Cara Membuat Situs Web Pemesanan Hotel (Panduan Langkah demi Langkah)
Diterbitkan: 2020-04-16Apakah Anda ingin membuat situs web pemesanan hotel seperti Booking.com, Expedia.com atau Trivago.com?
Yah, itu sangat mudah dari yang Anda kira.
Anda mungkin berpikir membangun situs web pemesanan hotel sangat rumit dan mahal – Anda perlu menghabiskan banyak uang ($15.000-$60.000) untuk menyewa pengembang dan perancang atau Anda perlu belajar kode untuk membangun situs web pemesanan hotel Anda sendiri, yang dapat memakan waktu bertahun-tahun.
Jika Anda berpikir demikian……… Saya punya kabar baik untuk Anda .
Kabar baiknya adalah Anda dapat membuat situs web pemesanan hotel dalam waktu kurang dari 30 menit tanpa mempekerjakan pengembang atau desainer atau bahkan menghabiskan banyak uang.
Dalam tutorial ini, saya akan menunjukkan bagaimana Anda dapat membuat situs web pemesanan hotel Seperti Booking.com.
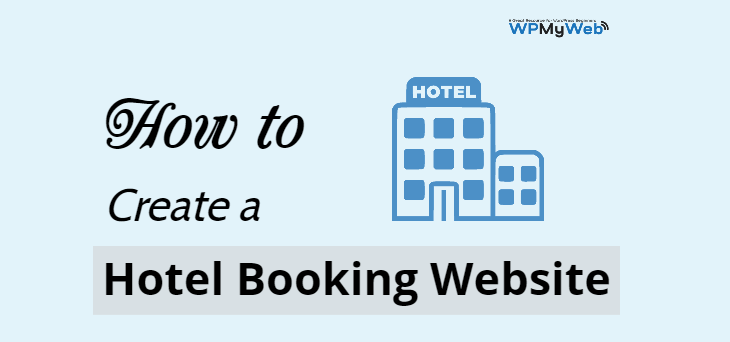
Namun, sebelum Anda mulai membangun situs web pemesanan hotel, ketahui dulu cara kerja model bisnis pemesanan hotel.
Berikut adalah model bisnis paling umum yang digunakan situs web pemesanan hotel.
Model Pedagang
Dalam model ini, agen perjalanan online (OTA) seperti Booking, Expedia membeli satu blok kamar di muka dengan diskon yang signifikan.
Katakanlah mereka membeli satu blok 100 kamar di sebuah hotel seharga $100 per malam. Kemudian, mereka menjual kembali 100 kamar seharga $150 per malam.
Itu berarti mereka menjual 50% lebih tinggi dari harga beli.
Model Agensi
Dalam model ini, agen perjalanan online tidak mengumpulkan uang pelanggan.
Misalnya, saat pelanggan memesan kamar di Expedia.com, mereka mengarahkan pelanggan ke hotel.
Setelah pelanggan memesan kamar, Expedia.com mendapat komisi.
Situs perbandingan hotel
Situs seperti Trivago.com adalah situs perbandingan hotel yang memungkinkan pelanggan untuk memilih kamar berdasarkan kebutuhan mereka dari berbagai hotel dan situs pemesanan.
Mereka mendapatkan komisi ketika pelanggan memesan kamar melalui tautan mereka.
Siap membuat situs web pemesanan hotel Anda hari ini? Mari kita mulai…
Buat Situs Web Pemesanan Hotel Di Bawah 30 Menit
- Dapatkan hosting web
- Daftarkan domain
- Instal WordPress
- Siapkan Situs Anda
- Instal Tema Pemesanan Hotel
- Tambahkan Hotel ke Situs Web Anda
- Tambahkan Gerbang Pembayaran
- Sesuaikan Situs Anda
Apa yang Anda Butuhkan untuk Memulai Situs Web Pemesanan Hotel?
Hal pertama yang perlu Anda pilih adalah platform yang tepat untuk membuat situs web pemesanan hotel Anda.
Ada beberapa sistem manajemen konten (CMS) yang tersedia dan cukup sulit untuk memilih yang terbaik.
Untungnya, Anda tidak perlu khawatir tentang hal itu. Kami telah menguji banyak dari mereka dan memberi tahu Anda yang paling nyaman.
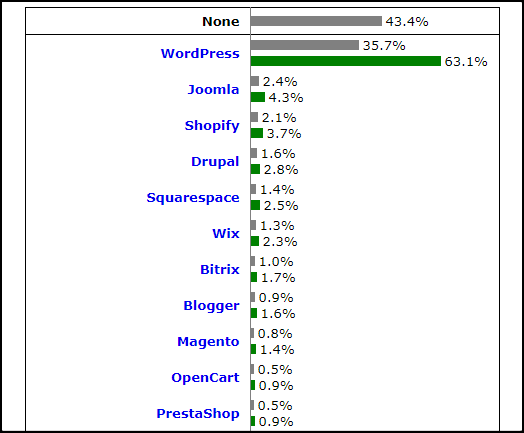
“CMS paling populer adalah WordPress – W3Techs“
Sistem manajemen konten yang paling populer dan terbaik adalah WordPress.
Lebih dari 27 juta situs web didukung oleh WordPress dan berkembang pesat.
Inilah mengapa saya merekomendasikan WordPress:
- WordPress adalah perangkat lunak sumber terbuka dan 100% gratis untuk digunakan
- Anda dapat membuat segala jenis situs web menggunakan WordPress
- Ini sepenuhnya dapat disesuaikan
- Ada lebih dari 50.000 plugin dan 50.000 tema yang tersedia di direktori WordPress
- Ini dioptimalkan dengan baik, aman , dan ramah SEO
- Anda bisa mendapatkan dukungan terkait WordPress dari hampir semua tempat, seperti, di forum WordPress resmi, di grup Facebook yang berbeda dan blog WordPress yang berbeda, dll.
- Itu selalu up to date
- dan ada banyak.
Untuk membuat situs web pemesanan hotel, Anda memerlukan nama domain, hosting web, dan sertifikat SSL.
- Apa itu nama domain? Nama domain adalah alamat situs web Anda di internet. Misalnya, "Google.com" adalah nama domain.
- Apa itu webhosting? Hosting web adalah tempat situs web Anda di-host atau disimpan secara online. Setelah domain dan hosting Anda terhubung, Anda dapat melihat situs web Anda secara online.
- Apa itu sertifikat SSL? Sertifikat SSL sangat diperlukan jika Anda mengumpulkan detail pelanggan seperti email, kata sandi, detail pembayaran. Tanpa sertifikat SSL, peretas dapat meretas situs Anda dengan mudah.
Umumnya, biaya pendaftaran domain sekitar $14 untuk 1 tahun , hosting web $9-$14 per bulan dan $60-$240 per tahun untuk sertifikat SSL.
Itu terlalu banyak jika Anda baru memulai.
Untungnya, Hostgator menawarkan pendaftaran domain GRATIS dan sertifikat SSL GRATIS dengan paket hostingnya yang dimulai hanya dari $2,75 per bulan .
HostGator adalah salah satu penyedia hosting web tertua (didirikan pada tahun 2002) dan mereka sekarang mendukung jutaan situs web di seluruh dunia.
Mereka menawarkan berbagai jenis hosting seperti shared, WordPress hosting, VPS, Cloud, Dedicated.
Fitur utama hosting bersama HostGator:
- Pendaftaran domain GRATIS
- Instal WordPress sekali klik
- Transfer situs WordPress gratis
- Panel kontrol terbaru
- Sertifikat SSL gratis
- Bandwidth & penyimpanan tidak terukur
- Dukungan 24x7x365
- 99,98% waktu aktif
- Jaminan uang kembali 45 hari
Cara Membuat Website Pemesanan Hotel
1. Dapatkan Web Hosting
Hal pertama yang Anda butuhkan untuk memilih paket hosting berdasarkan kebutuhan Anda.
Saya sarankan Anda menggunakan paket hosting bersama HostGator karena sangat terjangkau.
Langkah 1, Pertama, buka situs web HostGator . Saya telah menambahkan kupon di tautan ini yang akan memberi Anda diskon 60%. Anda juga dapat memasukkan kode promo WPMYWEB60 saat mengisi detail pembayaran.
Atau,
Klik di sini untuk pergi ke ==> www.hostgator.com <== situs web.
Langkah 2, Pilih paket hosting bersama.
HostGator menawarkan 3 paket hosting bersama yang berbeda, Hatchling, Baby, dan Business.
Jika Anda ingin meng-host hanya satu situs web saat ini, maka Pilih paket Hatchling . Meskipun demikian, Anda dapat meningkatkan paket Anda saat ini kapan saja.
Klik tombol Beli Sekarang untuk memulai.
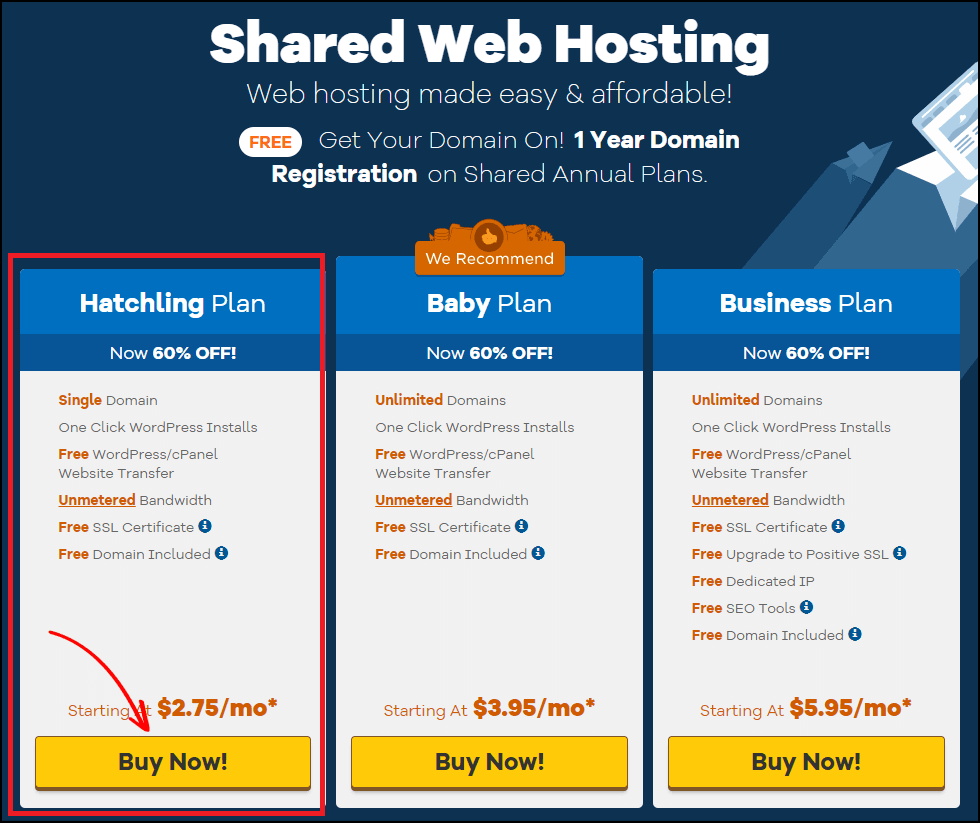
Setelah itu, Anda akan diarahkan ke halaman pendaftaran domain.
2. Daftarkan Domain
Sebelum membangun situs web pemesanan hotel, Anda harus memilih nama domain untuk situs web Anda.
Memilih nama domain yang tepat untuk bisnis atau situs web Anda sangat penting.
Karena nama domain mewakili bisnis Anda secara online dan itu adalah hal pertama yang diperhatikan orang saat mengakses situs web Anda.
Jika Anda memilih nama domain yang salah, Anda mungkin tidak mengembangkan bisnis Anda dengan baik.
Berikut panduan singkat tentang cara memilih nama domain yang tepat untuk bisnis Anda:
a) Selalu gunakan domain .COM
Saya sangat menyarankan Anda untuk mendaftarkan domain .com, karena .com adalah ekstensi domain paling populer dan memiliki banyak pengguna. Jadi lebih mudah untuk membangun merek.
Selain itu, .com terutama dibuat untuk bisnis komersial, situs web eCommerce, blog, atau segala jenis situs web yang menguntungkan.
Baca, .Com vs .Net – ekstensi domain mana yang harus Anda pilih.
b) Usahakan nama domain Anda sesingkat mungkin
Cobalah untuk menjaga nama domain Anda sesingkat mungkin. Panjang domain yang ideal adalah 5-14 karakter.
Nama yang lebih pendek lebih mudah diingat dan juga mudah diingat.
c) Hindari tanda hubung dan angka dalam nama domain Anda
Jangan pernah menambahkan tanda hubung atau angka dalam nama domain Anda. Nama domain dengan tanda hubung atau nomor tidak terlihat sah dan sebagian besar scammers menggunakannya.
d) Jangan ulangi huruf apa pun
Saat memilih domain untuk situs web Anda, Anda tidak boleh mengulangi huruf apa pun. Misalnya, dalam domain ini, “ petttshoop.com ” yang berisi satu atau lebih huruf berulang, tidak baik digunakan.
Jenis nama domain ini sering membingungkan orang.
e) Pikirkan nama domain baru
Karena popularitas besar dari nama domain .com, sepertinya semua nama domain yang bagus sudah terdaftar yang tidak dapat didaftarkan lagi. Jika ini terjadi, Anda perlu memikirkan nama baru sampai Anda menemukan nama yang bagus. Anda juga dapat menggunakan nama Anda untuk merek Anda.
Ayo daftarkan domain.
Langkah 1, Pilih domain
Dari halaman ini, Anda perlu mendaftarkan nama domain Anda.
Pertama, masukkan nama domain Anda dan secara otomatis akan memeriksa apakah domain tersebut tersedia untuk didaftarkan.
Jika domain yang Anda masukkan sudah diambil, coba nama baru.
Sekarang, klik Daftar Domain Baru .
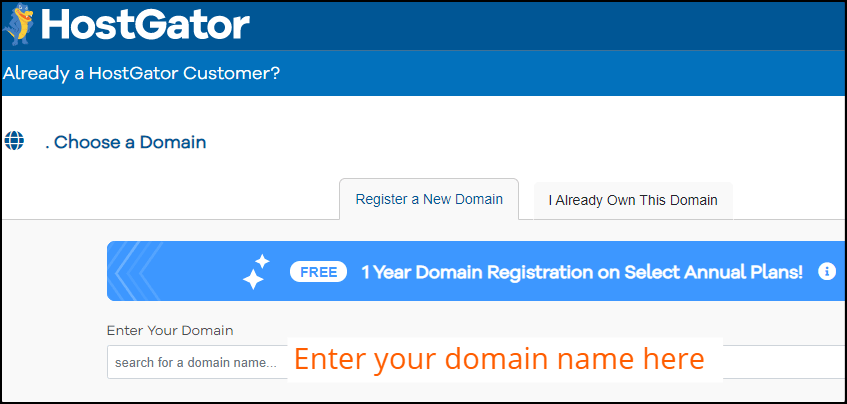
Langkah 2, Tambahkan privasi domain
Setelah Anda memasukkan nama domain Anda, itu akan menunjukkan kepada Anda opsi Perlindungan Privasi Domain . Secara default, ini dicentang.
Saya sangat menyarankan Anda untuk menambahkan Perlindungan Privasi Domain.
Namun, Anda akan dikenakan biaya tambahan $ 14,95, tetapi itu akan menyelamatkan Anda dari spammer.
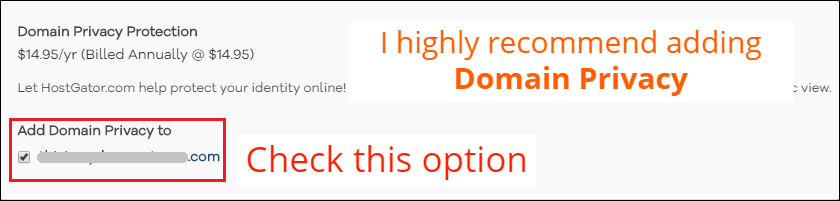
Privasi domain pada dasarnya menyembunyikan semua informasi kontak Anda dari alat pencarian domain, seperti Whois, ICANN Lookup, dll.
Jika Anda tidak mengaktifkan privasi domain, spammer akan mengumpulkan nama, nomor telepon, alamat email, dan spam Anda setiap saat.
Selanjutnya, Anda perlu melengkapi formulir pemesanan HostGator.
Langkah 1, Pilih Paket Hosting
Dari bagian ini, Anda dapat memilih berapa banyak situs WordPress yang ingin Anda host saat ini.
Setelah itu, Anda harus memilih siklus penagihan hosting Anda.
Saya sarankan Anda untuk memilih paket 36 bulan untuk diskon maksimum .
Kemudian atur nama pengguna serta PIN keamanan.
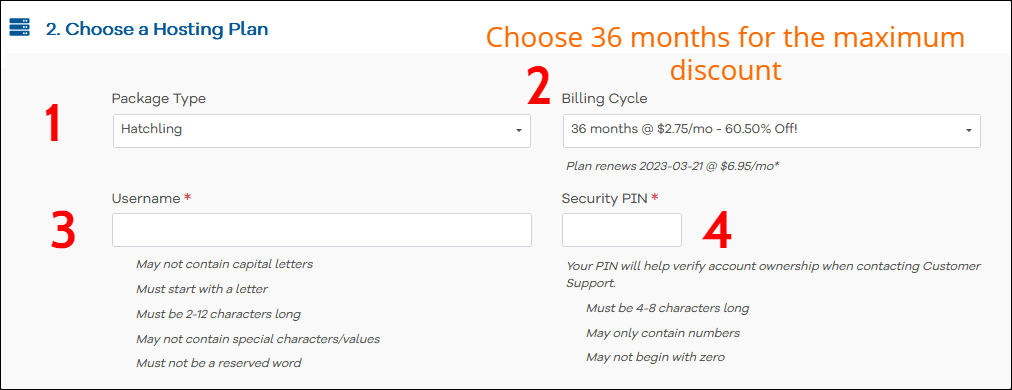
Langkah 2, Masukkan Info Penagihan Anda
Di sini, Anda perlu memasukkan informasi penagihan Anda, seperti alamat email, nama Anda, nomor telepon, dll.
Di sisi kanan, masukkan info pembayaran Anda. Anda dapat membayar menggunakan Kartu Kredit dan PayPal.
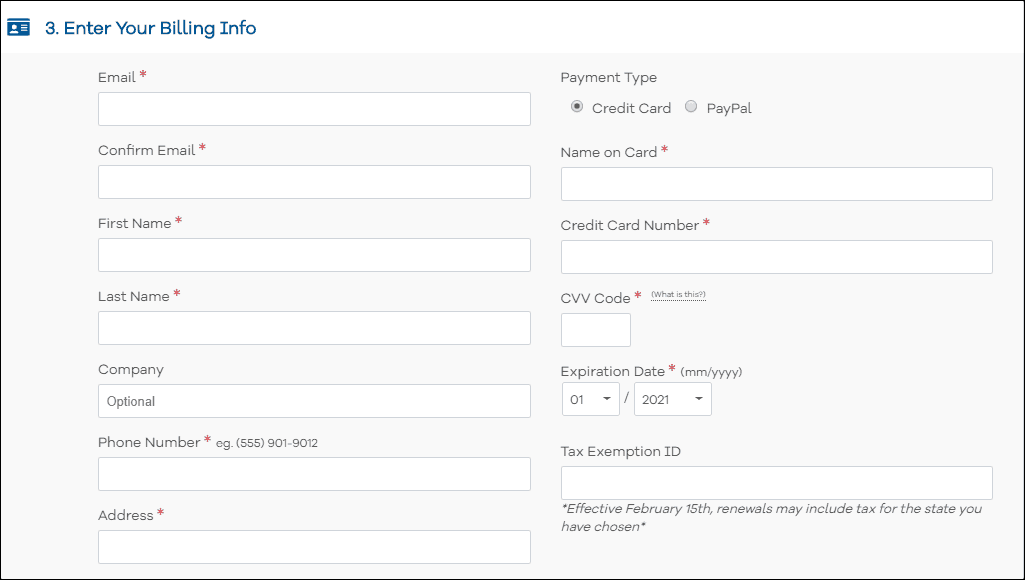
Langkah 3, Tambahkan Layanan Tambahan
Anda akan diminta untuk menambahkan layanan tambahan seperti sertifikat SSL, SiteLock Essentials, SiteBackup, alat SEO HostGator, tetapi ini sepenuhnya opsional.
Anda dapat menambahkan layanan tambahan Jika Anda mau.
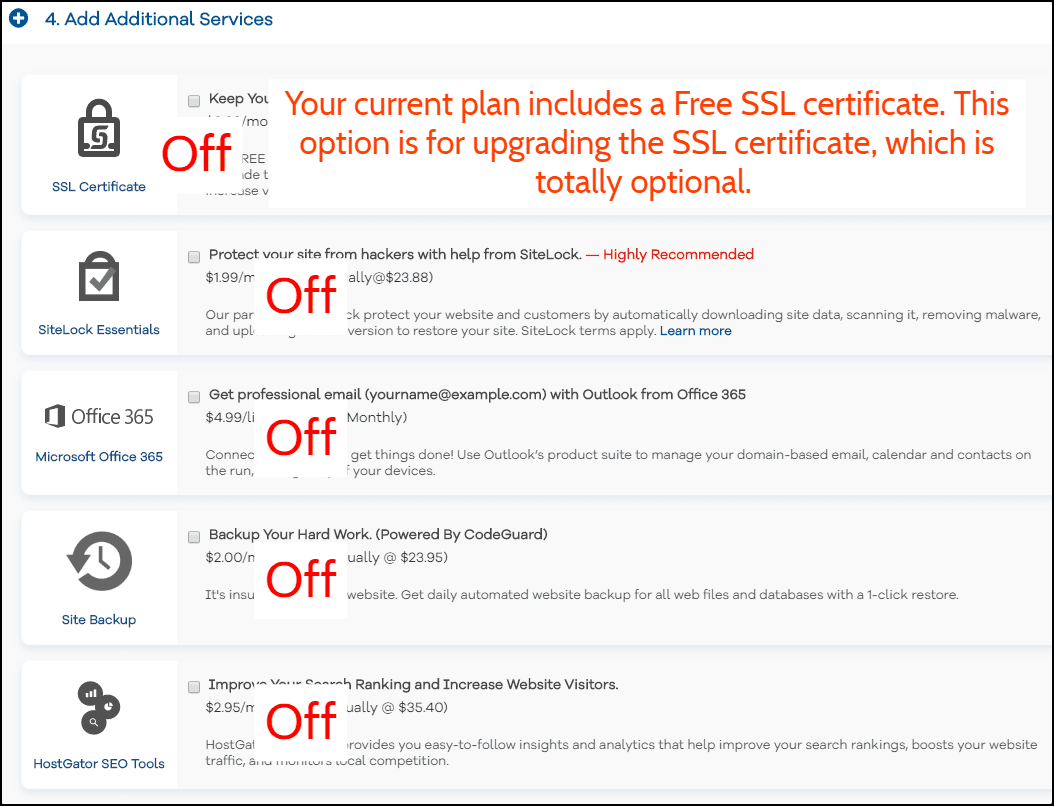
Langkah 4, Checkout Sekarang
Sekarang centang kotak "Terms of Service" dan klik tombol Checkout Now .
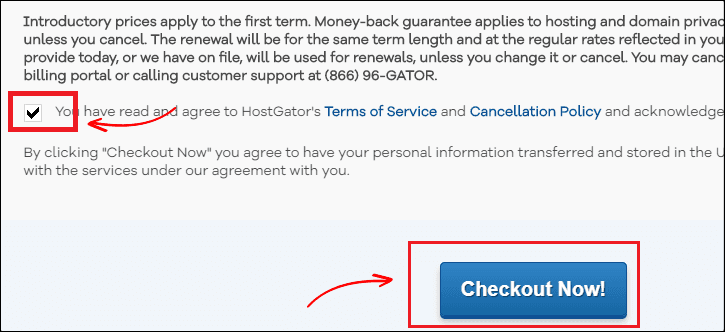
Langkah 5, Periksa Email Anda
Setelah pembayaran selesai, Anda akan menerima detail login cPanel HostGator di email Anda.
Klik pada URL Panel Kontrol Anda dan kemudian masukkan nama pengguna dan kata sandi Anda untuk masuk ke dasbor HostGator.
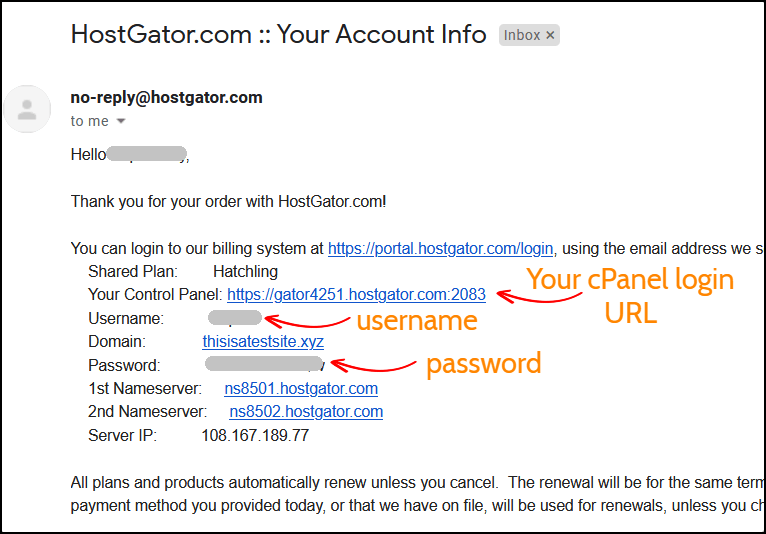
3. Instal WordPress
Pertama, masuk ke akun hosting Anda menggunakan detail login yang Anda terima di email Anda.
Langkah 1, Buka Penginstal WordPress
Di bagian atas di bawah tautan populer, Anda akan melihat opsi Penginstal WordPress . Klik di atasnya.
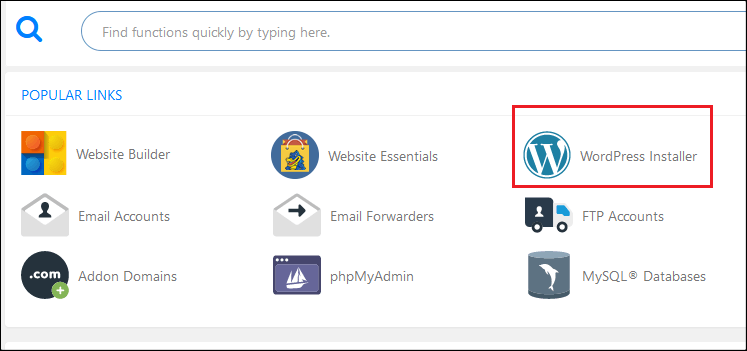
Langkah 2, Pilih Domain untuk Instalasi
Pertama, klik menu tarik-turun dan pilih domain Anda. Biarkan bidang direktori kosong dan klik Berikutnya untuk mulai menginstal WordPress.
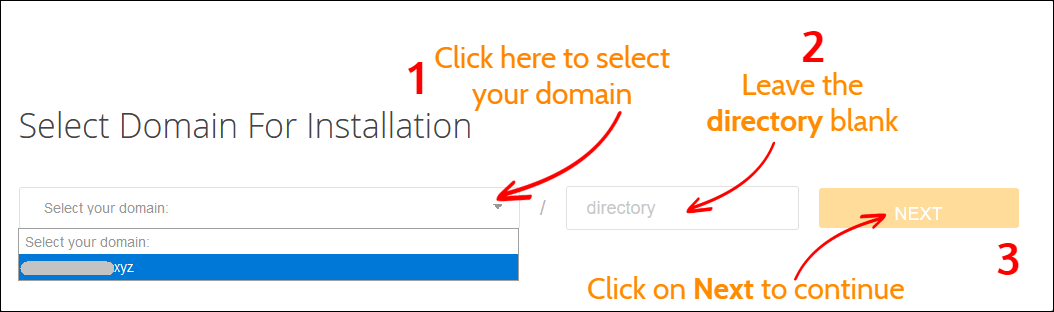
Langkah 3, Instal Pengaturan
Sebelum menginstal WordPress, Anda harus menyelesaikan proses penyiapan. Masukkan judul blog Anda, nama pengguna admin, nama Anda, dan email Anda.
Setelah selesai, klik tombol Instal untuk memulai proses.
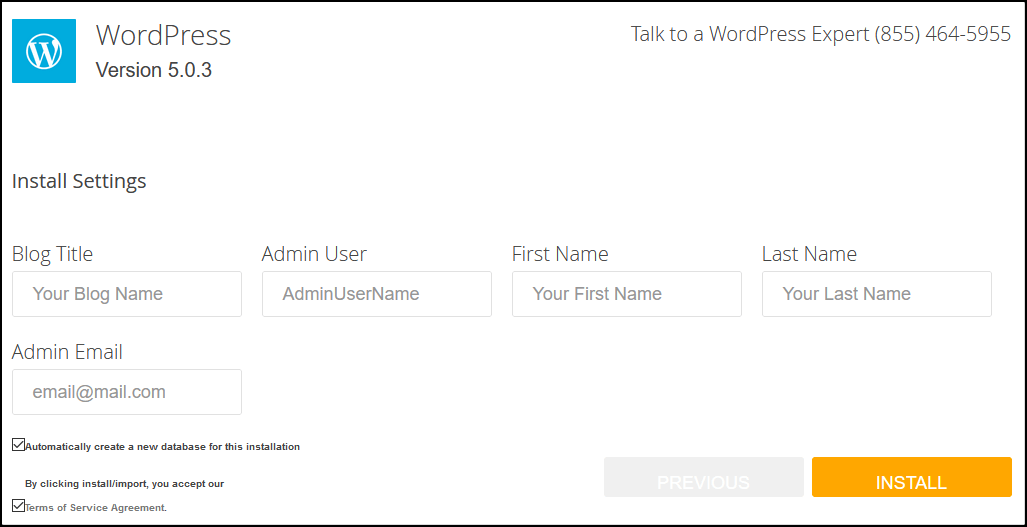
Langkah 4, Simpan Detail Login Anda
Ini akan memakan waktu sekitar satu menit untuk menyelesaikan instalasi WordPress.
Setelah selesai, Anda akan melihat detail login admin Anda: nama pengguna dan kata sandi.
Saya sangat menyarankan Anda menyimpan nama pengguna dan kata sandi dalam file notepad.
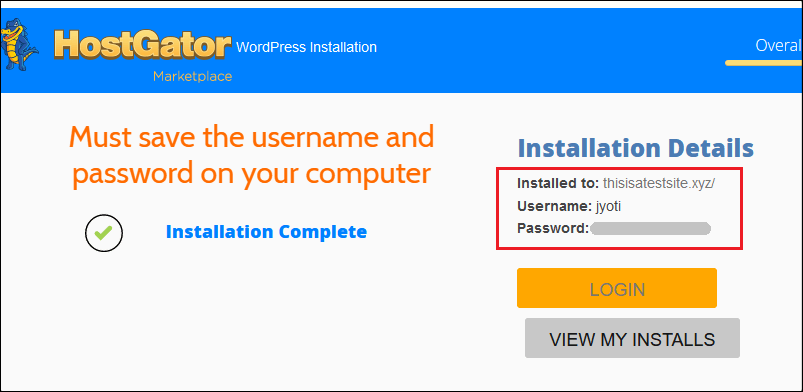
4. Menyiapkan Situs WordPress Anda
Setelah Anda menginstal WordPress di HostGator, saatnya untuk mengatur blog WordPress Anda.
Pertama, masuk ke panel admin WordPress Anda.
Jika Anda tidak tahu URL login admin Anda, cukup tambahkan wp-admin di belakang nama situs web Anda. Misalnya, yoursite.com/wp-admin
Kemudian masukkan nama pengguna dan kata sandi admin Anda untuk mengakses dasbor WordPress Anda.
Langkah 1, Copot pemasangan dan hapus plugin default
Hal pertama setelah menginstal WordPress adalah mencopot dan menghapus plugin default.
Untuk menghapus plugin, buka Plugins > Installed Plugins dan gulir ke bawah untuk melihat plugin yang Anda instal.
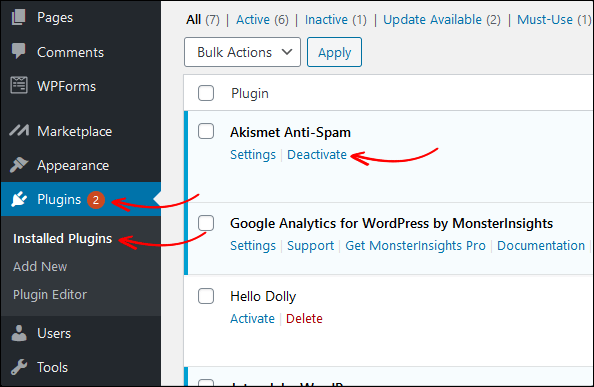
Langkah 2, Siapkan Sertifikat SSL
Secara default, Anda sudah menginstal sertifikat SSL dan situs web Anda dapat diakses menggunakan protokol HTTP dan HTTPS.
Namun, jika Anda membuka situs Anda di browser Google Chrome, Anda mungkin melihat pesan " koneksi Anda ke ini tidak aman ". Ini karena Google menyarankan webmaster untuk menjalankan situs web melalui HTTPS saja.
Dan, ini dapat diperbaiki dengan memaksa situs Anda memuat hanya dengan koneksi HTTPS (SSL).
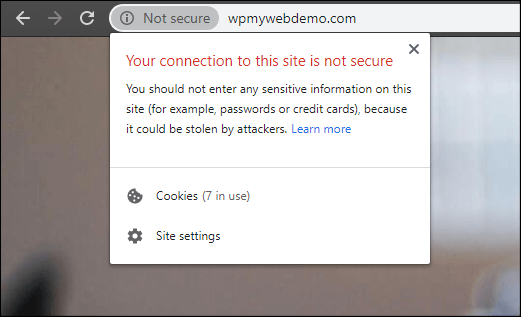
Memaksa situs Anda untuk mengarahkan ulang ke HTTPS sangat sederhana.
Langkah 1, Untuk itu, Anda harus masuk ke cPanel hosting Anda.
Langkah 2, Buka Manajer File > public_html
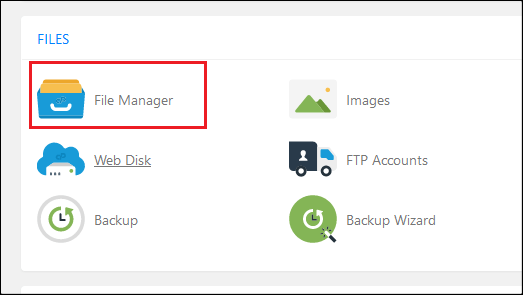
Langkah 3, Temukan dan edit file .htaccess
Namun, terkadang file .htaccess disembunyikan secara default. Dalam hal ini, buka pengaturan dan centang opsi yang mengatakan "Tampilkan File Tersembunyi".
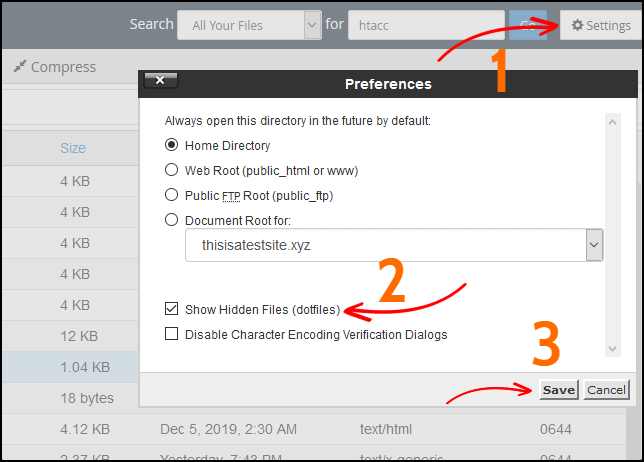
Langkah 4, Di akhir file .htaccess , tambahkan potongan kode.
Mesin Tulis Ulang Hidup Nonaktif %{HTTPS} Tulis Ulang Aturan Penulisan Ulang ^(.*)$ https://%{HTTP_HOST}%{REQUEST_URI} [L,R=301]
Langkah 5, Simpan file.
Langkah 6, Sekarang, dari dasbor WordPress Anda, buka Pengaturan> Umum
Langkah 7, Ubah protokol HTTP dengan HTTPS
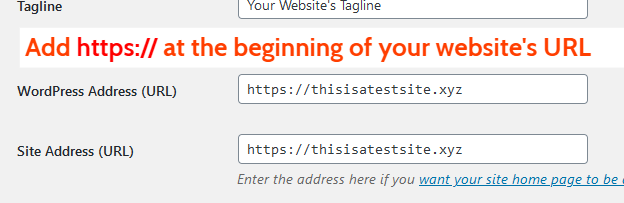
Langkah 8, Klik Simpan Perubahan di bagian bawah. Setelah selesai, Anda akan secara otomatis logout.
Itu dia. Sekarang situs web Anda hanya akan terbuka dengan HTTPS.
Baca, 3 Cara berbeda Anda dapat mengarahkan HTTP ke HTTPS di WordPress
5. Instal Tema Pemesanan Hotel
Di bagian ini, saya akan menunjukkan cara memasang tema pemesanan hotel untuk situs WordPress Anda.
Ada banyak sekali tema WordPress pemesanan hotel yang tersedia di pasaran dan sulit untuk menemukan yang terbaik.
Tapi, Anda tidak perlu mengkhawatirkannya. Saya telah meneliti dan menguji beberapa tema pemesanan hotel untuk Anda dan akan menyarankan yang terbaik.
Soho adalah tema pemesanan hotel untuk WordPress.
Inilah alasannya:
- Ini adalah salah satu tema WordPress pemesanan hotel dengan penjualan tertinggi.
- Itu selalu up to date
- Muncul dengan beberapa plugin premium
- Seluler dan ramah SEO
- Sepenuhnya responsif dan dapat disesuaikan
- Kecepatan yang baik dioptimalkan
- Muncul dengan 6 tata letak beranda yang berbeda
- Pemesanan mudah.com, Airbnb, dll. Integrasi
- dan masih banyak lagi.
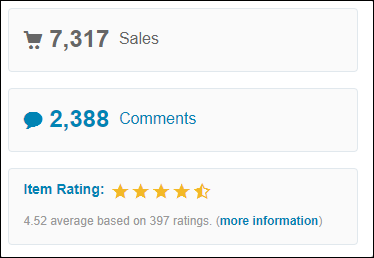

Tema ini memiliki daftar fitur yang sangat banyak . Anda dapat memeriksa semua fitur di sini .
Begini tampilan temanya.
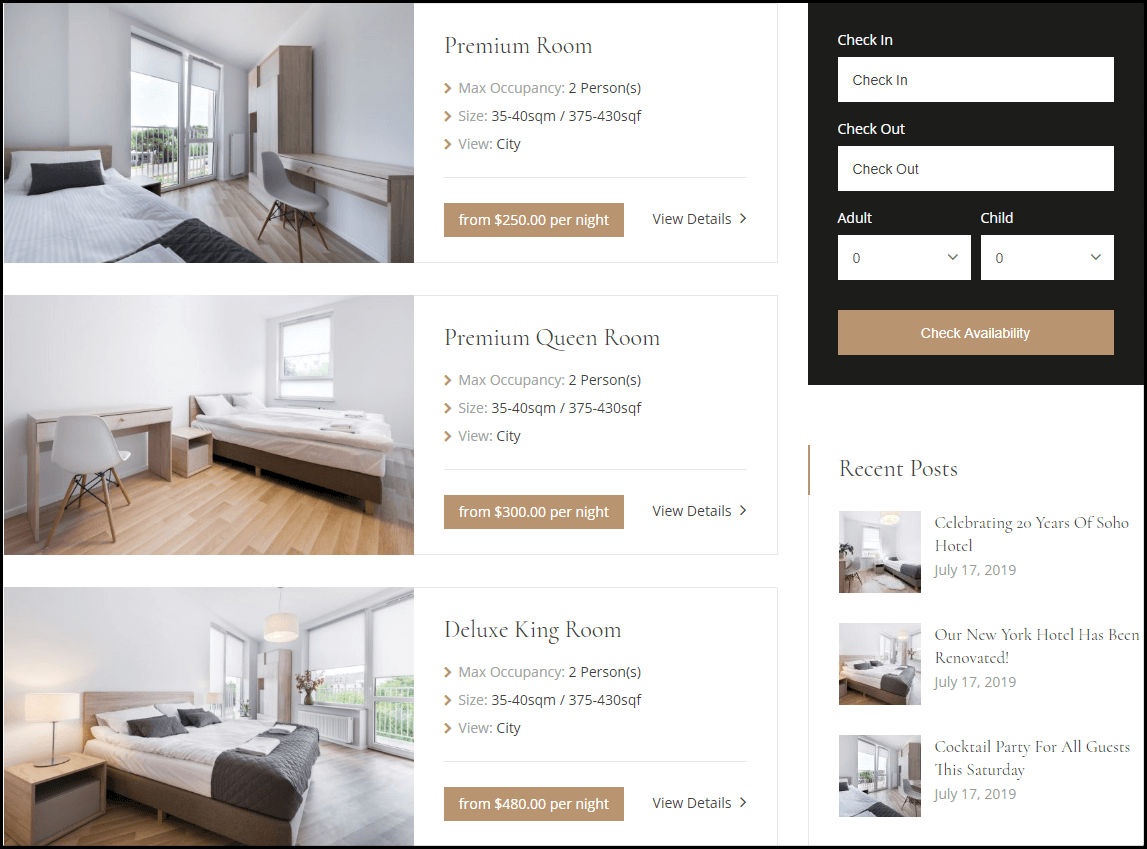
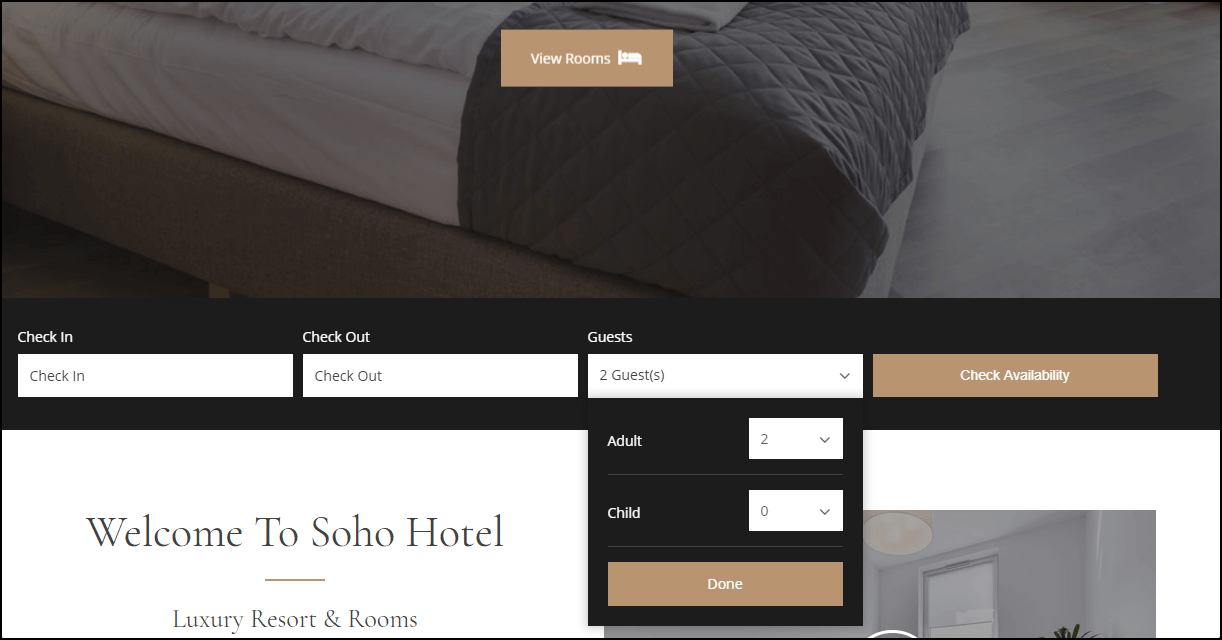
Anda dapat memeriksa DEMO di sini .
Namun, jika Anda ingin menggunakan jenis tema pemesanan hotel yang berbeda, Anda dapat menemukan lebih banyak tema di sini.
Langkah 1. Setelah Anda membeli tema pemesanan hotel, unduh semua file.
Langkah 2. Ekstrak file ZIP di komputer Anda.
Dalam file itu, Anda akan memiliki file tema, data dummy, dan plugin.
Langkah 3. Setelah file diekstrak, buka folder tema .
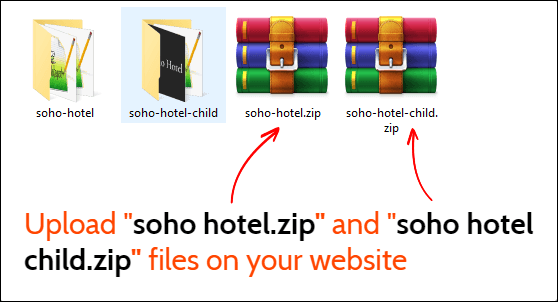
Langkah 4. Unggah file soho-hotel.zip dan soho-hotel-child.zip di situs WordPress Anda.
Langkah 5 . Untuk mengunggah file tema, buka Penampilan > Tema dari dasbor WordPress Anda.
Langkah 6. Kemudian klik Tambah Baru > Unggah Tema lalu unggah file tema (zip).
Langkah 7. Setelah diunggah, aktifkan hanya tema anak Soho .
Setelah aktivasi, ia akan meminta Anda untuk mengaktifkan tema menggunakan kunci lisensinya.
Bagaimana cara mendapatkan kunci lisensi tema?
Karena ini adalah tema berbayar, Anda perlu mengaktifkan tema menggunakan kunci lisensi. Untuk kunci lisensinya, pertama, masuk ke akun Envato Anda, dan buka bagian unduhan.
Dari sana, klik opsi Sertifikat lisensi dan kode pembelian (teks) dan Anda akan mendapatkan kunci lisensi serta kode pembelian. Setelah Anda memiliki ini, Anda dapat mengaktifkan tema Anda.
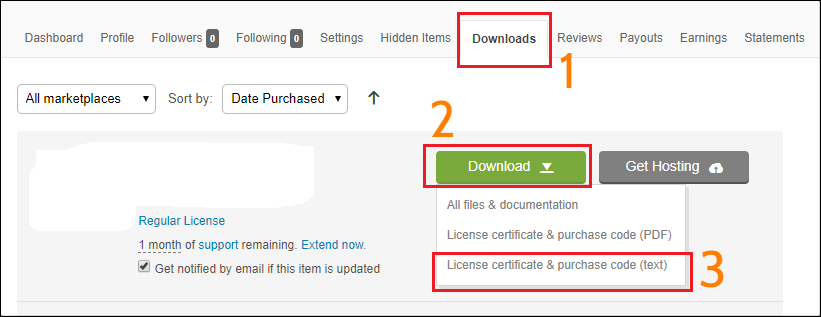
Langkah 8. Setelah selesai, itu akan memberitahu Anda untuk menginstal plugin rekomendasi tema. Klik pada opsi Mulai menginstal plugin dan kemudian aktifkan .
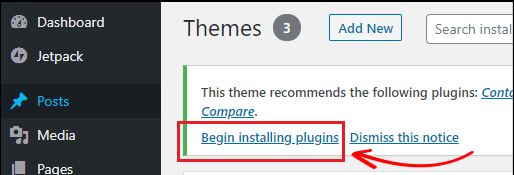
Sekarang, mari impor data demo tema.
Impor Dummy-data Tema
Untuk mengimpor konten dummy, buka dasbor WordPress Anda.
Klik pada opsi Impor Demo.
Pertama, Anda perlu menghapus semua data yang ada dan kemudian mengimpor data satu per satu.
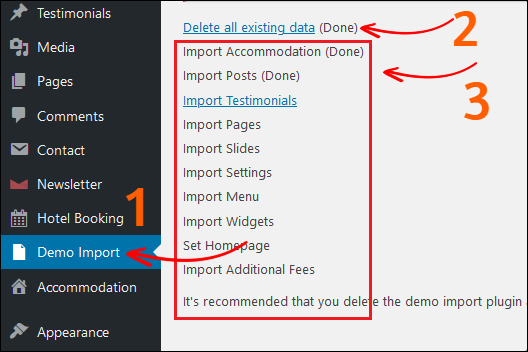
Itu dia. Sekarang situs web Anda siap digunakan dan Anda dapat mengunjungi beranda Anda.
Tapi, jangan khawatir. Anda dapat mengubah segala sesuatu di situs Anda seperti warna, gambar latar belakang, font, tata letak, widget, dan banyak lagi.
Sekarang, mari kita lihat cara membuat halaman pemesanan hotel.
6. Menambahkan Hotel ke Situs Web Anda
Sekarang, saya akan menunjukkan cara menambahkan hotel ke halaman Anda.
Namun sebelum kita mulai, pastikan page builder WPbakery yang hadir dengan tema Soho WordPress tersedia di kedua halaman, postingan, akomodasi, dan bagian testimonial.
Karena, secara default, pembuat halaman WPBakery diaktifkan hanya pada halaman.
Jadi, Anda tidak akan dapat mengedit posting, akomodasi, dan bagian testimonial Anda menggunakan pembuat halaman WPBakery.
Untuk mengaktifkan pembuat halaman WPbakery di setiap bagian konten, buka WPBakery Page Builder > Role Manager.
Kemudian, pilih Jenis Posting > Kustom dan centang semua opsi, postingan, halaman, akomodasi, dan testimonial.
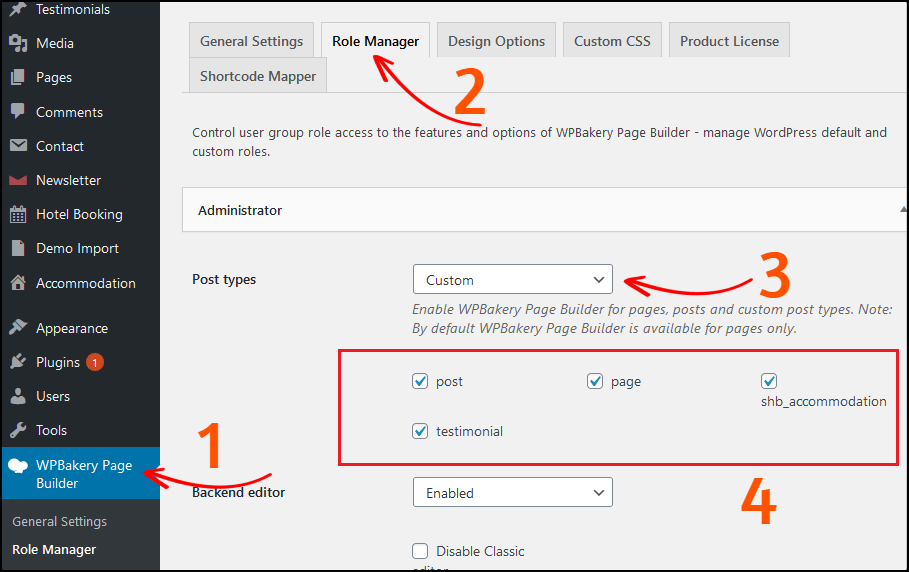
Setelah selesai, klik tombol Simpan Perubahan .
Sekarang mari tambahkan ruangan ke halaman Anda.
Namun, Anda sudah menginstal konten demo, jadi Anda tidak perlu membuat setiap halaman secara manual.
Klik pada halaman prebuilt mana pun dan sesuaikan menggunakan pembuat halaman WPBakery seperti yang Anda inginkan.
Namun, saya juga akan menunjukkan kepada Anda proses manual untuk menambahkan ruangan. Sehingga Anda dapat dengan mudah menyesuaikan halaman nanti.
Langkah 1. Pergi ke Akomodasi
Dari dasbor WordPress Anda, buka halaman Akomodasi .
Di halaman itu, Anda dapat menemukan beberapa ruang pra-tambah yang datang dengan konten demo tema.
Untuk menambahkan akomodasi baru, klik tombol Add New .
Kemudian klik opsi Backend Editor untuk mengedit halaman dengan pembuat halaman WPBakery.
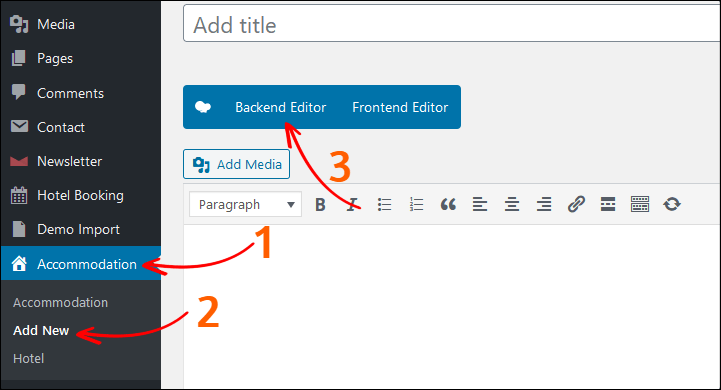
Langkah 2. Tambahkan Korsel Gambar
Pertama, klik tombol Add Element dan pilih Image Carousel .
Anda juga dapat menggunakan opsi pencarian untuk menemukan elemen.
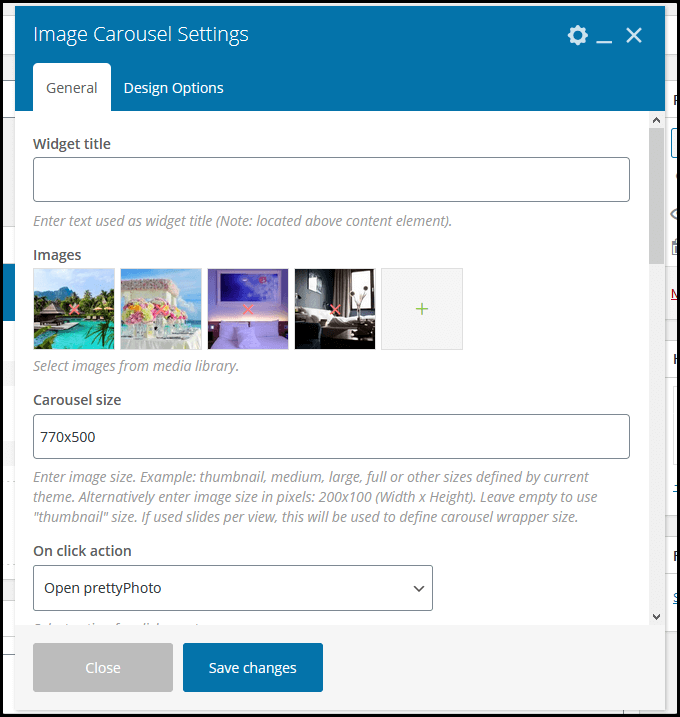
Dari pengaturan, Anda dapat mengatur gambar, ukuran slider, kecepatan slider, putar otomatis, dll.
Setelah selesai, klik tombol simpan perubahan .
Langkah 3. Tambahkan Judul
Kemudian, klik ikon plus untuk menambahkan elemen baru.
Cari Judul dan edit.
Dalam kasus saya, saya memberinya nama " Deskripsi Kamar ".
Anda dapat memasukkan nama apapun pada pilihan Anda.
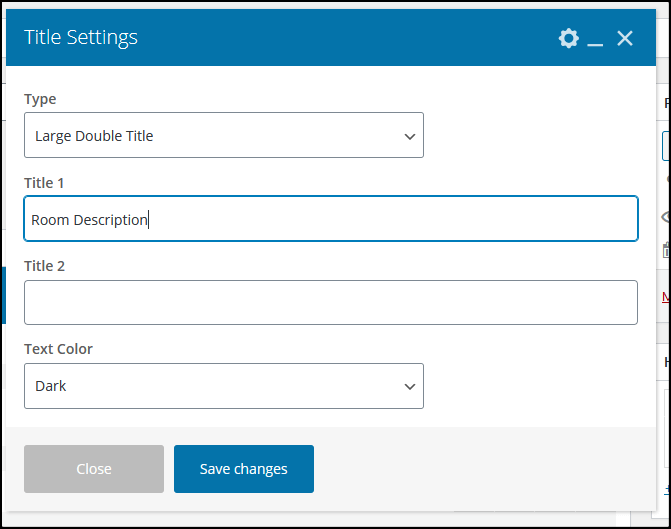
Sekarang klik Simpan Perubahan .
Langkah 4. Tambahkan Blok Teks
Di area ini, tambahkan deskripsi singkat tentang hotel Anda.
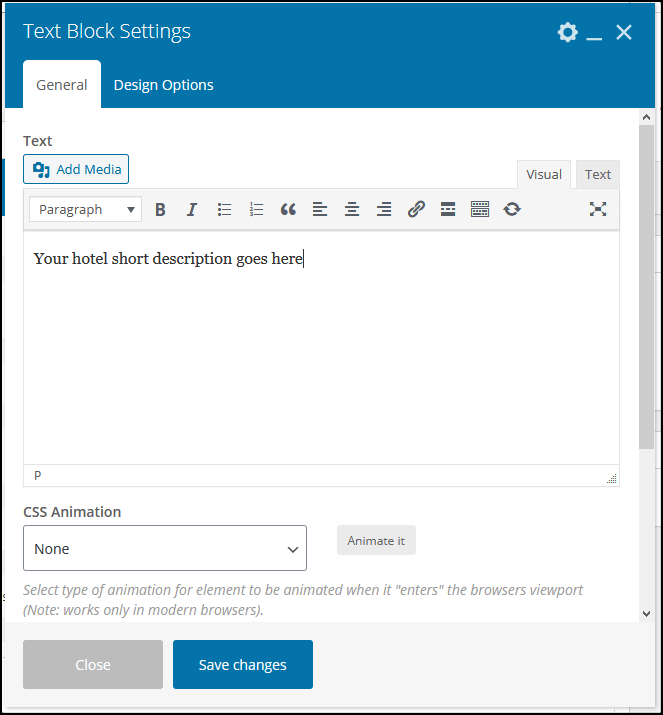
Langkah 5. Tambahkan Konten Tab
Di bagian ini, saya akan menunjukkan cara menambahkan konten tab.
Begini tampilan konten tab.
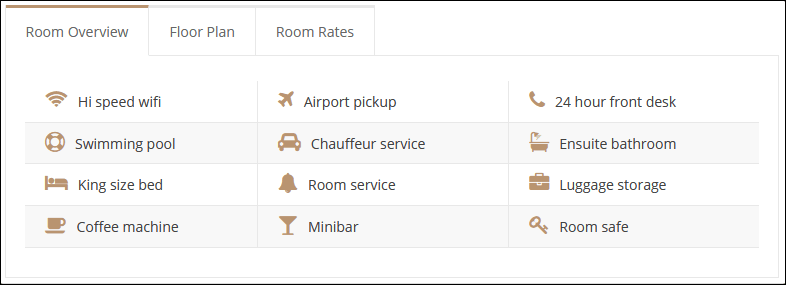
Ini akan memberi Anda tampilan profesional ke halaman Anda dan yang terpenting, pelanggan dapat dengan mudah memeriksa ikhtisar ruangan hanya dengan satu klik.
Pertama, tambahkan elemen tab .
Di elemen tab, tambahkan elemen HTML mentah .
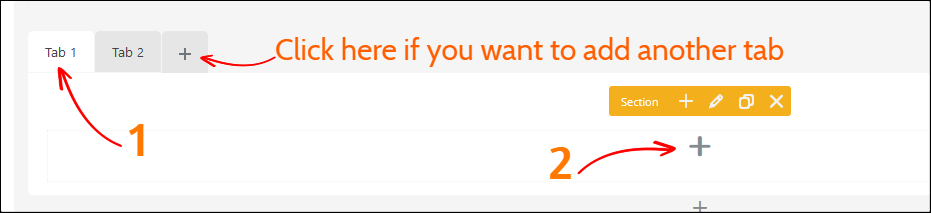
Pada bagian ini, Anda perlu meletakkan kode HTML untuk menampilkan tabel seperti gambar di atas.
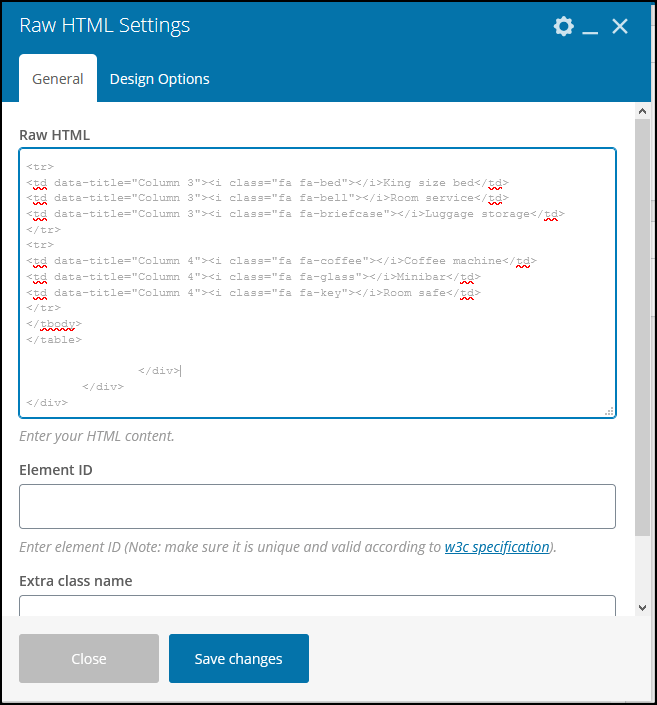
Berikut kode di bawah ini yang bisa Anda gunakan.
<div class="vc_tta-panel-body"> <div class="wpb_text_column wpb_content_element "> <div class="wpb_wrapper"> <table> <tbody> <tr> <td data-title="Column 1"><i class="fa fa-wifi"></i>Hi speed wifi</td> <td data-title="Column 1"><i class="fa fa-plane"></i>Airport pickup</td> <td data-title="Column 1"><i class="fa fa-phone"></i>24 hour front desk</td> </tr> <tr> <td data-title="Column 2"><i class="fa fa-support"></i>Swimming pool</td> <td data-title="Column 2"><i class="fa fa-car"></i>Chauffeur service</td> <td data-title="Column 2"><i class="fa fa-bath"></i>Ensuite bathroom</td> </tr> <tr> <td data-title="Column 3"><i class="fa fa-bed"></i>King size bed</td> <td data-title="Column 3"><i class="fa fa-bell"></i>Room service</td> <td data-title="Column 3"><i class="fa fa-briefcase"></i>Luggage storage</td> </tr> <tr> <td data-title="Column 4"><i class="fa fa-coffee"></i>Coffee machine</td> <td data-title="Column 4"><i class="fa fa-glass"></i>Minibar</td> <td data-title="Column 4"><i class="fa fa-key"></i>Room safe</td> </tr> </tbody> </table> </div> </div> </div>Anda juga dapat menambah atau menghapus opsi apa pun.
Namun, untuk menambahkan ikon, Anda perlu menggunakan ikon font yang mengagumkan.
Anda dapat menemukan lebih banyak ikon font keren di sini, https://fontawesome.com/ dan https://codesprogram.com/icons .
Misalnya saya ingin menambahkan icon Apple Pay, maka kode yang harus saya masukkan adalah:
<i class="fab fa-apple-pay"></i>Jangan lupa untuk menyimpannya.
Langkah 6. Tambahkan Galeri Gambar
Setelah itu tambahkan galeri gambar untuk menunjukkan kamar hotel Anda.
Anda dapat menambahkan beberapa gambar. Namun, saya sarankan Anda menggunakan gambar dimensi yang sama.
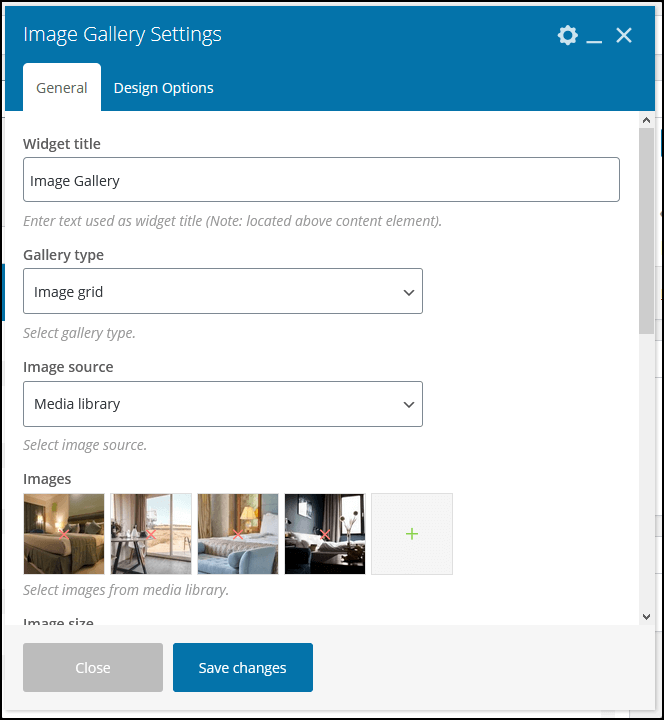
- Judul widget – Galeri Gambar
- Jenis galeri – Kisi gambar
- Ukuran gambar – Sedang
Setelah selesai, klik tombol Simpan Perubahan .
Langkah 7. Tambahkan Bagian Pertanyaan yang Sering Diajukan (FAQ)
Di bagian bawah halaman, Anda dapat menambahkan bagian pertanyaan yang sering diajukan (FAQ).
Ini pada dasarnya adalah pertanyaan umum yang sering ditanyakan oleh sebagian besar pelanggan.
Tambahkan elemen FAQ dan masukkan pertanyaan serta jawaban.
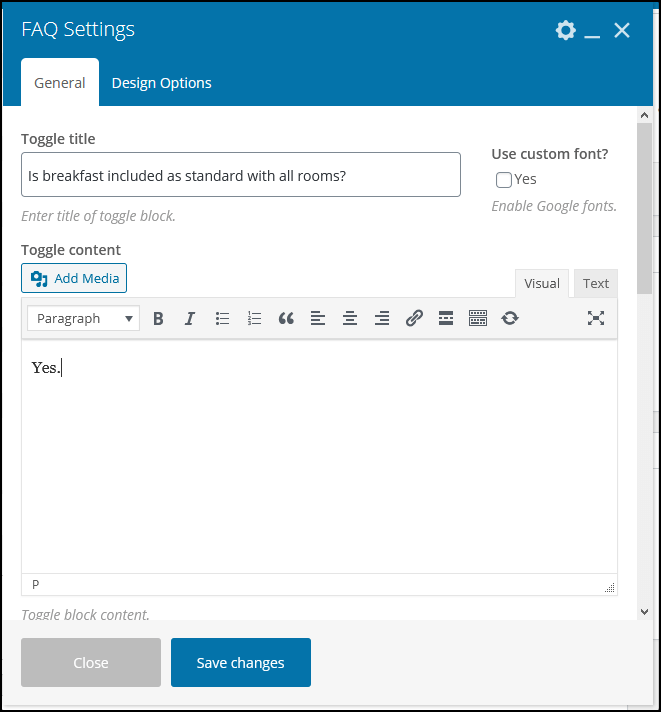
Anda dapat menambahkan beberapa FAQ.
Setelah selesai, klik Simpan Perubahan .
7. Tambahkan Gerbang Pembayaran
Secara default, Anda dapat mengaktifkan empat gateway pembayaran yang berbeda:
- Bayar pada saat kedatangan
- transfer Bank
- PayPal
- Garis
Untuk mengaktifkan gateway pembayaran, buka Pemesanan Hotel > Pengaturan > Gateway Pembayaran .
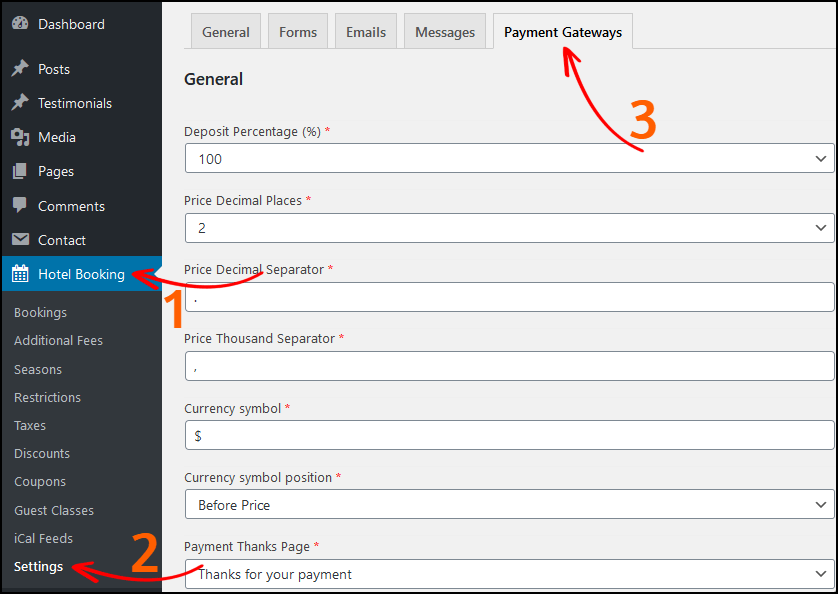
Setelah selesai, jangan lupa untuk menyimpan pengaturan.
8. Sesuaikan Situs Anda
Di sinilah bagian terpenting.
Dari opsi Customize, Anda dapat mengubah tampilan situs Anda, seperti judul, deskripsi, font, warna, logo, widget, header, footer, dan banyak lagi.
Dari dashboard WordPress Anda, buka Appearance > Customize dan ubah pengaturan sesuai kebutuhan Anda.
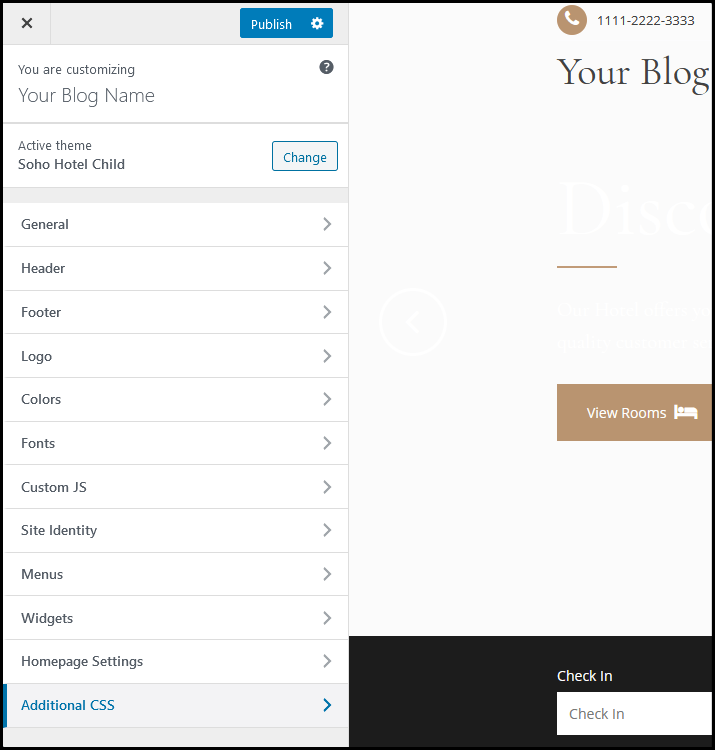
Setelah Anda membuat perubahan yang diperlukan, klik tombol Publikasikan .
Apa berikutnya?
Sekarang Anda telah selesai membuat website pemesanan hotel.
Tapi tunggu…
Sebelum Anda mulai menerima pesanan pemesanan, ada banyak hal yang perlu Anda ubah, misalnya logo dan favicon situs Anda, tautan permanen, gambar produk, penambahan gateway pembayaran, dll.
Pertama, buka halaman dokumentasi tema Soho . Dokumentasi ini menjelaskan cara mengatur tema dan sistem pemesanan.
Kedua, di sini saya telah membuat daftar hal terpenting yang harus dilakukan setelah menginstal WordPress . (Ini sangat dianjurkan).
Selanjutnya, Anda perlu menginstal plugin keamanan untuk situs WordPress Anda sehingga Anda dapat melindungi situs Anda dari peretas.
Tapi, yang paling penting, Anda perlu menggunakan plugin cadangan untuk situs WordPress Anda .
Karena jika Anda menghadapi masalah dengan situs Anda atau rusak, Anda dapat menyimpan situs Anda dari cadangan. Sangat dianjurkan.
Last but not least , Anda harus melalui semua opsi dan memeriksa apa yang melakukan apa.
Anda juga dapat mengunjungi situs web pemesanan hotel lainnya seperti Booking.com, Expedia.com, Airbnb.com, dll. untuk mendapatkan ide atau bahkan Anda dapat menerapkan desain dan prosesnya.
Satu hal lagi.
Saat Anda menggunakan tema Soho Hotel Booking WordPress, Anda mungkin memiliki pertanyaan dukungan atau ingin menyesuaikan tema Anda dengan bantuan kode.
Dalam hal ini, Anda perlu menghubungi tim dukungan penyedia tema.
Berikut adalah beberapa cara Anda dapat menghubungi tim dukungan.
- Di halaman ThemeForest – Kunjungi di sini
- Dengan membuat tiket dukungan – Kunjungi di sini
Itu dia. Ini adalah bagaimana Anda dapat membangun situs web pemesanan hotel.
Pertanyaan yang Sering Diajukan (Cara Membuat Situs Web Pemesanan Hotel):-
Bagaimana cara membuat website booking hotel seperti Booking.com?
Berapa biaya untuk membuat website reservasi hotel?
Apakah Anda perlu menyewa pengembang untuk membangun situs web pemesanan Hotel Anda?
Namun, jika Anda membuat situs web pemesanan hotel, total biayanya adalah $100-$150.
Apa saja yang Anda perlukan untuk membuat website reservasi hotel?
Dalam tutorial ini, saya telah membagikan bagaimana Anda dapat membangun situs web reservasi hotel seperti Booking.com.
Jika Anda merasa tutorial ini bermanfaat, jangan lupa untuk membagikannya dengan teman-teman Anda.
Untuk lebih banyak konten Luar Biasa seperti ini, berlangganan buletin email kami di bawah ini.
Anda mungkin juga menyukai artikel ini,
Cara membuat situs eCommerce seperti Amazon (Panduan Langkah demi Langkah)
