Cara Membuat Situs Web Menggunakan Wix di 2023 (Panduan Langkah demi Langkah)
Diterbitkan: 2022-12-28Jika Anda ingin membuat situs web menggunakan Wix, Anda berada di tempat yang tepat!
Wix adalah situs web seret dan lepas sederhana yang memudahkan siapa saja untuk membangun situs web dengan cepat tanpa keterampilan coding atau desain apa pun.
Meskipun Wix sangat mudah digunakan, ini bisa mengintimidasi saat Anda baru memulai, terutama jika Anda belum pernah membuat situs web sebelumnya. Jadi saya membuat panduan langkah demi langkah ini untuk pemula untuk memandu Anda melalui seluruh proses.
Dalam tutorial ini kita akan membahas:
- Mendaftar dengan Wix
- Memilih templat untuk situs Wix Anda
- Memperkenalkan pembuat situs Wix
- Menggunakan Wix Artificial Design Intelligence (ADI)
- Menyesuaikan situs Wix Anda
- Menerbitkan situs Wix Anda
- Mengelola dan memperbarui situs Wix Anda
Mengapa Membangun situs web di Wix?
Sebelum kita mulai, ada baiknya luangkan beberapa saat untuk mempertimbangkan mengapa Anda mungkin ingin membuat situs web di Wix dan apakah itu pilihan yang tepat untuk Anda.
Wix adalah pembuat situs web seret dan lepas, yang berarti Anda dapat mendesain situs web Anda secara visual dengan memindahkan elemen halaman dan mengetik langsung di layar, daripada harus menggunakan kode.
Saat Anda mendaftar akun dengan Wix, Anda akan mendapatkan akses ke pustaka yang berisi lebih dari 800 templat pradesain untuk membantu Anda memulai. Anda dapat menggunakan template ini apa adanya atau menyesuaikannya untuk membuat desain yang lebih unik.
Pembuat situs Wix sangat intuitif dan mudah digunakan untuk pemula, namun menawarkan banyak fleksibilitas bagi mereka yang menginginkan kontrol lebih atas tampilan situs mereka.
Dengan Wix Anda tidak perlu khawatir membeli hosting web atau menginstal perangkat lunak, Anda cukup mendaftar dan pergi. Jadi itu salah satu cara termudah untuk memulai online.
Anda dapat memulai dan membangun situs web pertama Anda di Wix secara gratis. Situs gratis Wix diberi subdomain Wix (seperti websitenewbie.wixsite.com) dan memiliki iklan merek Wix di dalamnya
Jika Anda ingin menghapus iklan dan menggunakan domain Anda sendiri (seperti "mywebsite.com") atau membuat toko online, Anda harus membayar salah satu paket premium mulai dari $4,50 per bulan.
Beberapa fitur hebat lainnya yang Anda dapatkan dengan Wix meliputi:
- Alat situs AI yang akan membuat desain web unik untuk Anda
- Kelola semuanya di satu tempat termasuk hosting, keamanan, email, dan analitik
- Akses ke basis pengetahuan yang komprehensif, dengan tim dukungan siap sedia saat Anda mengalami kebuntuan
- Alat untuk SEO, email, dan pemasaran media sosial
- Integrasi dengan lebih dari 250 aplikasi untuk menambah fungsionalitas ekstra ke situs Anda
Wix adalah solusi yang bagus jika Anda menginginkan cara "langsung" yang cepat dan mudah untuk membangun situs web. Dapat digunakan untuk membangun:
- Situs pribadi
- Situs bisnis
- Blog
- Toko online
- Galeri dan portofolio
- Situs keanggotaan
- Situs pemesanan
- Situs acara dengan penjualan tiket
- Situs musik atau video dengan keanggotaan atau penjualan produk digital
- Situs restoran dengan reservasi dan pemesanan online
Namun, Wix bukanlah pilihan terbaik untuk semua orang. Jika Anda menginginkan kontrol penuh dan fleksibilitas atas situs Anda atau Anda sedang membangun situs yang besar atau kompleks, membangun situs dengan WordPress mungkin merupakan opsi yang lebih baik untuk Anda.
Tidak yakin platform mana yang terbaik untuk Anda? Lihatlah perbandingan mendetail kami tentang Wix dan WordPress.
Oke, jika Anda siap mencoba Wix, mari kita mulai! Anda akan bangun dan berjalan dengan situs web Anda sendiri dalam waktu singkat.
1. Mendaftar dengan Wix
Buka Wix.com dan tekan tombol biru "Mulai".
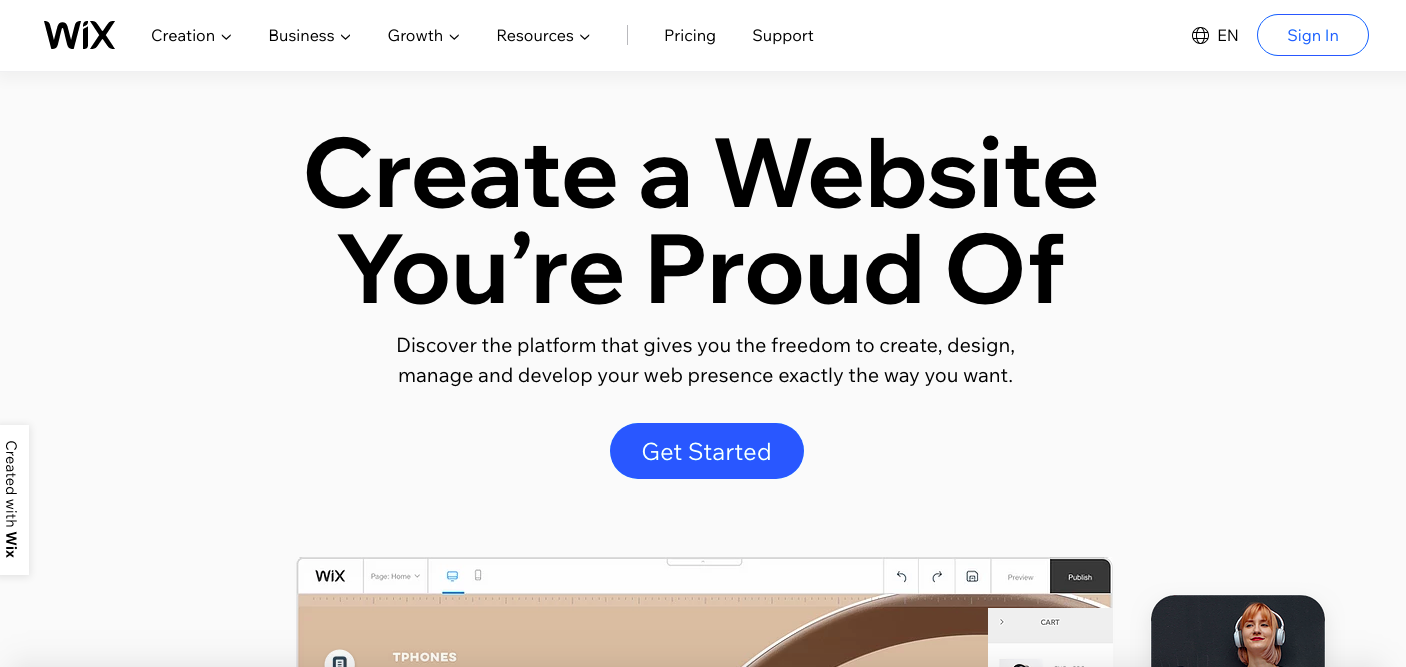
Anda akan dibawa ke layar pendaftaran tempat Anda dapat membuat akun Wix baru atau mendaftar dengan akun Facebook atau Google Anda.
Setelah Anda membuat akun baru atau menautkan salah satu akun media sosial Anda, Anda akan diarahkan ke kuesioner singkat. Anda dapat melewati langkah ini tetapi sebaiknya selesaikan, karena ini akan menyesuaikan Wix agar paling sesuai dengan kebutuhan Anda.

Kuesioner akan menanyakan pertanyaan tentang untuk siapa Anda membuat situs, situs seperti apa, dan pengalaman Anda membangun situs web.
Anda kemudian akan mendapatkan opsi untuk melanjutkan dan memulai dengan templat dan editor seret dan lepas Wix atau gunakan wisaya situs web bertenaga AI, yang disebut ADI, yang secara otomatis akan membuatkan situs untuk Anda.
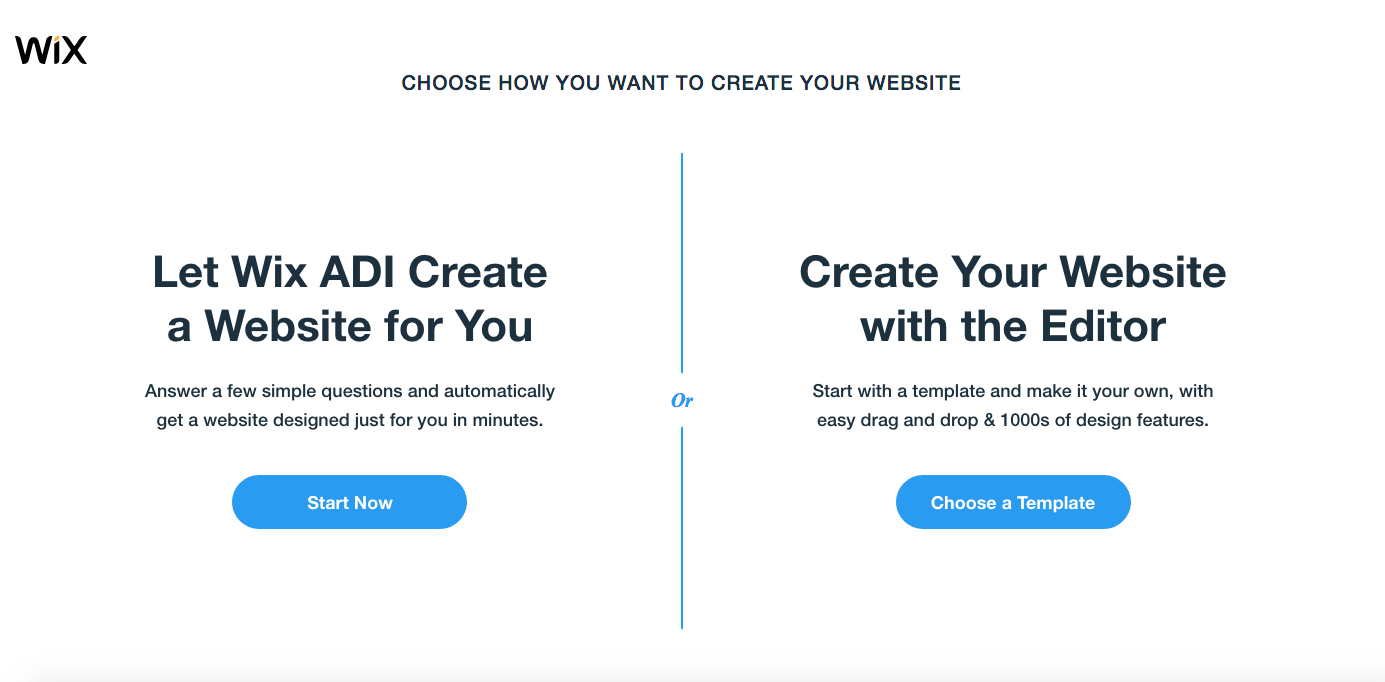
Kita akan membahas Wix ADI sebentar lagi, tetapi mari kita mulai dengan berkenalan dengan pembuat situs Wix.
2. Memilih Template untuk Situs Wix Anda
Klik tombol biru “Mulai Sekarang” dan Anda akan dibawa ke direktori template Wix tempat Anda dapat mulai menjelajahi beberapa desain situs.
Templat yang ditampilkan pertama kali bergantung pada jawaban Anda atas kuesioner penyiapan situs, jadi saya melihat templat situs blog di sini. Namun Anda tetap dapat menjelajahi dan memilih dari jenis templat situs lain seperti bisnis, toko, materi iklan, atau komunitas.
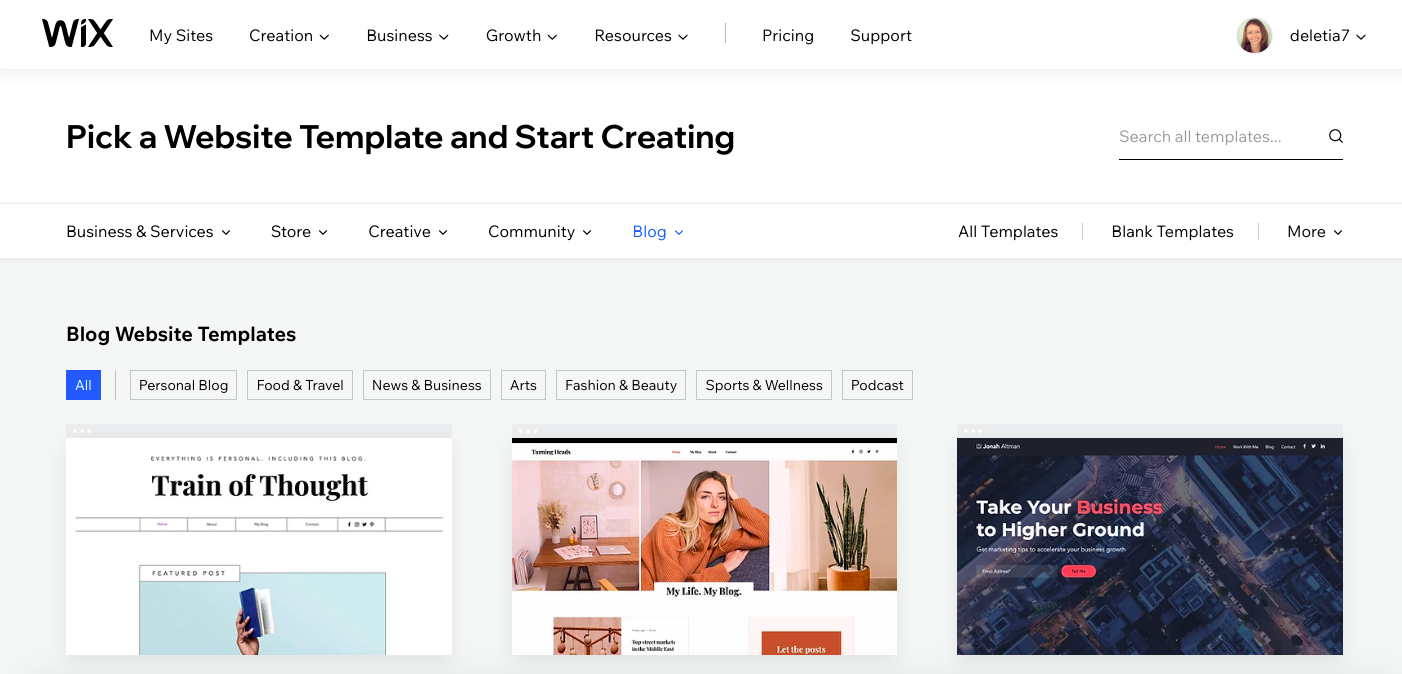
Anda dapat menelusuri semua tema hingga Anda menemukan sesuatu yang Anda suka tampilannya atau mencari dengan kata kunci seperti "makanan" atau "teknologi" jika Anda sedang membangun situs dengan tema tertentu.
Untuk melihat setiap tema dengan lebih baik, arahkan kursor ke thumbnail dan klik tombol "Lihat".
Jika Anda memiliki pengalaman membangun situs web sebelumnya atau ingin memiliki lebih banyak kebebasan berkreasi, lihat Template Kosong.
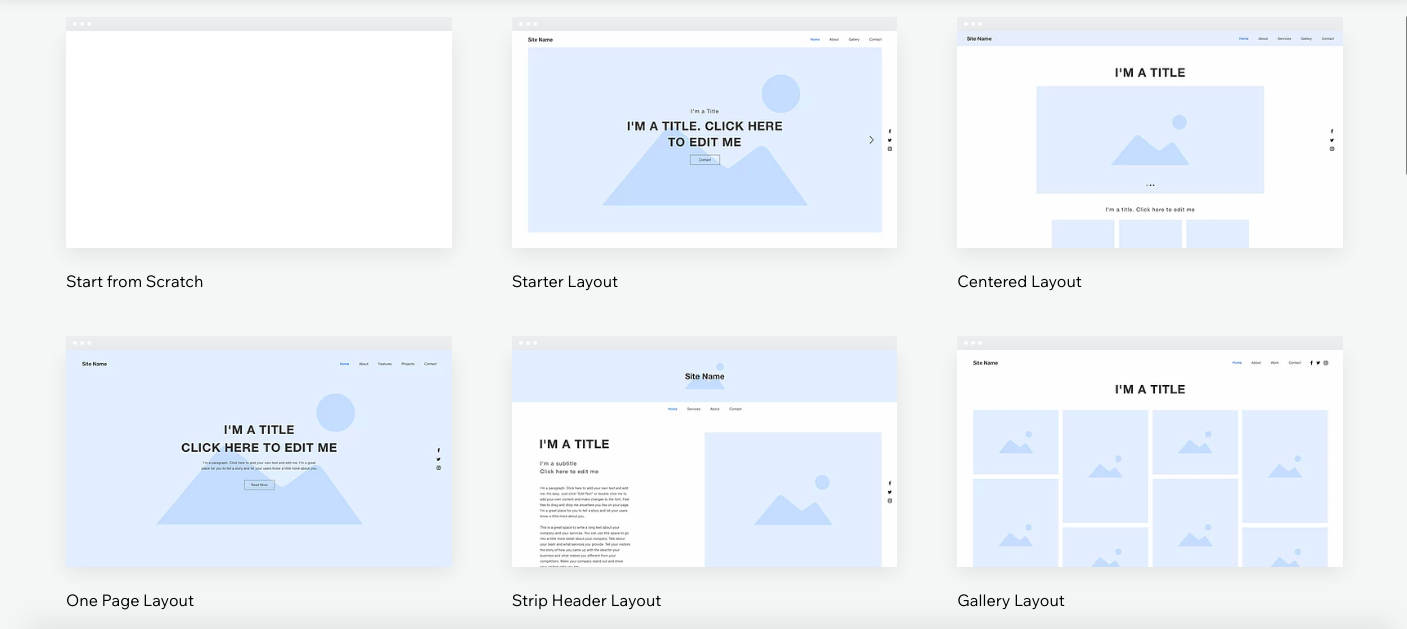
Templat ini memberi Anda tata letak dasar dan Anda dapat membuat desain sendiri dengan menambahkan gambar dan mengubah warna, font, dan elemen desain lainnya.
Setelah Anda menjadi ahli Wix, Anda dapat memilih untuk memulai dari awal dan membangun seluruh situs web Anda dari nol.
3. Memperkenalkan Pembuat Situs Wix
Setelah memilih tema dan mengeklik tombol "Edit", Anda akan langsung dibawa ke pembuat situs seret dan lepas Wix.
Jadi mari kita mulai dengan membantu Anda menemukan jalan di sekitar dasbor.
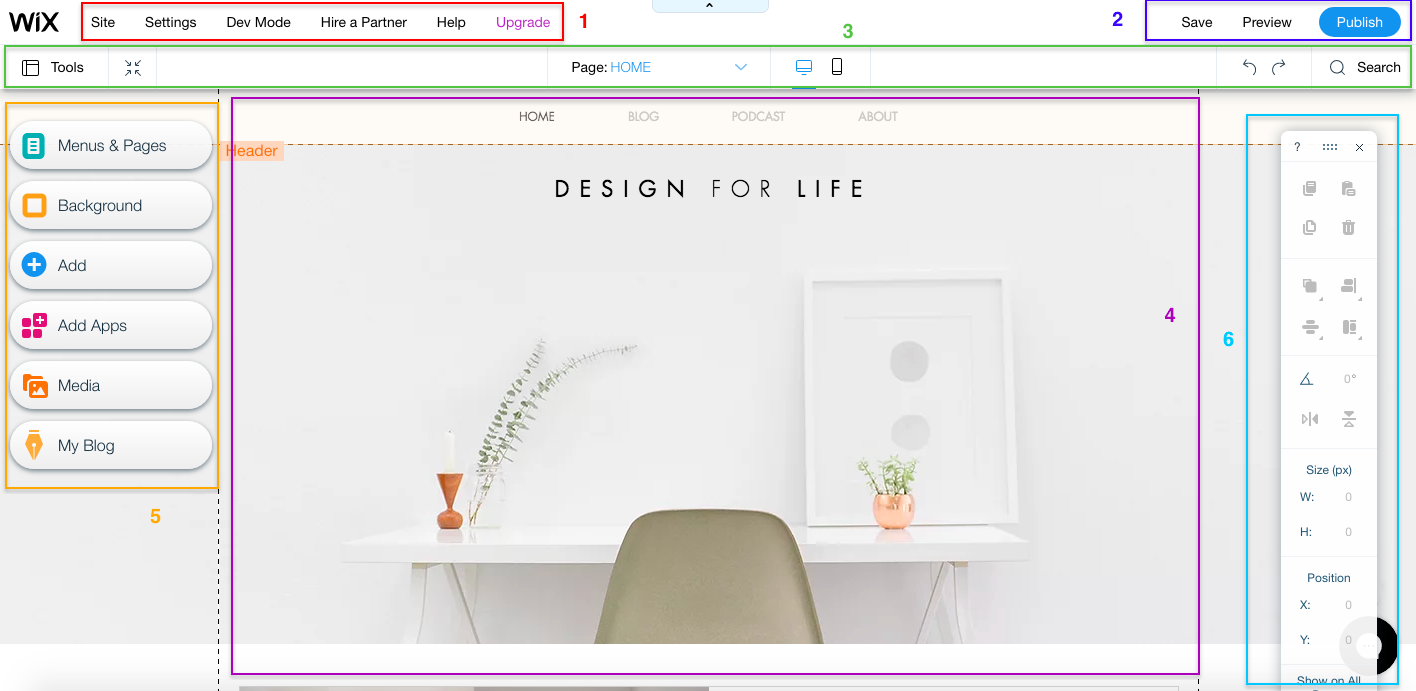
Area 1 berwarna merah adalah menu utama akun Wix Anda. Dari sini Anda dapat melihat dan memulihkan versi situs Anda sebelumnya, menghubungkan domain, menyiapkan email, meningkatkan SEO, mengelola akun media sosial, dan semua aspek pengelolaan situs lainnya.
Di menu ini juga terdapat tautan ke artikel dan video bantuan, perbarui paket Anda, sewa seorang profesional untuk bantuan desain, pengembangan, atau pemasaran, dan "Mode Pengembang" yang membawa Anda ke platform pengembangan aplikasi web Corvid – Wix. Abaikan ini kecuali Anda tahu apa yang Anda lakukan!
Area 2 berwarna biru memiliki tautan untuk mengontrol penyimpanan desain dan penerbitan situs Anda. Anda dapat menyimpan kapan saja (ada juga pop-up reguler yang mengingatkan Anda untuk menyimpan pekerjaan Anda) dan mempratinjau situs Anda untuk melihat tampilannya tanpa semua alat editor menghalangi.
Area 3 berwarna hijau adalah menu sekunder yang membantu Anda saat membangun situs. Anda dapat mengubah alat yang terlihat di layar (termasuk lapisan, penggaris, dan pedoman), memperkecil dan menyusun ulang bagian pada halaman, mengubah halaman yang sedang Anda kerjakan, beralih ke tampilan desktop atau seluler, membatalkan atau mengulangi perubahan terakhir Anda, dan cari alat, elemen, dan artikel bantuan.
Area 4 berwarna ungu adalah pratinjau real-time dari tampilan situs Anda. Saat Anda melakukan perubahan, Anda dapat langsung melihatnya tanpa perlu mengeklik tombol pratinjau
Area 5 berwarna kuning memiliki tombol untuk menambah dan mengedit elemen di situs Anda. Di sini Anda memiliki akses mudah ke:
- Menu dan halaman – tambahkan halaman baru, ubah halaman yang sedang Anda kerjakan, edit menu situs web Anda, dan tambahkan transisi visual untuk mengklik antar halaman.
- Latar belakang halaman – pilih warna, gambar, atau video untuk latar belakang Anda. Wix menyediakan pustaka gambar dan video berkualitas tinggi untuk Anda gunakan. Anda juga dapat mengunggah file Anda sendiri atau mengimpor dari direktori stok.
- Tambah – tambahkan elemen apa pun untuk halaman web Anda di sini. Ini termasuk teks, gambar, tombol, kotak, galeri, tayangan slide, formulir, dll. Perlu diingat bahwa Anda harus meningkatkan ke akun berbayar untuk menggunakan beberapa elemen interaktif seperti formulir pemesanan atau toko online.
- Pasar aplikasi Wix – ini mencantumkan aplikasi pihak ketiga yang dapat Anda integrasikan ke situs Anda untuk analitik, obrolan, pemasaran, dll.
- Media – direktori stok gambar dan video gratis dan premium dengan alat untuk mengeditnya.
- Pengelola blog – buat dan kelola posting blog Anda, tambahkan halaman ke blog Anda, atau tambahkan elemen blog seperti arsip, widget posting terbaru, atau menu kategori.
Area 6 dalam pirus berisi alat untuk menyesuaikan elemen desain situs Anda. Anda dapat menyeret kotak alat ini ke mana saja yang Anda inginkan di layar. Ini termasuk alat seperti salin dan tempel, ubah perataan atau urutan elemen halaman Anda, putar atau balik, dan ubah ukuran
3. Menggunakan Wix Artificial Design Intelligence (ADI)
Wizard dimulai dengan mengembangkan informasi yang sudah dimilikinya dari kuesioner awal (jika Anda mengisinya).
Saat mengatur akun saya, saya menunjukkan bahwa saya ingin membuat blog, jadi pada titik ini saya diminta untuk mempersempit jenis blog yang ingin saya buat.
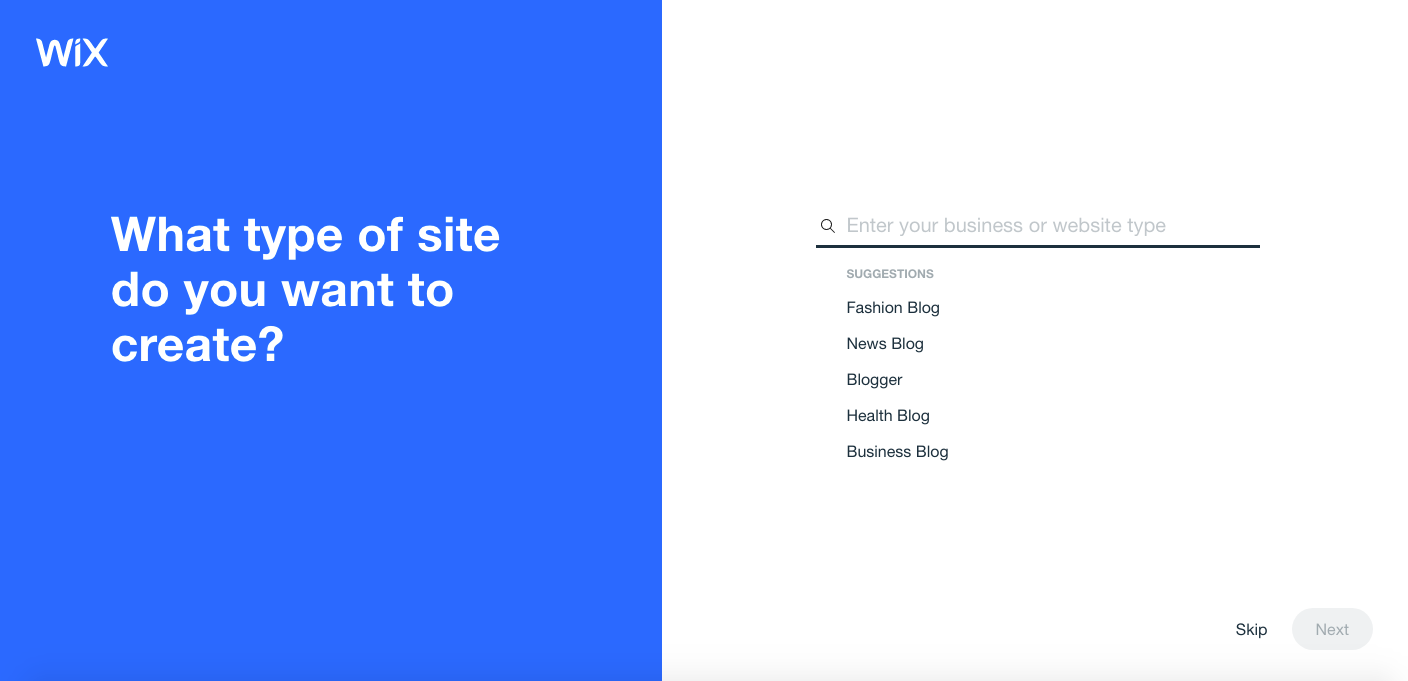
Saat Anda mengetik, wisaya akan mencoba melengkapi apa yang Anda ketikkan secara otomatis, sehingga Anda dapat memilih kategori yang sesuai dari apa yang muncul. Saya memasukkan "Blog Gaya Hidup".
Pada halaman berikutnya, Anda akan disarankan beberapa fitur yang mungkin cocok untuk jenis situs Anda. Untuk blog gaya hidup saya, ini adalah formulir berlangganan untuk menambahkan pengunjung ke milis saya, kotak obrolan langsung, dan umpan Instagram. Saya memutuskan untuk memilih formulir berlangganan dan umpan Instagram.
Anda dapat memilih fitur mana saja yang Anda inginkan dengan mencentang kotak centang di sudut. Atau, jika Anda tidak menginginkan fitur tambahan apa pun, cukup klik tautan "Mungkin Nanti" untuk melewati langkah ini.
Jika Anda tidak melihat fitur yang Anda inginkan di situs Anda, gulir ke bawah untuk melihat opsi lainnya. Fitur yang tersedia untuk ditambahkan termasuk
- Toko online
- Pemesanan
- Video
- Acara
- Paket Harga
- Forum
- Musik
- Tanggal tur
- Menu
- Pesanan
- Reservasi
- Grup (komunitas)
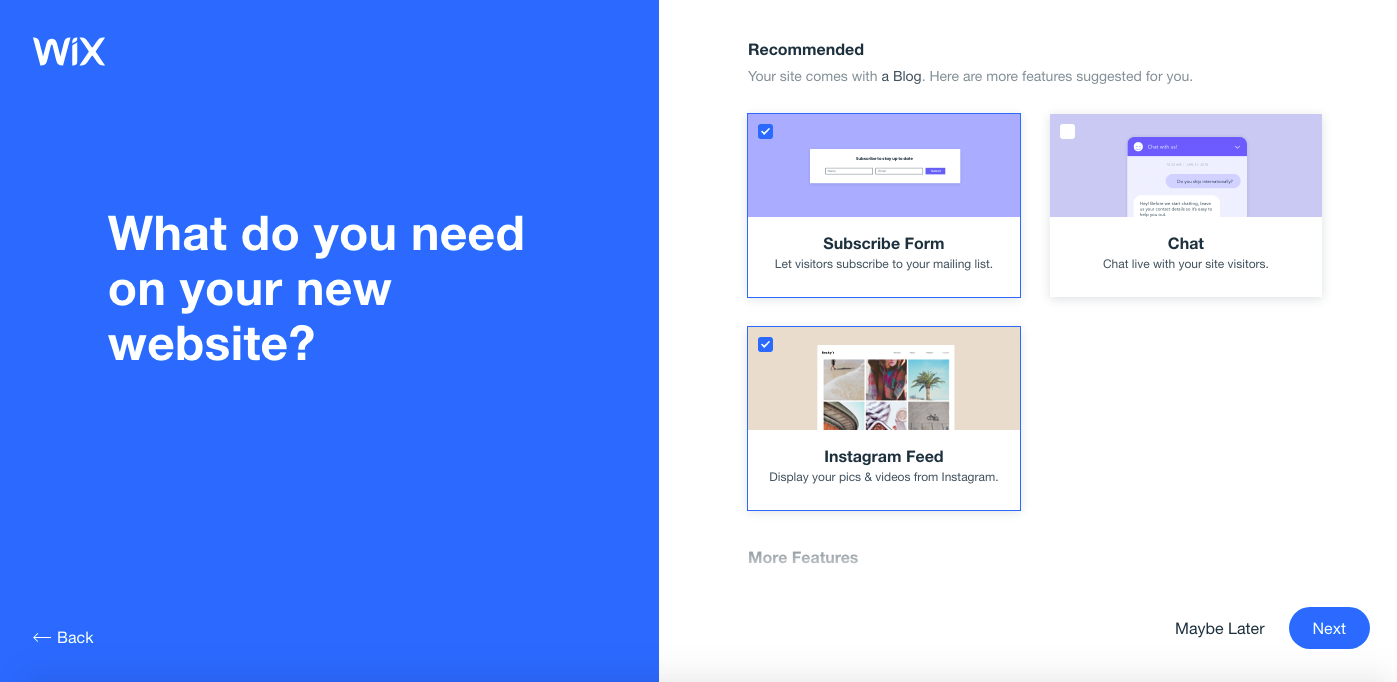
Saat Anda mengeklik tombol biru “Berikutnya”, Anda akan ditanyai nama blog Anda, jadi lanjutkan dan ketikkan. Jika Anda belum yakin menamai blog Anda apa, jangan khawatir – Anda bisa ubah ini nanti.
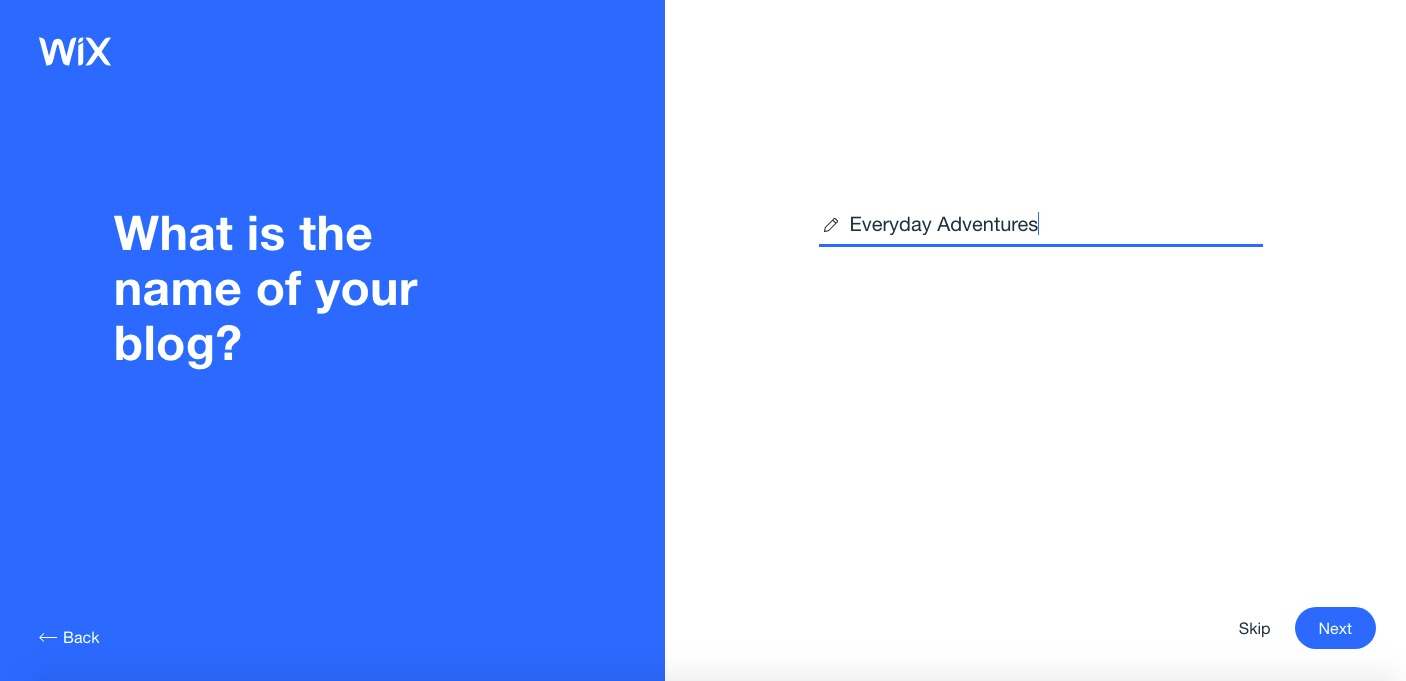
Klik tombol selanjutnya. Sekarang Anda memiliki kesempatan untuk mengimpor konten dari blog Anda yang sudah ada, jika ada. Saya memulai dari awal, jadi saya mengeklik tautan lewati untuk pindah ke bagian berikutnya.
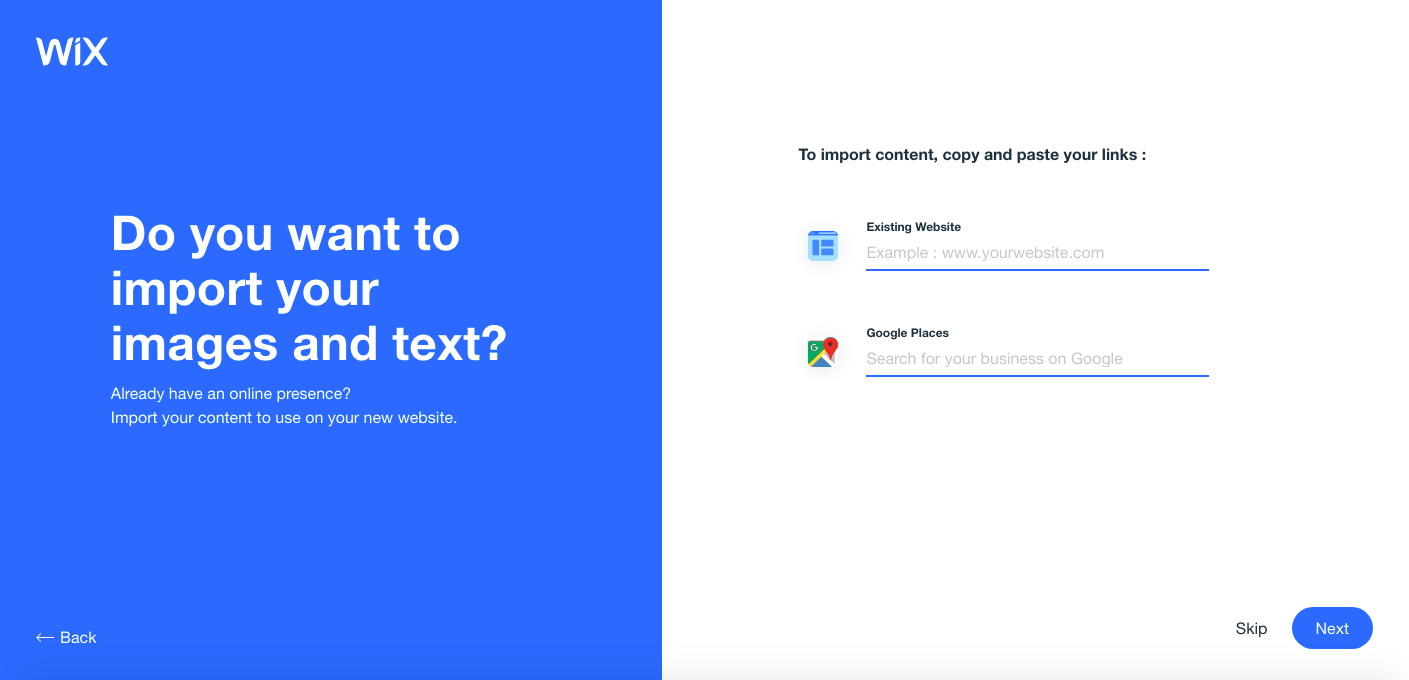
Layar selanjutnya menanyakan detail seperti alamat email, alamat, nomor telepon, akun media sosial, dan logo jika Anda memilikinya.
Jelas Anda tidak perlu memasukkan alamat dan nomor telepon pribadi Anda, tetapi ini berguna untuk blog bisnis.
Saat Anda mengeklik tombol berikutnya, bagian yang membosankan sudah berakhir dan beralih ke tahap yang menyenangkan – hasilkan desain Anda!
Di sini Anda akan dapat memilih skema warna dan font agar sesuai dengan tampilan yang Anda inginkan di situs. Jangan terlalu khawatir tentang ini, karena mudah diubah nanti.

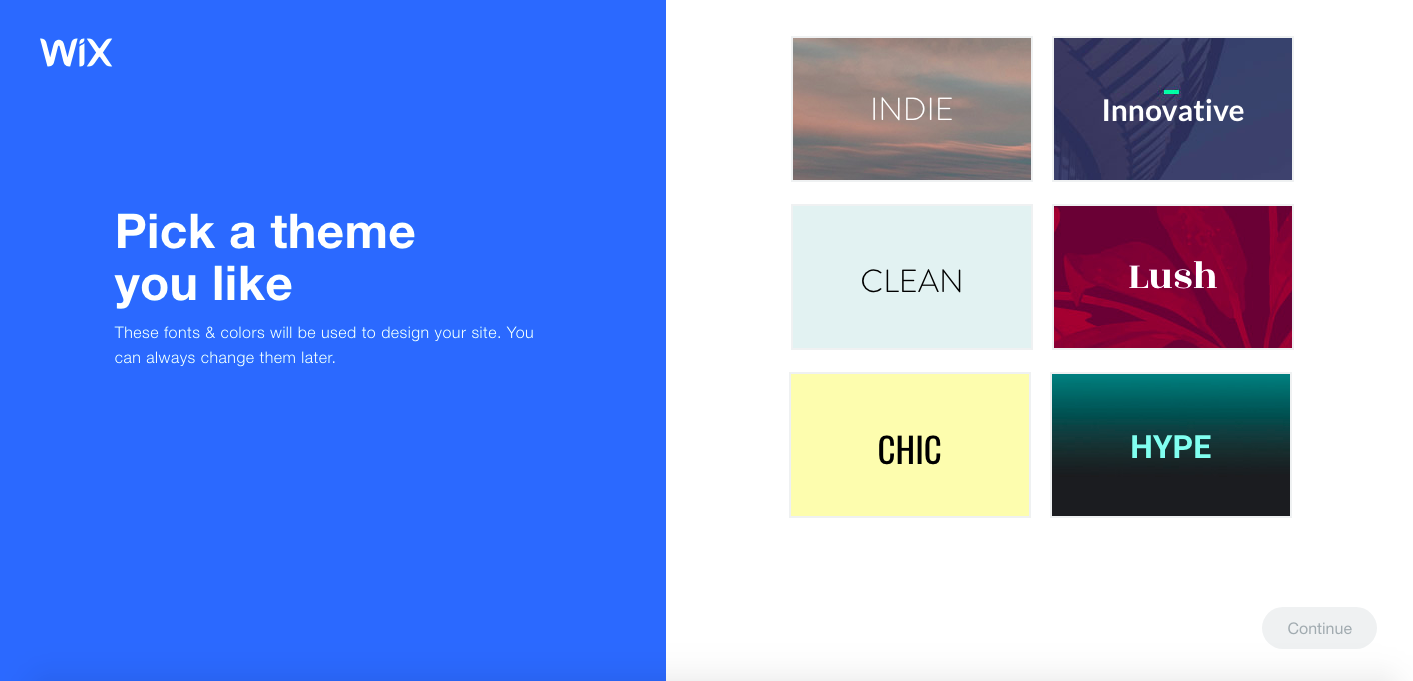
Saat Anda mengeklik tombol lanjutkan, Wix akan melanjutkan dan mulai membuat beberapa tata letak untuk situs baru Anda. Ini akan memakan waktu beberapa saat, jadi bersabarlah.
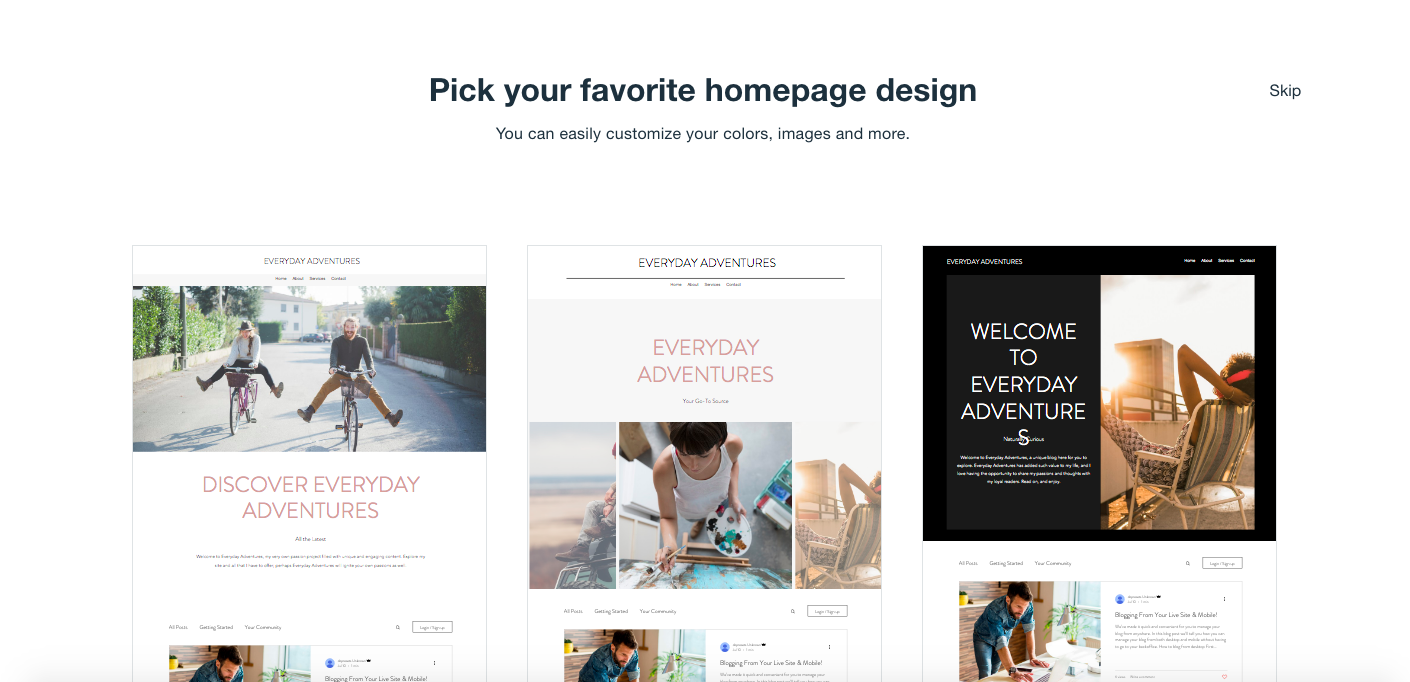
Pilih tata letak favorit Anda dan jangan khawatir jika Anda tidak menyukai warna dan font. Anda dapat menyesuaikannya nanti.
Anda kemudian memiliki opsi untuk menambahkan halaman ke situs Anda. Beberapa halaman ini telah diformat sebelumnya untuk penggunaan umum (misalnya halaman kontak) dan Anda juga dapat menambahkan halaman kosong dan menyesuaikannya untuk penggunaan Anda nanti. Saya akan menambahkan halaman Tentang dan halaman Kontak ke blog saya. Jika Anda tidak ingin menambahkan halaman apa pun pada tahap ini, Anda dapat mengklik tautan lewati di kanan bawah.
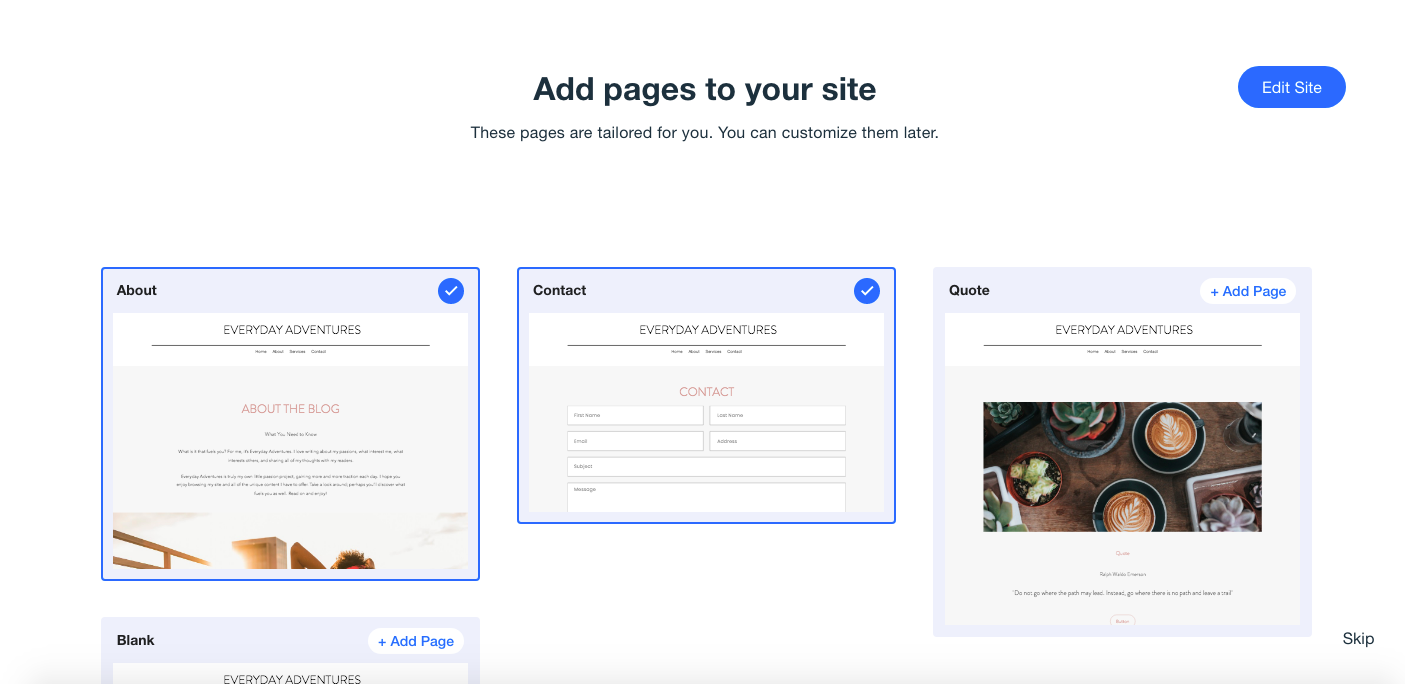
Setelah Anda memilih halaman Anda, klik tombol "Edit Situs" untuk melihat desain lengkap dan buat perubahan dan penyesuaian yang Anda inginkan. Ini akan membawa Anda kembali ke pembuat situs Wix seperti yang dibahas sebelumnya.
4. Menyesuaikan Situs Wix Anda
Oke, jadi sekarang Anda sudah tahu tentang pembuat situs Wix dan Anda memiliki template atau situs ADI untuk memulai, mari kita lihat beberapa penyesuaian yang bisa Anda lakukan.
Mari kita mulai dengan mengedit tajuk situs. Saya dapat menyesuaikan tampilan dan perilaku tajuk situs dengan mengekliknya. Kemudian ada pop-up dengan tombol untuk mengubah desain header, pengaturan, atau desain.
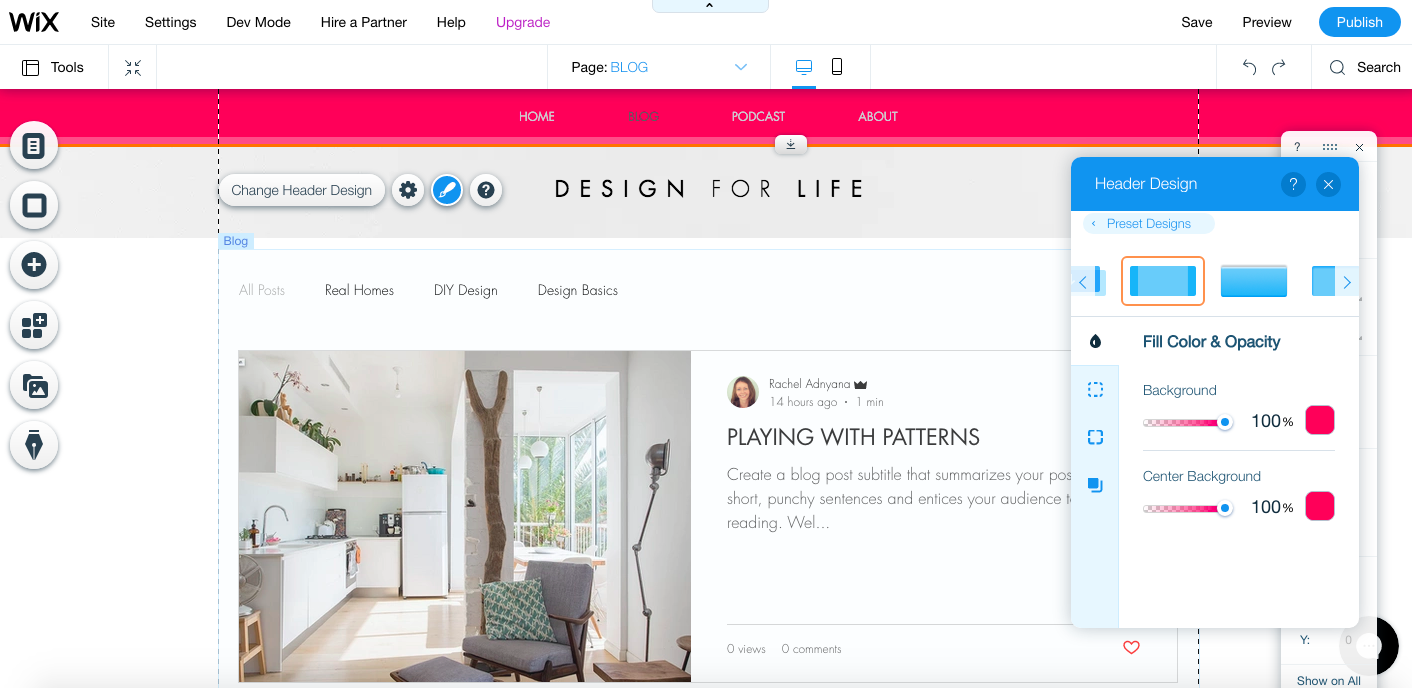
Jika Anda mengklik tombol "Ubah Desain Header", Anda dapat menyesuaikan warna dan gaya header Anda. Munculan akan mencantumkan pilihan desain untuk dipilih, dan kemudian Anda dapat mengklik tombol "Sesuaikan Desain" untuk membuat perubahan lebih lanjut pada lebar, opasitas, batas, gaya sudut, dan bayangan.
Perubahan akan terjadi secara otomatis saat Anda mengeklik, atau Anda dapat mempratinjau perubahan dengan mengarahkan kursor.
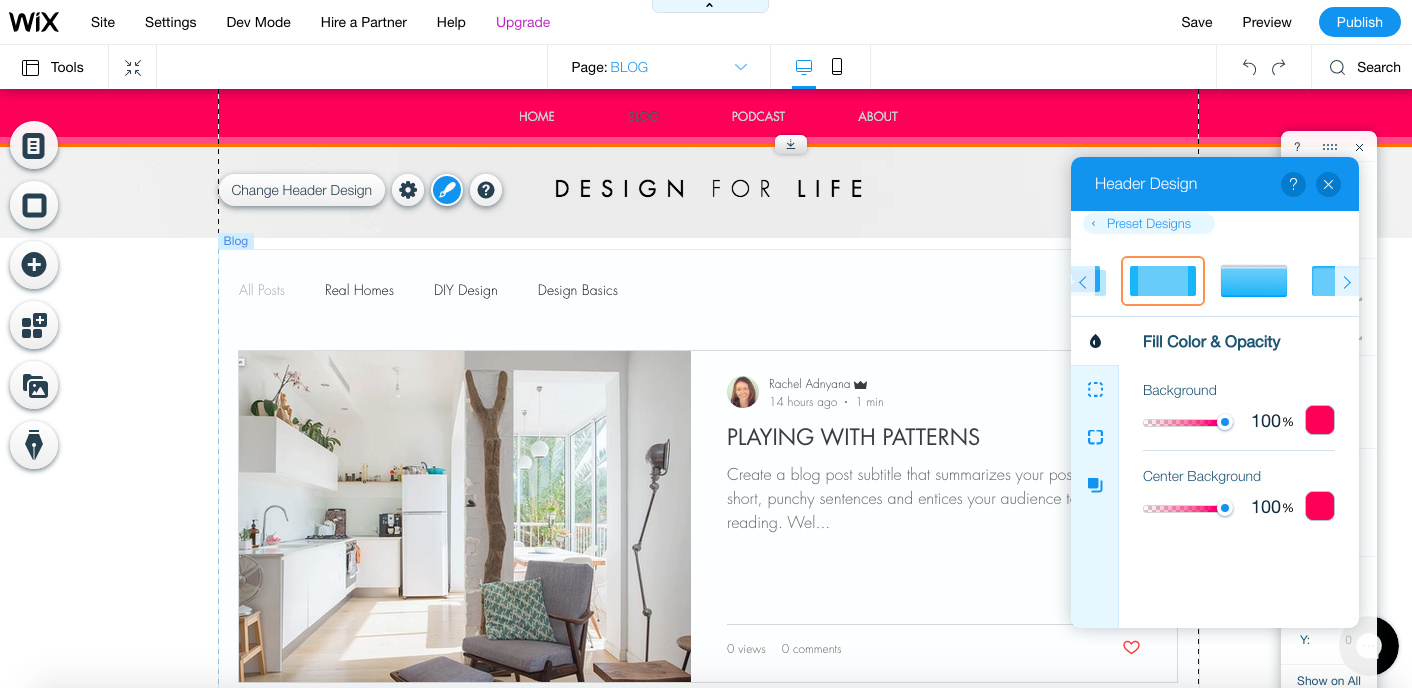
Dalam desain yang saya pilih, tajuk bergulir dengan bagian situs lainnya, tetapi saya dapat mengubahnya dengan mengeklik tombol pengaturan.
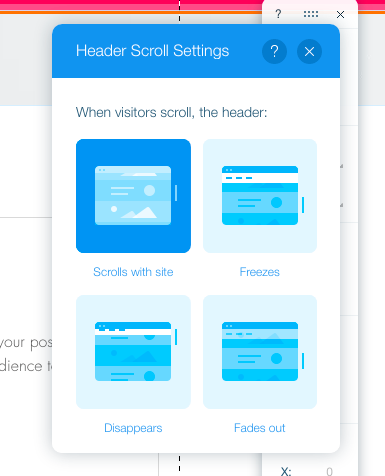
Warna teks menu saya sekarang perlu diubah, jadi saya dapat menyesuaikannya dengan mengklik langsung pada teks dan tombol akan muncul untuk mengelola menu, navigasi, tata letak, desain, animasi, dan peregangan.

Saya dapat mengubah warna teks dengan mengklik tombol desain, mengklik sesuaikan desain, memilih teks, dan mengubah warna untuk tautan biasa, arahkan, dan klik.
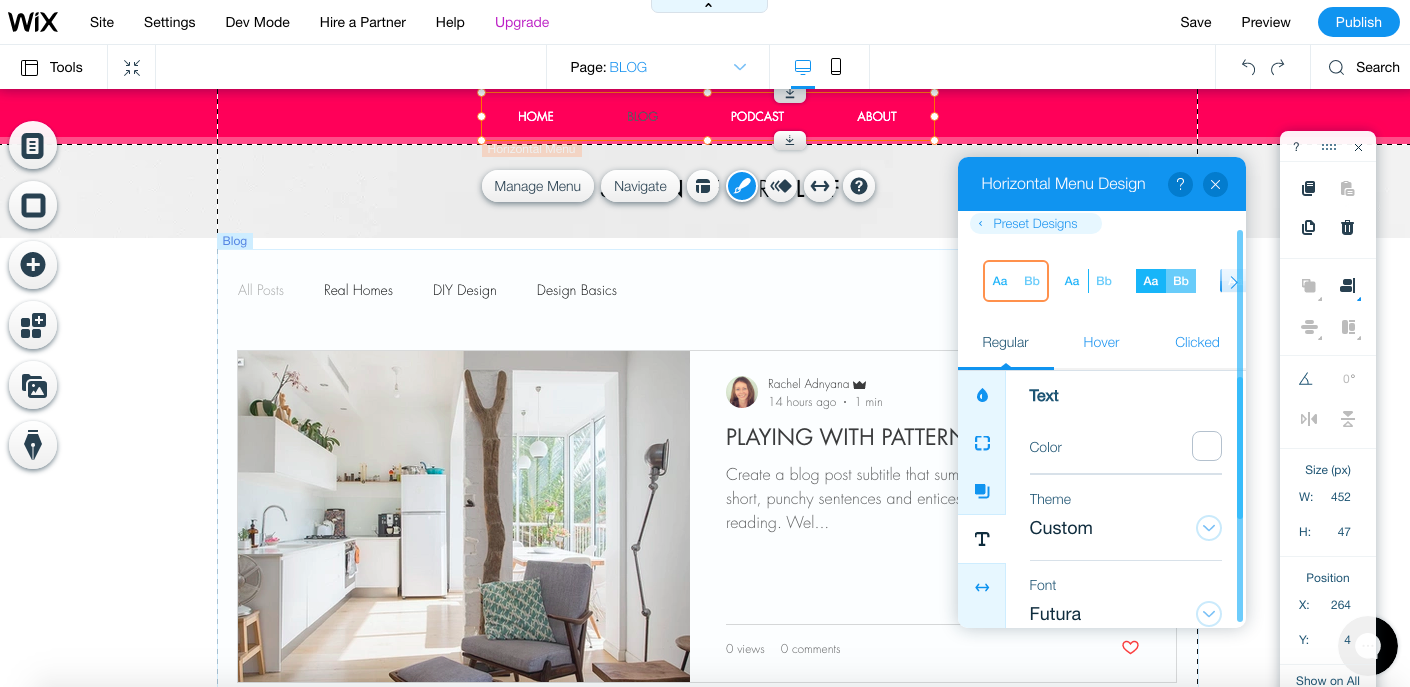
Saya juga dapat memilih dari desain menu prasetel dengan pilihan gaya dan warna, seperti halnya untuk header.
Pada menu pop-up, Anda juga dapat mengubah halaman yang tercantum dalam menu, perataan menu, menambahkan efek animasi, dan menjadikannya lebar penuh jika diinginkan.
Oke, mari beralih dari header dan menambahkan gambar latar belakang. Anda dapat melakukan ini dengan mengklik tombol "latar belakang" di sisi kiri atau dengan mengklik di mana saja di latar belakang situs Anda dan kemudian mengklik tombol "ubah latar belakang halaman".
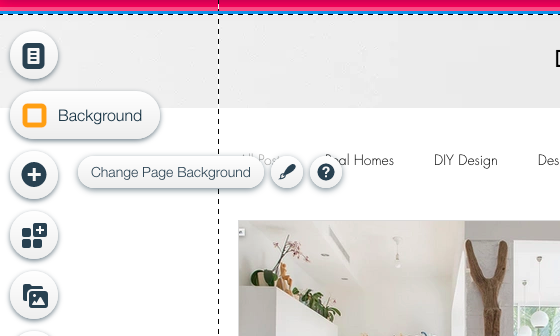
Pada pop-up yang muncul saya bisa memilih warna background, gambar, atau video. Wix sudah menyediakan perpustakaan gambar dan videonya sendiri sehingga Anda tidak perlu menjelajahi situs stok.
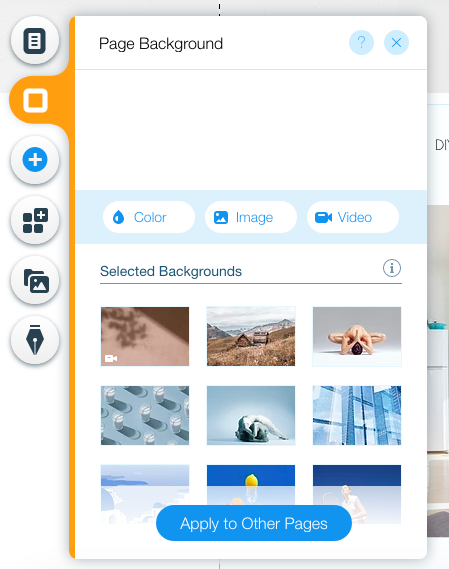
Jika Anda tidak menyukai salah satu opsi yang ditampilkan, Anda dapat mengeklik tombol gambar atau video untuk menelusuri atau mencari seluruh perpustakaan media, mengunggah gambar Anda sendiri, mengimpor dari situs stok foto populer – Unsplash, atau membeli gambar premium langsung dari Shutterstock.
Saya akan mencari gambar bunga sakura yang cocok dengan header merah muda saya, jadi saya akan melanjutkan dan mencarinya di perpustakaan media.
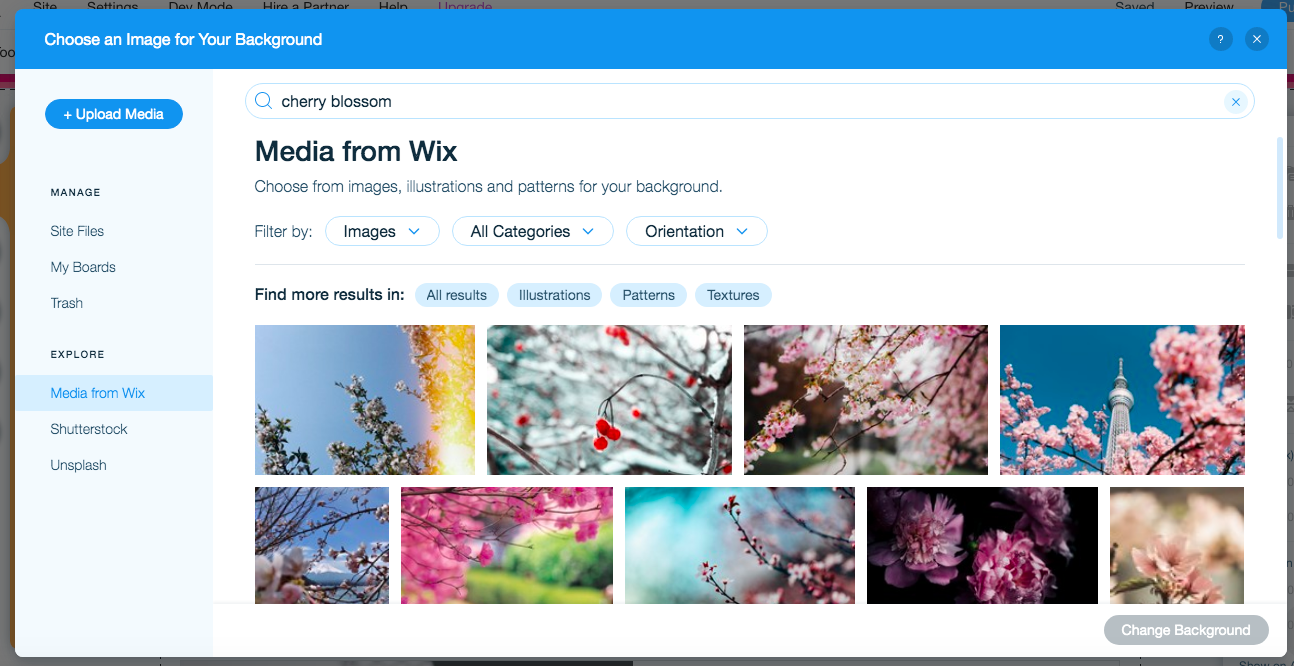
Saat Anda menemukan gambar yang Anda sukai, pilih dan klik tombol "Ubah Latar Belakang".
Desain blog ini hadir dengan judul yang telah ditentukan sebelumnya dan Anda mungkin ingin mengubahnya. Untuk mengedit teks di situs Anda, cukup klik di atasnya. Anda kemudian dapat mengklik teks edit dan mengetiknya secara langsung. Anda juga dapat mengubah font, ukuran, warna, dan gaya dari pop-up.
Oke, saya telah menyesuaikan tajuk, menu, dan latar belakang situs saya, dan sekarang saya akan menambahkan kotak teks baru.
Untuk melakukannya, cukup klik tombol "Tambah" di sebelah kiri, pilih teks, dan pilih tajuk, judul, atau paragraf. Anda kemudian dapat menyesuaikan ukuran dan posisi kotak teks Anda dengan mengklik dan menyeret dan menatanya sesuai keinginan.
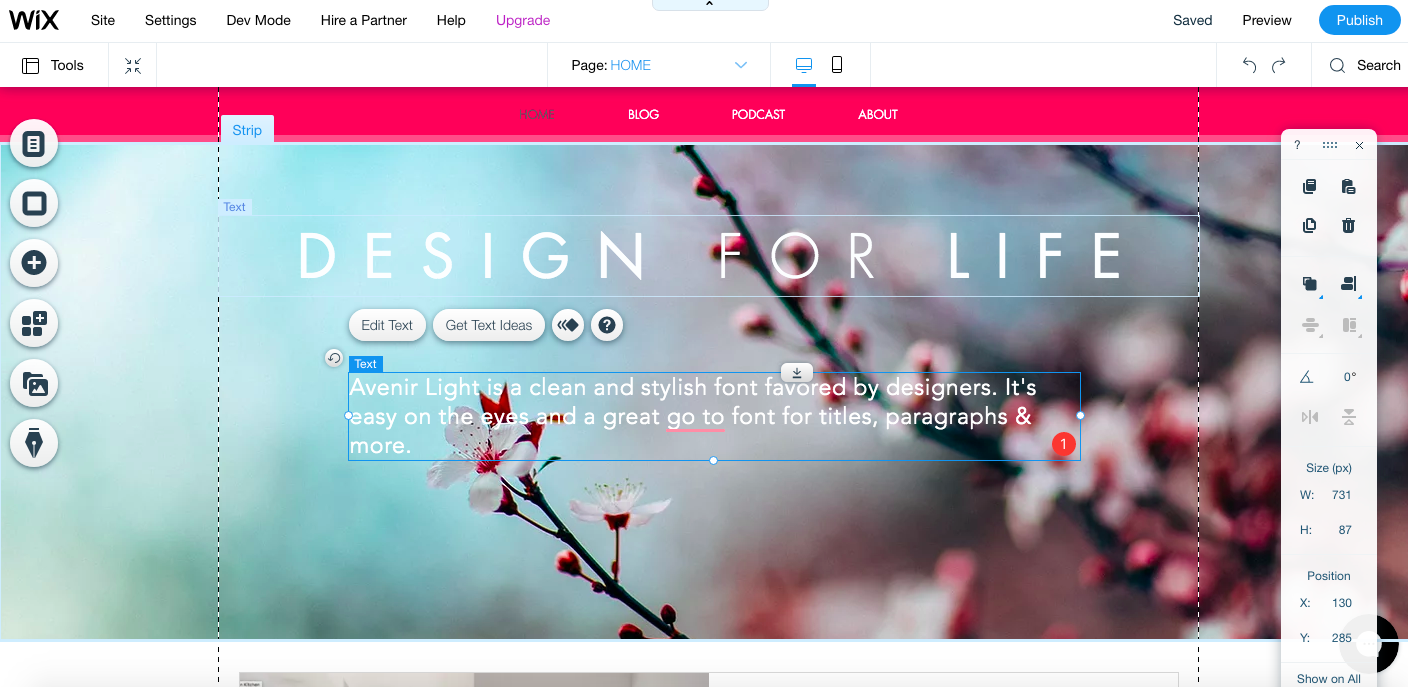
Salah satu fungsi Wix yang menarik adalah ia akan secara otomatis menyarankan salinan situs web untuk Anda jika Anda tidak yakin apa yang harus diketik di area teks. Mari kita coba ini – klik kotak teks Anda dan klik tombol “Dapatkan Ide Teks”.
Di pop-up yang muncul, Anda kemudian dapat mengetikkan deskripsi situs Anda, dan topik teks dan Wix akan menyarankan beberapa salinan untuk Anda.
Saya memilih teks sambutan untuk blog desain dan muncul dengan tiga opsi berbeda.
Yang pertama adalah: “Kita semua diberi tahu, “jalani hidupmu sepenuhnya”; Saya di sini untuk melakukan hal itu. NAMA BISNIS ANDA berfungsi sebagai wadah untuk memproyeksikan hasrat saya, dan memberi petunjuk kepada pembaca setia saya tentang apa yang menginspirasi saya di dunia gila ini. Jadi, duduk, santai, dan baca terus.
Tidak buruk kan? Ini adalah fitur yang sangat berguna untuk Anda mulai jika Anda tidak tahu apa yang harus ditulis di situs Anda, dan tentu saja Anda dapat mengeditnya sebanyak yang Anda inginkan.
Saya tidak akan membahas setiap hal yang dapat Anda lakukan dengan editor, tetapi Anda sekarang sudah memiliki ide yang cukup bagus tentang cara menyesuaikan berbagai elemen situs Anda.
Jika Anda mengalami kebuntuan kapan saja, cukup klik tombol bantuan yang muncul saat Anda mengeklik elemen apa pun dan Anda akan dibawa langsung ke artikel yang relevan di pusat bantuan.
Wix juga memiliki pustaka video yang memandu Anda melalui semua fitur pembuat situs dan cara membuat penyesuaian apa pun yang Anda inginkan. Anda dapat mengakses ini dari tautan bantuan di menu utama.
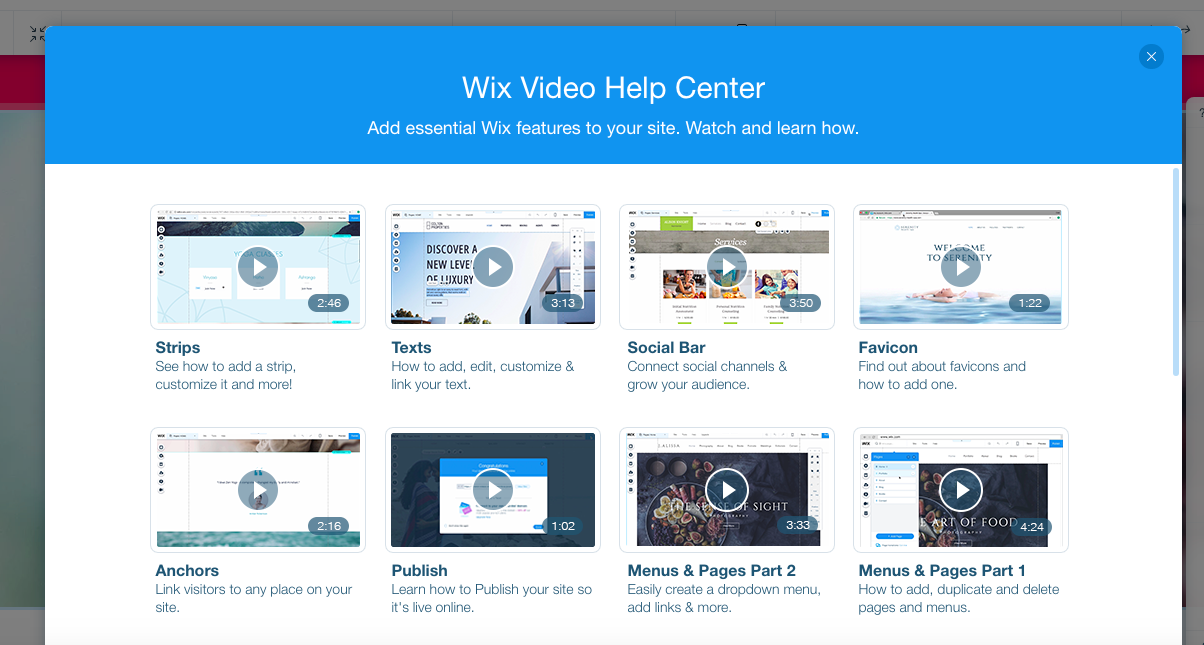
6. Menerbitkan Situs Wix Anda
Setelah Anda puas dengan desain situs baru Anda, saatnya untuk membuatnya aktif! Lanjutkan dan klik tombol terbitkan biru di pojok kanan atas.
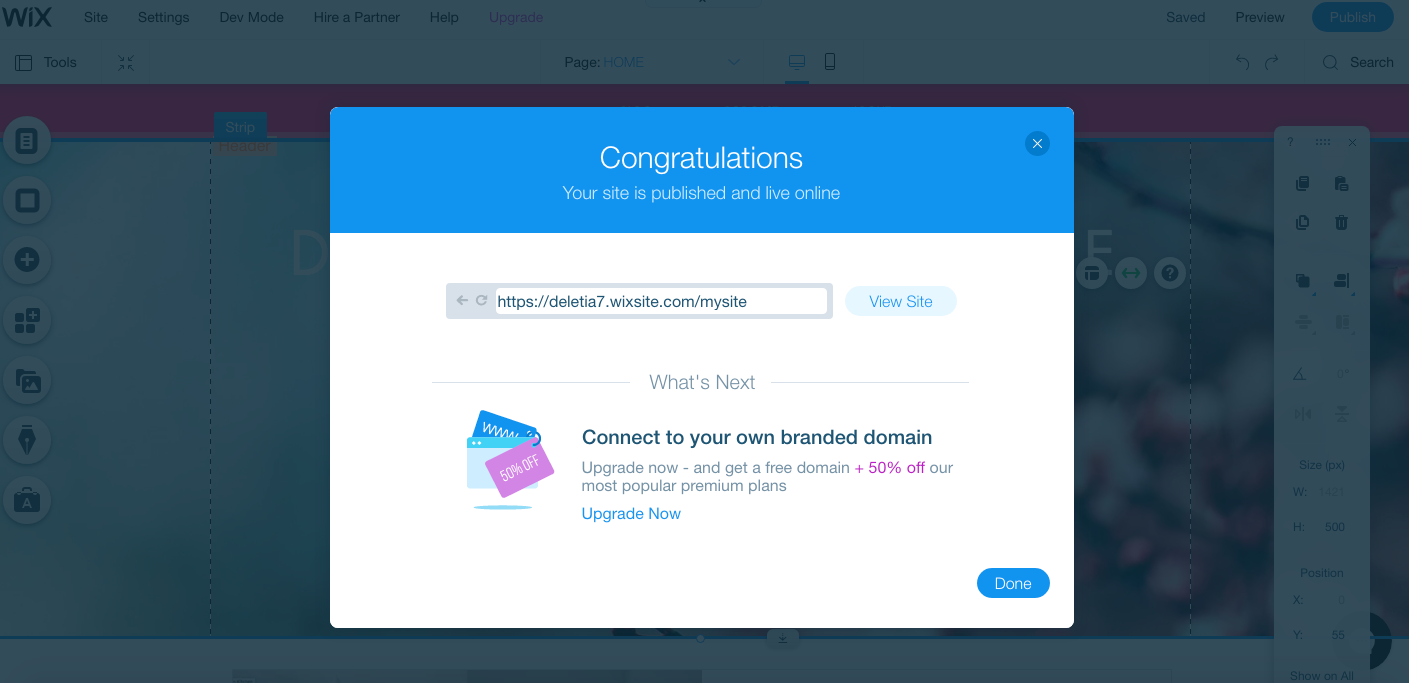
Anda kemudian akan mendapatkan pesan yang mengatakan bahwa situs Anda telah dipublikasikan, dengan tautan langsung ke sana. Mari kita lihat di situs kami.
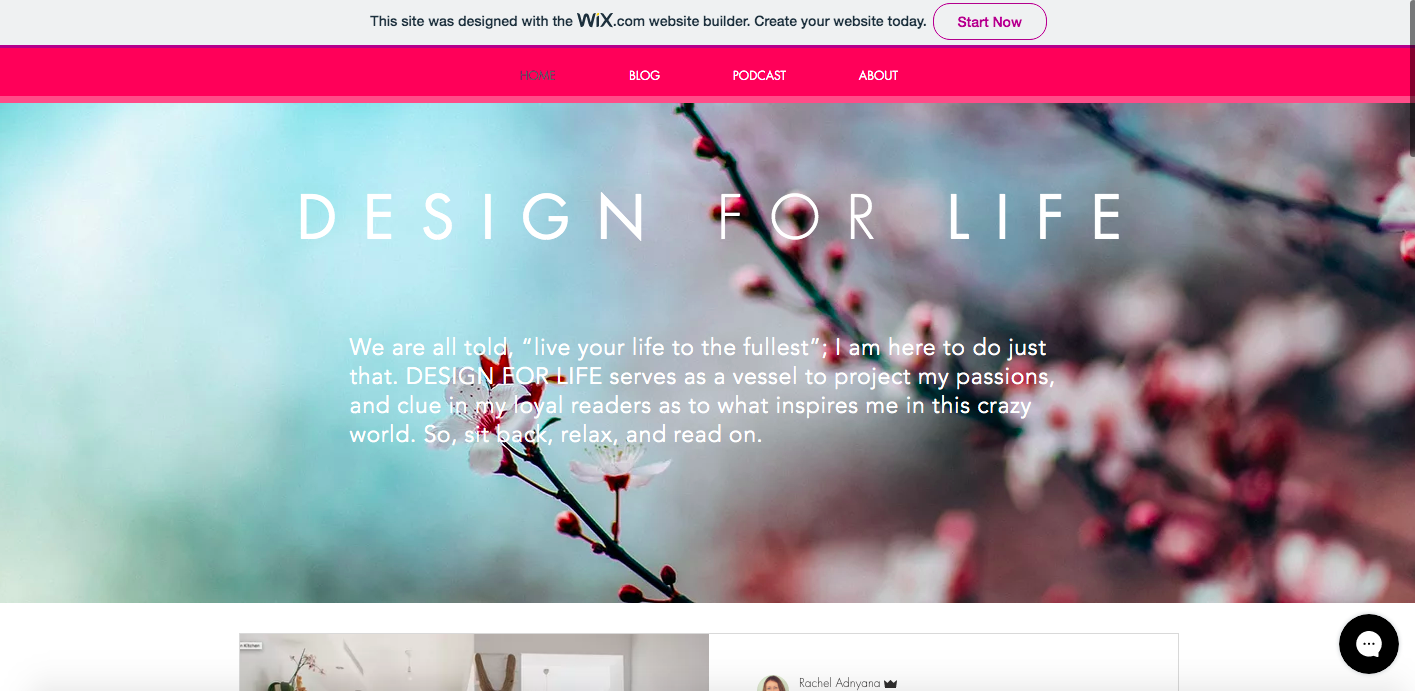
Anda dapat pergi dan memeriksanya sendiri di https://deletia7.wixsite.com/mysite
7. Mengelola dan Memperbarui Situs Wix Anda
Pada titik ini Anda dapat melanjutkan dengan akun Wix gratis Anda atau meningkatkan ke akun berbayar. Jika Anda ingin menghapus iklan Wix, menggunakan domain Anda sendiri, atau memiliki fungsi seperti toko online, Anda harus memutakhirkan. Anda dapat melakukannya kapan saja dengan mengeklik tautan "perbarui" di menu utama pembuat situs.
Paket premium berkisar dari $4,50 hingga $24,50 per bulan untuk situs dasar (perhatikan, paket termurah termasuk iklan Wix) atau dari $17 hingga $35 per bulan untuk bisnis atau situs eCommerce yang menerima pembayaran online.
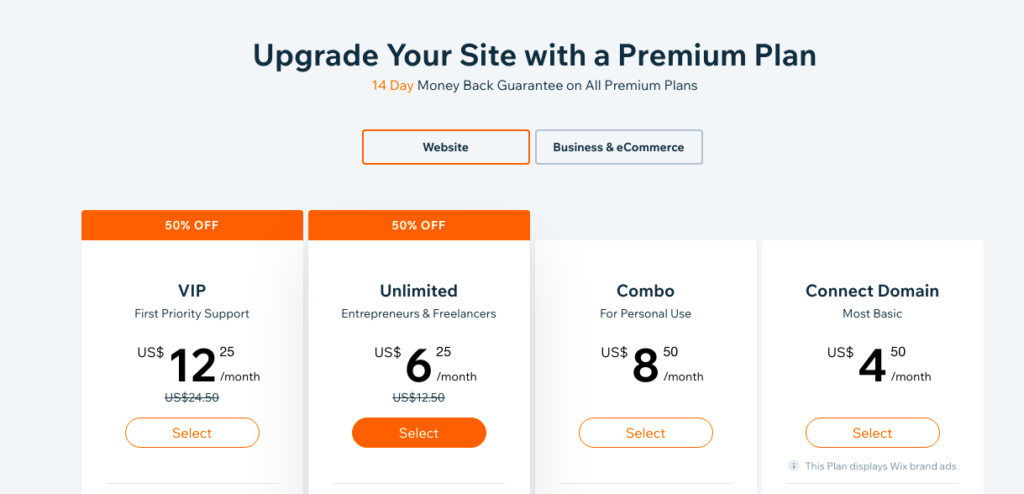
Semua akun tahunan dan tidak terbatas di Wix saat ini diskon 50%, jadi ini saat yang tepat untuk mendaftar.
Selain memutakhirkan situs Anda, Anda akan menemukan sebagian besar opsi lain untuk mengelola situs Anda di bawah tautan "Pengaturan" di menu utama editor.
Setelah menyiapkan situs, Anda mungkin tidak perlu banyak mengubah selain melakukan sedikit pengeditan pada teks atau menambahkan laman baru setiap saat. Anda dapat melakukan semua ini dengan mudah dari editor.
Untuk menambahkan postingan blog baru, Anda dapat melakukannya dengan mudah dari tombol pengelola blog di sisi kiri editor.
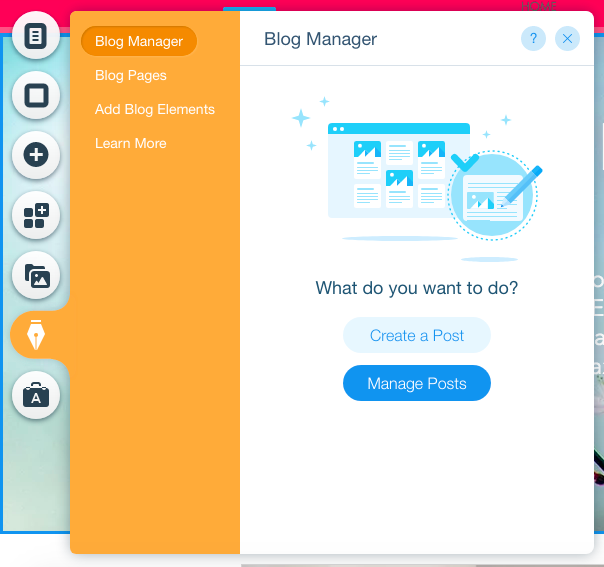
Ini akan membawa Anda ke pengelola blog tempat Anda dapat menambahkan posting baru, mengedit posting yang ada, dan menjadwalkan posting untuk publikasi mendatang.
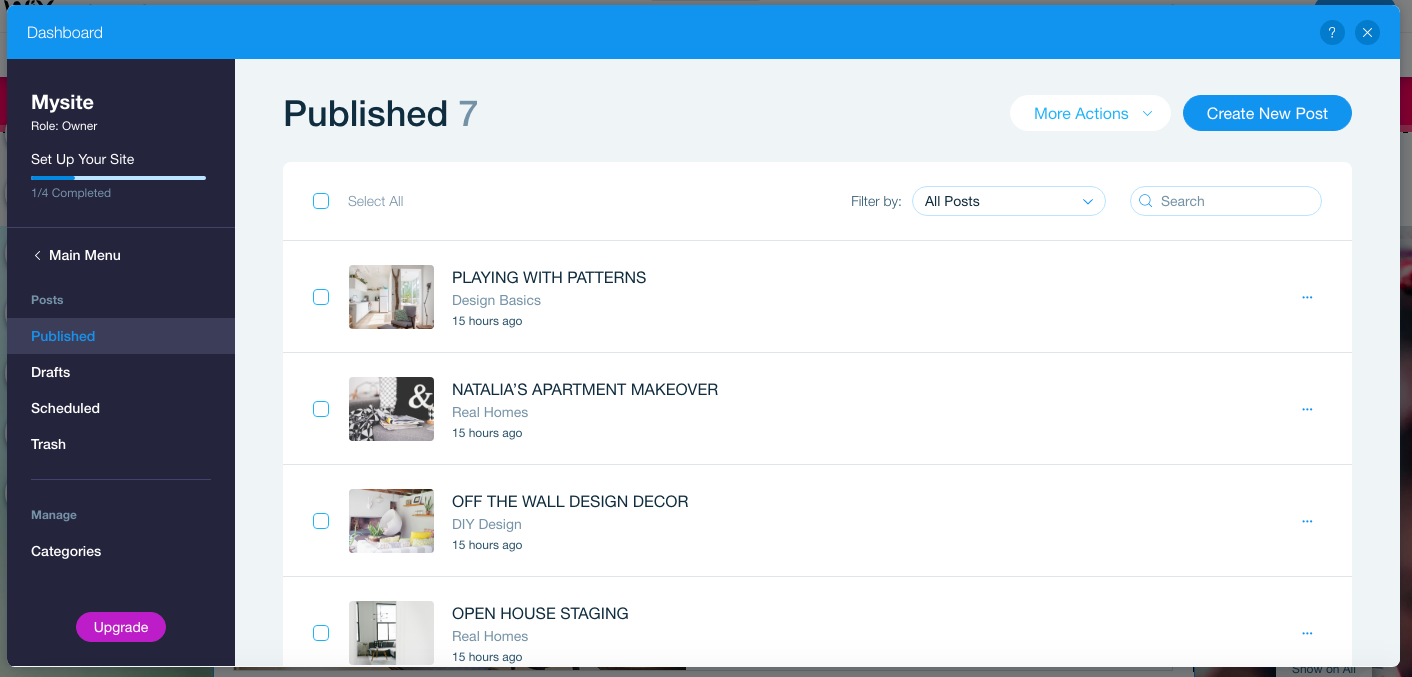
Editor posting blog sangat mudah digunakan dan mirip dengan banyak alat blogging lainnya. Anda cukup mengetik teks, memberi gaya dengan editor visual, dan menambahkan blok baru untuk gambar, video, galeri, dll.
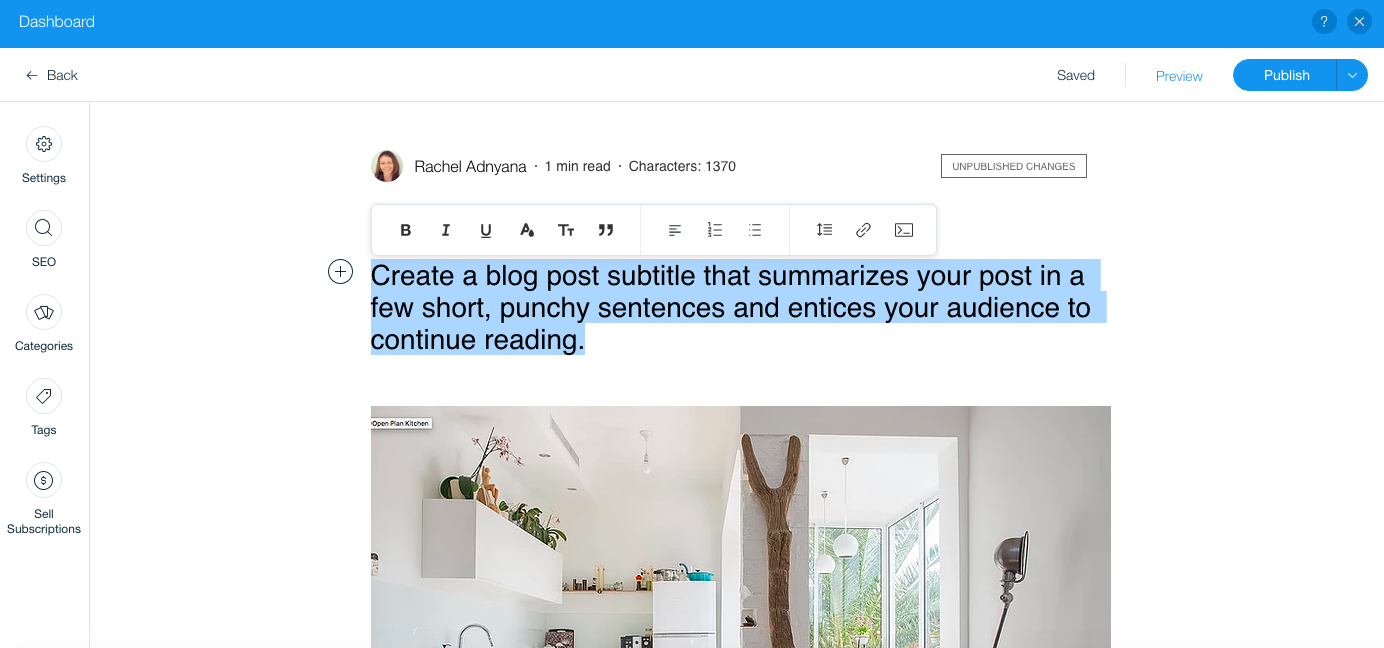
FAQ
Ya, Wix adalah alat yang hebat untuk membuat situs web jika Anda tidak memiliki pengalaman desain sebelumnya dan Anda juga tidak perlu tahu cara membuat kode. Wix menggunakan platform hostingnya sendiri dan ratusan templat pradesain untuk Anda gunakan sehingga semuanya mudah digunakan dan di satu tempat.
Anda dapat membuat situs web di Wix secara gratis tetapi akan ada iklan Wix di dalamnya dan Anda dapat menggunakan domain Anda sendiri dengan akun gratis. Paket premium mulai dari $4,50 per bulan.
Beberapa orang berpendapat bahwa situs web Wix tidak muncul di hasil pencarian setinggi situs yang dibuat di WordPress atau platform lainnya. Sampai saat ini, tidak ada bukti nyata apakah ini benar atau tidak. Jika Anda ingin kontrol penuh atas SEO dan aspek lain dari situs Anda, mungkin lebih baik menggunakan WordPress. Namun jika Anda hanya ingin cara cepat dan mudah untuk membuat situs dan Anda tidak meributkan detail teknis, Wix cocok untuk kebanyakan orang
Saat editor Wix membuat perubahan secara waktu nyata, Anda mungkin harus menunggu beberapa saat untuk memuatnya. Ini juga tergantung pada konten situs Anda (gambar besar membutuhkan waktu lebih lama untuk dimuat) dan seberapa cepat koneksi internet dan komputer Anda.
Tidak, Wix adalah perusahaan independen yang berbasis di Israel.
Beberapa desainer web profesional memang menggunakan Wix untuk membuat situs, terutama jika mereka tidak memiliki keterampilan coding yang kuat. Namun sebagian besar pengembang web teknis lebih suka bekerja di WordPress atau platform lain.
