Apa itu cPanel? Semua yang Perlu Anda Ketahui
Diterbitkan: 2022-04-17Jika Anda mempelajari cara membuat situs web, saya hampir bisa menjanjikan bahwa sebagai bagian dari pencarian itu, Anda akan menjadi sangat akrab dengan alat yang disebut cPanel . Itu karena sebagian besar penyedia hosting, terutama yang berada di ujung yang lebih terjangkau, menggunakan cPanel untuk membantu Anda mengelola server web Anda.
Namun, seluas apapun itu, cPanel… yah… anggap saja cPanel tidak selalu ramah bagi pemula. Apalagi jika Anda belum pernah membuat website sebelumnya.
Akibatnya, Anda mungkin kesulitan untuk memahami cara memanfaatkan cPanel, serta cara memanfaatkan semua fungsi yang ditawarkan cPanel.
Jika itu terdengar seperti Anda, Anda adalah orang yang akan mendapat manfaat dari panduan ini . Saya menulis panduan ini untuk pemula . Itu berarti saya akan mengesampingkan jargon teknis dan berbicara kepada Anda seperti seseorang.
Inilah Yang Akan Anda Pelajari Dalam Panduan cPanel Ini
Pada akhir posting ini, Anda akan menjadi master cPanel. Inilah semua yang akan Anda ketahui:
- Apa itu cPanel dan bagaimana itu membantu Anda
- Mengakses dasbor cPanel untuk server Anda
- Menggunakan cPanel untuk Menginstal perangkat lunak seperti WordPress
- Menambahkan domain dan subdomain baru ke hosting Anda
- Mengunggah file ke server Anda dengan dua cara berbeda
- Membuat akun email Anda sendiri
- Meningkatkan keamanan dengan cPanel
- Membuat dan mengelola database
- Melihat log kesalahan server
Ada banyak hal yang harus dibahas, jadi mari kita mulai!
01. Apa itu cPanel? Apa yang Membantu Anda Lakukan?
cPanel adalah panel kontrol untuk hosting web Anda. Ini memberi Anda antarmuka grafis untuk membantu Anda melakukan tugas-tugas yang seharusnya mengharuskan Anda untuk mengetahui tentang pemrograman.
Pada dasarnya, itu membuat server web Anda "ramah manusia". Itu hal yang baik karena jika tidak, Anda harus menjadi seperti salah satu peretas di film!

Apa yang cPanel Membantu Anda Lakukan?
cPanel memungkinkan Anda melakukan sejumlah fungsi penting seperti:
- Menginstal perangkat lunak seperti WordPress, Joomla, Drupal, dan lainnya dengan mudah
- Menambahkan nama domain dan subdomain baru ke akun hosting Anda
- Mengunggah file langsung ke server Anda
- Mengelola akun FTP untuk mengunggah file melalui FTP
- Membuat dan mengelola database baru untuk menyimpan konten
- Meningkatkan keamanan dalam beberapa cara berbeda
- Mendiagnosis masalah dengan komputer Anda
Saat Anda menelusuri panduan cPanel ini, Anda akan belajar dengan tepat bagaimana Anda dapat melakukan masing-masing fungsi tersebut.
Cara Mengakses cPanel Di Host Anda
Biasanya, host Anda akan mengirimkan detail akun cPanel Anda dalam email selamat datang. Misalnya, inilah email selamat datang yang saya dapatkan untuk salah satu akun hosting pengujian saya:
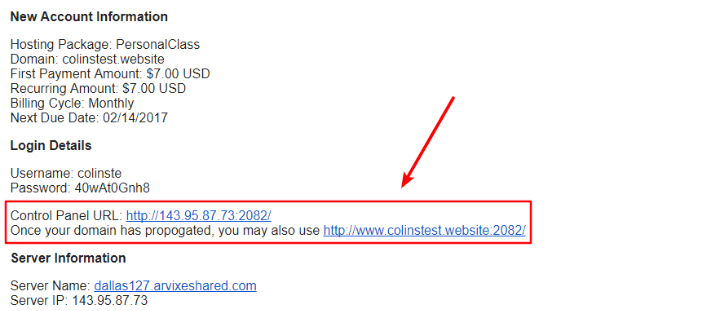
Jika Anda tidak melihat email selamat datang yang secara khusus merujuk ke cPanel, Anda biasanya juga dapat mengakses cPanel dengan masuk ke area pelanggan host Anda dan mengklik tautan di dalam area tersebut.
Tapi inilah cara yang sangat mudah untuk mengakses cPanel:
Tambahkan salah satu bit teks berikut ke akhir URL situs Anda:
- :2082 – jika situs Anda menggunakan HTTP di awal URL
- :2083 – jika situs Anda menggunakan HTTPS di awal URL-nya
Misalnya, jika situs Anda adalah “http://domainanda.com”, maka Anda dapat mengakses cPanel dengan membuka “http://domainanda.com:2082”:
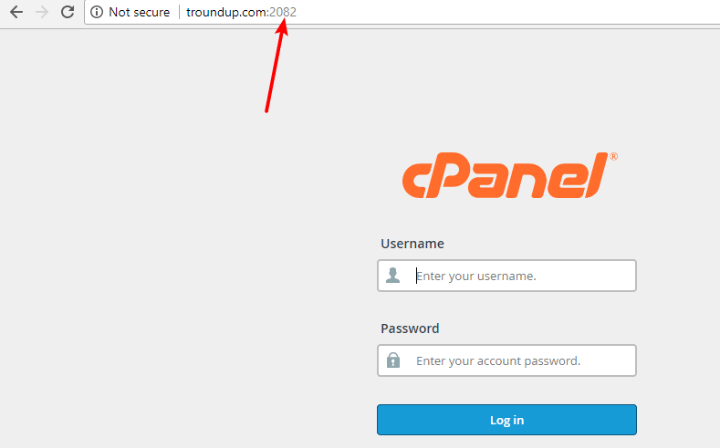
Dari sana, Anda masih harus memasukkan nama pengguna dan kata sandi Anda. Jika Anda tidak mengetahui detail ini (dan tidak menerimanya dalam email selamat datang), pilihan terbaik Anda mungkin adalah menghubungi dukungan host Anda.
02. Tur Singkat Tentang Antarmuka cPanel
Oke, mari kita mulai dengan sedikit faktor pembaur pada panduan antarmuka ini:
Tidak ada desain antarmuka cPanel tunggal . Sebaliknya, desain sebenarnya yang akan Anda lihat terserah pada host Anda.
Untuk alasan itu – cPanel Anda mungkin tidak terlihat persis seperti yang akan saya tunjukkan dalam panduan ini.
Ada dua tema antarmuka cPanel utama…
Tema X3 yang lebih lama, yang terlihat seperti ini:
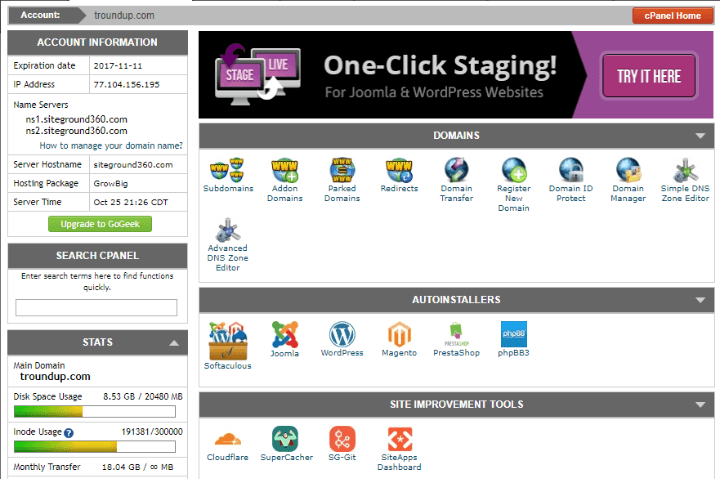
Tema Paper Lantern yang lebih baru, yang terlihat seperti ini:
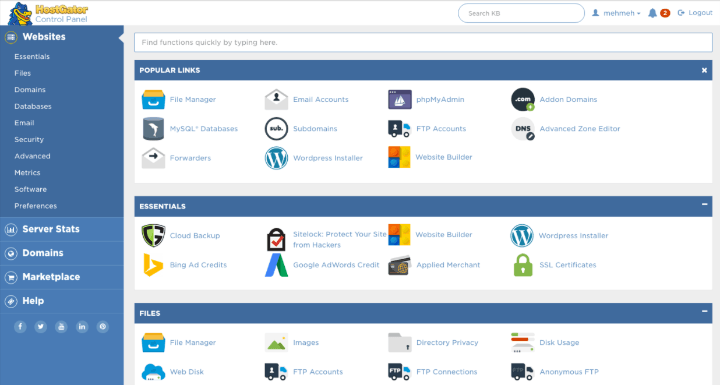
Meskipun gaya terlihat cukup berbeda, apa pun desain yang Anda gunakan, Anda akan melihat berbagai opsi yang dibagi menjadi beberapa bagian:
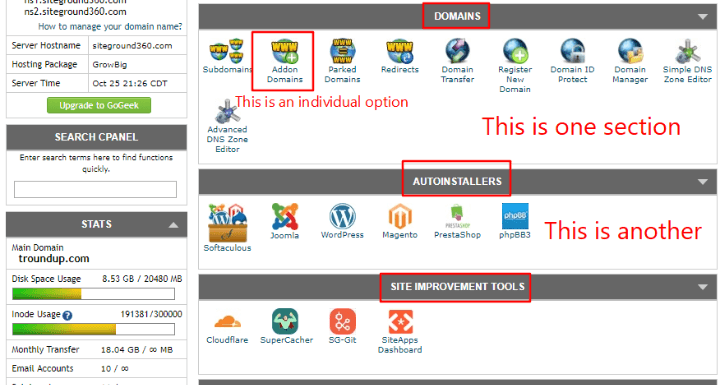
Opsi-opsi ini adalah di mana daging fungsionalitas cPanel terletak dan harus serupa di semua host.
cPanel juga menyertakan fungsi pencarian untuk membantu Anda menemukan fungsi tertentu dengan cepat:
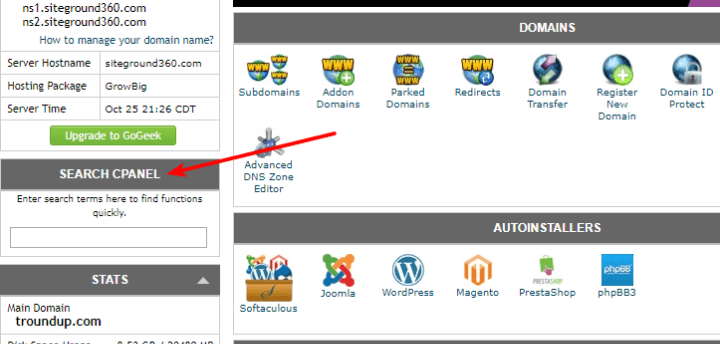
Saya akan menggunakan tema X3 yang lebih lama untuk sisa panduan ini karena itulah yang digunakan SiteGround, host WordPress populer. Tetapi bahkan jika tuan rumah Anda memiliki tema Paper Lantern yang lebih baru, Anda seharusnya tidak memiliki masalah untuk mengikutinya.
03. Menggunakan cPanel Untuk Menginstal Perangkat Lunak Seperti WordPress
Setelah mendaftar untuk hosting, salah satu hal pertama yang mungkin ingin Anda lakukan adalah menginstal WordPress atau sistem manajemen konten lainnya untuk benar-benar mulai membangun situs Anda.
Untuk membantu Anda melakukan ini, cPanel biasanya menyertakan alat yang disebut Autoinstallers yang menawarkan metode ramah pengguna untuk menginstal paket perangkat lunak populer.
Anda dapat melihat penginstal otomatis yang berbeda ini diletakkan di bagian Pemasang Otomatis pada contoh dasbor cPanel saya.
Mereka cukup mudah digunakan. Misalnya, jika Anda ingin menginstal WordPress, yang perlu Anda lakukan hanyalah mengklik opsi WordPress :
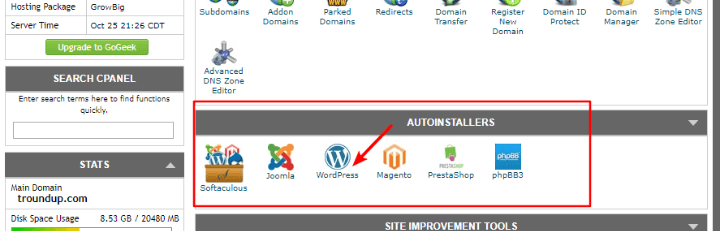
Kemudian, ikuti wizard penginstalan yang cocok untuk pemula untuk menginstal program di situs Anda.
Karena beberapa host menggunakan perangkat lunak Autoinstaller yang berbeda, sulit untuk memberikan tutorial khusus untuk proses selanjutnya. Namun, jika Anda memerlukan bantuan lebih lanjut, WPKube sebenarnya telah menerbitkan posting tentang cara menggunakan masing-masing Autoinstaller untuk menginstal WordPress.
04. Menambahkan Domain dan Subdomain Baru
Ketika Anda mendaftar untuk akun hosting Anda, Anda harus mengonfigurasi setidaknya satu domain selama proses pendaftaran. Ini akan selalu menjadi domain utama Anda. Untuk keperluan contoh di bawah, misalkan domain utama Anda adalah “designbombs.com”.
Jika host Anda mengizinkannya, Anda juga dapat menambahkan dua jenis nama domain baru:
- Addon Domains – ini adalah nama domain yang sepenuhnya terpisah. Misalnya, sesuatu seperti "situssaya.com"
- Subdomain – ini adalah tambahan untuk nama domain utama Anda. Misalnya, sesuatu seperti "mysite.designbombs.com".
Kedua opsi ini (dan banyak lagi!) terletak di bagian Domain .
Menambahkan Nama Domain Mandiri Baru
Untuk menambahkan domain yang sama sekali baru ke situs Anda, Anda perlu mengklik Addon Domains :
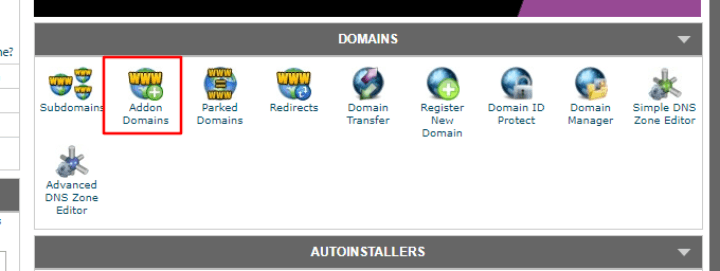
Di layar berikutnya:
- Masukkan nama domain Anda di kotak Nama Domain Baru .
- Setelah Anda melakukannya, cPanel harus mengisi terlebih dahulu dua kotak lainnya.
- Kemudian, yang perlu Anda lakukan adalah memasukkan kata sandi yang Anda inginkan dan klik Tambahkan Domain.
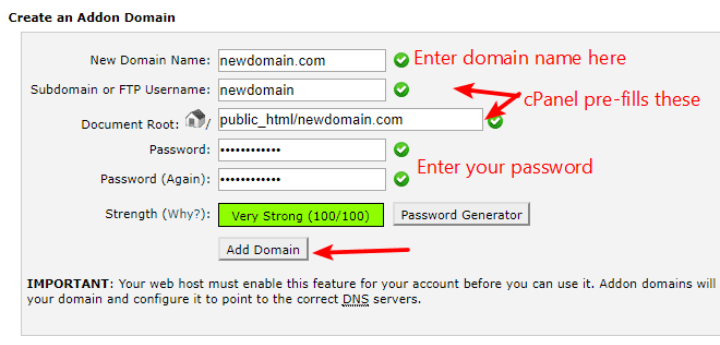
Anda juga dapat menghapus atau mengubah nama domain yang ada di area ini dengan menggulir ke bawah ke bagian Ubah Domain Addon :
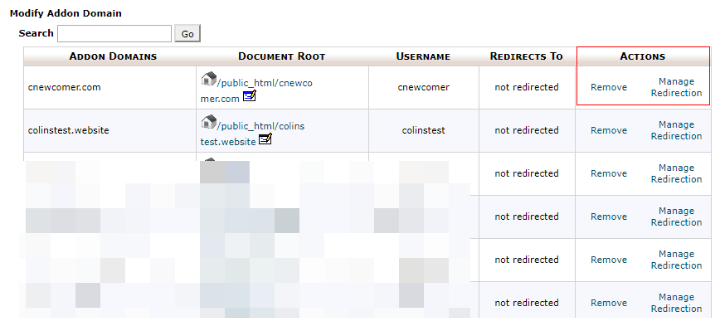
Menambahkan Subdomain Baru
Untuk menambahkan subdomain baru ke nama domain primer Anda atau salah satu domain addon Anda, klik opsi Subdomain dari dasbor cPanel utama Anda:
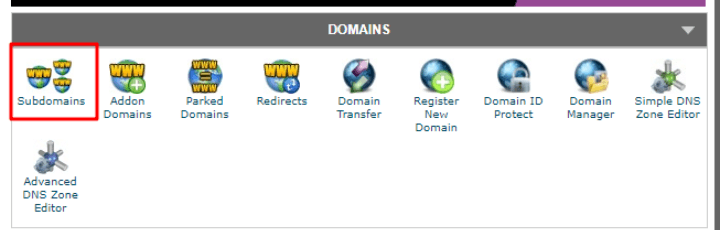
Di layar berikutnya:
- Masukkan subdomain yang Anda inginkan
- Pilih domain tempat Anda ingin menambahkan subdomain dari tarik-turun
- Klik Buat
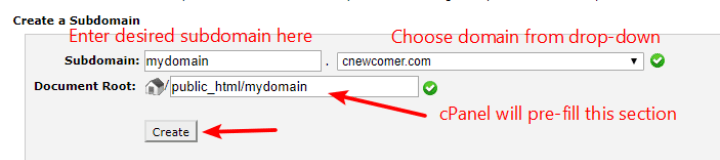
Seperti halnya Addon Domains , Anda juga dapat menggunakan bagian ini untuk mengelola salah satu subdomain yang ada.
05. Mengupload File Melalui cPanel
cPanel membantu Anda mengakses dua cara berbeda untuk mengunggah file ke server web Anda:
- File Manager – alat ini memungkinkan Anda mengunggah file secara langsung melalui browser web Anda.
- Akun FTP – ini memungkinkan Anda terhubung ke server web Anda menggunakan sesuatu yang disebut program FTP.
Secara umum, Anda dapat menggunakan File Manager untuk:

- Unggah beberapa file sekaligus
- Pindahkan file di sekitar server Anda
File Manager bagus karena nyaman dan tidak memerlukan program pihak ketiga ( ingat – ini berfungsi langsung di browser web Anda ).
Tetapi jika Anda perlu mengunggah file dalam jumlah besar (seperti seluruh album gambar), Pengelola File bukanlah metode yang paling efektif – Anda akan lebih baik menggunakan FTP.
Saya akan menunjukkan cara menggunakan keduanya.
Menggunakan Manajer File Untuk Mengunggah File
Untuk mengakses Manajer File :
- Cari bagian File di dasbor cPanel Anda
- Klik Manajer File
- Di popup yang muncul, pilih domain yang ingin Anda kelola dari drop-down
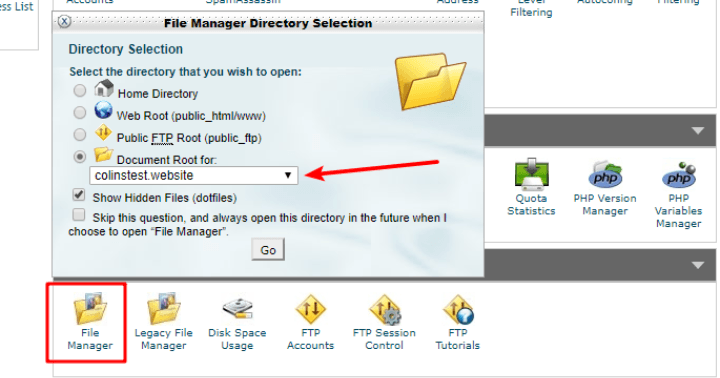
Kemudian, Anda akan dibawa ke antarmuka File Manager .
Anda dapat menavigasi di antara folder yang berbeda dengan mengklik di antarmuka. Dan Anda dapat mengunggah file baru atau memindahkan file yang ada dengan menggunakan bilah alat di bagian atas:
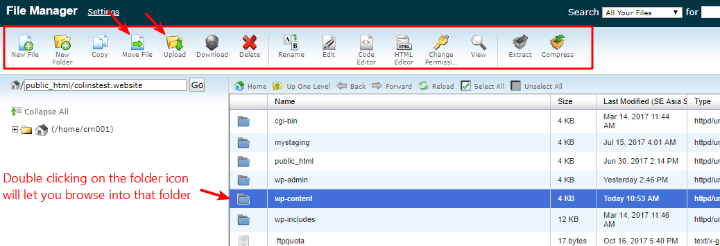
Mengelola Akun FTP Untuk Mengunggah File Melalui FTP
Untuk mengunggah dan mengelola file melalui FTP, Anda memerlukan dua hal:
- Kredensial akun FTP Anda
- Sebuah program FTP
cPanel hanya membantu Anda dengan bagian kredensial akun – Anda harus mengunduh program FTP Anda sendiri ( saya sarankan FileZilla ).
Untuk mengelola akun FTP, buka File → Akun FTP di dasbor cPanel Anda:
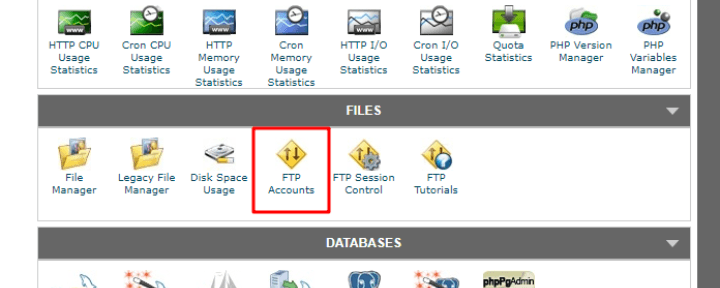
Jika Anda belum melakukannya, Anda dapat membuat akun FTP baru di halaman ini:
- Login – masukkan nama pengguna Anda di kotak ini.
- Kata sandi – masukkan kata sandi yang akan Anda gunakan untuk terhubung melalui FTP – pastikan itu aman karena FTP sangat kuat.
- Direktori – kosongkan ini jika Anda ingin dapat mengakses semua folder. Namun, jika Anda mau, Anda dapat menggunakannya untuk membatasi akses FTP hanya ke direktori tertentu di server Anda.
- Kuota – biarkan ini tidak terbatas kecuali jika Anda ingin menetapkan batas sewenang-wenang pada berapa banyak MB yang dapat diunggah akun ini.
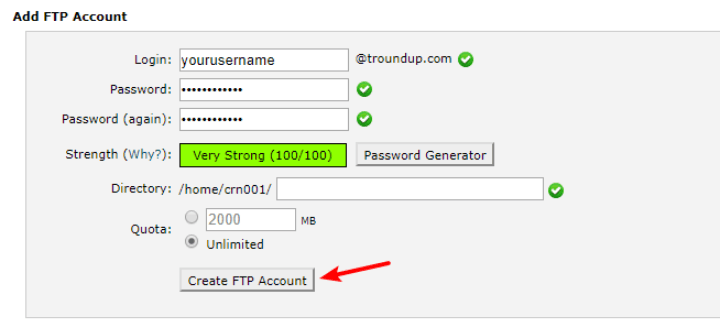
Setelah Anda membuat akun, gunakan kredensial tersebut untuk masuk ke program FTP pilihan Anda.
Anda juga dapat menggulir ke bawah dan menggunakan opsi Konfigurasi Klien FTP untuk membantu Anda menyiapkan:
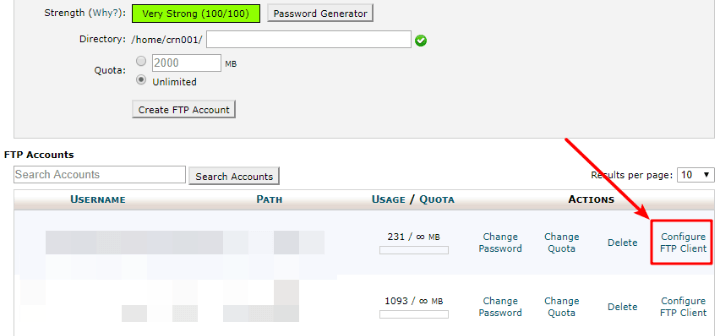
06. Membuat Akun Email Anda Sendiri Menggunakan Nama Domain Anda
Salah satu hal menarik tentang memiliki situs web adalah Anda dapat membuat akun email sendiri menggunakan nama domain Anda, daripada harus bergantung pada sesuatu seperti Gmail.
Artinya, Anda bisa menjadi “[email protected]” alih-alih “[email protected]”.
Untuk mulai menggunakan alamat email Anda sendiri, Anda harus terlebih dahulu menyiapkan semuanya di cPanel.
Untuk melakukannya, cari bagian yang disebut Mail atau Email ( nama sebenarnya tergantung pada host Anda ). Kemudian, pilih opsi untuk Akun Email :
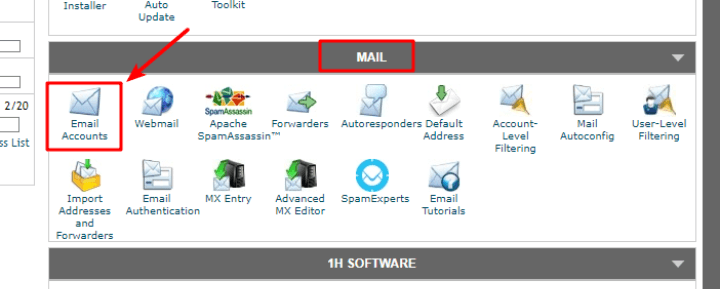
Pada layar berikutnya, konfigurasikan akun email Anda dengan mengatur detail berikut:
- Email – ini adalah bagian dari alamat email Anda yang berada sebelum tanda “ @ ”.
- Pilih nama domain yang ingin Anda gunakan dari drop-down
- Kata sandi – ini adalah kata sandi yang akan Anda gunakan untuk terhubung ke email Anda melalui webmail atau klien email Anda sendiri
- Kuota Kotak Surat – ini adalah berapa banyak ruang server yang ingin Anda alokasikan ke alamat email Anda.
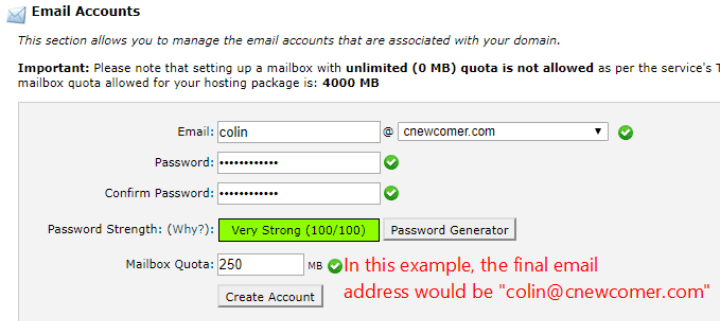
Kemudian, klik Buat Akun .
Cara Mengirim Dan Menerima Email Dengan Akun Email Baru Anda
Setelah Anda membuat akun email, Anda dapat menggunakan Webmail untuk mulai mengirim dan menerima email segera. Untuk mengakses webmail Anda, yang perlu Anda lakukan adalah menambahkan “/ webmail” ke nama domain Anda.
Misalnya, “domainanda.com/webmail”.
Kemudian, Anda dapat masuk menggunakan kredensial yang baru saja Anda buat:
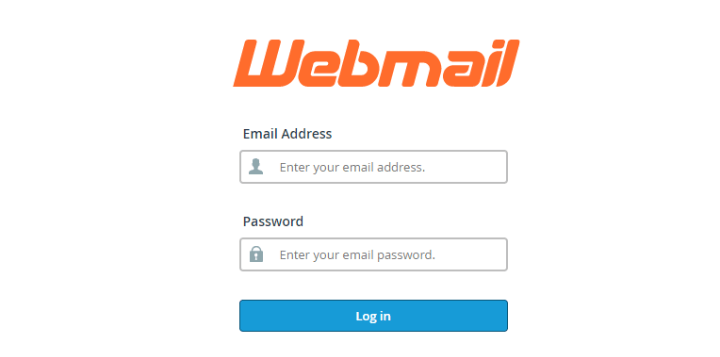
Anda juga dapat mengatur alamat email baru Anda untuk bekerja dengan sesuatu seperti Google Apps atau Outlook, tetapi itu sedikit di luar lingkup panduan ini. Jika Anda memerlukan bantuan, SiteGround memiliki serangkaian tutorial yang bagus untuk berbagai program email.
07. Meningkatkan Keamanan Melalui cPanel
Jika Anda ingin meningkatkan keamanan situs web Anda, cPanel memberi Anda beberapa alat yang berguna, terutama kemampuan untuk:
- Direktori Perlindungan Kata Sandi – ini memungkinkan Anda menambahkan kata sandi ke folder tertentu di server Anda.
- IP Address Deny Manager – ini memungkinkan Anda untuk memblokir lalu lintas dari alamat IP tertentu yang mungkin menyebabkan masalah bagi Anda.
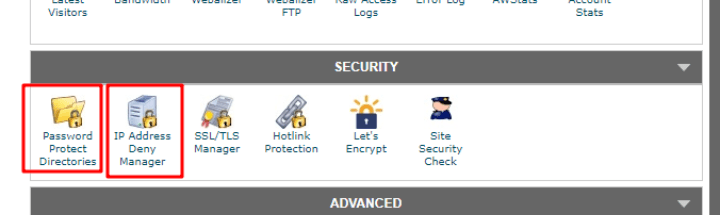
Untuk menambahkan password ke direktori di cPanel, pilih opsi Password Protect Directories . Kemudian, pilih domain yang ingin Anda gunakan di popup:
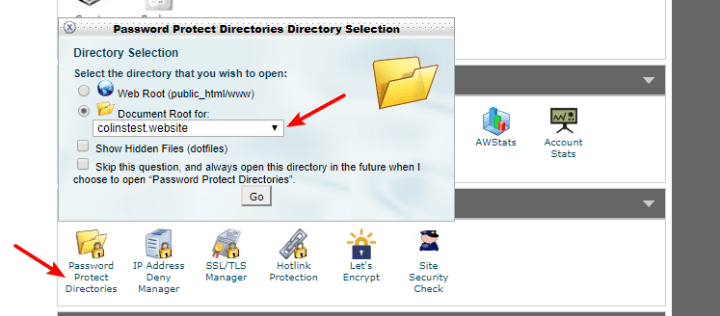
Kemudian, Anda dapat mengklik direktori tertentu untuk menambahkan perlindungan kata sandi:
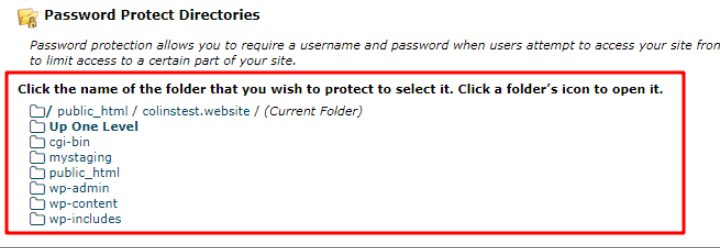
Untuk memblokir alamat IP tertentu, klik Manajer Penolakan Alamat IP . Kemudian, pada layar berikutnya, Anda dapat memasukkan alamat IP yang ingin Anda blokir:
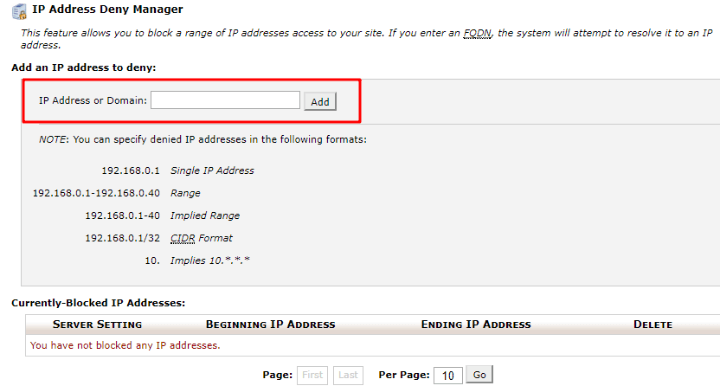
08. Membuat Dan Mengelola Database
Database adalah alat yang membantu Anda menyimpan dan mengakses data. Jika Anda menggunakan alat seperti WordPress, semua data situs web Anda disimpan dalam database.
Sebagian besar waktu, Anda tidak perlu memikirkan database Anda.
Tapi itu berguna untuk mengetahui cara membuat database secara manual jika Anda perlu, katakanlah, memigrasikan situs WordPress Anda secara manual.
Untuk membuat database MySQL baru, buka Database MySQL di bagian Database :
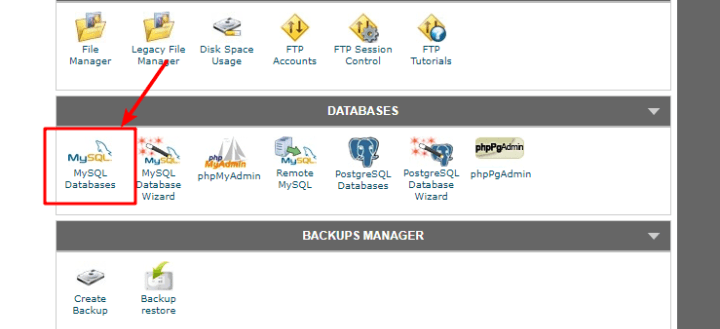
Kemudian, Anda harus menyelesaikan proses 3 langkah.
Pertama, selesaikan bagian Buat Database Baru :
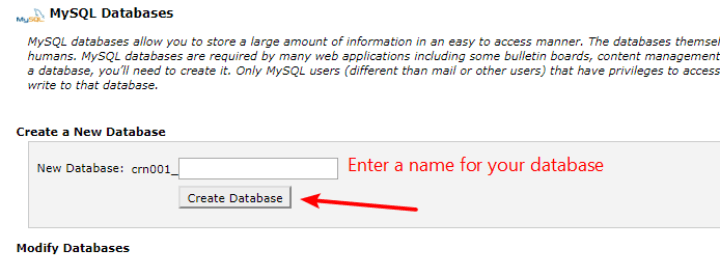
Kemudian, gulir ke bawah dan Tambahkan Pengguna Baru :
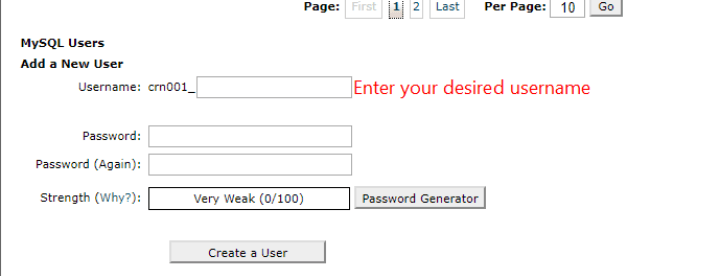
Terakhir, gulir lebih jauh ke bawah ke bagian Add a User to a Database dan gunakan drop-down untuk menambahkan Pengguna yang baru saja Anda buat ke Database yang juga baru saja Anda buat:
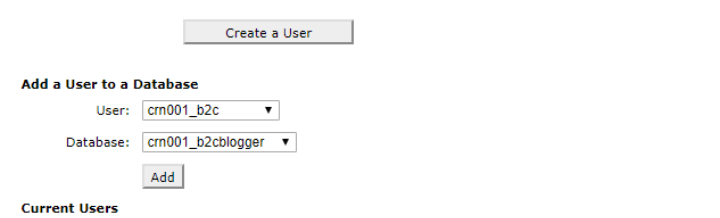
Seperti yang saya katakan, Anda tidak perlu menggunakan fungsi ini setiap hari. Tetapi dalam situasi tertentu seperti migrasi situs, sangat berguna untuk mengetahui cara membuat database di cPanel.
09. Melihat Log Kesalahan Di cPanel
Seperti database, log kesalahan adalah fitur khusus yang kemungkinan besar tidak akan Anda hubungi secara teratur. Tetapi jika Anda mengalami masalah dengan situs web Anda, log kesalahan server Anda adalah alat yang sangat berharga dalam membantu Anda ( atau pengembang Anda! ) mendiagnosis apa yang terjadi.
Untuk mengakses log kesalahan server Anda, yang perlu Anda lakukan adalah pergi ke Log Kesalahan di bagian Statistik Pengunjung :
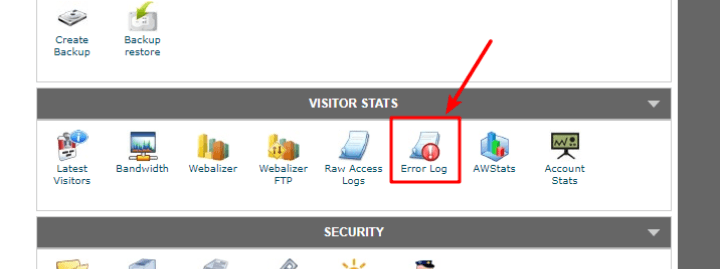
cPanel Adalah Sobat Manajemen Server Anda
Dan itu mengakhiri panduan cPanel besar saya!
Jika Anda menggunakan shared hosting, saya dapat menjamin bahwa host Anda menggunakan cPanel, itulah mengapa sangat penting bagi Anda untuk memahami cara menavigasi di dasbor cPanel.
Pada titik ini, saya harap Anda memiliki keterampilan untuk melakukan semua yang Anda butuhkan! Jika tidak, Anda selalu dapat meninggalkan komentar dan kami akan membantu Anda menyelesaikan masalah.
Dan jika Anda tertarik dengan panduan yang lebih besar seperti ini, saya mendorong Anda untuk melihat panduan kami tentang Cara Mengecilkan CSS, HTML, & JavaScript Situs WordPress Anda dan Cara Memilih Hosting WordPress.
