Cara Menambahkan Tanda Tangan Elektronik ke Google Docs Gratis [3 Cara]
Diterbitkan: 2023-05-03Metode yang kami bahas:
Metode 1: Tambahkan Google Drawing di dalam Google Docs
Metode 2: Gunakan alat tanda tangan elektronik Google Docs
Metode 3: Unggah foto tanda tangan Anda
[Metode Bonus] Gunakan perangkat lunak proposal untuk pengalaman klien yang lebih baik
Metode 1: Tambahkan Google Drawing di dalam Google Docs
Google Workspace menawarkan fitur yang mungkin belum Anda ketahui: Google Drawing. Anda dapat menggunakan ini untuk mencorat-coret apa pun, termasuk tanda tangan elektronik Anda.
Pro dan kontra dari metode ini
Ini adalah metode tanda tangan elektronik yang populer karena semua yang Anda butuhkan ada di dalam Google Docs. Anda tidak perlu menggunakan alat lain. Setelah Anda membuat tanda tangan email, Anda kemudian dapat menyimpannya di dalam Google Drawing dan menggunakannya berulang kali.
Namun, metode ini tidak disarankan untuk para profesional. Ini dapat berfungsi dengan baik untuk menandatangani kontrak digital dalam keadaan darurat, tetapi memiliki dua kelemahan utama. Itu tidak terlihat profesional dan mungkin tidak mengikat secara hukum. Google Documents dapat diedit oleh siapa saja, dan mungkin sulit untuk membuktikan bahwa tanda tangannya diberikan oleh orang yang tepat, jika terjadi arbitrase.
Bagaimana cara menambahkan tanda tangan elektronik
Ikuti langkah-langkah berikut untuk menandatangani dokumen menggunakan Google Drawing:
Langkah 1. Buat kontrak di dalam Google Docs atau unggah dokumen Microsoft Word dan buka sebagai Google Doc.
Tambahkan baris untuk tanda tangan elektronik, dan ketikkan nama dan jabatan penanda tangan.
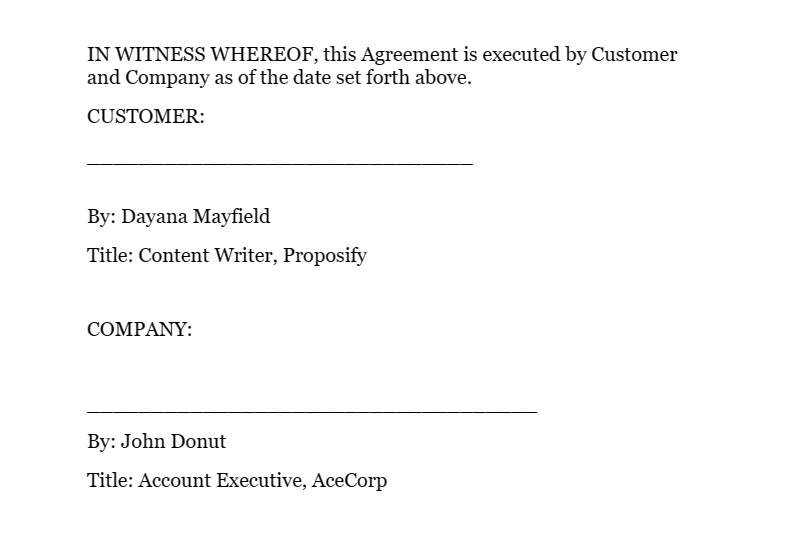
Langkah 2. Pindahkan kursor ke ruang di atas garis tanda tangan. Selanjutnya, pilih Sisipkan > Gambar > Baru.
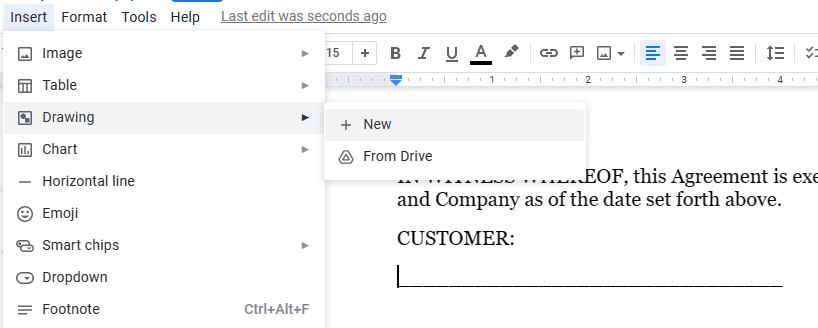
Langkah 3. Pilih alat garis dan ubah menjadi coretan.
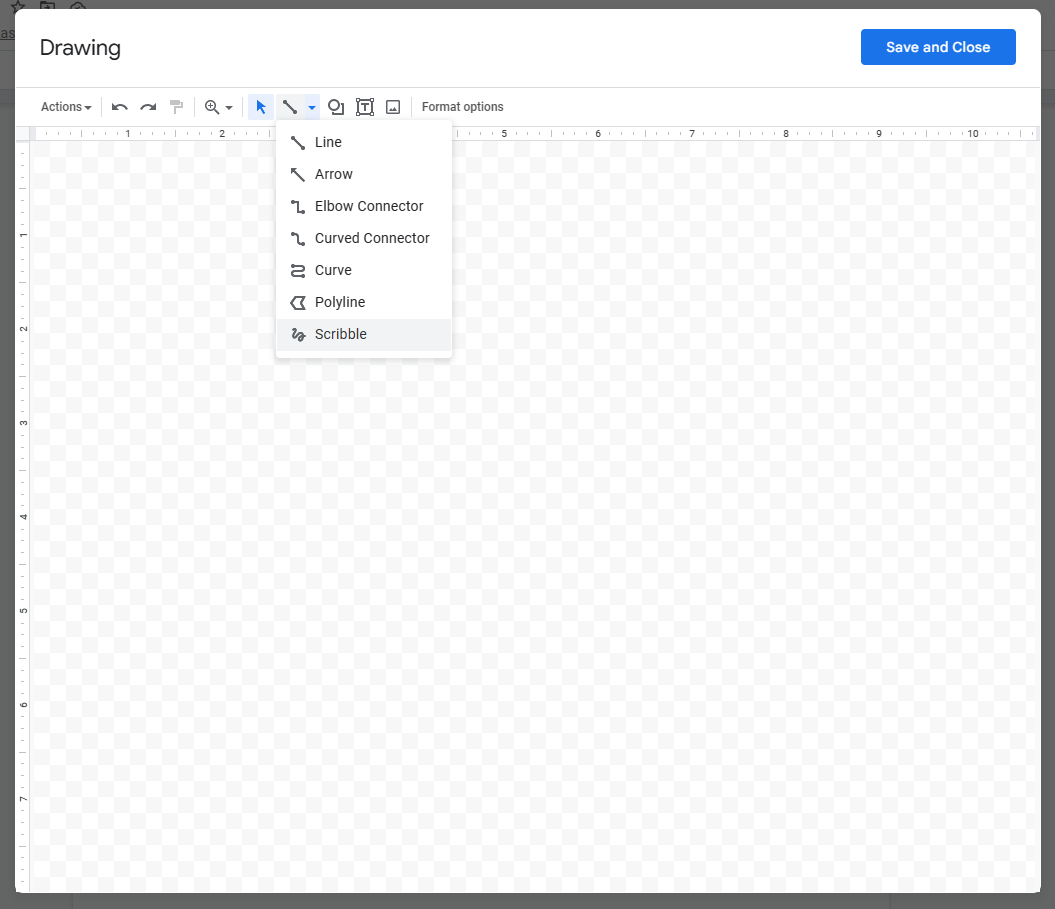
Langkah 4. Gambar tanda tangan Anda.
Anda dapat menggunakan stroke sebanyak yang Anda butuhkan. Jika Anda memiliki perangkat layar sentuh, tanda tangan Anda akan terlihat lebih alami, tetapi Anda dapat menggunakan mouse.
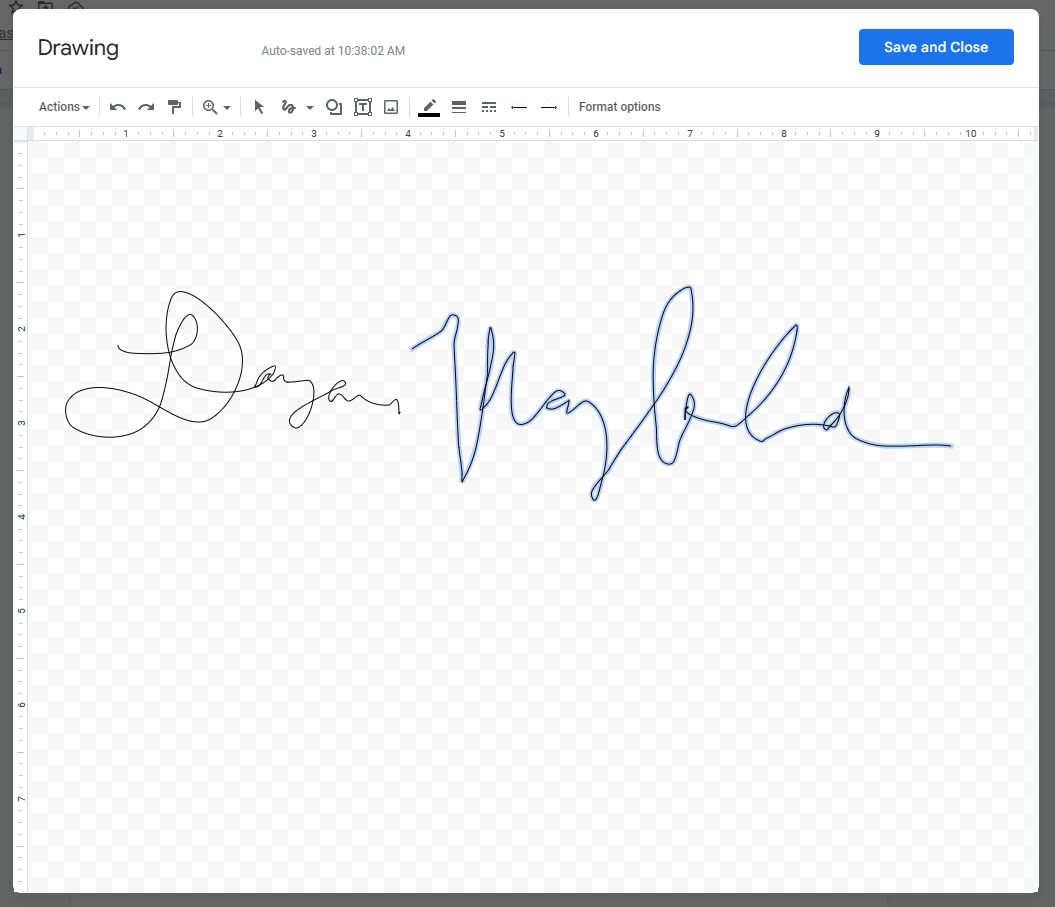
Langkah 5. Ubah ukuran tanda tangan Anda dan ketikkan tanggal di sebelahnya, jika diinginkan.
Gambar akan disisipkan besar, jadi pastikan untuk memilihnya dan seret hingga terlihat cukup kecil untuk terlihat seperti tanda tangan yang realistis.
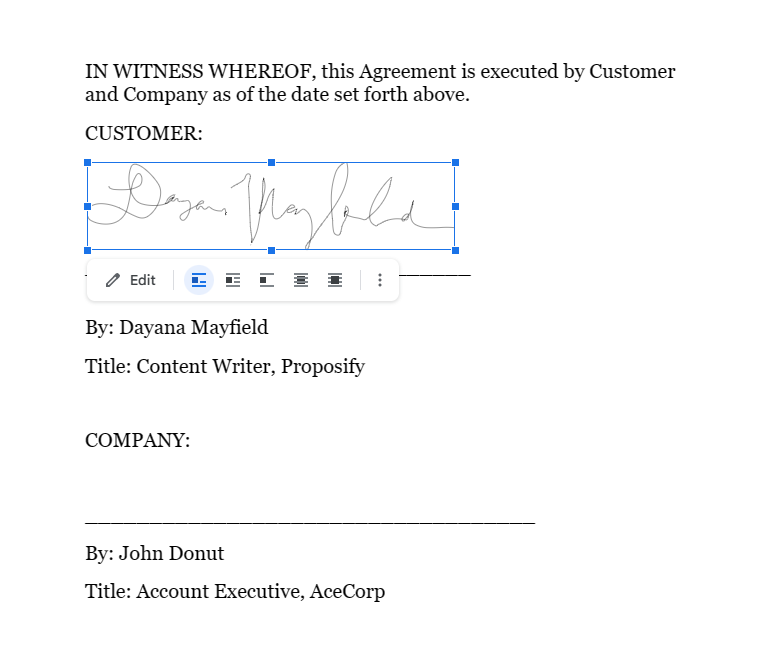
Metode 2: Gunakan alat tanda tangan elektronik Google Docs
Google Documents telah mengembangkan fitur untuk meminta tanda tangan di dalam dokumen.
Pro dan kontra dari metode ini
Saat ini, metode ini memiliki beberapa kelemahan utama. Alat tanda tangan elektronik Google Documents masih dalam mode Beta , artinya hanya tersedia untuk sebagian kecil pengguna , jadi Anda mungkin tidak dapat menggunakannya.
Selain itu, alat permintaan tanda tangan ini juga hanya berfungsi jika penanda tangan Anda memiliki akun Google Drive, baik melalui alamat Gmail pribadi atau alamat email bisnis menggunakan Google Workspace.
Adapun pro, jika Anda memiliki fitur ini tersedia, itu adalah cara yang sangat mudah untuk meminta tanda tangan dan pengalaman pengguna yang baik untuk semua pihak yang terlibat.
Bagaimana cara menambahkan tanda tangan elektronik
Ikuti langkah-langkah ini untuk menggunakan alat tanda tangan elektronik di dalam Google Docs:
Langkah 1. Buat kontrak Google Doc, atau unggah dokumen Microsoft Word dan buka sebagai Google Doc.
Perhatikan bahwa jika Anda perlu menandatangani sendiri dokumen tersebut, Anda harus menggunakan Metode 1 di atas, karena metode ini hanya berfungsi untuk mengumpulkan tanda tangan dari penerima. Riset kami menunjukkan bahwa kontrak kemungkinan besar akan ditutup jika Anda menandatangani sebelum mengirim, jadi lanjutkan dan tambahkan tanda tangan Anda sebelum melanjutkan ke langkah berikutnya.
Langkah 2. Pilih File > eSignature.
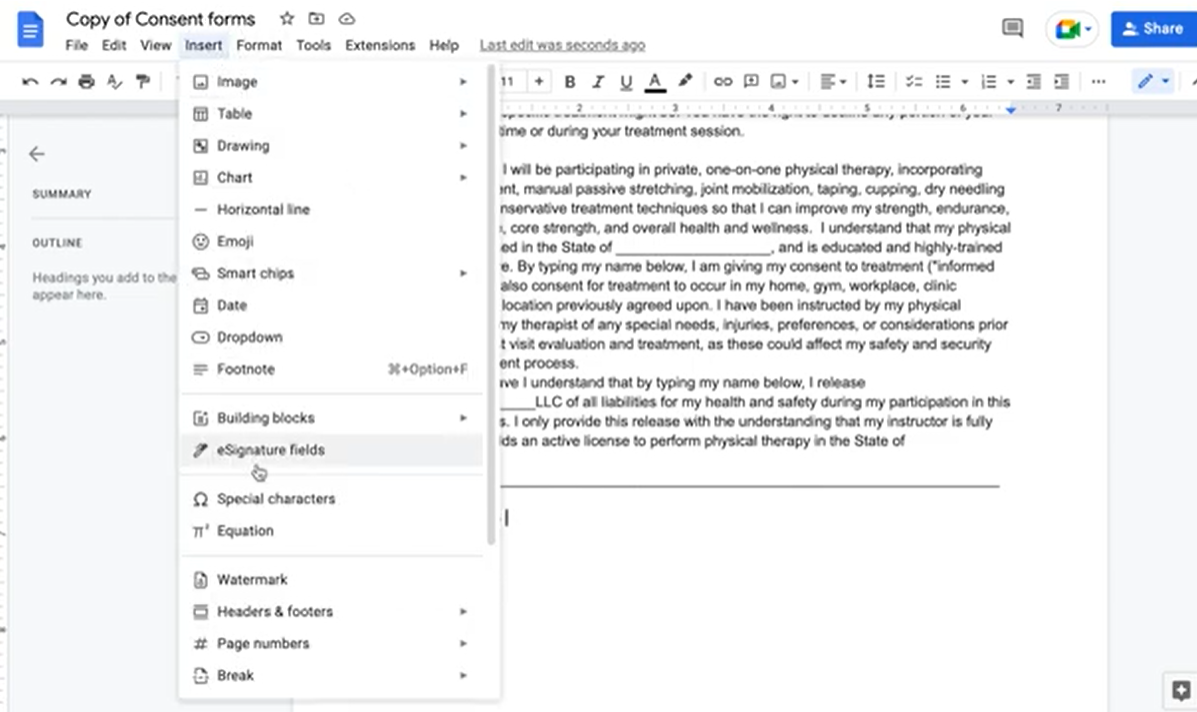
Langkah 3. Dengan menggunakan alat eSignature di panel sisi kanan, tambahkan kotak eSignature ke dokumen Anda.
Tanggal yang ditandatangani akan dibuat secara otomatis.
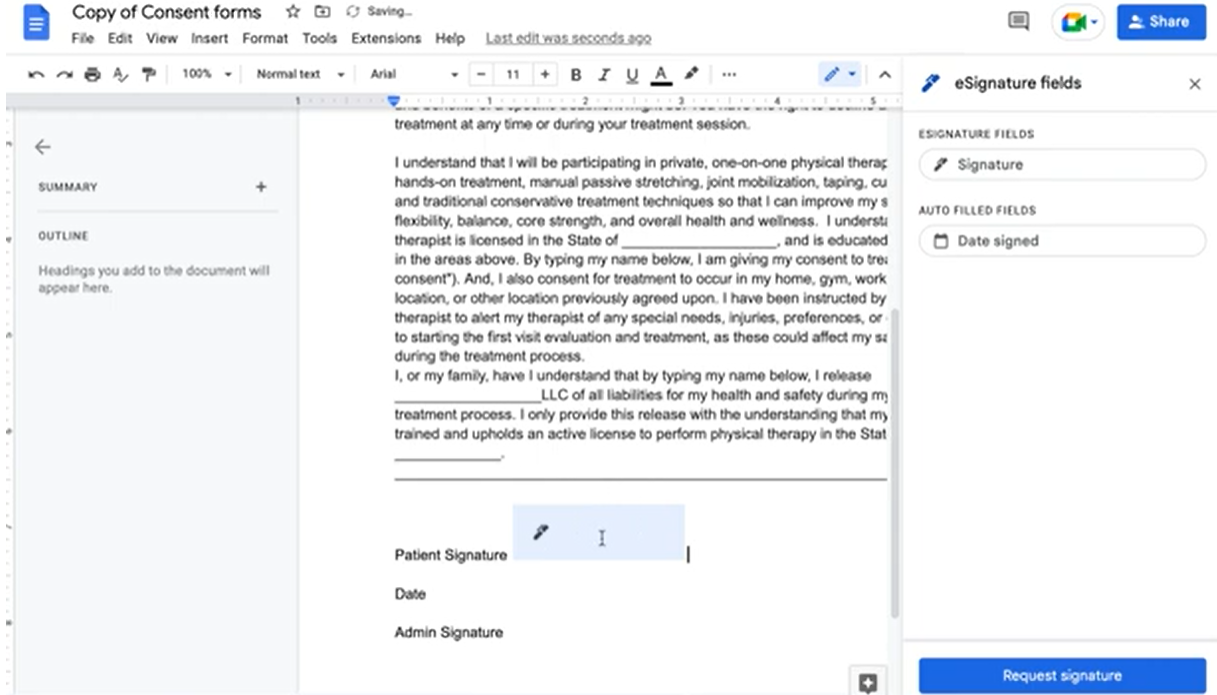
Langkah 4. Setelah Anda menambahkan semua bidang yang diperlukan untuk penanda tangan Anda, klik "Minta tanda tangan", masukkan alamat email penerima dan klik "Kirim".
Setelah Anda mengirimkan permintaan tanda tangan, dokumen akan dikunci, mencegah Anda melakukan perubahan apa pun. Jika perlu mengedit dokumen, Anda harus membuka kuncinya, membatalkan permintaan, membuat perubahan, lalu mengirim permintaan tanda tangan baru.
Anda juga dapat melihat langkah-langkahnya dalam tutorial YouTube singkat ini.
Metode 3: Unggah foto tanda tangan Anda
Anda juga dapat mengunggah gambar tanda tangan ke Dokumen Google mana pun.
Pro dan kontra dari metode ini
Dengan metode ini, Anda dapat menggunakan tanda tangan digital yang sudah tersimpan di komputer Anda dan mengunggahnya ke baris tanda tangan di dokumen kontrak Anda. Anda harus memiliki tanda tangan untuk mengunggah, tentu saja. Anda dapat membuatnya di Paint, Canva, atau program menggambar sederhana lainnya yang menawarkan alat pensil.

Meskipun metode ini cukup sederhana, namun tidak menawarkan tampilan profesional. Jika Anda mengirim kontrak ke klien, Anda harus menggunakan perangkat lunak tanda tangan elektronik yang memudahkan mereka untuk menandatanganinya. Jika Anda memerlukan klien potensial untuk berusaha keras menandatangani dokumen Anda (harus membuat tanda tangan, menyimpannya, memotongnya, dan mengunggahnya), mereka mungkin memutuskan bahwa Anda akan terlalu sulit untuk dikerjakan dan tidak menandatangani kontrak.
Lebih buruk lagi, metode ini mungkin tidak akan bertahan di pengadilan jika terjadi arbitrase.
Bagaimana cara menambahkan tanda tangan elektronik
Gunakan langkah-langkah ini untuk menambahkan tanda tangan elektronik ke Dokumen Google Anda dengan mengunggah foto:
Langkah 1. Buat kontrak di dalam Google Docs atau unggah dokumen Microsoft Word dan buka sebagai Google Doc.
Pastikan Anda memiliki baris untuk tanda tangan elektronik, serta nama dan jabatan orang tersebut.
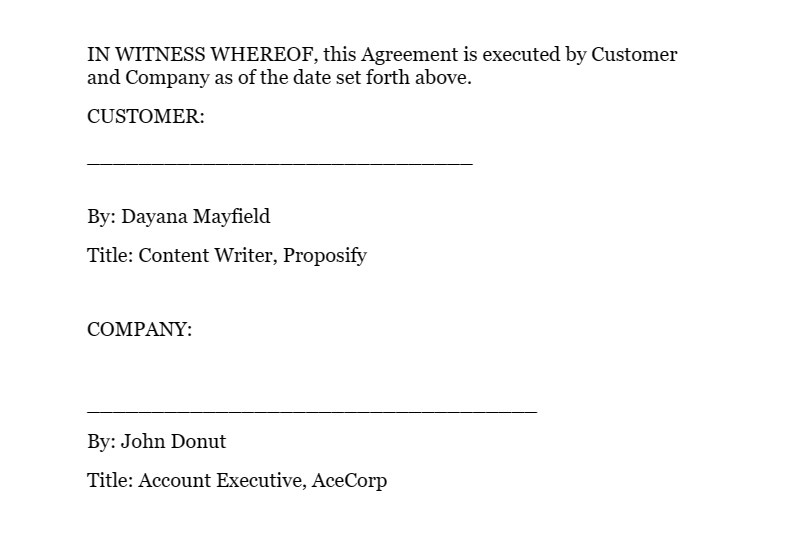
Langkah 2. Pindahkan kursor ke ruang di atas garis tanda tangan. Selanjutnya, pilih Sisipkan > Gambar > Unggah dari komputer.
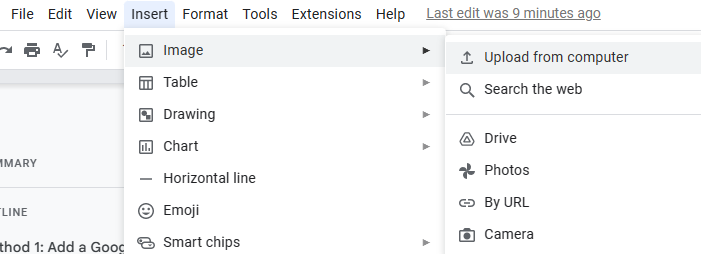
Langkah 3. Ubah ukuran gambar dan ketik tanggal jika diinginkan.
Saat Anda mengunggah gambar, biasanya ukuran lebar penuh yang tersedia di Google docs, jadi pastikan Anda mengubah ukuran gambar agar lebih terlihat seperti tanda tangan asli.
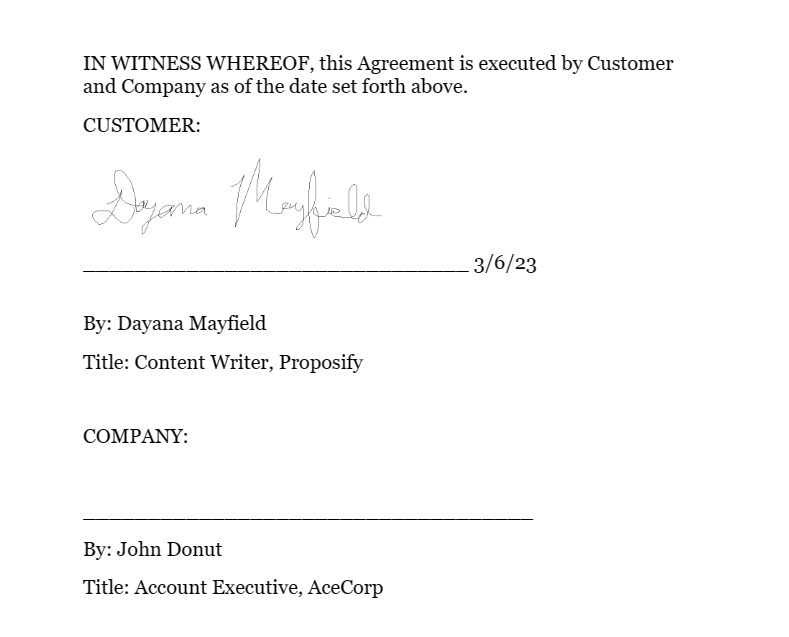
[Metode Bonus] Gunakan perangkat lunak proposal untuk pengalaman klien yang lebih baik
Seperti yang Anda lihat dari opsi di atas, Google Docs bukanlah solusi terbaik untuk mengumpulkan tanda tangan elektronik. Tidak peduli bagaimana Anda mengirisnya, Anda harus menggunakan beberapa solusi yang mengganggu.
Jika Anda ingin memberikan tampilan yang lebih profesional, gunakan perangkat lunak proposal dengan template proposal, tanda tangan elektronik, dan pengingat email.
Pro dan kontra dari metode ini
Perangkat lunak proposal lebih unggul dibandingkan dengan Google Documents karena beberapa alasan utama:
Lebih menarik - Alih-alih hanya mengirimkan kontrak dasar, Anda dapat mengirim proposal yang dirancang untuk ditutup, dengan semua detail proyek atau layanan yang dipedulikan prospek.
Mudah ditandatangani - Pengalaman klien sangat penting. Dengan metode ini, calon klien Anda dapat dengan mudah mendaftar tanpa harus mengunggah tanda tangannya atau menggunakan alat yang berbeda. Semuanya ada di satu tempat. Anda bahkan dapat meminta pembayaran atau setoran dalam alur kerja yang sama juga.
Mengikat secara hukum - Perangkat lunak proposal menawarkan ketenangan pikiran sepenuhnya. Anda akan memiliki jejak audit untuk membuktikan bahwa proposal ditandatangani oleh alamat email penerima.
Visibilitas ke dalam aktivitas penandatangan - Anda dapat melacak pembukaan, tampilan, dan tanda tangan berdasarkan kontrak dan untuk seluruh akun Anda.
Kontrol atas proses proposal tim - Jika Anda mengirim kontrak dan proposal sebagai tim, Anda bisa menyiapkan pustaka konten dengan konten merek untuk menciptakan konsistensi.
Cara mengirim tanda tangan elektronik
Ikuti langkah-langkah ini untuk meminta tanda tangan elektronik menggunakan perangkat lunak proposal:
Langkah 1. Buat kontrak atau proposal menggunakan template.
Jadikan hidup Anda lebih mudah dengan tidak memulai dari awal. Pilih dari lebih dari 75 template proposal untuk semua jenis proposal dan kontrak. Pilih satu dengan desain dan/atau konten yang paling sesuai dengan kebutuhan Anda.
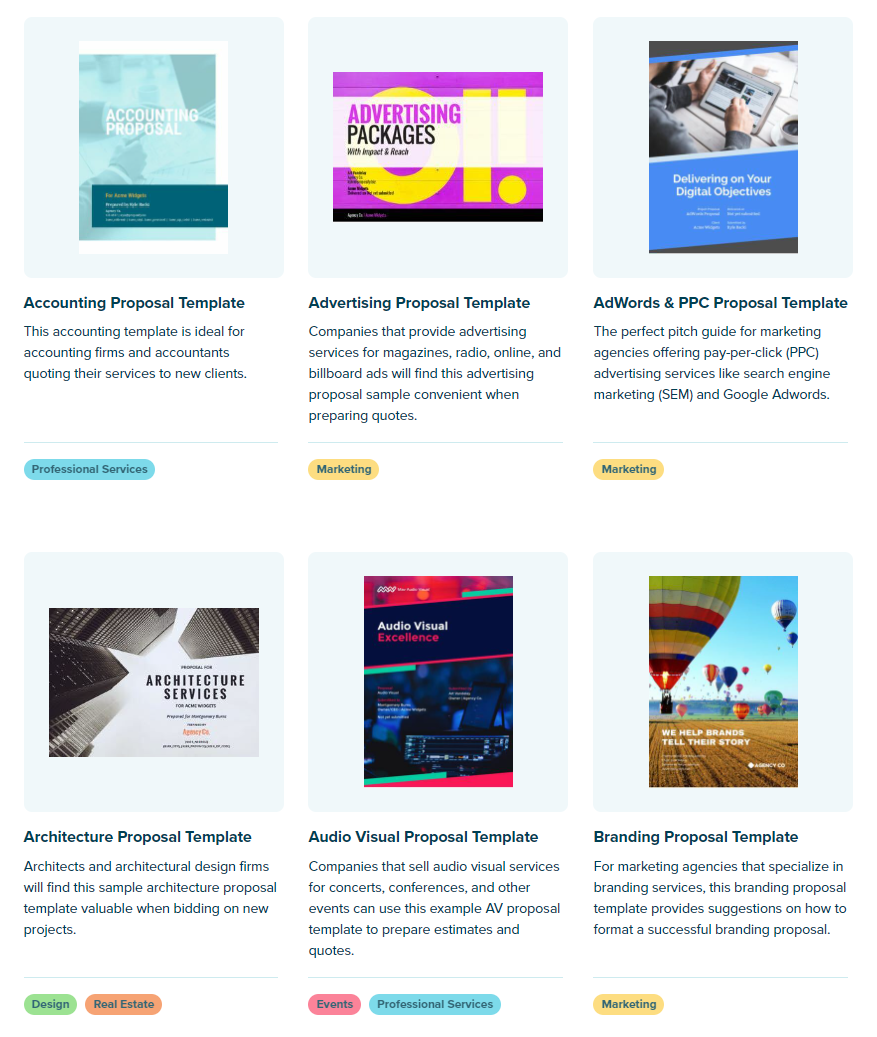
Langkah 2. Sesuaikan proposal dengan bisnis Anda.
Selanjutnya, sesuaikan template. Anda harus menambahkan branding unik dan detail perusahaan Anda.
Bergantung pada templatnya, akan ada informasi lain untuk diperbarui juga. Jika Anda menggunakan template periklanan kami, misalnya, Anda mungkin juga ingin memperbarui statistik agar sesuai dengan jangkauan, pengikut, atau rata-rata hasil klien perusahaan Anda.
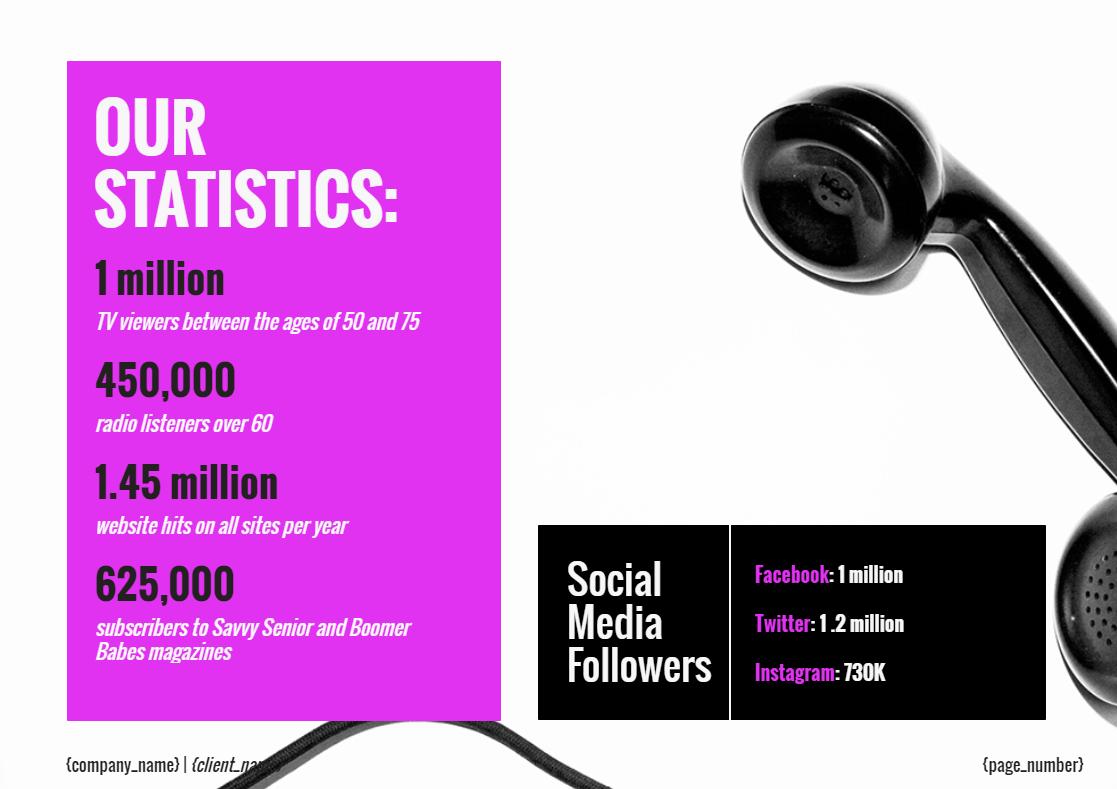
Langkah 3. Tambahkan bidang informasi penerima dan tanda tangan.
Sekarang proposal Anda sudah sempurna, tambahkan sentuhan akhir. Tambahkan kolom nama klien atau penanda tangan, nama bisnis, dan tanda tangan.
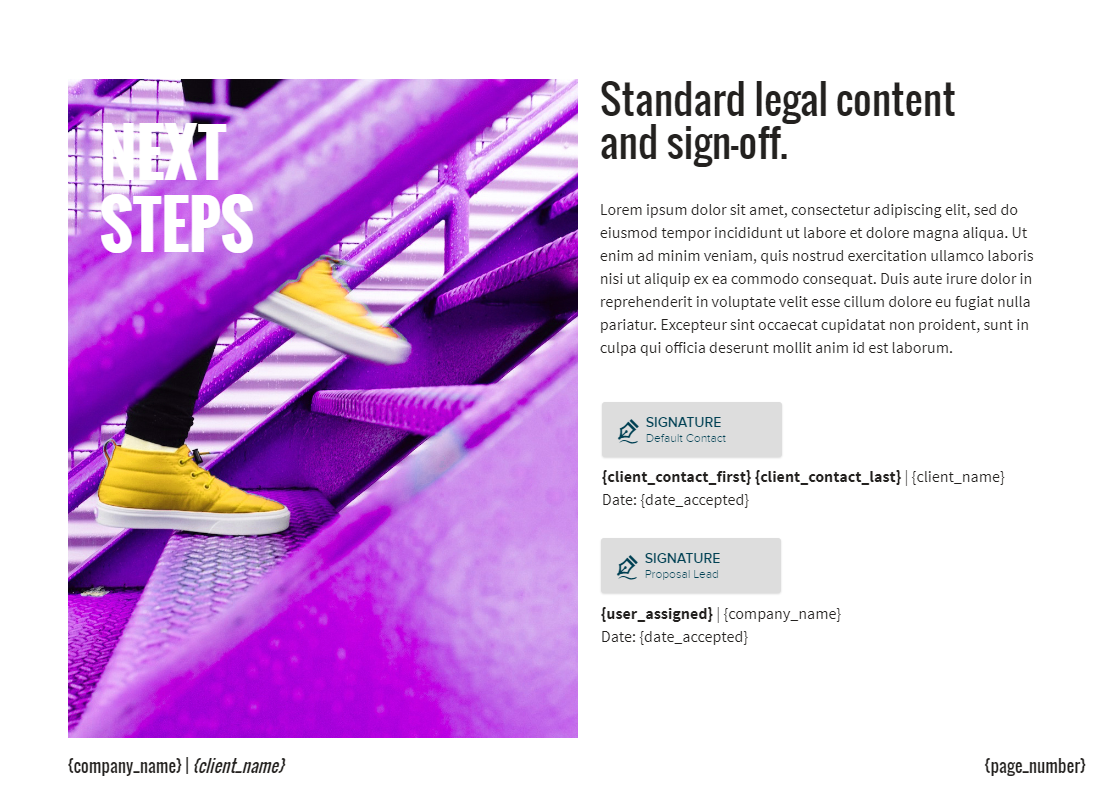
Langkah 4. Kirim dokumen untuk ditandatangani, dan atur pengingat email otomatis (atau tindak lanjuti secara manual).
Saat Anda mengirim proposal dengan Proposify, Anda akan dapat melacak aktivitas klien. Gunakan ini untuk mengirim tindak lanjut yang disesuaikan berdasarkan seberapa sering mereka meninjau proposal Anda.
Atau, gunakan templat email kami untuk mengotomatiskan tindak lanjut Anda sehingga Anda tidak perlu mengingat untuk melapor masuk.
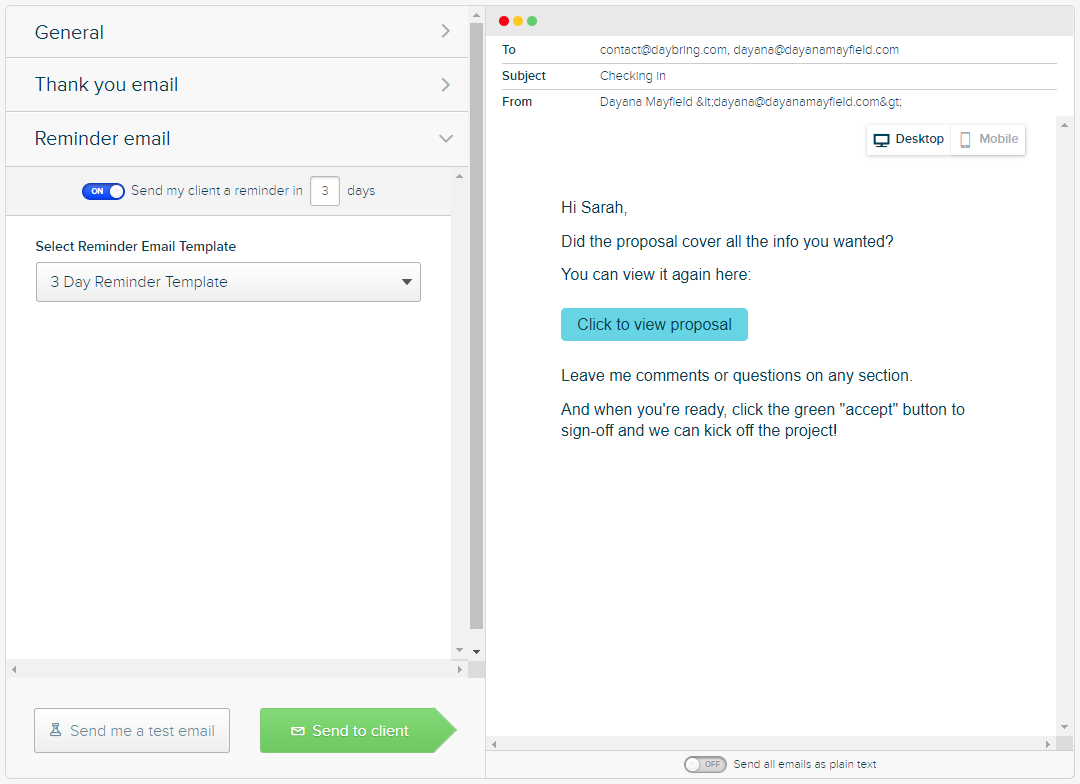
Jika mengumpulkan tanda tangan elektronik adalah bagian besar dari kehidupan Anda sehari-hari, Anda memerlukan fitur yang lebih baik daripada yang dapat disediakan oleh Google Dokumen. Pilih kontrak dan proposal berkualitas tinggi, penandatanganan yang disederhanakan, dan pelacakan aktivitas klien.
