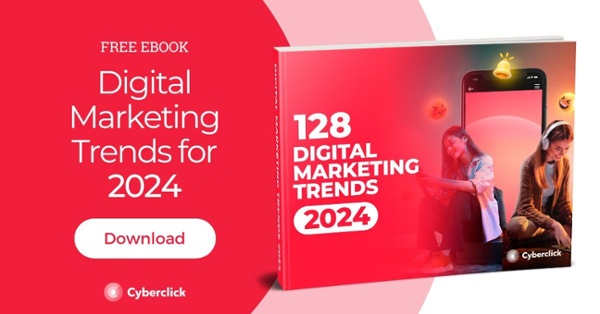YouTube Create : un guide complet
Publié: 2024-06-06YouTube Create est une application de montage vidéo mobile dotée de fonctionnalités de base et conviviales. Développée par YouTube, cette application permet aux utilisateurs d'éditer des vidéos longues et courtes . La meilleure partie? C'est entièrement gratuit et sans publicité.
Pour utiliser YouTube Create, il vous suffit d'avoir un compte Google ou YouTube , un appareil mobile Android compatible avec l'application (avec au moins 4 Go de RAM, comme la plupart des modèles) et d'être dans un pays où elle est disponible.
YouTube Create a été lancé sur huit marchés en 2023 et, même si cette application doit encore être peaufinée, elle pourrait finir par devenir l'une des tendances du marketing vidéo de 2024 et au-delà.

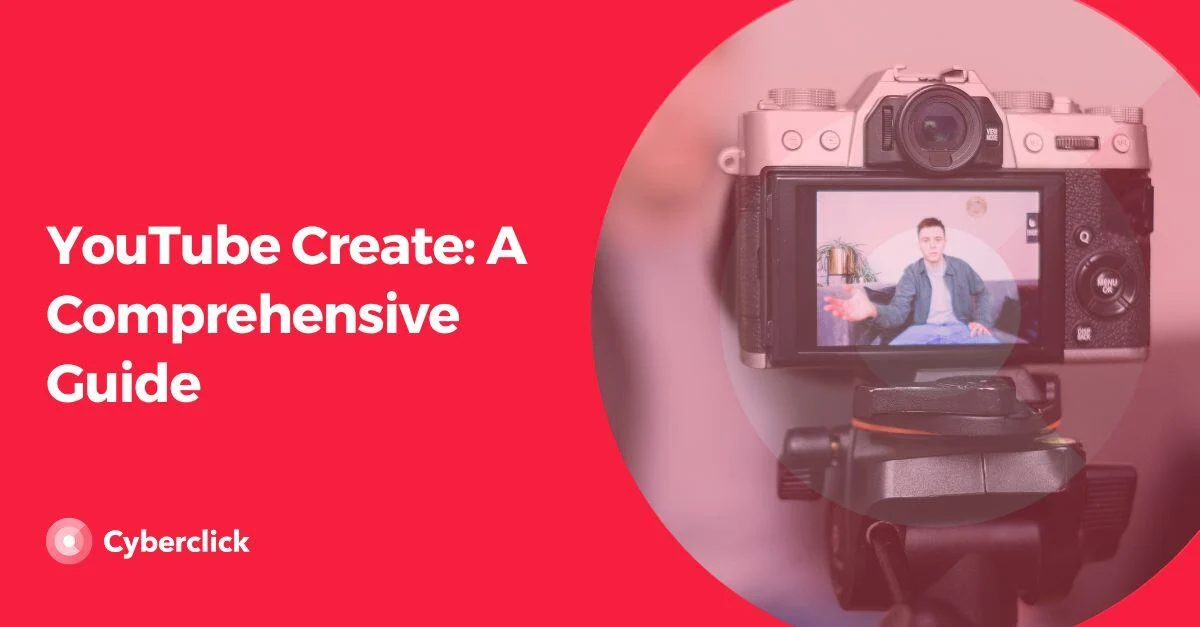
Que vous téléchargiez des vidéos sur YouTube, d'autres réseaux sociaux ou que vous aimiez simplement le montage comme passe-temps, nous vous expliquerons tout ce que YouTube Create a à offrir et comment vous pouvez commencer à l'utiliser . Car non, cette application n’est pas réservée qu’aux YouTubeurs . Cependant, si vous êtes un créateur de contenu sur la plateforme, cette application sera très utile car vous pourrez directement télécharger les vidéos éditées sur votre chaîne.
Qu'est-ce que YouTube crée ?
YouTube Create fournit des outils d'édition de base tels que le découpage et la suppression de clips, le fractionnement de segments vidéo et le réglage de la vitesse de la vidéo, entre autres. Mais examinons les fonctionnalités remarquables qui différencient YouTube Create des autres outils de montage vidéo .
Nettoyage audio
En un seul clic, vous pouvez rapidement supprimer le bruit de fond de vos vidéos. Cette fonctionnalité est particulièrement utile lors de l’enregistrement en extérieur, mais peut également s’avérer utile à la maison. Grâce à cette fonctionnalité, la voix principale sera beaucoup plus claire et il n'y aura pas de sons gênants qui gêneront le spectateur de profiter de votre contenu vidéo.
Sous-titres automatiques
Les sous-titres automatiques sont disponibles dans certaines langues, donc si vous ne les voyez pas sur votre appareil, ne vous inquiétez pas, ils pourraient arriver plus tôt que tard. En un seul clic, vous pouvez ajouter des sous-titres à votre vidéo qui retranscrivent les paroles prononcées . De plus, vous pouvez les modifier s'il y a des erreurs et choisir parmi une variété de styles de police.
Voix off
Vous pouvez ajouter des pistes audio en voix off et même utiliser l'outil de sous-titres mentionné ci-dessus pour les transcrire.
Large gamme de filtres et d'effets
Il existe une vaste sélection de GIF, d'autocollants, d'effets, de transitions et de filtres qui vous aideront à ajouter une touche personnelle à vos vidéos et à les rendre plus attrayantes et divertissantes . Bien sûr, il existe également un outil pour régler la luminosité, la saturation et la couleur.

Vaste bibliothèque de sons et de musiques libres de droits
Vous avez accès à une bibliothèque contenant des milliers de chansons et d'effets sonores entièrement gratuits et qui ne poseront pas de problèmes de droits d'auteur lorsque vous téléchargez votre vidéo sur YouTube. Vous pouvez choisir parmi une variété de genres et rechercher la chanson que vous recherchez.
Beatmatching
Cette fonctionnalité vous aide à synchroniser les transitions avec le rythme de la musique que vous avez choisie pour accompagner votre vidéo. De cette façon, vous n'avez pas besoin de détecter manuellement les pics musicaux et de les couper ; la plateforme les identifie pour vous, et il vous suffit d'ajuster l'image à ces segments.
Comment utiliser YouTube Create : un guide étape par étape
YouTube Create est assez intuitif, mais si c'est votre première fois, voici un guide étape par étape sur la façon de commencer à éditer votre première vidéo :
Si vous ne l'avez pas déjà fait, téléchargez l'application YouTube Create depuis Google Play.
Une fois installé sur votre appareil mobile, connectez-vous avec votre compte Google ou YouTube.
Sur l'écran d'accueil, vous verrez un bouton + ; Clique dessus.
Votre galerie de vidéos et d'images s'ouvrira automatiquement, vous permettant de sélectionner les éléments à modifier. Si vous souhaitez ajouter plusieurs vidéos ou images à votre modification, appuyez longuement sur la première, sélectionnez les autres et cliquez sur le bouton d'importation.
Vous serez redirigé vers l'écran d'édition.
Avant de commencer le montage, YouTube recommande de choisir le rapport hauteur/largeur en cliquant sur les trois points dans le coin supérieur droit de l'écran.
Il est maintenant temps d'opérer votre magie !
Si vous êtes arrivé jusqu'ici, nous vous expliquerons les différents éléments que vous trouverez sur l'écran d'édition et à quoi ils servent :
En déplaçant les extrémités de la barre contenant toutes vos vidéos ou images, vous pouvez ajuster la durée.
Avec l'emoji ciseaux sur le côté droit de la barre d'édition, vous pouvez couper votre contenu si vous ne souhaitez pas travailler avec lui dans son ensemble et ajouter différents éléments à chaque section, ainsi que des transitions.
L'icône de lecture à côté des ciseaux vous permet de prévisualiser votre modification avant de la télécharger.
L'icône de la corbeille à côté de la lecture sert à supprimer les éléments que vous ne souhaitez pas inclure dans la modification ou à supprimer l'intégralité de la modification.
Si vous appuyez sur n'importe quelle partie de la barre d'édition vidéo, vous verrez une barre inférieure où vous trouverez la plupart des fonctions. D’un côté, vous avez à nouveau l’emoji des ciseaux.
À côté se trouve l'option Filtres, Effets et Ajustements, où vous pouvez appliquer une variété d'effets visuels à votre modification pour modifier son apparence.
L'emoji de vitesse vous permet d'accélérer ou de ralentir la vitesse de lecture vidéo.
Vient ensuite l’option de volume pour régler le volume de votre modification. Ensuite, il y a le nettoyage audio que nous avons mentionné plus tôt, qui est utilisé pour supprimer le bruit de vos vidéos et rendre la voix principale plus claire.
Après cela, vous trouverez les options pour faire pivoter, remplacer (pour remplacer une partie de la vidéo par une autre), réorganiser (pour changer l'ordre des différentes parties de la vidéo), supprimer (pour supprimer n'importe quel segment vidéo) et dupliquer. (pour copier la partie souhaitée, collez-la et faites-la apparaître deux fois dans l'édition).
Pour ajouter des transitions à vos vidéos, cliquez sur les figures entre les différents montages que vous avez effectués dans votre montage. Une bibliothèque avec différentes transitions disponibles s'ouvrira et vous pourrez en choisir parmi une variété d'entre elles.
Pour ajouter plus de clips à votre montage, cliquez simplement sur le bouton +.