Conseils pour utiliser efficacement Kindle Cloud Reader en 2022
Publié: 2022-07-15Amazon Kindle est l'une des tablettes les plus renommées conçues pour lire des livres électroniques. Si vous achetez des livres Kindle sur Amazon, vous pouvez les parcourir avec l'application Kindle sur d'autres appareils mobiles, y compris les iPhones, iPad ou Android. Cependant, Amazon propose une méthode différente pour lire des livres électroniques à l'aide de son Kindle Cloud Reader, qui vous permet de les lire en ligne à partir de pratiquement n'importe quel navigateur sur Internet.
Table des matières
- 1 Qu'est-ce que le Kindle Cloud Reader ?
- 2 Comment copier depuis Kindle Cloud Reader ?
- 3 Comment accéder à Kindle Cloud Reader
- 4 Comment ajouter des livres Kindle à Kindle Cloud Reader
- 5 Comment lire des livres avec Kindle Cloud Reader
- 5.1 Connexe
Qu'est-ce que le Kindle Cloud Reader ?
Il s'agit de Kindle Cloud Reader , une application qui vous permet de parcourir les livres Kindle en ligne. Il est gratuit et fonctionne sur le Web, de sorte que les utilisateurs peuvent l'utiliser sur n'importe quel navigateur Internet simplement en allant sur read.amazon.com.
Amazon a lancé son Kindle Cloud Reader en 2011 en remplacement de l'application mobile Kindle eBook. Le plus grand avantage est qu'il élimine l'obligation d'acheter un appareil Kindle. Tout ce dont vous avez besoin pour accéder aux livres Kindle est un compte Amazon, un ordinateur (ou des smartphones ou des tablettes) et un navigateur.
La caractéristique la plus notable est qu'il permet aux utilisateurs d'accéder à n'importe quel ebook que vous avez acheté via la boutique Kindle, d'une courte collection d'histoires populaires à des livres gratuits que vous avez téléchargés pour satisfaire votre curiosité.
En bref, en bref, le Kindle Cloud Reader s'avérera être une excellente alternative Web au Kindle à tous points de vue, moins un. Nous y reviendrons dans la section suivante.
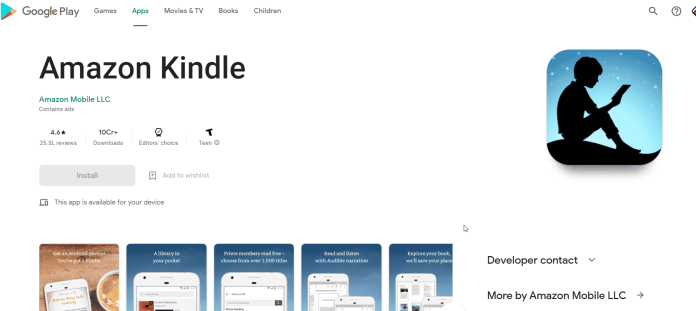
Application Amazon Kindle Cloud Reader
Comment copier depuis Kindle Cloud Reader ?
Dans ce didacticiel, vous apprendrez les étapes pour télécharger des livres électroniques Kindle à partir de lecteurs cloud et les stocker sous forme de fichiers sur votre disque dur. Ensuite, vous pouvez l'ouvrir hors ligne ou partager les livres avec vos amis.
Si vous essayez de copier du texte ou une image à partir d'un ebook, il existe un moyen simple de le faire - utilisez les touches CTRL + MAJ + C, qui afficheront une fenêtre d'options offrant des options pour copier des images ou du texte à partir de la page Web.
La première étape consiste à télécharger le fichier pdf via l'appareil Kindle ou sur l'application.
Allez sur www.kindlepdfconverters.com/ et cliquez sur le bouton "Convertir le fichier" sous "Télécharger des fichiers", choisissez "Amazon Kindle" comme format de sortie.
Sélectionnez le bouton "Parcourir" pour sélectionner le dossier des fichiers convertis avant de cliquer sur "Démarrer.
Accédez à l'écran principal et cliquez sur votre écran principal et cliquez sur l'icône "Boutique Kindle". Ensuite, passez par le menu de recherche et tapez le nom du livre que vous souhaitez lire. Ensuite, cliquez sur "Afficher tous les résultats" ou sur l'icône "Voir tous les résultats".
Vous remarquerez deux onglets dans la boutique Kindle. Un onglet sera l'onglet "Acheter maintenant en 1-Clic", l'autre est l'onglet "Acheter maintenant en 1-Clic", et le deuxième onglet s'appelle "Lire gratuitement. Onglet "Lire gratuitement".
Cliquez sur le deuxième onglet pour les livres gratuits. Ensuite, cliquez sur le livre.
Cliquez sur l'icône « Cloud » dans le coin supérieur droit de la fenêtre de votre navigateur. Choisissez ensuite "Ouvrir dans Kindle Cloud Reader". Si vous ne trouvez pas cette icône Cloud, cliquez sur le lien du titre du livre dans votre e-mail.
Comment accéder à Kindle Cloud Reader
Pour accéder à Kindle Cloud Reader, ouvrez votre navigateur Internet préféré et visitez read.amazon.com, et saisissez vos informations de connexion Amazon pour votre compte Amazon.
Si vous rencontrez des difficultés pour accéder à Kindle Cloud Reader, vous devrez peut-être mettre à jour ou modifier le navigateur Web. Basé sur Amazon, Kindle Cloud Reader est compatible avec tous les principaux navigateurs sur Internet, y compris Google Chrome, Mozilla Firefox, Microsoft Edge et Safari.

Si vous vous connectez à l'aide d'un compte Amazon via lequel vous avez acheté des livres Kindle avant de vous connecter, ils ont été publiés et les livres seront affichés dans la bibliothèque Kindle Cloud Reader. Si vous utilisez Kindle Cloud Reader pour la première fois, le système peut vous demander de lire hors ligne ; ceci est utile dans les situations où vous n'êtes pas sur Internet.
Votre bibliothèque affiche la couverture de chaque livre, son titre et son auteur. Les livres que vous avez ouverts le plus récemment sont affichés en premier.
Comment ajouter des livres Kindle à Kindle Cloud Reader
Si votre bibliothèque Kindle Cloud Reader est à l'arrêt, c'est le moment idéal pour obtenir votre premier eBook Kindle.
Cliquez sur le bouton Kindle Store dans le coin supérieur droit pour découvrir les livres les plus populaires ou rechercher un livre spécifique.
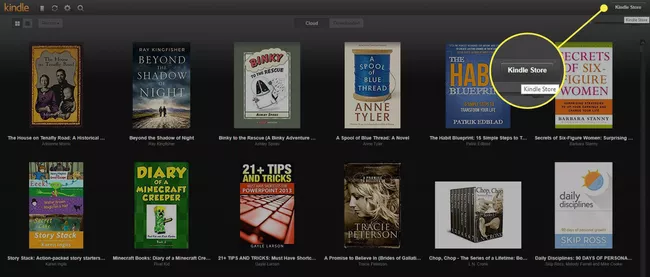
Si vous achetez le premier livre, assurez-vous que l'option Kindle Edition est sélectionnée.
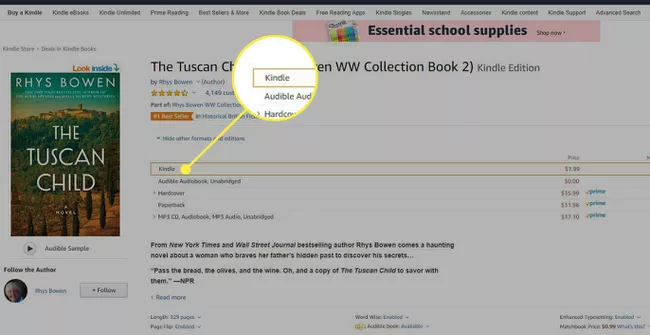
Avant d'effectuer l'achat, cliquez sur une option de l'option de livraison sous le bouton d'achat. Cliquez dessus, puis utilisez le menu déroulant pour Kindle Cloud Reader .
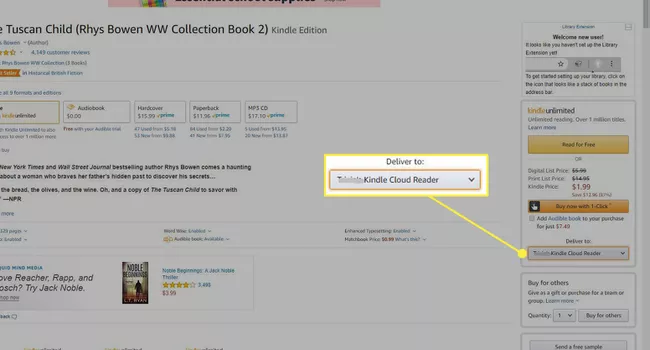
Vous êtes maintenant prêt à finaliser l'achat. Votre tout nouveau livre Kindle sera disponible dans votre application Kindle Cloud Reader peu de temps après la fin de l'achat.
Comment lire des livres avec Kindle Cloud Reader
Pour lire un livre à l'aide du Kindle Cloud Reader, rien de plus simple. Cliquez sur le titre que vous souhaitez lire. Le livre s'ouvrira et vous pourrez accéder au chapitre suivant en appuyant sur la flèche en bas de la page. Cela peut être fait en utilisant les touches fléchées du clavier ou la barre d'espace.
Vous pouvez également modifier votre expérience de lecture en utilisant de petits menus. Pour afficher le menu, déplacez la souris vers la partie supérieure ou inférieure de l'écran. Les options sont :
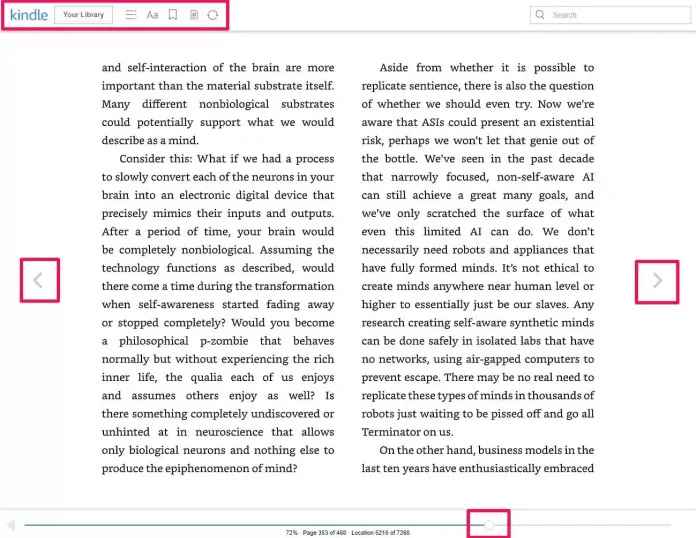
Déplacez votre souris vers la partie supérieure ou inférieure de la page pour afficher les options de votre menu.
Kindle et votre bibliothèque : cliquez sur le logo Kindle ou sur le bouton Votre bibliothèque pour accéder à la page de votre bibliothèque et choisir un autre livre.
Menu : Ce menu, qui ressemble à 3 lignes horizontales, vous permet d'accéder à des sections spécifiques du texte, par exemple, la couverture de la table des matières ou une page particulière.
Paramètres d'affichage Ce menu vous permet de modifier les paramètres de mise en forme et de lisibilité comme la taille de la police, la taille des marges, la couleur de la page et le nombre de colonnes.
Pour activer le signet , utilisez ce bouton pour enregistrer (ou supprimer le signet) cette page.
Notes et repères Ce bouton affiche la liste des pages qui contiennent des signets, des notes ou du texte en surbrillance.
Synchroniser Utilisez ce lien pour synchroniser automatiquement le livre que vous lisez afin que les modifications soient mises à jour sur les autres appareils sur lesquels vous souhaitez le lire.
À la fin de la page, vous trouverez un curseur indiquant où vous en êtes dans le livre. Le curseur peut être déplacé pour un voyage rapide vers un endroit différent.
Obtenez des services de conception graphique et vidéo illimités sur RemotePik, réservez votre essai gratuit
Pour vous tenir au courant des dernières nouvelles sur le commerce électronique et Amazon, abonnez-vous à notre newsletter sur www.cruxfinder.com
