Comment démarrer un blog avec HostGator (Guide 2021)
Publié: 2020-03-23Voulez-vous créer un blog avec HostGator ?
Eh bien, c'est super facile.
En ayant un blog, vous pouvez partager vos connaissances avec le monde, gagner un montant illimité, commercialiser votre entreprise et bien d'autres choses que vous pouvez faire.
Pour créer un blog sur HostGator, vous devez enregistrer un domaine et acheter un plan d'hébergement Web.
Il existe de nombreuses sociétés d'hébergement Web parmi lesquelles vous pouvez choisir. Alors que vous créez votre premier site Web, je recommande personnellement l' hébergement HostGator .
HostGator est l'un des meilleurs fournisseurs d'hébergement Web et alimente désormais des millions de sites Web.
Leurs plans d'hébergement sont très abordables, offrent de nombreuses fonctionnalités d'hébergement, adaptées aux débutants et, plus important encore, vous pouvez installer WordPress sur HostGator via cPanel en un seul clic.
Dans ce tutoriel, je vais vous montrer comment démarrer un blog WordPress sur HostGator .
Mais pourquoi choisir HostGator ?
Prêt à démarrer un blog avec HostGator ? Allons-y.
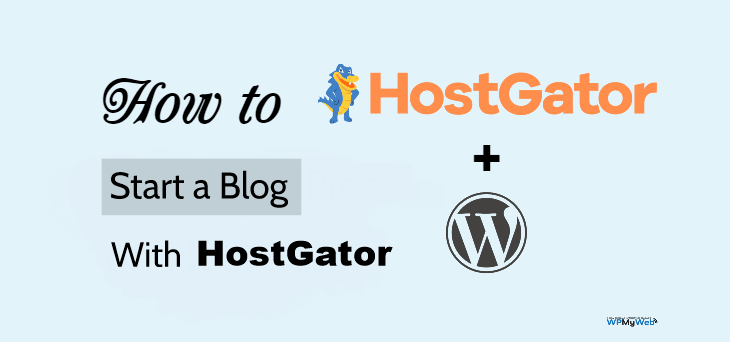
Comment démarrer un blog avec HostGator en moins de 10 minutes
Il existe deux façons d'installer WordPress sur HostGator - Installation rapide ou manuellement .
Cependant, je vais vous montrer le processus le plus rapide pour installer WordPress sur votre hébergement HostGator. Habituellement, le processus d'installation rapide prend environ 10 à 15 minutes.
Commençons!
1. Choisissez un plan d'hébergement
La première chose dont vous avez besoin est de choisir un plan d'hébergement en fonction de vos besoins.
La bonne chose à propos de HostGator est qu'il offre une variété de types d'hébergement, tels que l'hébergement partagé, l'hébergement WordPress géré, l'hébergement cloud, l'hébergement VPS, l'hébergement dédié, etc.
Comme vous débutez, je vous recommande d'utiliser l'hébergement mutualisé.
Le plan d'hébergement partagé de HostGator commence à partir de 2,75 $ / mois, ce qui est assez abordable pour démarrer un blog WordPress.
HostGator propose également une migration de site WordPress gratuite. Donc, si vous utilisez l'hébergement xyz et que vous souhaitez déplacer votre site vers HostGator, vous pouvez utiliser l'option de transfert de site Web WordPress/cPanel.
Étape 1 , visitez le site Web de HostGator
Tout d'abord, cliquez ici pour accéder au site Web de HostGator . J'ai ajouté un coupon dans ce lien qui vous donnera une remise de 60%.
Vous pouvez également entrer le code promo WPMYWEB60 tout en remplissant les détails de paiement.
Étape 2 , choisissez un plan d'hébergement mutualisé.
HostGator propose 3 plans d'hébergement partagé différents, Hatchling, Baby et Business.
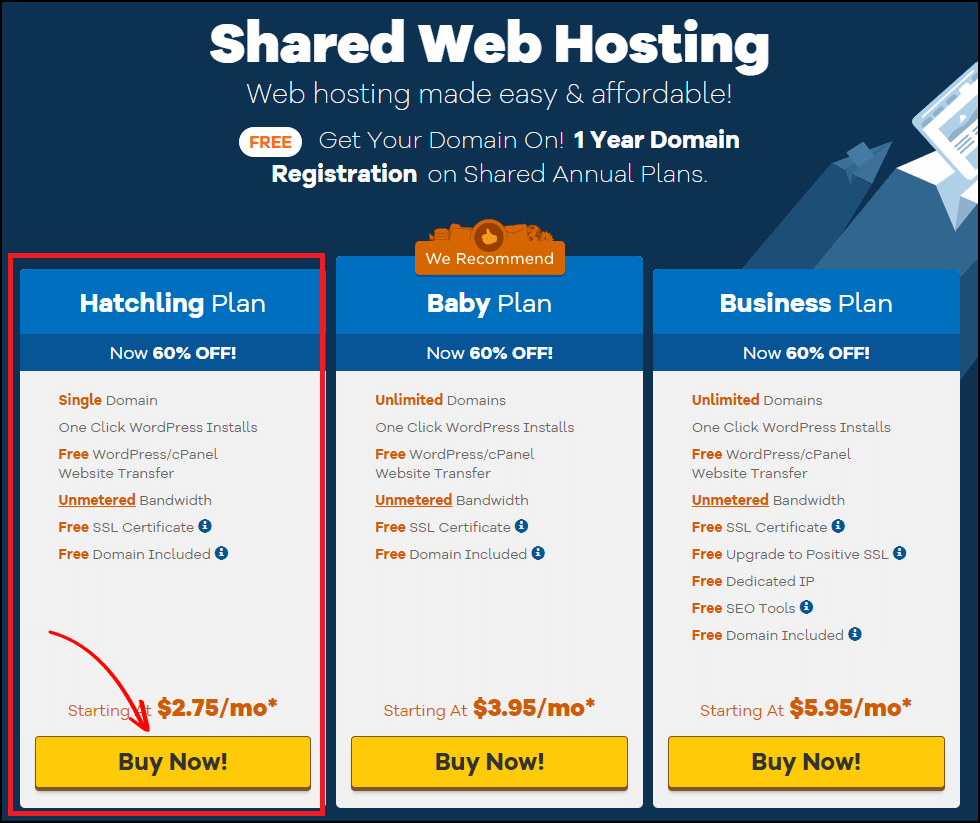
Si vous envisagez d'héberger un site Web en ce moment, optez pour le plan Hatchling . Cependant, vous pouvez mettre à niveau votre plan actuel à tout moment.
Cliquez sur le bouton Acheter maintenant pour commencer.
Après cela, vous serez redirigé vers la page d'enregistrement de domaine.
2. Enregistrez un domaine
Un nom de domaine est l'adresse de votre site Web sur Internet. C'est ce que les gens tapent sur leur navigateur Web pour accéder à un site Web. Par exemple, "Google.com".
Habituellement, un domaine coûte entre 10 et 14 USD par an .
Heureusement, HostGator propose un enregistrement de domaine GRATUIT avec son plan d'hébergement. Je vais vous montrer comment enregistrer un domaine gratuit avec HostGator.
Étape 1, Choisissez un domaine
A partir de cette page, vous devez enregistrer votre nom de domaine. Dans un premier temps, entrez votre nom de domaine et il vérifiera automatiquement si le domaine est disponible pour l'enregistrement.
Si le domaine que vous avez entré est déjà pris, essayez un nouveau nom.
Contenu connexe,
Différence entre le domaine .Org et le domaine .Com
Différence entre le domaine .Com et le domaine .Net
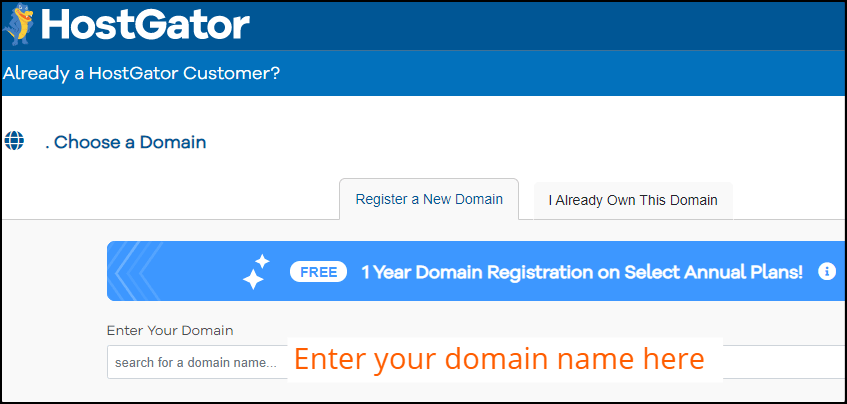
Étape 2, ajouter la confidentialité du domaine
Une fois que vous avez entré votre nom de domaine, il vous montrera l'option Domain Privacy Protection . Par défaut, c'est coché.
Je vous recommande fortement d'ajouter Domain Privacy Protection.
Cependant, cela vous coûtera 14,95 $ de plus, mais cela vous évitera les spammeurs.
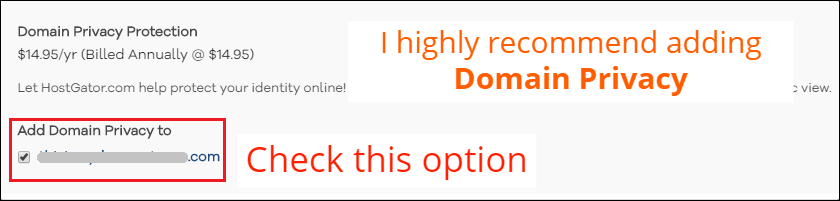
La confidentialité du domaine masque essentiellement toutes vos informations de contact des outils de recherche de domaine.
Si vous n'avez pas activé la confidentialité du domaine, les spammeurs recueilleront votre nom, votre numéro de téléphone, votre adresse e-mail et vous spammeront tout le temps.
3. Achetez un plan d'hébergement
Dans cette étape, vous devez choisir un plan d'hébergement en fonction de vos besoins, du cycle de facturation et des modules complémentaires.
Étape 1, Choisissez un plan d'hébergement
Dans cette section, vous devez choisir le cycle de facturation. Vous pouvez choisir le cycle de facturation de votre hébergement sur 12 mois ou plus.
Je vous recommande de choisir un forfait de 36 mois pour la remise maximale .
Entrez ensuite un nom d'utilisateur et définissez un code PIN de sécurité pour votre compte.
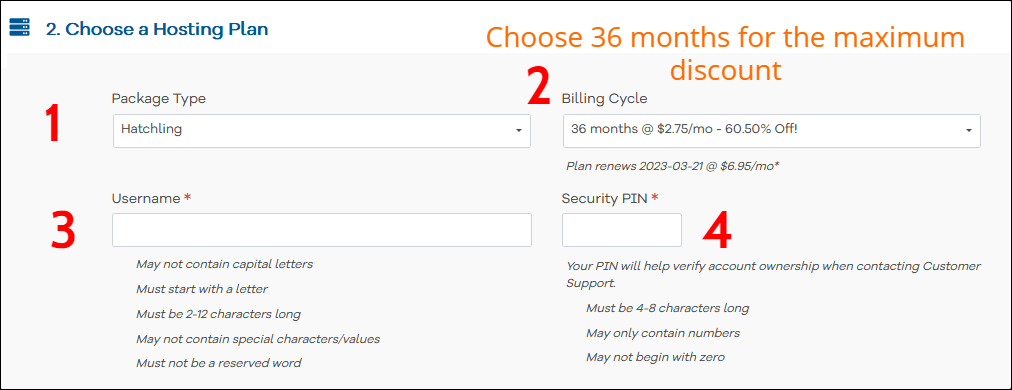
Faites maintenant défiler ci-dessous pour remplir vos informations de facturation.
Étape 2, entrez vos informations de facturation
Ici, vous devez entrer vos informations de facturation, telles que votre adresse e-mail, votre nom, votre numéro de téléphone, etc.
Sur le côté droit, entrez vos informations de paiement. Vous pouvez payer en utilisant à la fois la carte de crédit et PayPal.
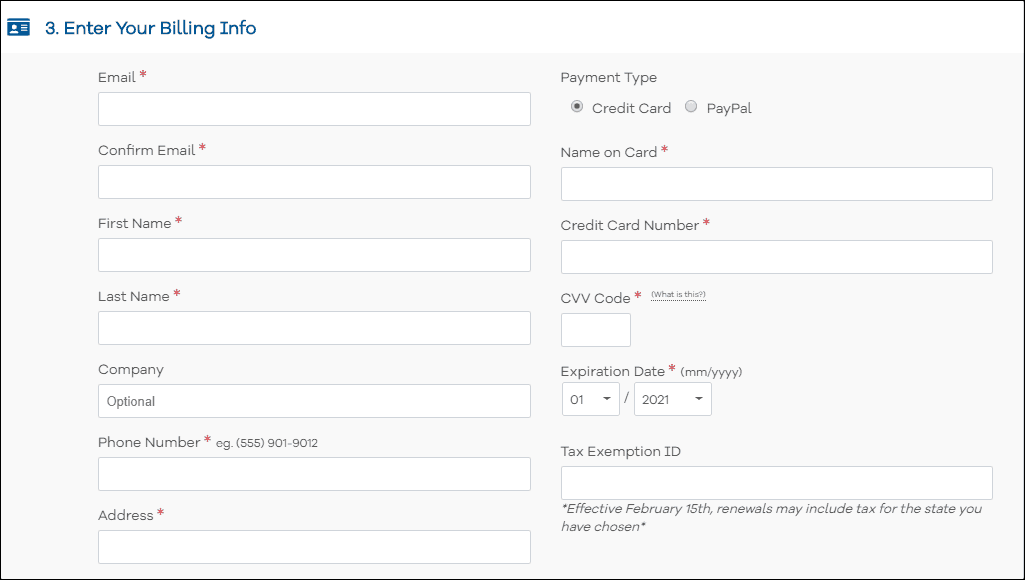
Étape 3, ajouter des services supplémentaires
Il vous sera demandé d'ajouter des services supplémentaires tels que le certificat SSL, SiteLock Essentials, SiteBackup, les outils de référencement HostGator, mais c'est totalement facultatif.
Je recommande de les désactiver.
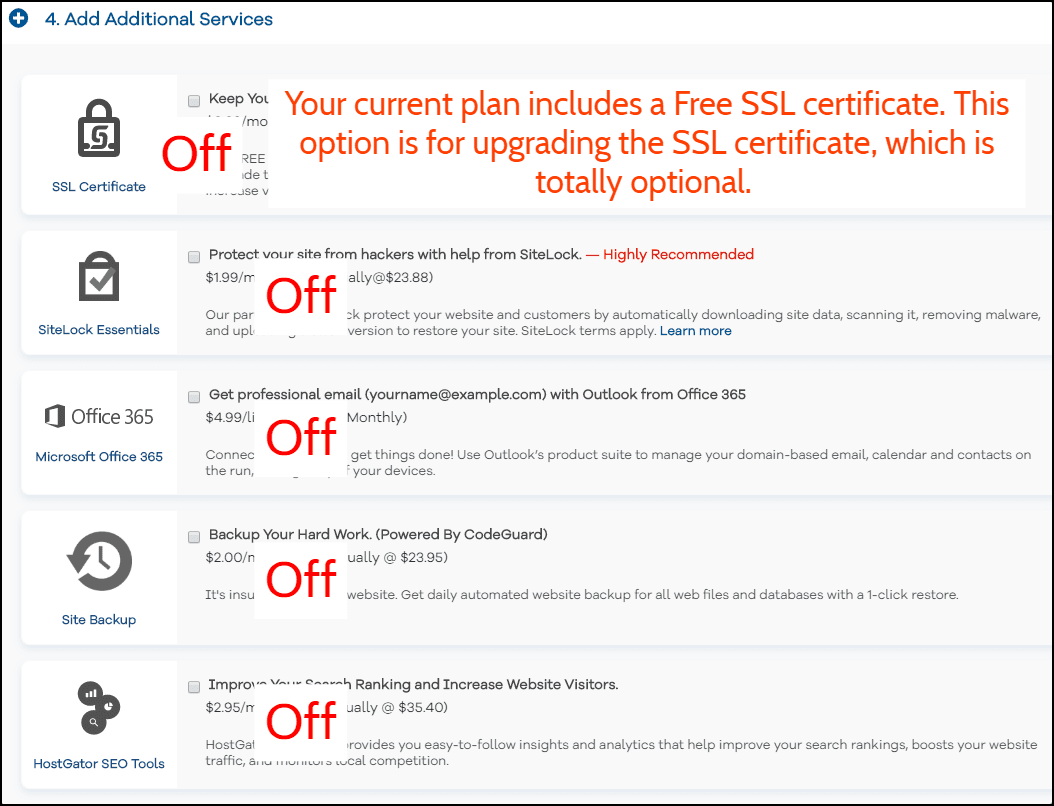
Étape 4, Commander maintenant
Cochez maintenant la case "Conditions d'utilisation" et cliquez sur le bouton Commander maintenant .

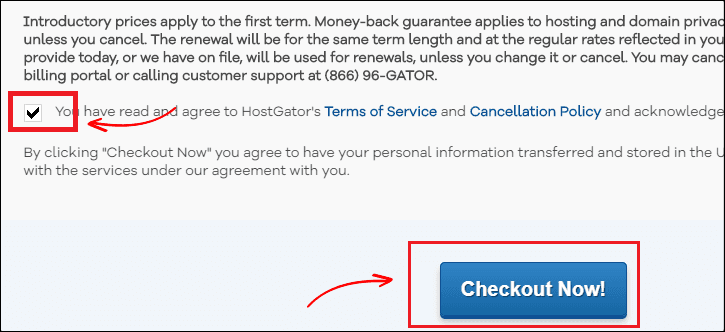
Étape 5, vérifiez votre adresse e-mail pour les informations de connexion cPanel
Une fois le paiement effectué, vous recevrez les informations de connexion cPanel de HostGator sur votre e-mail.
Là, vous aurez votre nom d' utilisateur et votre mot de passe pour vous connecter au cPanel de HostGator.
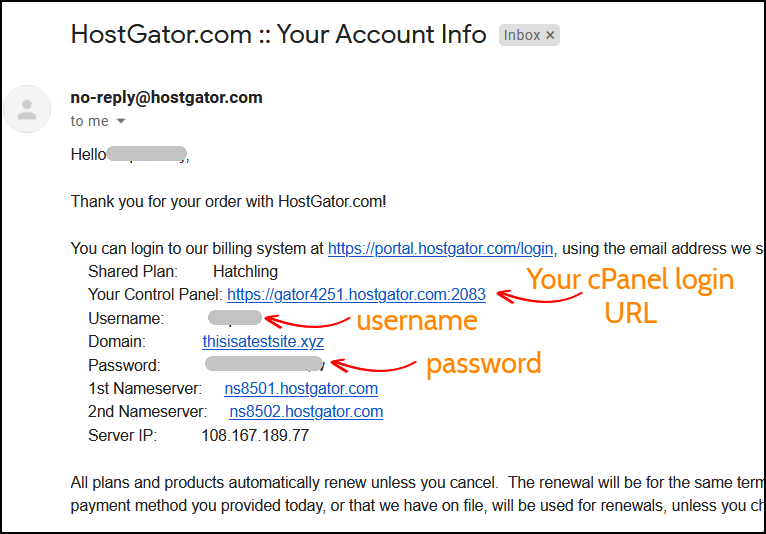
Dans la prochaine étape, je vais vous montrer comment installer WordPress sur HostGator.
4. Installez WordPress
Il existe deux façons d'installer WordPress - les méthodes d'installation manuelle et rapide.
Mais ici, je vais vous montrer le processus d'installation rapide car il est rapide et facile.
Installons-nous !
Étape 1, allez à QuickInstall
Une fois connecté à votre cPanel d'hébergement, vous verrez de nombreuses options.
Sous la section Logiciel , vous verrez une option QuickInstall . Clique dessus.
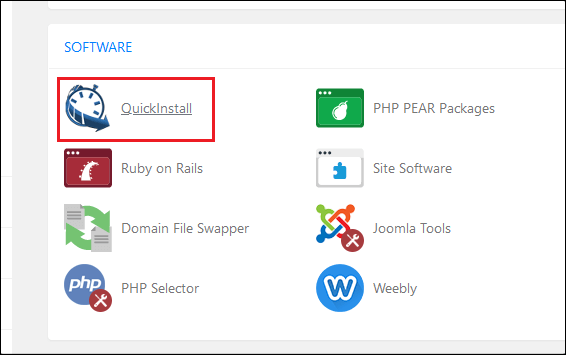
Étape 2, choisissez WordPress à installer
Dans cette page, choisissez le logiciel WordPress à installer.
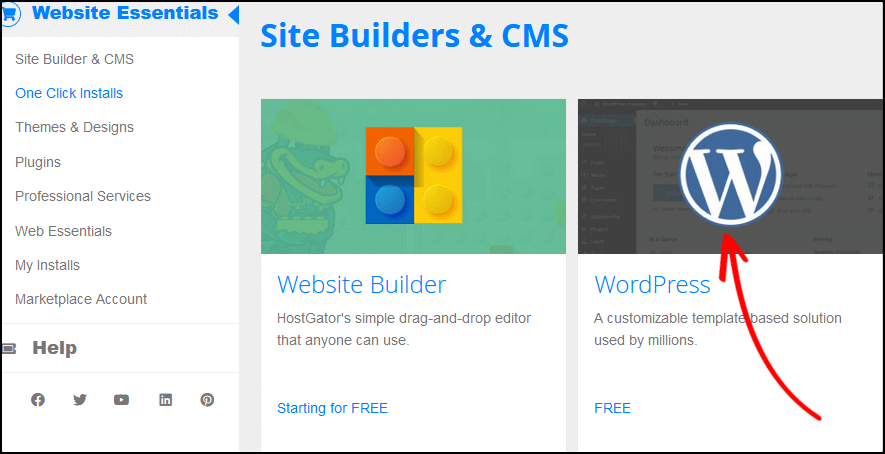
Étape 3, sélectionnez le domaine pour l'installation
Tout d'abord, cliquez sur le menu déroulant et sélectionnez votre domaine que vous venez d'enregistrer.
Laissez le champ du répertoire vide et cliquez sur Suivant pour commencer l'installation de WordPress.
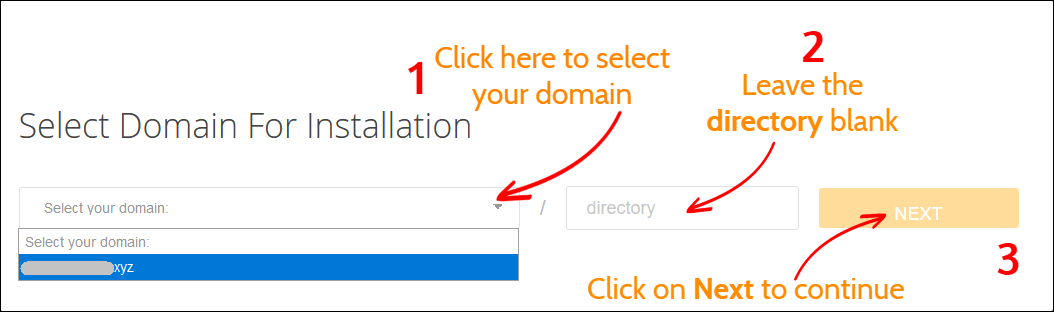
Étape 4, Installer les paramètres
Avant d'installer WordPress, vous devez terminer le processus d'installation. Entrez le titre de votre blog, le nom d'utilisateur administrateur, votre nom et votre adresse e-mail.
Une fois cela fait, cliquez sur le bouton Installer pour démarrer le processus.
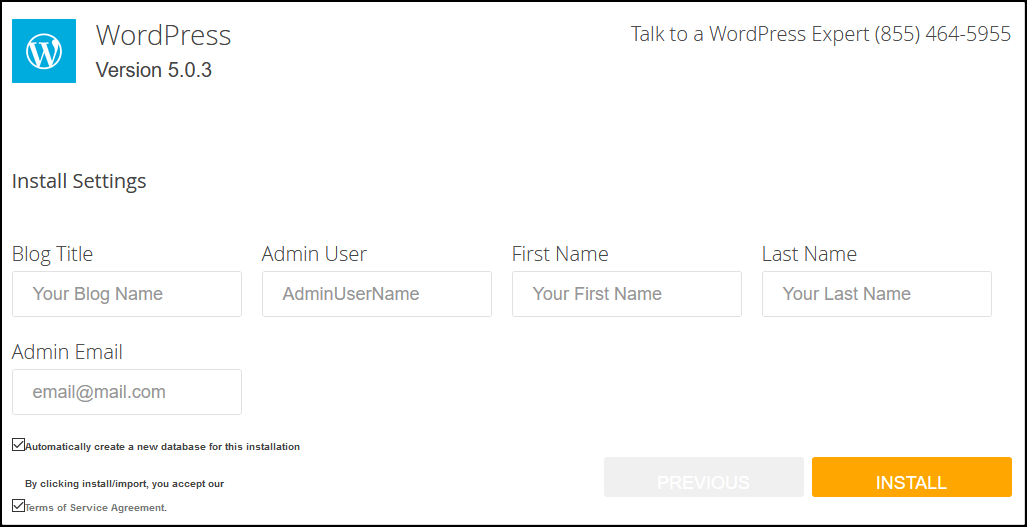
Étape 5, enregistrez vos informations de connexion
Il faudra environ une minute pour terminer l'installation de WordPress.
Une fois cela fait, vous verrez vos informations de connexion administrateur : nom d'utilisateur et mot de passe.
Je vous recommande fortement de sauvegarder le nom d'utilisateur et le mot de passe dans un fichier bloc-notes.
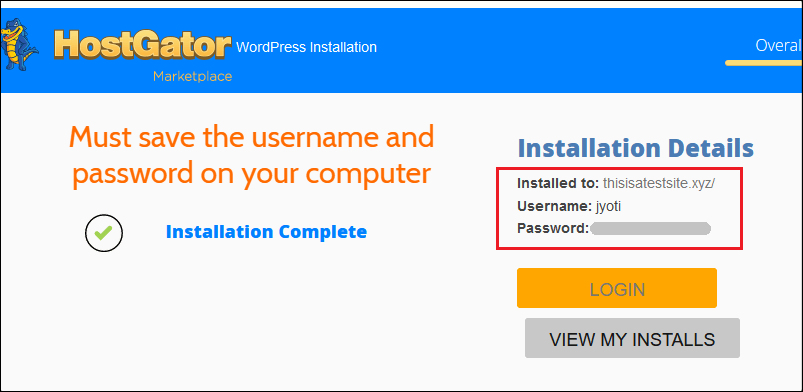
Maintenant, vous avez installé avec succès WordPress sur HostGator. Dans la prochaine étape, je vais vous aider à configurer votre site Web.
5. Configuration de votre site WordPress
Une fois le processus d'installation terminé, il est temps de configurer votre blog.
Pour commencer, connectez-vous à votre panneau d'administration WordPress.
Si vous ne connaissez pas votre URL de connexion administrateur, ajoutez simplement wp-admin à la fin du nom de votre site Web. Par exemple, votresite.com/wp-admin
Entrez ensuite votre nom d'utilisateur et votre mot de passe d'administrateur pour accéder à votre tableau de bord WordPress.
Étape 1, Désinstallez et supprimez les plugins par défaut
La première chose après l'installation de WordPress est de désinstaller et de supprimer les plugins par défaut.
Pour supprimer un plugin, allez dans Plugins > Plugins installés et faites défiler ci-dessous pour voir vos plugins installés.
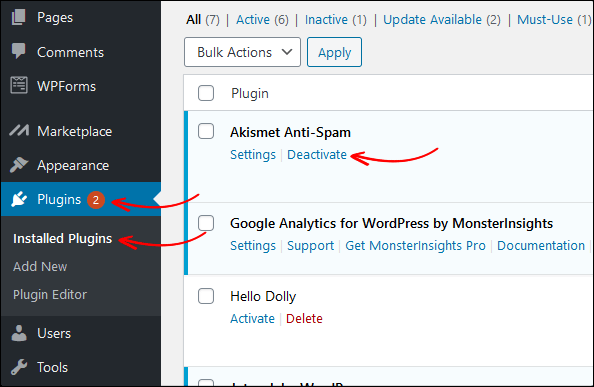
Cliquez ensuite sur le bouton Désactiver puis supprimez le plugin. De même, désactivez et supprimez également les autres plugins.
Étape 2, supprimer l'exemple de publication et la page
Après cela, vous devez supprimer l'exemple de publication et la page.
Vous pouvez voir l'exemple de publication « Hello World » sur la page d'accueil de votre site WordPress. Si vous ne supprimez pas l'exemple de message, il apparaîtra sur votre site Web, ce qui ne semble pas bon.
Alors, supprimons maintenant l'exemple de publication ainsi que les pages.
Depuis votre tableau de bord WordPress, accédez à Articles > Tous les articles et Corbeille l'article.
Une fois que vous avez supprimé le message, allez dans la corbeille et cliquez sur Supprimer définitivement .
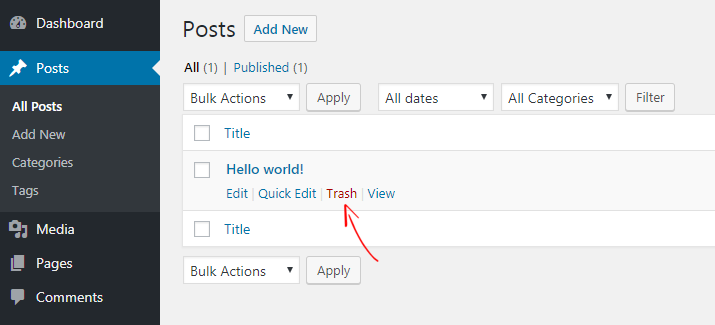
De la même manière, vous pouvez supprimer des exemples de pages en accédant à Pages> Toutes les pages .
Cependant, ce n'est pas encore fini. Il y a plusieurs choses que vous devez faire après l'installation de WordPress.
Lire, Choses les plus importantes à faire après l'installation de WordPress
6. Configurer un SSL
Par défaut, vous avez déjà installé un certificat SSL et votre site Web est accessible via les protocoles HTTP et HTTPS.
Cependant, si vous ouvrez votre site sur le navigateur Google Chrome, vous pouvez voir le message " votre connexion à ceci n'est pas sécurisée ". En effet, Google conseille aux webmasters d'exécuter des sites Web uniquement via HTTPS.
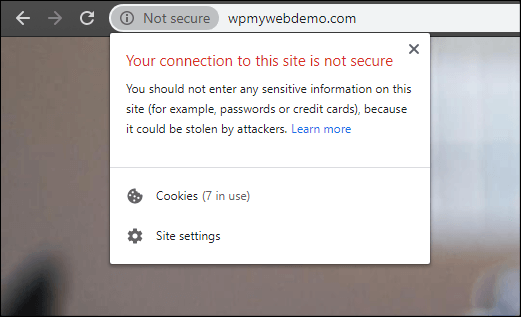
Forcer votre site à rediriger vers HTTPS est très simple.
Étape 1, Pour cela, vous devez vous connecter à votre hébergement cPanel.
Étape 2, allez dans le gestionnaire de fichiers > public_html
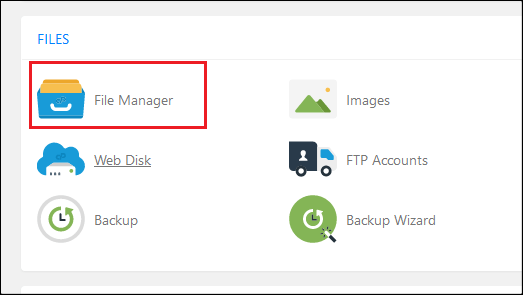
Étape 3, recherchez et modifiez le fichier .htaccess
Cependant, le fichier .htaccess est parfois masqué par défaut. Dans ce cas, allez dans les paramètres et cochez l'option "Afficher les fichiers cachés".
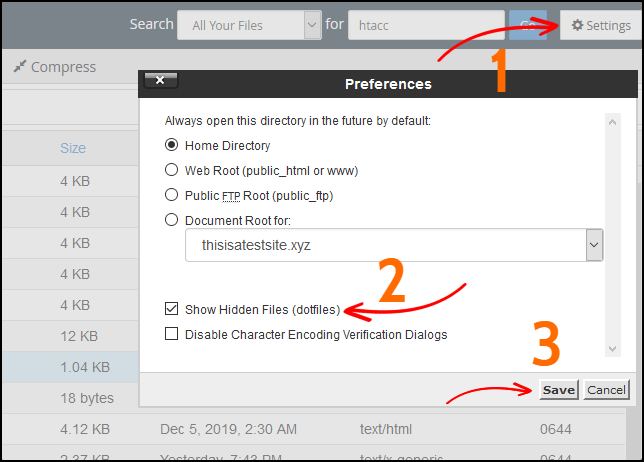
Étape 4, à la fin du fichier .htaccess , ajoutez le morceau de code.
RewriteCond %{HTTPS} désactivé
Règle de réécriture ^(.*)$ https://%{HTTP_HOST}%{REQUEST_URI} [L,R=301]
Étape 5, enregistrez le fichier.
Étape 6, Maintenant, depuis votre tableau de bord WordPress, allez dans Paramètres > Général
Étape 7, Changez le protocole HTTP avec HTTPS
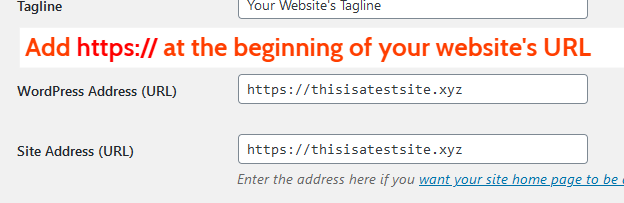
Étape 8, cliquez sur Enregistrer les modifications en bas. Une fois cela fait, vous serez automatiquement déconnecté.
C'est ça. Désormais, votre site Web ne s'ouvrira qu'avec HTTPS.
Lire, 3 façons différentes de rediriger HTTP vers HTTPS dans WordPress
7. Installez les plugins WordPress
Ensuite, vous devez installer des plugins utiles pour étendre les fonctionnalités de votre site.
Pour installer un plugin, allez dans Plugins > Ajouter un nouveau et vous verrez plusieurs plugins.
Le problème est qu'il existe plus de 50 000 plugins WordPress disponibles et qu'il est difficile de choisir. La bonne nouvelle est que j'ai répertorié ci-dessous les plugins WordPress les plus courants que vous devez installer.
Voici les 5 meilleurs plugins que nous recommandons :
8. Installez un thème WordPress
Une fois le processus d'installation du plugin terminé, vous devez installer un thème.
Par défaut, vous avez déjà 2 ou 3 thèmes installés. Mais ils ont l'air très simples et bien sûr, vous voudrez peut-être le changer.
Pour installer un thème, allez dans Apparence > Thèmes > Ajouter un nouveau et vous y trouverez plus de 50 000 thèmes gratuits . Vous pouvez installer n'importe quel thème que vous voulez.
Lire, 20 meilleurs thèmes de blogs gratuits pour WordPress
9. Publiez votre premier article de blog
Une fois que vous avez installé WordPress sur HostGator, il est temps de publier votre premier message.
Pour publier votre article, accédez à Articles > Ajouter un nouveau .
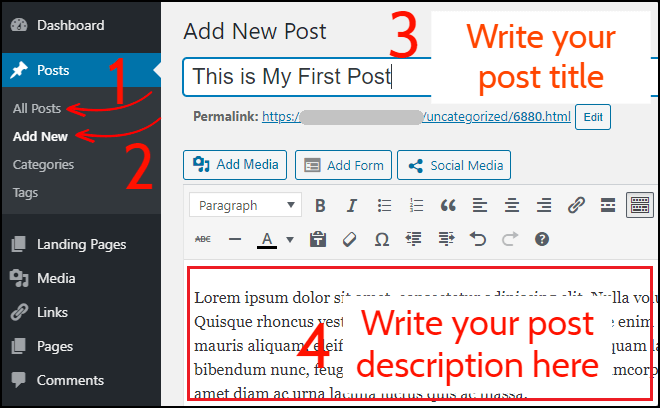
Tout d'abord, écrivez le titre de votre message ainsi que la description du message.
Une fois cela fait, sélectionnez une catégorie, ajoutez des balises et appuyez sur le bouton Publier dans le coin supérieur droit.
Maintenant, revenez à la page d'accueil de votre site Web et vérifiez votre premier message.
Félicitations ! Vous venez de créer un blog avec HostGator.
Conclusion
Déclarer un blog avec HostGator est très simple. Tout ce que vous avez à faire est de suivre les instructions ci-dessus que j'ai partagées.
Cela prendra à peine 10-15 minutes.
Une fois cela fait, vous devez installer quelques plugins utiles et installer un thème. Ensuite, vous pouvez commencer à bloguer.
Si vous rencontrez un problème ou si vous êtes bloqué sur une étape, faites-le moi savoir dans la section des commentaires.
Contenu connexe,
9 meilleures alternatives HostGator en 2022
9 meilleures alternatives Bluehost en 2022
9 meilleures alternatives de moteur WP en 2022
9 meilleures alternatives SiteGround en 2022
5 meilleures alternatives SEMrush en 2022 (gratuites et payantes)
* Ce message peut avoir des liens d'affiliation, ce qui signifie que je peux recevoir une petite commission si vous choisissez d'acheter via mes liens (sans frais supplémentaires pour vous). Cela nous aide à maintenir WPMyWeb opérationnel et à jour. Merci si vous utilisez nos liens, nous l'apprécions vraiment! Apprendre encore plus.
