13 façons rapides de réparer une administration WordPress lente (de manière permanente)
Publié: 2020-02-10Voulez-vous réparer définitivement l'administrateur WordPress lent ? Alors lisez la suite.
Le mot que je viens de mentionner "en permanence" signifie que votre zone d'administration ou votre tableau de bord WordPress ne sera plus jamais lent après avoir utilisé les trucs et astuces que je vais partager.
Franchement, j'ai eu le même problème avec mon site WordPress des années auparavant. Mon backend WordPress était très lent et je pouvais à peine apporter des modifications à mon site Web, pas même mettre à jour mes publications.
Parfois, mon administrateur WordPress a cessé de répondre complètement ou a donné une erreur d'expiration de la demande.
C'était assez frustrant pour moi.
Ensuite, cependant, j'ai beaucoup recherché et essayé différentes méthodes, et finalement, j'ai pu accélérer le tableau de bord WordPress et déterminer les causes.
Depuis lors, mon site Web WordPress fonctionne sans problème comme jamais auparavant et n'a jamais rencontré de problèmes jusqu'à présent.
Assez parlé ! Maintenant, aidons à accélérer votre tableau de bord WordPress.
Mais d'abord…
Qu'est-ce qui cause la lenteur de l'administration WordPress ?
Lorsque vous avez installé WordPress pour la première fois, il se chargeait rapidement, mais maintenant, il se charge extrêmement lentement.
C'est un problème courant auquel de nombreux propriétaires de sites WordPress sont confrontés. Et, plusieurs raisons peuvent provoquer un tableau de bord WordPress lent.
Voici les raisons courantes ci-dessous qui causent principalement un backend WordPress lent.
- Plugins gourmands en ressources
- Ancienne version de PHP
- Limite de mémoire WordPress faible
- Ne pas utiliser de plugin de cache et de CDN
- Version obsolète de WordPress
- Base de données encombrée
- Widgets WordPress inutiles
- Hébergement web de mauvaise qualité
Accélérons maintenant votre administrateur WordPress.
Comment réparer le panneau d'administration WordPress lent
Voici les étapes à suivre pour accélérer votre tableau de bord WordPress.
1. Identifiez et supprimez les plugins à forte utilisation du processeur
Si votre tableau de bord WordPress se charge lentement, il y a de fortes chances que vous ayez un ou plusieurs plugins à forte utilisation du processeur installés sur votre site.
Ces types de plugins consomment généralement beaucoup de ressources pour fonctionner efficacement. Par conséquent, votre site WordPress met plus de temps à répondre.
Les plugins à processeur élevé les plus courants sont les cartes, les statistiques, les publications connexes, les vérificateurs de liens brisés, les curseurs d'image, les constructeurs de pages ou tout plugin qui exécute fréquemment des analyses ou des processus sur votre site.
Donc, éliminer les plugins plus lents pourrait être une solution pour accélérer votre tableau de bord WordPress.
Mais, comment pouvez-vous trouver des plugins gourmands en ressources ?
Il existe deux façons de trouver des plugins gourmands en ressources.
Méthode 1, Utilisation du plugin Query Monitor
En utilisant le plugin Query Monitor, vous pouvez trouver des plugins qui ralentissent votre site WordPress.
Le plugin vous permet de déboguer les requêtes de base de données, les erreurs PHP, les appels d'API HTTP et, en plus, montre quels plugins prennent plus de temps à se charger.
Alors, installez et activez le plug-in de surveillance des requêtes. Une fois activé, accédez à votre tableau de bord WordPress.
En haut de la page, vous pouvez voir les statistiques du plugin. Cliquez sur l'option « L Requêtes par composant » pour voir les plugins de chargement les plus lents.
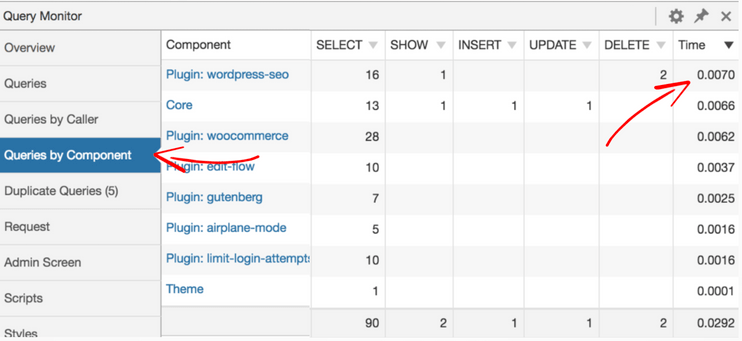
Si vous trouvez un plugin lent, envisagez de le supprimer de votre site WordPress et trouvez un meilleur plugin léger.
Méthode 2, Utilisation de l'extension WP Hive Chrome
Une autre façon de trouver des plugins lents consiste à utiliser Extension Chrome WP Hive . Il montre si un plugin a un impact sur la vitesse de la page de votre site Web, l'utilisation de la mémoire du serveur, la dernière compatibilité PHP, les mises à jour régulières, etc.
Installez l'extension Chrome et ouvrez la page d'un plugin à partir du site Web WordPress.org .
Sur le côté droit de la page, vous pouvez voir toutes les informations. Voici à quoi ça ressemble.
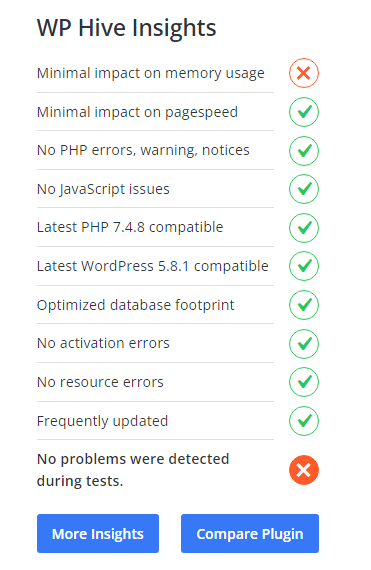
Si vous trouvez qu'un plugin a un impact important sur l'utilisation de la mémoire du serveur ou sur la vitesse de la page du site Web, envisagez de trouver une alternative.
2. Mettez à jour votre version PHP
WordPress est construit avec PHP et sa version est définie par votre hébergeur.
Comme la mise à jour de votre logiciel WordPress, plugins, thème, il est également essentiel de mettre à jour votre version PHP. Les nouvelles versions de PHP sont plus sécurisées, ont moins de bogues et peuvent exécuter vos scripts plus facilement.
Selon Cloudways, le nouveau PHP 8.0 est 2,6 % plus rapide que l'ancien 7.4.
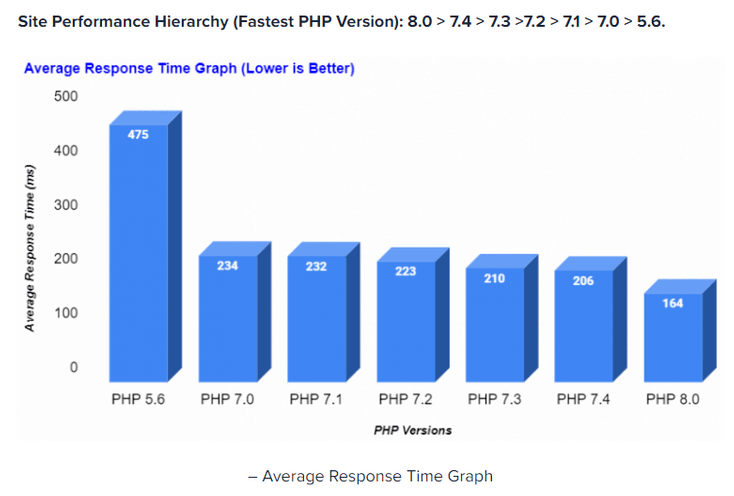
D'après le graphique, vous pouvez voir que,
- Le taux de réponse moyen de la dernière version PHP (8.0) est de 164 ms.
- Et pour la version PHP 7.4, c'est 264 ms.
Mais, comment vérifiez-vous la version PHP actuelle de votre site ?
Si vous utilisez la version WordPress 5.0 ou supérieure, vous pouvez vérifier votre version de PHP en allant dans Outils > Santé du site > Infos > Serveur .
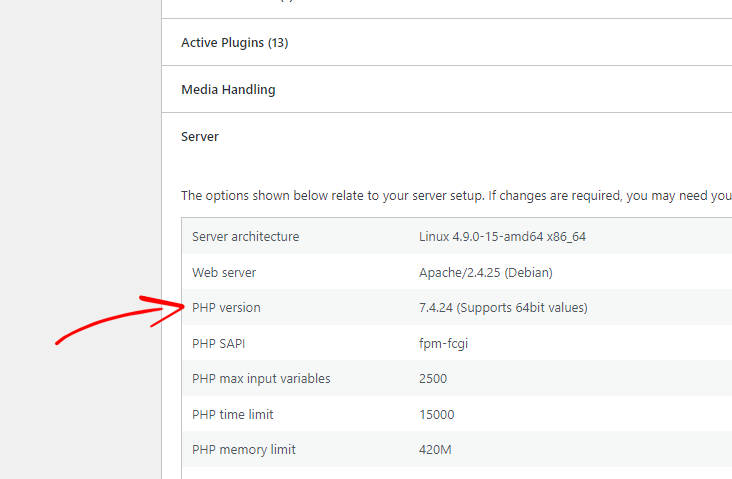
S'il s'agit de la version 7.0 ou inférieure, envisagez de la mettre à niveau vers la version 8.0 la plus récente.
Mais avant de vous lancer dans la mise à jour de votre version de PHP, nous vous recommandons vivement de faire une sauvegarde de votre site ainsi que de la base de données . En cas de problème, vous pouvez restaurer votre site à partir de la sauvegarde.
Voici les étapes à suivre :
Méthode 1, Mettre à jour la version PHP via cPanel
Si votre hébergeur propose un cPanel, vous pouvez mettre à jour votre version de PHP très rapidement.
Tout d'abord, connectez-vous au compte cPanel de votre hébergement. Sous la section Logiciels, vous pouvez voir une option comme « Sélectionner le gestionnaire de versions » ou « Gestionnaire PHP » .
Cliquez dessus et sélectionnez la version PHP souhaitée dans la liste et cliquez sur Enregistrer.
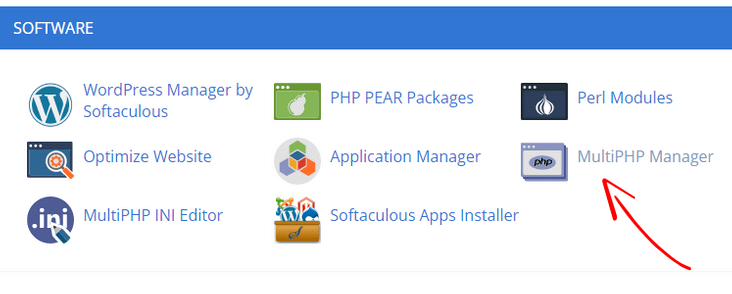
Méthode 2, mettre à jour la version PHP sur l'hébergement Cloudways
Actuellement, j'utilise l'hébergement Cloudways, qui est l'un des fournisseurs d'hébergement cloud les plus rapides. Il propose également la dernière version de PHP que vous pouvez mettre à jour à tout moment en quelques clics.
Pour mettre à jour la version PHP sur Cloudways, connectez-vous à votre compte d'hébergement.
Sélectionnez votre serveur et accédez à Paramètres et packages > Packages , puis sélectionnez la dernière version de PHP.
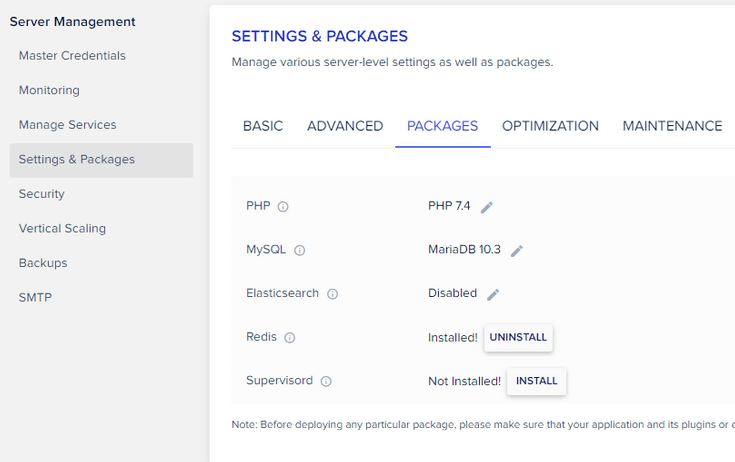
Une fois terminé, appuyez sur le bouton Enregistrer .
3. Augmentez la limite de mémoire de WordPress
Par défaut, de nombreuses sociétés d'hébergement limitent la mémoire WordPress à 32 Mo, ce qui n'est parfois pas suffisant , surtout si vous exécutez une boutique WooCommerce ou des plugins gourmands en ressources.
Vous remarquerez peut-être que lorsque vous traitez quoi que ce soit sur votre site, votre administrateur WordPress répond si lentement ou affiche même des erreurs de mémoire WordPress épuisées .
En effet, votre site nécessite plus de mémoire pour exécuter efficacement différentes tâches.
En augmentant la limite de mémoire WordPress, vous pouvez accélérer votre tableau de bord WordPress.
Mais d'abord, vérifiez quelle est la limite de mémoire actuelle définie par votre fournisseur d'hébergement.
Si vous utilisez WordPress version 5.0 ou supérieure, accédez à Outils > Santé du site > Infos et faites défiler jusqu'à la section Serveur .
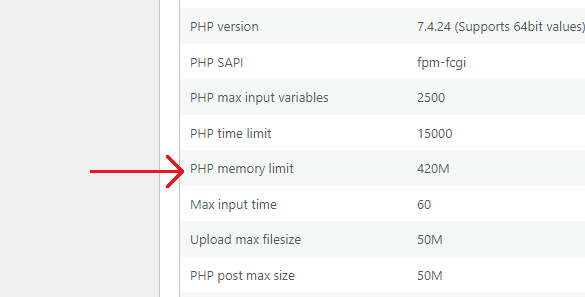
Si c'est 64 Mo ou moins, envisagez de l'augmenter à 128 Mo ou plus.
Pour augmenter la limite de mémoire PHP, connectez-vous à votre hébergement cPanel puis File Manager . Allez dans le répertoire racine de votre site WordPress.
Recherchez le fichier "wp-config.php" et ajoutez le code suivant avant la ligne :
“/* C'est tout, arrêtez d'éditer ! Bon blog. */".
définir( 'WP_MEMORY_LIMIT', '256M' );

N'oubliez pas de sauvegarder le fichier.
Cependant, sur Cloudways, l'augmentation de la limite de mémoire est un processus simple.
Tout ce que vous avez à faire est d'aller dans Paramètres et packages> De base et d'entrer votre limite de mémoire à quelque chose comme 300 ou 400.
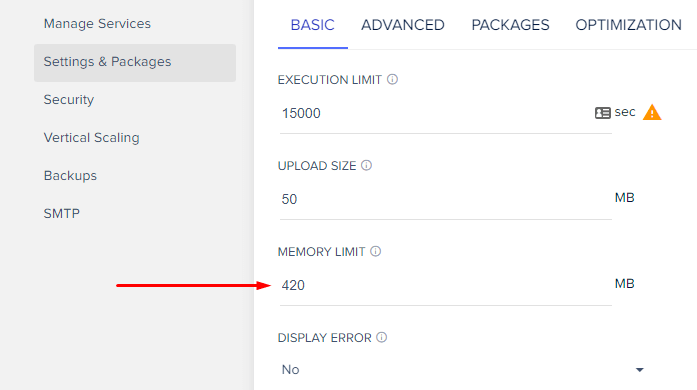
Une fois terminé, cliquez sur Enregistrer les modifications.
4. Passez à un meilleur hébergeur
Si les méthodes ci-dessus n'ont pas résolu le problème de lenteur du backend WordPress, cela est probablement dû à un hébergement de mauvaise qualité, tel qu'un hébergement mutualisé.

L'hébergement partagé est une excellente option au début, je veux dire lorsque vous construisez votre site Web. Il est convivial pour les débutants, offre des fonctionnalités impressionnantes et est également moins cher.
Mais, à mesure que votre site se développe, votre site Web a besoin de plus de puissance de serveur pour fonctionner, ce que l'hébergement partagé ne peut pas fournir. En conséquence, votre site WordPress se charge si lentement.
La solution pourrait être la mise à niveau ou le passage à un meilleur hébergeur.
J'utilise actuellement Cloudways, et c'est bien mieux que mes hôtes précédents - SiteGround, et d'autres, en particulier pour les performances.
Après être passé à Cloudways , j'ai immédiatement remarqué une énorme différence dans la vitesse de chargement de mon site Web.
Vous pouvez voir le résultat.
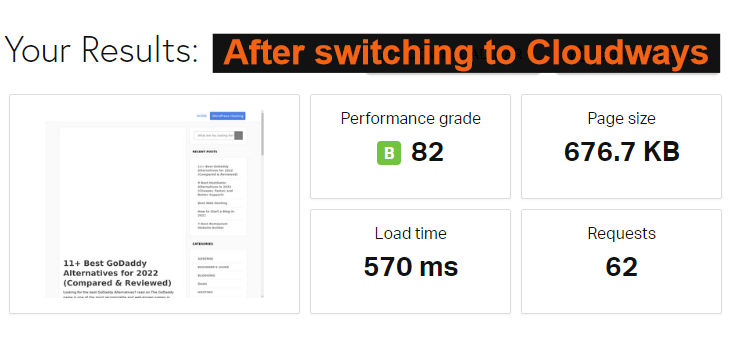
Cloudways est l'un des meilleurs fournisseurs d'hébergement cloud qui vous permet de choisir des serveurs performants parmi Google, Amazon, Vultr, Linode et Digital Ocean.
Il y a plusieurs raisons pour lesquelles je recommande Cloudways,
Plus que cela, Cloudways est un hôte de premier ordre. Ici vous pouvez voir les notes.
#1. Sur Facebook - Note Cloudways 4.5/ 5
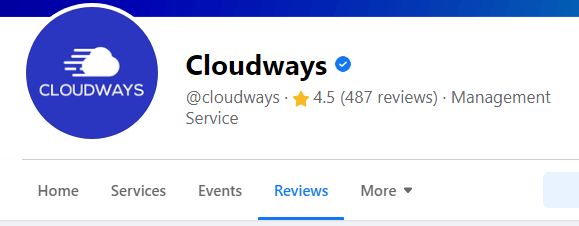
#2. Sur G2 - Note Cloudways - 4.8/ 5
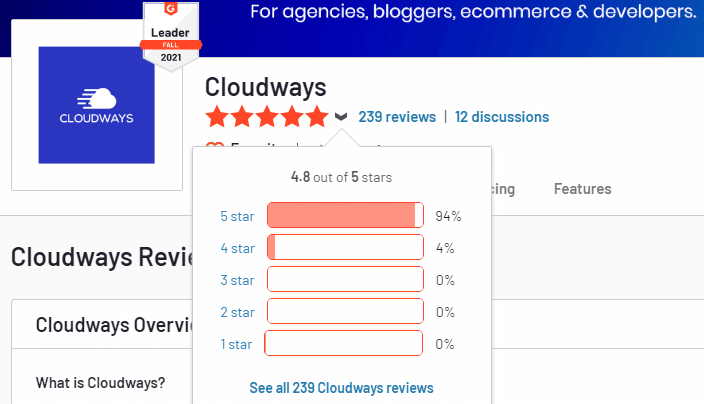
#3. Sur Trustpilot - Note Cloudways - 4.7/ 5

#4. Sur Capterra - Note Cloudways - 4.7/ 5

Cloudways est l'hébergement élu numéro 1 dans tous les groupes Facebook.
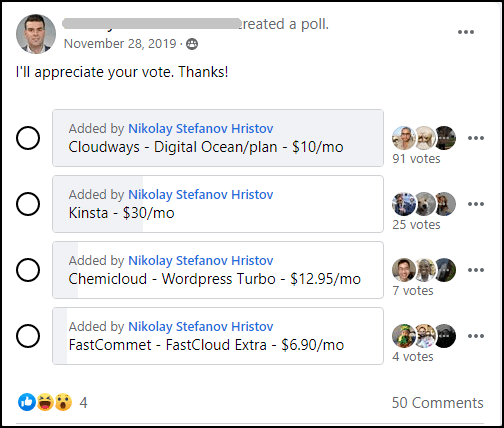
la source
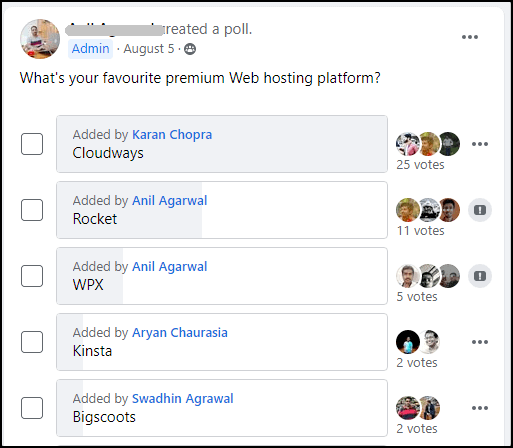
la source
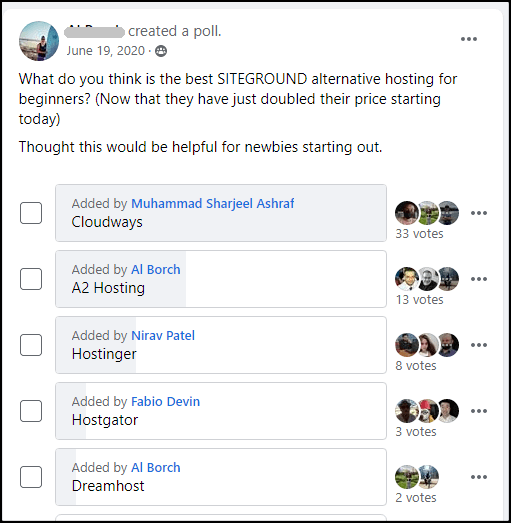
la source
De nombreuses personnes ont également partagé leurs résultats sur Twitter. Voici quelques-uns d'entre eux.
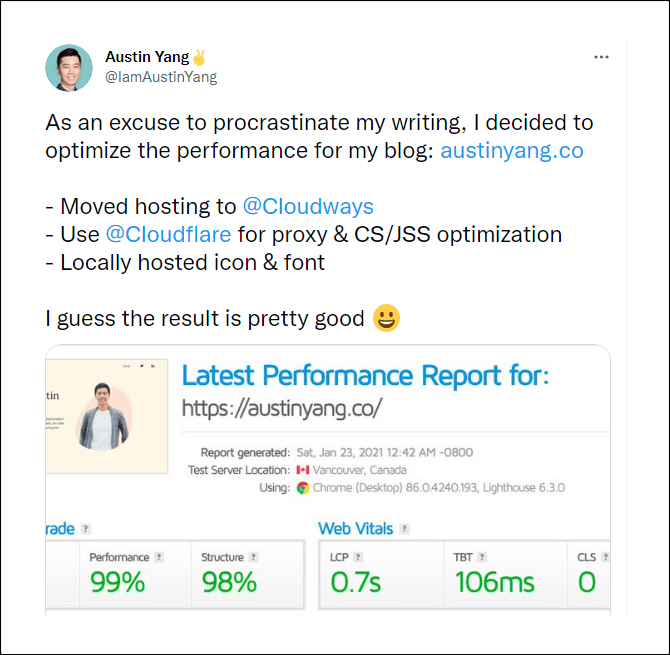
la source
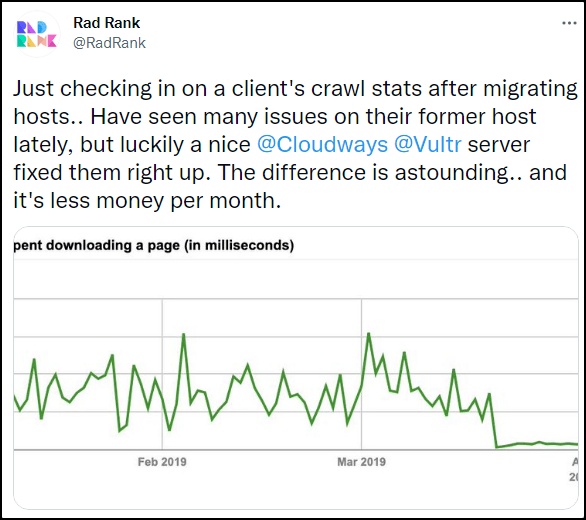
la source
Il y a plus...
Cloudways est également abordable. Leur plan d'entrée de gamme commence à seulement 10 $ par mois, vous permettant d'héberger un nombre illimité de sites Web.
Ils offrent une migration de site Web gratuite. Ainsi, vous pouvez déplacer rapidement votre site Web à partir d'autres hébergeurs sans aucun temps d'arrêt.
Étapes pour déplacer votre site Web vers Cloudways
5. Commencez à utiliser un plugin de cache
Un plugin de cache crée automatiquement un fichier statique du contenu de votre site Web sur votre serveur. Le plugin de cache sert le fichier statique lorsqu'un visiteur visite votre site Web au lieu de charger les scripts PHP plus lourds.
Les pages statiques se chargent généralement rapidement dans les navigateurs et améliorent les performances globales de votre site.
Certains des plugins de cache WordPress que je recommande :
- Fusée WP
6. Optimisez la base de données WordPress
Chaque fois que vous apportez des modifications à votre site, par exemple, installez un plugin, modifiez une page ou un article, lorsqu'un utilisateur laisse un commentaire, etc., votre base de données WordPress stocke tout.
Cependant, la base de données WordPress stocke également des éléments inutiles tels que les révisions de pages/publications, les tables de plugins désinstallés, les commentaires non approuvés/spam, etc.
Au moment où votre base de données WordPress s'est masquée avec ces données inutiles, et par conséquent, votre site WordPress prend plus de temps pour répondre.
Cela peut être résolu en effaçant votre base de données WordPress .
Avant de commencer, je vous recommande de faire une sauvegarde de votre base de données.
Si vous utilisez WP Rocket , vous pouvez facilement optimiser votre base de données WordPress.
Depuis le tableau de bord WordPress, allez dans Paramètres > WP Rocket et cliquez sur l'onglet Base de données.
Je vous recommande de vérifier toutes les options et d'exécuter le processus d'optimisation.
Il existe également une option pour planifier le nettoyage de la base de données ; cependant, je ne vous recommande pas d'activer cette option car cela pourrait casser votre site. Le processus de nettoyage manuel de la base de données est meilleur, que vous pouvez exécuter une fois par mois.
plugin alternatif,
Si vous n'utilisez pas le plugin WP Rocket, vous pouvez également nettoyer votre base de données WordPress en utilisant le plugin WP-Optimize .
Installez le plugin et accédez à votre tableau de bord WordPress. À partir de là, cliquez sur l'option WP-Optimize et nettoyez votre base de données WordPress.
7. Désactiver ou limiter WordPress Heartbeat
L'API WordPress Heartbeat est une fonctionnalité qui permet à votre navigateur de communiquer avec votre serveur et de fournir des informations en temps réel sur le tableau de bord WordPress.
En gros, l'API WordPress Heartbeat :
- enregistre automatiquement la progression que vous avez faite dans l'éditeur de page/post
- fournit des données en temps réel sur le tableau de bord par des plugins
Bien que cette fonctionnalité soit utile à bien des égards, elle peut également ralentir considérablement votre site.
L'API Heartbeat envoie des requêtes AJAX au serveur toutes les 15 secondes en utilisant « /wp-admin/admin-ajax.php » . “ Cela peut générer une utilisation élevée du processeur sur votre serveur.
Maintenant, si vous êtes sur un serveur d'hébergement partagé et que vous utilisez beaucoup le processeur, votre hébergeur résiliera très probablement votre compte.
Comment vérifier l'API Heartbeat ?
Scannez votre site sur GTmetrix . Une fois l'analyse terminée, accédez à l'onglet Waterfall et vérifiez le tableau pour toute demande "POST admin-ajax.php".
Depuis l'option "POST admin-ajax.php", vérifiez l'onglet Réponse pour trouver le plugin coupable.
Ici, j'ai découvert qu'un plugin de partage social provoquait les appels d'API et retardait mon site de 2,3 secondes.
Comment désactiver ou limiter WordPress Heartbeat ?
Si vous utilisez le plugin de cache WP Rocket , vous pouvez facilement désactiver ou limiter WordPress Heartbeat.
plugin alternatif,
Si vous n'utilisez pas le plugin WP Rocket , vous pouvez toujours désactiver ou limiter WordPress Heartbeat en installant le plugin Heartbeat Control . Une fois activé, allez dans paramètres > Heartbeat Control.
Nous vous recommandons de le désactiver partout.
8. Supprimer les plugins et thèmes inutilisés
Avoir des plugins et des thèmes inutilisés peut rendre votre site vulnérable et ralentir votre site.
Ces thèmes et plugins inutilisés nécessitent plus d'espace sur votre serveur, et surtout, votre tableau de bord a l'air désordonné. WordPress recommande également de supprimer les plugins inutilisés ou anciens pour faire fonctionner votre site WordPress en douceur.
En supprimant les plugins et les thèmes inutilisés, vous pouvez améliorer les performances de votre site.
Pour supprimer un plugin, allez dans Plugins > Plugins installés > et désactivez les plugins dont vous n'avez plus besoin. Ensuite, supprimez-les.
De même, pour supprimer les thèmes inutilisés, allez dans Apparence > Thèmes .
Cliquez ensuite sur n'importe quel thème inactif. Vous pouvez voir une option Supprimer en bas à droite. Cliquez sur le bouton Supprimer pour supprimer le thème.
9. Désactiver le cache d'objets et de base de données dans W3 Total Cache
W3 Total Cache est un excellent plugin pour accélérer votre site WordPress.
Cependant, cela peut ralentir votre site Web s'il n'est pas configuré correctement.
Si vous utilisez le plug-in de cache total W3, nous vous recommandons de désactiver la mise en cache des objets et de la base de données .
Allez dans « Performances > Paramètres généraux » et désactivez le cache de la base de données et le cache d'objets.
10. Ajoutez votre site au CDN Cloudflare
Un réseau de diffusion de contenu (CDN) est un système qui met en cache le contenu de votre site Web et le transmet aux téléspectateurs à partir de leur emplacement géographique le plus proche. Un CDN accélère également votre zone d'administration WordPress, protège votre site des attaques DDoS , économise les ressources de votre hébergement et, surtout, améliore l'expérience utilisateur.
11. Mettez à jour votre WordPress, vos plugins et votre thème
Il est fortement recommandé de mettre à jour votre WordPress, vos plugins et votre thème . Avec la dernière mise à jour, les développeurs WordPress incluent de nouvelles fonctionnalités, corrigent des problèmes de sécurité , des corrections de bogues et, surtout, des améliorations de performances qui accélèrent le fonctionnement de votre site WordPress.
Pour mettre à jour WordPress, allez dans Tableau de bord > Mises à jour .
Là, vous pouvez voir s'il y a des mises à jour disponibles.
Le backend WordPress lent est un problème courant auquel la plupart des propriétaires de sites WordPress sont confrontés. Un site Web lent peut nuire à votre référencement, réduire les taux de conversion et créer une mauvaise expérience utilisateur.
Mais ne vous inquiétez pas. Vous pouvez accélérer votre site WordPress et le tableau de bord (très rapidement).
Dans ce tutoriel, j'ai partagé les 13 meilleurs conseils qui vous aideront à réparer un panneau d'administration WordPress lent. C'est simple à utiliser. Tout ce dont vous avez besoin est de lire attentivement ces étapes et de les mettre en œuvre sur votre site WordPress.
Maintenant, je veux connaître la vitesse de votre site WordPress. Testez votre site sur l'outil GTmetrix ou Pingdom et faites-le moi savoir. J'attends.
Plus de contenu,
9 meilleures alternatives HostGator en 2022
9 meilleures alternatives Bluehost en 2022
9 meilleures alternatives de moteur WP en 2022
9 meilleures alternatives SiteGround en 2022
* Ce message peut avoir des liens d'affiliation, ce qui signifie que je peux recevoir une petite commission si vous choisissez d'acheter via mes liens (sans frais supplémentaires pour vous). Cela nous aide à maintenir WPMyWeb opérationnel et à jour. Merci si vous utilisez nos liens, nous l'apprécions vraiment! Apprendre encore plus.
