Boutique de développement Shopify : qu'est-ce que c'est et comment créer ?
Publié: 2021-12-24En tant que partenaire Shopify, vous devez vous familiariser avec les magasins de développement Shopify. Ils sont utiles dans les premières étapes de l'inscription à Shopify, utilisés pour les démos et même à des fins de portefeuille. Dans cet article, je vais vous expliquer en détail tout ce que vous devez savoir sur les magasins de développement. Allons droit au but !
Que sont les boutiques de développement Shopify ?
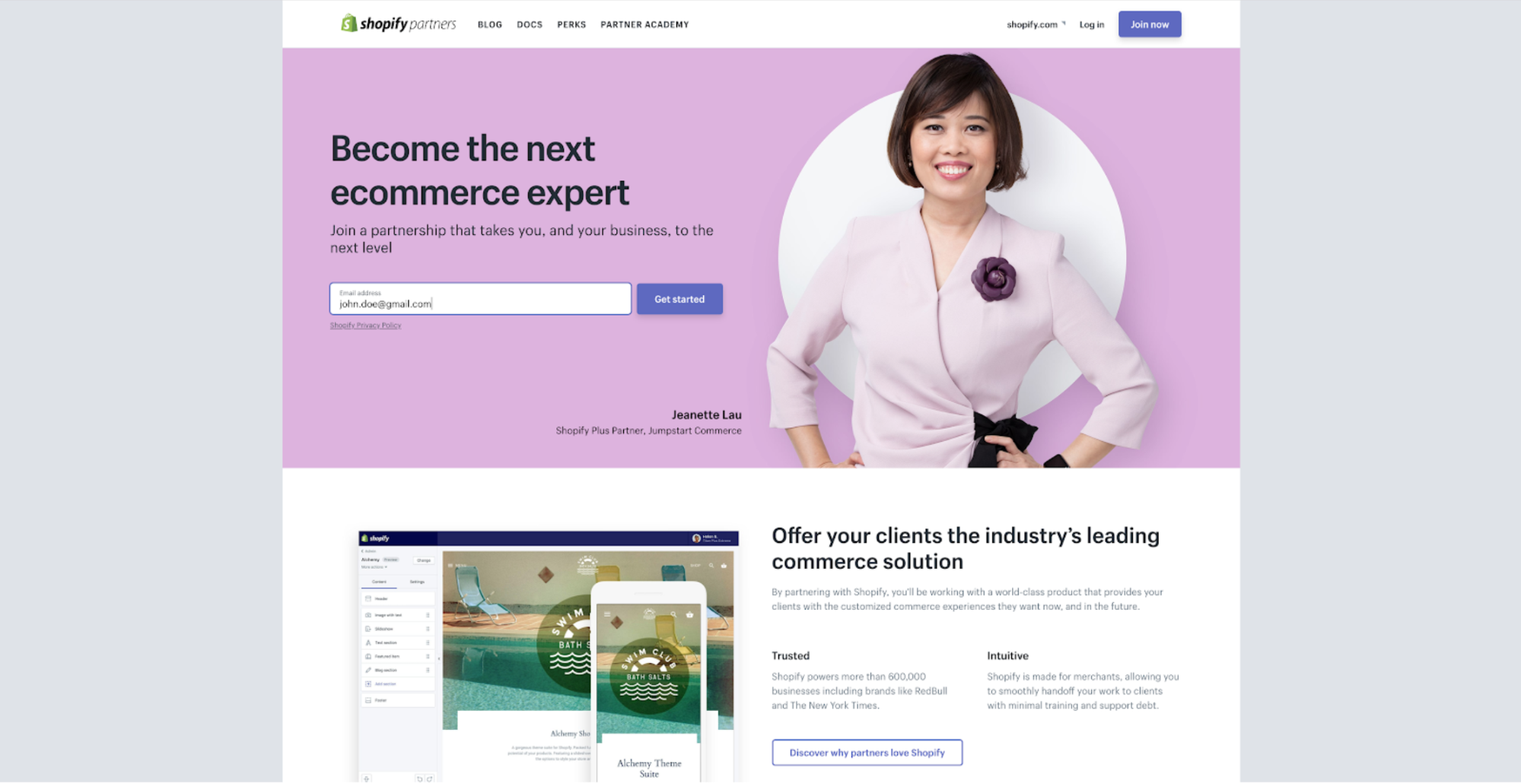
Une boutique de développement est un compte Shopify qui vous permet de tester des thèmes ou des applications que vous créez ou de créer une boutique pour un client. En tant que partenaire Shopify, vous pouvez disposer d'un nombre illimité de boutiques de développement que vous pouvez utiliser à partir de votre tableau de bord partenaire. Ils sont gratuits, sans limite de temps et offrent une grande partie des mêmes fonctionnalités que le plan Advanced Shopify. Un nombre infini de transactions de test peut également être traité. Tant que vous n'aurez pas opté pour un horaire rémunéré, vous ne pourrez pas :
- Installez des applications payantes (à l'exception des applications partenaires).
- Créez plus de 10 applications privées.
Il est important de se rappeler que vous devez créer une boutique de développement pour tout marchand auquel vous vous référez afin de gagner une part de revenus récurrents. Pour plus d'informations sur ce que vous recevrez en tant que partenaire, vous pouvez consulter le partage des revenus de Shopify.
Comment créer une boutique de développement Shopify
Lorsque vous avez accès à des périodes d'essai illimitées, vous pouvez tester, créer et découvrir autant de boutiques de développement que vous le souhaitez.
Voici comment créer une boutique de développement :
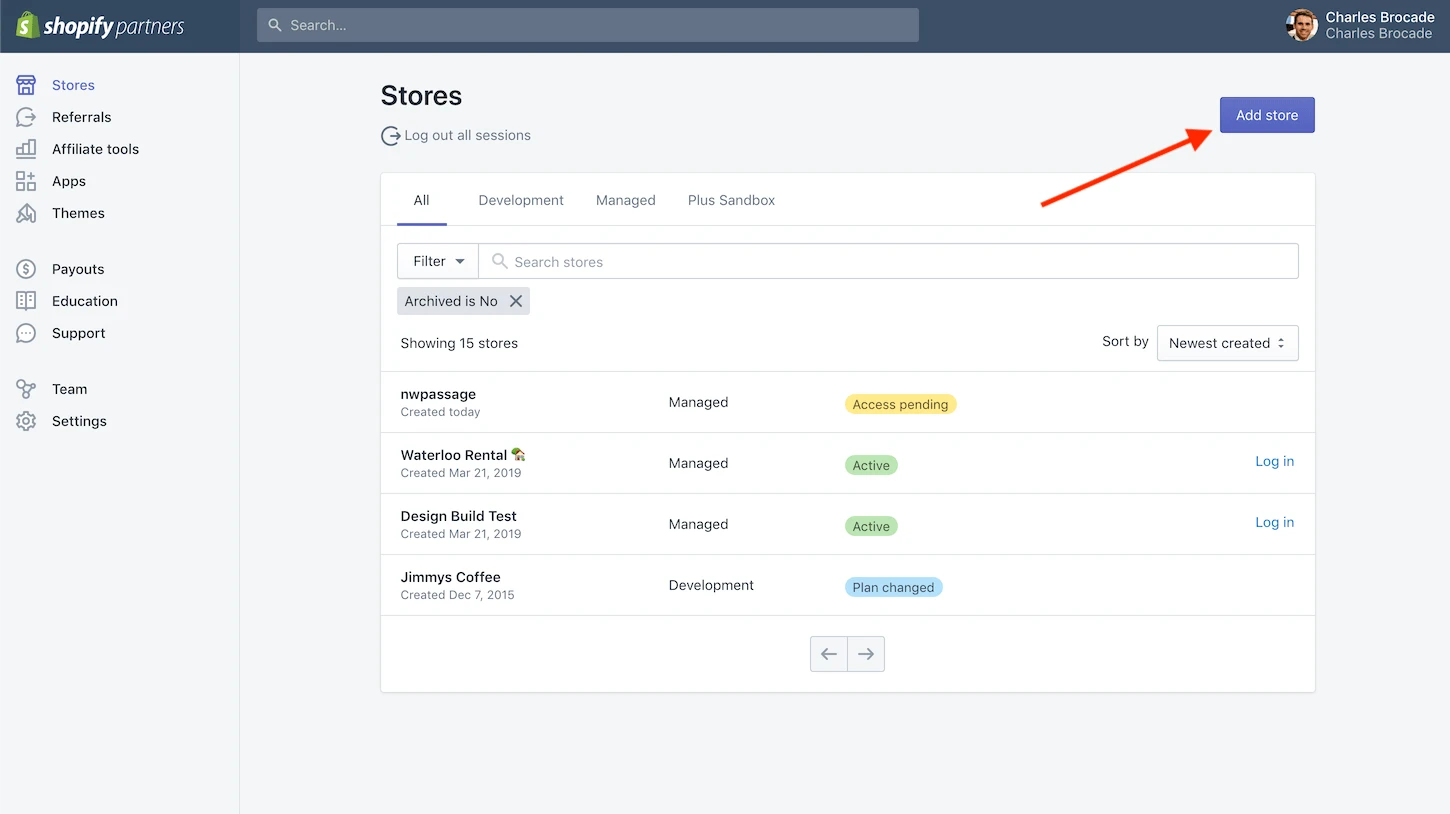
- Étape 1 : Dans votre tableau de bord de partenaire Shopify, cliquez sur « Boutiques ».
- Étape 2 : Sur la page Boutiques, cliquez sur le bouton « Ajouter une boutique » .
- Étape 3 : Choisissez "Magasin de développement" pour votre type de magasin.
- Étape 4 : Lorsque vous avez terminé, cliquez sur "Enregistrer".
Après sa création, vous pourrez vous connecter à votre nouvelle boutique de développement via l'onglet Boutiques de votre tableau de bord partenaire. Maintenant que vous savez comment mettre en place une boutique de développement, vous pouvez commencer à créer.
Comment ajouter des applications à votre boutique de développement Shopify
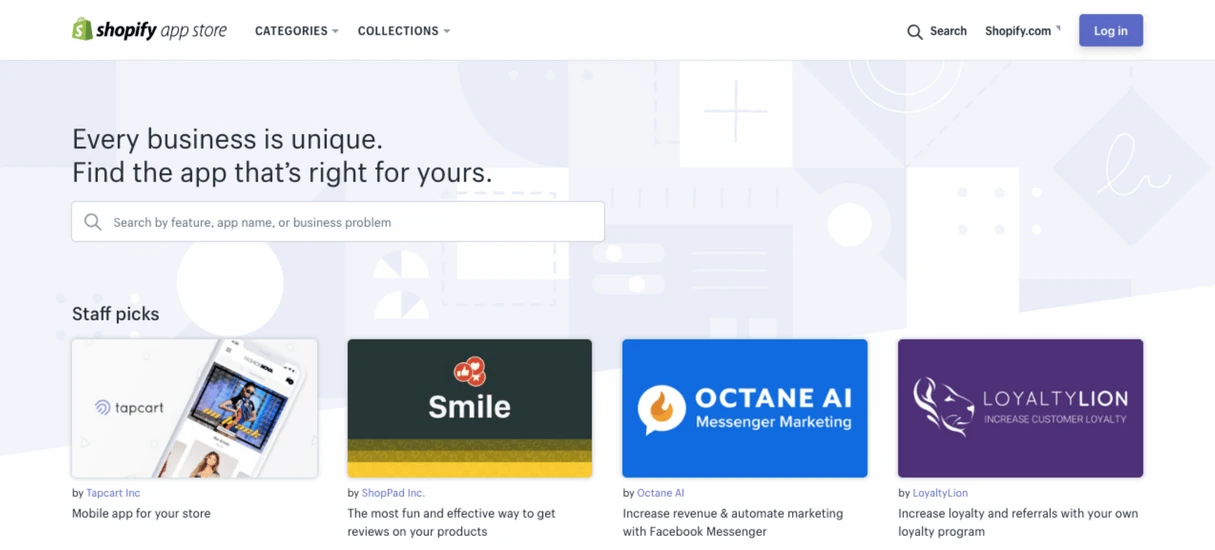
L'App Store de Shopify contient un ensemble d'applications qui offrent des fonctionnalités, des services et des plug-ins puissants qui améliorent les fonctionnalités de la boutique Shopify. Tous les partenaires Shopify ont accès aux applications conviviales pour les partenaires de Shopify, qui sont gratuites lorsqu'elles sont utilisées dans les magasins de développement. Les applications payantes de cette liste ne peuvent commencer à être facturées qu'après que la boutique de développement est passée à un package Shopify payant. Vous devez toujours tester les applications dans votre magasin de développement avant de les ajouter au magasin en direct du client pour vous assurer qu'elles ne causent aucun problème.
Voici comment installer des applications dans votre boutique de développement :
- Étape 1 : Accédez à l'App Store de Shopify, choisissez l'application que vous souhaitez ajouter.
- Étape 2 : Cliquez sur le bouton "Ajouter une application" .
- Étape 3 : Entrez l'adresse du lien de votre boutique de développement pour authentifier l'application.
- Étape 4 : Confirmez l'installation de l'application.
- Étape 5 : Commencez à utiliser l'application.
Si vous souhaitez installer des applications qui ne font pas partie du groupe adapté aux partenaires, des frais vous seront immédiatement facturés.
Comment transférer la propriété du magasin à vos clients
Lorsque vous avez fini de construire un joli magasin de développement pour votre client, il est temps de passer le contrôle. C'est une partie passionnante, car vos clients sont maintenant impatients de découvrir et de gérer leur boutique. Tout ce que vous avez à faire est de leur transmettre la propriété de la boutique en quelques étapes simples :
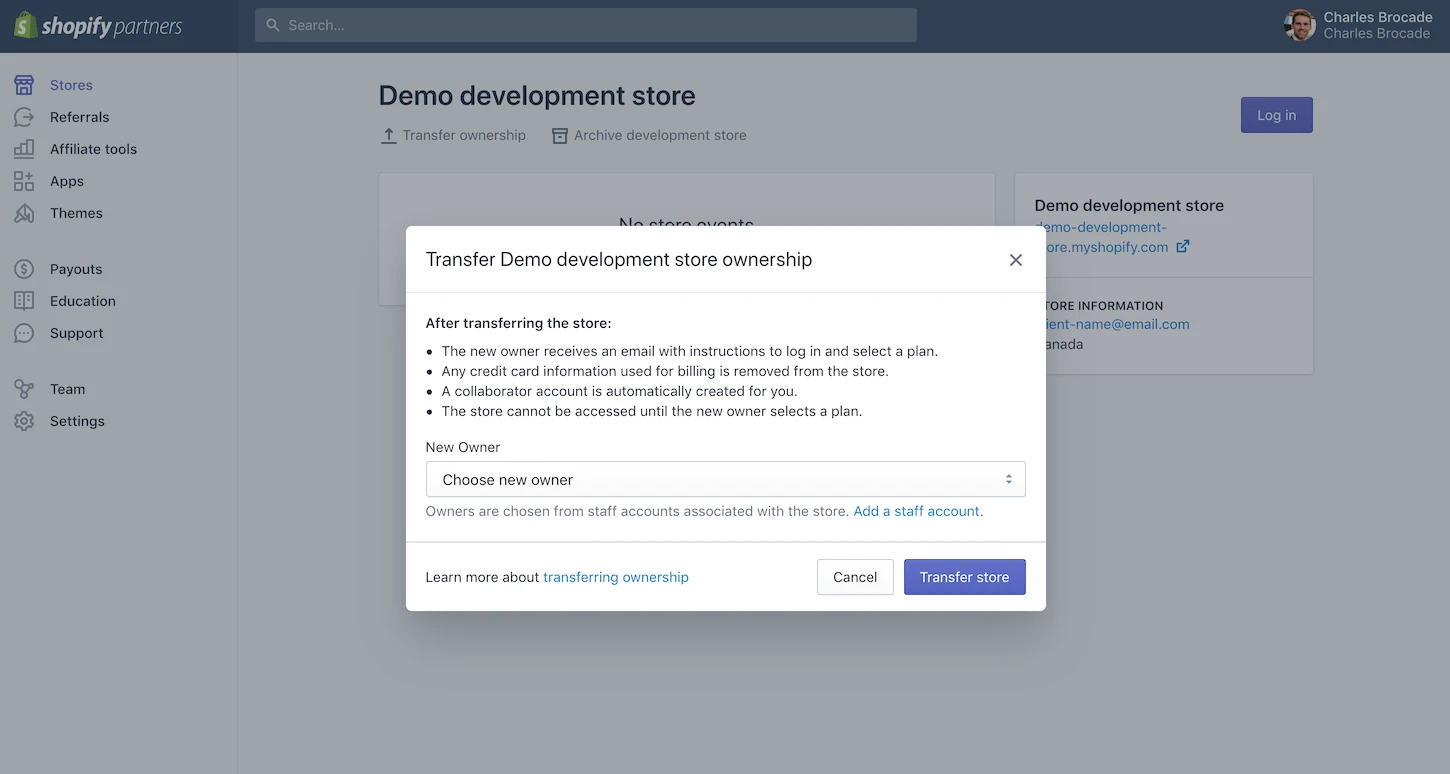
- Étape 1 : Connectez-vous à votre tableau de bord partenaire et cliquez sur "Magasins".
- Étape 2 : Cliquez sur l'option "Transférer la propriété" à côté de la boutique que vous souhaitez transférer.
- Étape 3 : Dans la boîte de dialogue Transférer la propriété de la boutique, choisissez le nouveau propriétaire dans la liste des nouveaux propriétaires éligibles. Si vous n'avez pas inclus votre client en tant que membre du personnel, cliquez sur l'option "Ajouter un compte personnel" et créez un nouveau compte pour votre client avant de continuer.
- Étape 4 : Lorsque vous avez terminé, cliquez sur le bouton "Transférer la boutique" .
Le nouveau propriétaire recevra un e-mail avec des instructions sur la façon de créer un compte et de choisir un plan. Ce n'est que lorsque le transfert est approuvé par votre client que le magasin peut être mis en ligne. Une fois que le client a commencé à payer pour un forfait Shopify, un compte collaborateur est automatiquement généré et vous commencez à percevoir votre part de revenus récurrents mensuels. C'est tout ce que vous devez savoir pour transmettre la propriété de votre boutique de développement à votre client.

Comment accéder aux magasins existants
Les boutiques de développement sont utilisées pour référer un nouveau client à Shopify, mais que se passe-t-il si vous travaillez avec un client qui a déjà une boutique Shopify existante ? Ok, avant de pouvoir commencer à travailler dessus, vous devrez envoyer une demande pour obtenir la permission.
Demande d'accès
Vous utilisez un compte collaborateur pour accéder à la boutique de votre client. Pour recevoir un compte collaborateur, vous pouvez envoyer une demande au propriétaire de la boutique via votre tableau de bord partenaire. Si vous avez déjà un compte personnel dans la boutique de votre client ou que le propriétaire de la boutique vous a demandé de déclencher un compte personnel (mais que vous ne l'avez pas encore activé), votre demande de compte collaborateur nécessitera un changement de propriétaire de la boutique les autorisations de votre compte actuel correspondent à celles de votre compte collaborateur.
Voici comment demander l'accès à la boutique d'un client :
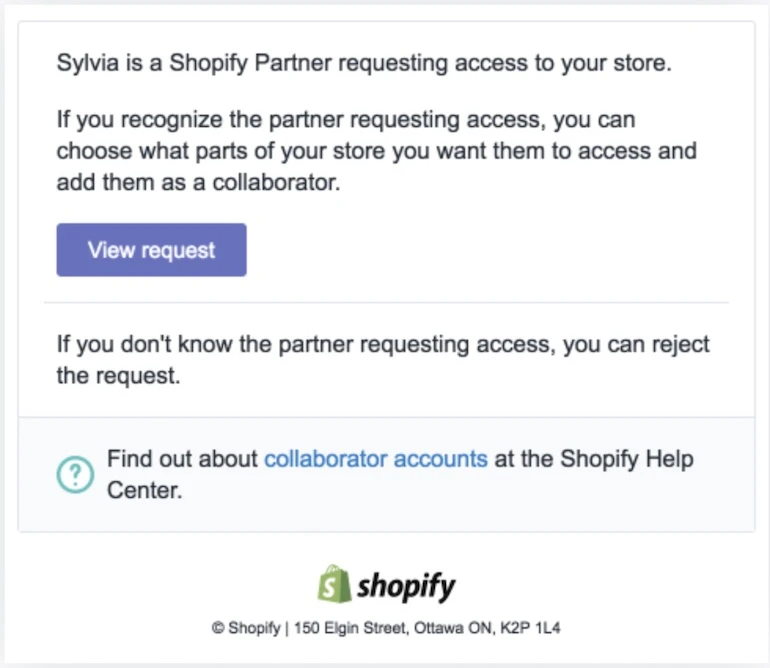
- Étape 1 : Accédez à votre tableau de bord des partenaires, puis cliquez sur Boutiques.
- Étape 2 : Cliquez sur "Ajouter un magasin".
- Étape 3 : Sélectionnez "Magasin géré" pour le type de magasin.
- Étape 4 : Entrez l'URL du magasin.
- Étape 5 : Dans la section Autorisations, choisissez les sections de la boutique auxquelles vous souhaitez avoir accès ou cochez Accès complet. Le propriétaire du compte peut modifier ces autorisations après la création de votre compte.
- Étape 6 : Si vous souhaitez envoyer un message au propriétaire du magasin dans votre demande, écrivez un message dans la section "Ajouter un message" .
- Étape 7 : Lorsque vous avez terminé, cliquez sur Enregistrer.
Après avoir envoyé une demande, le propriétaire de la boutique recevra un e-mail concernant la demande et une notification sur sa page d'accueil Shopify Admin.
Voir les magasins de vos clients
Vous pouvez voir les magasins auxquels vous avez accès dans la section « Magasins » de votre tableau de bord des partenaires. Il n'y a pas de limite au nombre de comptes de collaborateurs que vous pouvez avoir, mais vous ne pouvez ouvrir que 10 demandes en attente à la fois.
Archiver une boutique de développement
Vous pouvez également archiver les magasins de développement sur lesquels vous ne travaillez plus. Après avoir archivé une boutique, si vous souhaitez continuer à travailler dessus, vous pouvez la désarchiver plus tard.
Voici comment archiver une boutique de développement :
- Étape 1 : Accédez à votre tableau de bord des partenaires, cliquez sur Boutiques.
- Étape 2 : Choisissez la boutique de développement que vous souhaitez archiver.
- Étape 3 : Cliquez sur « Archiver ».
Désarchiver une boutique de développement
Si vous avez besoin de récupérer une boutique de développement que vous avez archivée, procédez comme suit :
- Étape 1 : Accédez à votre tableau de bord des partenaires, cliquez sur Boutiques.
- Étape 2 : Cliquez sur Filtrer et sélectionnez Archivé.
- Étape 3 : Trouvez le magasin que vous souhaitez désarchiver et cliquez dessus.
- Étape 4 : Cliquez sur Désarchiver.
Derniers mots
C'est ça. Voici tout ce que vous devez savoir sur les magasins de développement Shopify pour commencer. Les boutiques de développement sont l'environnement de test idéal pour créer des boutiques en ligne pour votre client, sans la contrainte d'un essai de 14 jours. Vous voudrez vous assurer que vous les utilisez lors de la création et de la référence aux magasins clients pour gagner une part des revenus maintenant.
Les gens ont également recherché
- Boutique de développement Shopify Créer une boutique de développement Shopify
