Comment configurer le plugin Yoast WordPress SEO (édition 2017)
Publié: 2017-04-22En ce qui concerne le référencement WordPress, Yoast est le meilleur plugin SEO pour WordPress . Yoast SEO était auparavant connu sous le nom de WordPress SEO par Yoast. Mais l'installation du plugin Yoast SEO n'est pas la fin. Vous devez configurer correctement le plugin Yoast WordPress SEO . Même une petite erreur peut faire chuter massivement votre trafic et empêcher l'indexation de vos pages dans Google Webmaster Tools. Ainsi, après avoir installé le plug-in Yoast, vous devez absolument clarifier le paramètre SEO Yoast que vous appliquez. Dans cet article, nous partagerons Comment installer le plugin Yoast SEO , ses fonctionnalités et les paramètres Yoast SEO .
Fonctionnalités Yoast SEO :
Yoast propose des versions gratuites et payantes des plugins WordPress SEO. Voyons les fonctionnalités :
Liste des fonctionnalités Yoast SEO de la version gratuite :
- 1 focus mot-clé et analyse de contenu
- Aperçu Google
- Titre du message et méta description
- Méta configuration des robots
- Contrôle de lisibilité
- Fil d'Ariane et canoniques
- Plans de site XML
- Vérificateur de contenu en double
- Améliorations RSS
Liste des fonctionnalités de la version payante de Yoast SEO :
- Mot-clé à focus multiples
- Gestionnaire de redirection
- Aperçus sociaux
- Maillage interne
- Connaissances
- Assistance premium
Prix : 69 $
Transporteur de données SEO (importation et exportation des paramètres SEO à partir d'autres plugins)
Si vous utilisez déjà un autre plugin SEO comme All in One SEO, HeadSpace2, wpSEO, etc., vous pouvez exporter leurs paramètres SEO et postuler à Yoast.
Si vous venez d'installer le plugin Yoast SEO, vous ne verrez peut-être pas toutes les options. Pour obtenir toutes les options, vous devez activer les "pages de paramètres avancés" à partir des fonctionnalités de Yoast. Allez SEO> Général> Fonctionnalités, activez "Pages de paramètres avancés" et cliquez sur enregistrer les modifications.
Après cela, allez dans SEO> Outils> Importer et Exporter . À partir de là, vous pouvez importer les paramètres d'autres plugins SEO et exporter vos paramètres pour les utiliser sur un autre blog.
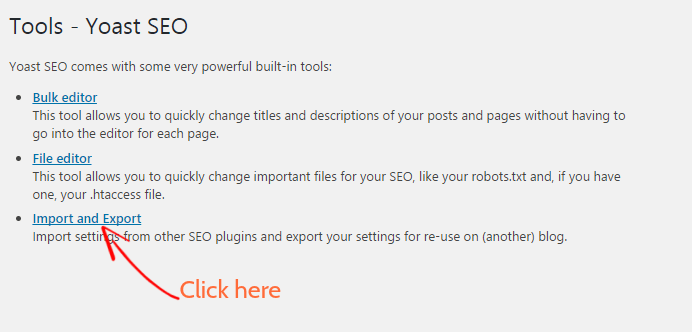
Comment installer le plug-in Yoast SEO
Pour installer le plug-in Yoast SEO, accédez à Tableau de bord> Plugins> Ajouter un nouveau . Recherchez Yoast SEO et installez-le. Ensuite, vous devez l'activer.
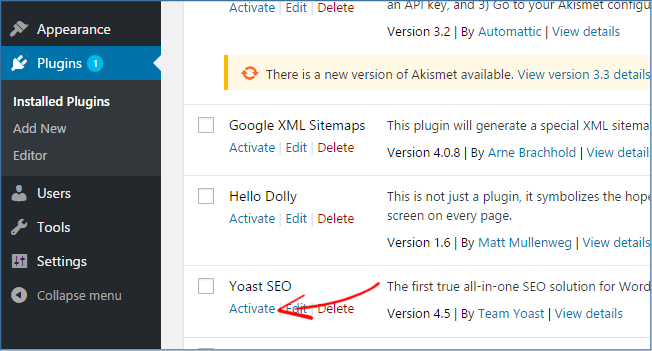
* Si vous avez activé Google Sitemaps XML, désactivez-le ou cela pourrait causer des problèmes lorsqu'il est utilisé conjointement avec Yoast SEO et ralentir votre site.
Comment configurer le plugin Yoast SEO
Dans ce guide, nous montrerons comment configurer le plugin Yoast SEO que nous utilisons sur notre site Web.
Table des matières – Paramètres Yoast SEO
- Général
- Fonctionnalités
- Vos informations
- Outils pour les webmasters
- Les paramètres de sécurité
- Titres et métas
- Social
- Plans de site XML
- Réglages avancés
- Outils
- Console de recherche
Tableau de bord:
Tout d'abord, rendez-vous sur votre tableau de bord WordPress > SEO > Tableau de bord . Dans la section tableau de bord, vous serez informé des problèmes et notifications de Yost SEO. Il n'y a pas d'autre paramètre à configurer.
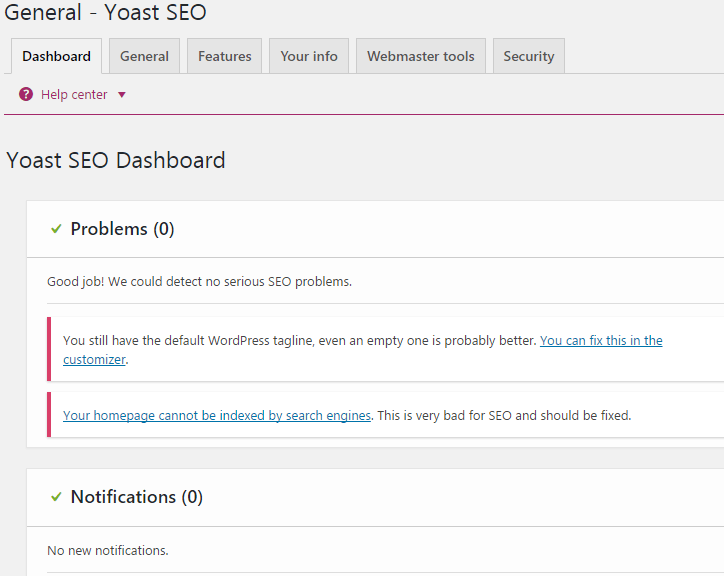
1. Paramètres généraux
Allez maintenant dans l'onglet Général et il vous sera demandé d'ouvrir l'assistant de configuration. Nous vous recommandons d'ignorer cette option car elle configurera étape par étape les paramètres par défaut de Yoast SEO .
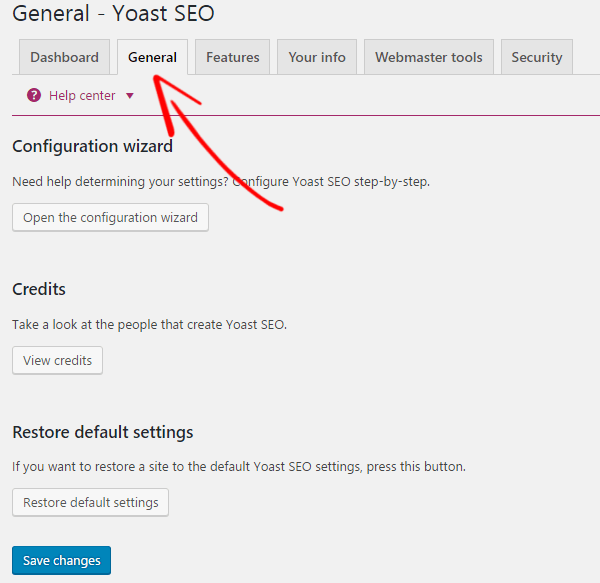
2. Caractéristiques
Dans l'onglet Fonctionnalités, vous pouvez activer ou désactiver l'analyse de lisibilité. Il ajoute un onglet d'analyse de contenu dans la métabox et analyse le contenu de votre page qui vous aide à rédiger un meilleur contenu.
Activer l'analyse des mots clés. Il ajoutera un onglet de mots clés et vous donnera toutes les suggestions liées aux mots clés sur lesquelles vous souhaitez vous concentrer sur un mot clé particulier et le classer pour celui-ci.
Désactivez également l'intégration OnPage.org et le menu de la barre d'administration.
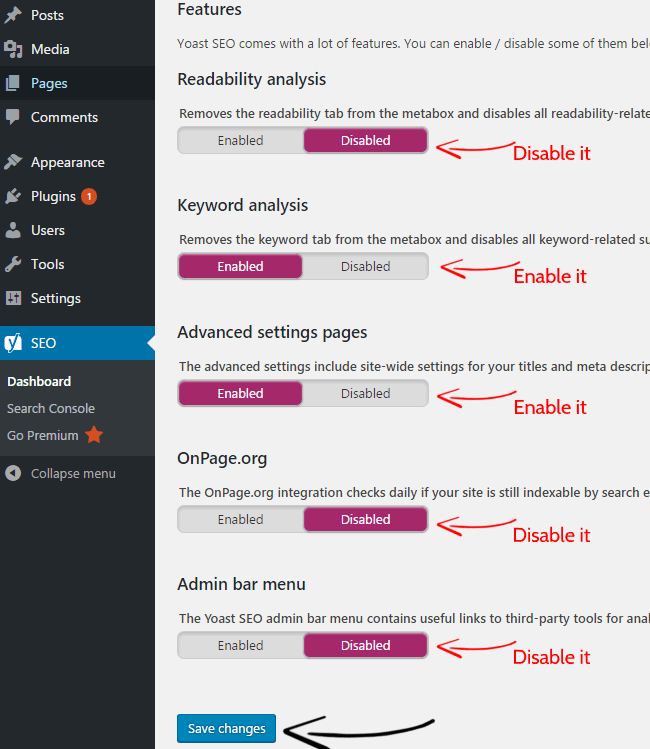
Cliquez maintenant sur enregistrer les modifications pour enregistrer les paramètres.
Après avoir activé les options de page avancées, vous verrez ces options supplémentaires :
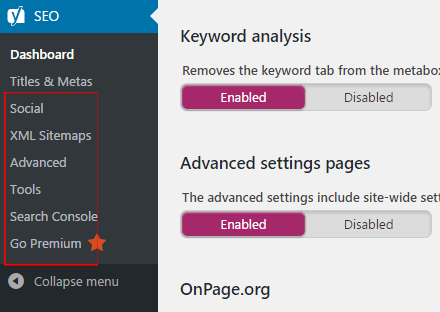
3. Vos informations
Dans l'onglet info, écrivez le nom de votre site Web, écrivez également un autre nom si vous en avez. Ensuite, si vous choisissez que vous êtes une personne, vous ne devez fournir que votre nom et si vous choisissez votre entreprise, vous devez écrire le nom et le logo de l'entreprise.
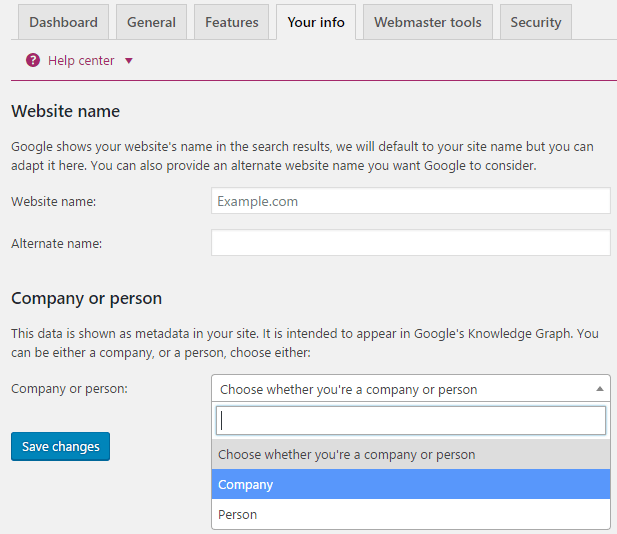
4. Vérification des outils pour les webmasters
L'une des choses les plus importantes de Yoast Settings est de vérifier votre site auprès des outils pour les webmasters tels que Google, Bing, Yahoo, etc. Cela vous permet d'indexer vos pages, de vérifier l'état de l'indexation et d'optimiser la visibilité de leurs sites Web. Si votre site a déjà été vérifié, vous n'avez pas besoin d'effectuer de processus ici. Vous pouvez saisir les méta-valeurs de vérification ici.
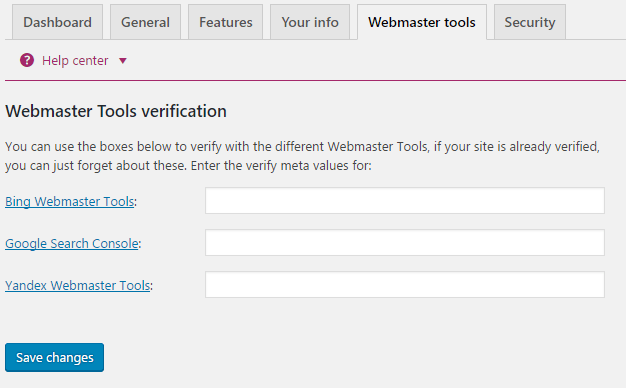
5. Paramètres de sécurité
Si vous ne faites pas confiance à vos auteurs, vous pouvez le désactiver. Il supprime l'onglet mot-clé de la métabox et désactive toutes les suggestions liées au référencement. Mais nous vous recommandons de le désactiver.
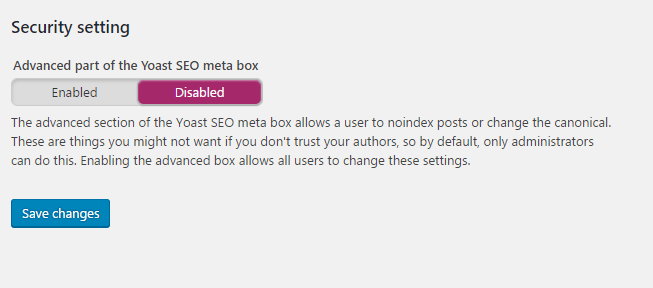
6. Titres et métas
1. Général
Dans l'onglet Titres et métas, choisissez le symbole à utiliser comme séparateur de titre. Celui-ci sera affiché entre le titre de votre message et le nom du site. Ces symboles sont également mis en surbrillance dans la taille à laquelle ils apparaîtront dans les résultats de la recherche.
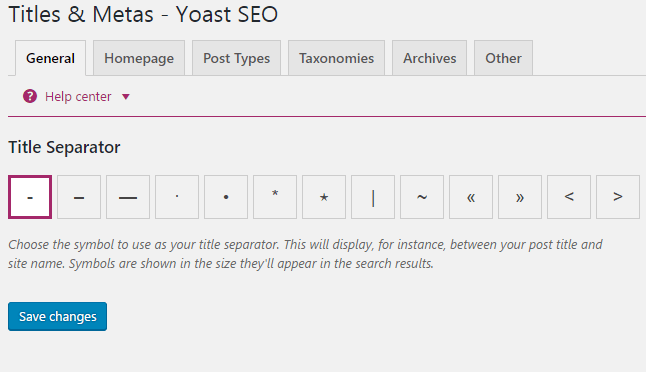
2. Page d' accueil
Cliquez maintenant sur l'onglet "Page d'accueil" de la section Titres et métas. Par défaut, Yoast SEO utilise ces variables "%%sitename%% %%page%% %%sep%% %%sitedesc%%". Cela signifie qu'il mettra en évidence le nom de votre site, le nom de la page, le séparateur défini dans la wp_title() de votre thème et la description de votre site.

Mais vous devez fournir le titre et la description du site que vous souhaitez afficher dans la recherche Google. Vérifiez l'image ci-dessous pour un exemple.
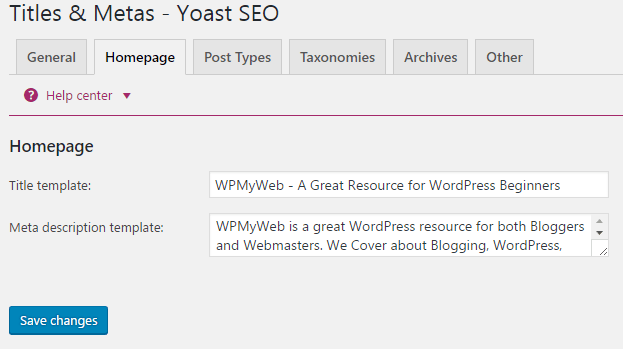
3. Types de messages
À partir de l'onglet "Types de publication", vous pouvez configurer le référencement pour toutes vos publications. Par défaut, vous aurez des publications, des pages et des médias. Si vous utilisez des types personnalisés de WordPress, vous pouvez voir plus d'options ci-dessous.
Si vous souhaitez afficher la date sur les publications dans les moteurs de recherche, cochez la case "Date dans l'aperçu de l'extrait". Il peut augmenter les taux de clics (CTR) si le contenu est nouveau.
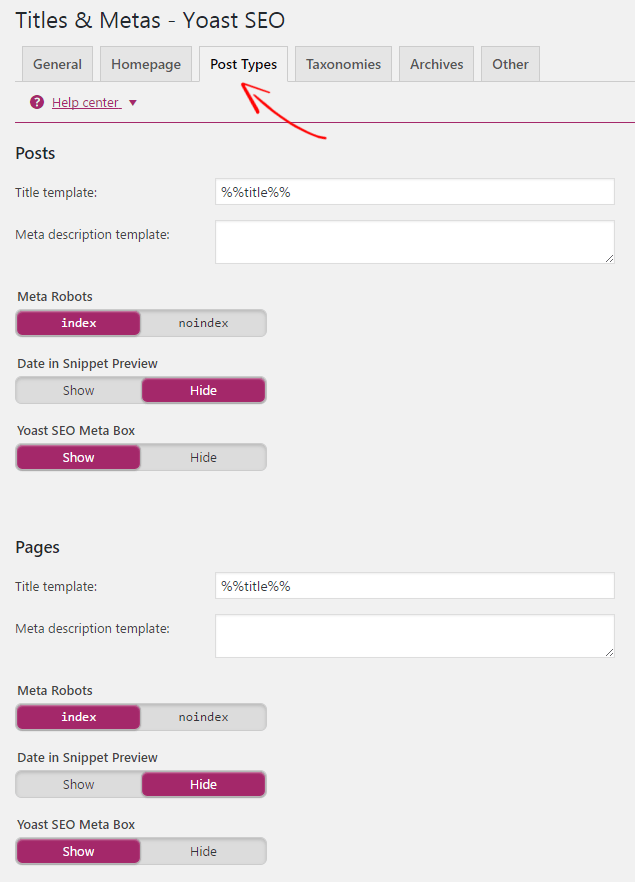
4. Taxonomies
Les taxonomies sont l'une des parties les plus importantes de la configuration de Yoast SEO. Si vous choisissez d'indexer vos pages de catégorie, les résultats de la recherche afficheront vos pages de catégorie. Si vous avez un site Web de blog, je ne vous recommande pas d'indexer vos catégories ou vos balises.
Cependant, si vous avez un site de commerce électronique ou d'achat en ligne, vous pouvez autoriser l'indexation de vos catégories. Pour cela, vous devez les concevoir avec soin, ajouter des mots clés dans la méta description et vous avez besoin de beaucoup de contenu dans une catégorie.
Les balises ne sont pas des pages utiles pour les visiteurs et peuvent provoquer un contenu dupliqué. Vous ne pouvez donc pas les indexer.
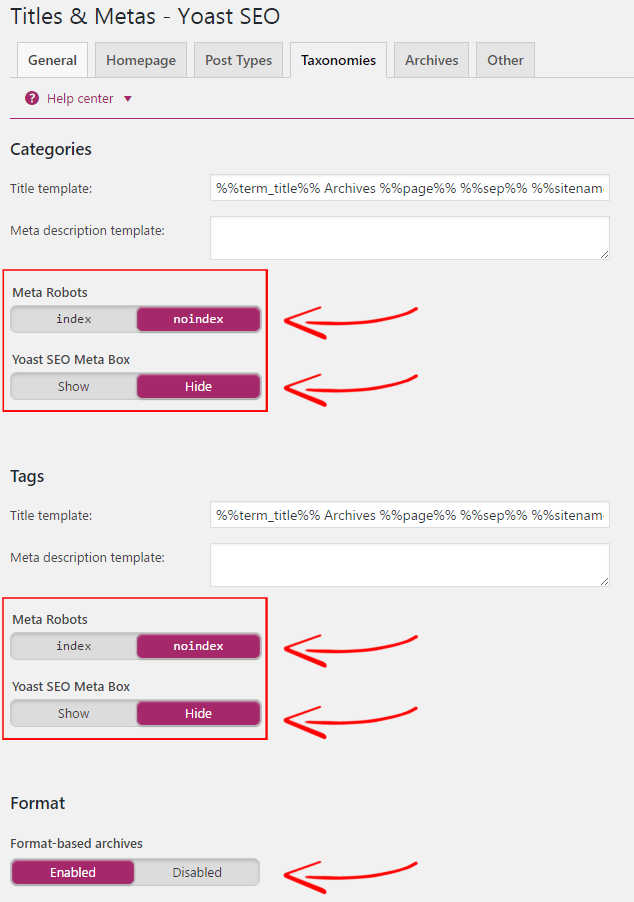

5. Paramètres des archives de l'auteur
Dans les paramètres des archives d'auteur, je les ai définis sans index pour éviter le contenu en double.
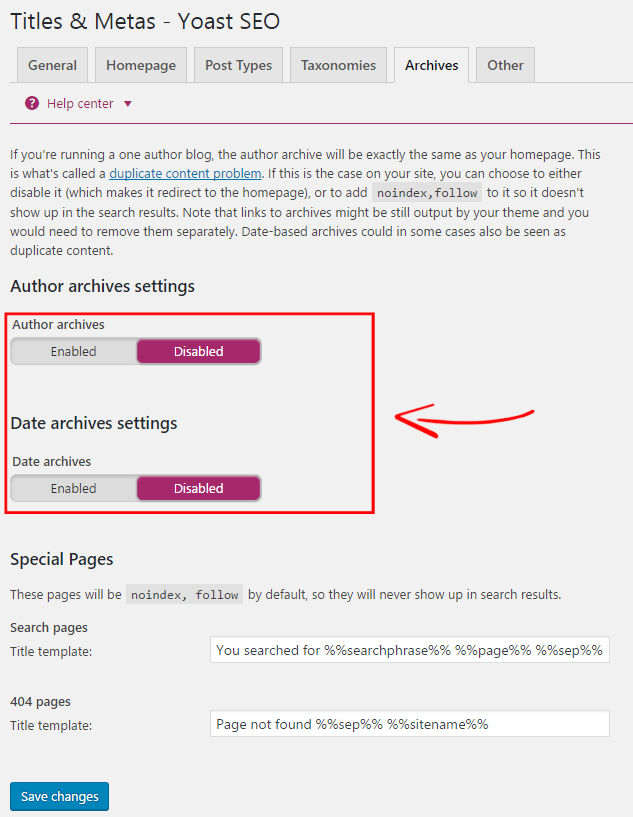
6. Paramètres méta du site
Si vous souhaitez empêcher "Pagination" ou /page/2 d'apparaître dans les résultats de la recherche, réglez-le simplement sur "no-index".
Faites de même pour la "balise meta keywords".
Et enfin, activez "Forcer la balise meta robots noodp sur tout le site" pour empêcher les moteurs de recherche d'utiliser les descriptions DMOZ dans les résultats de recherche pour toutes les pages.
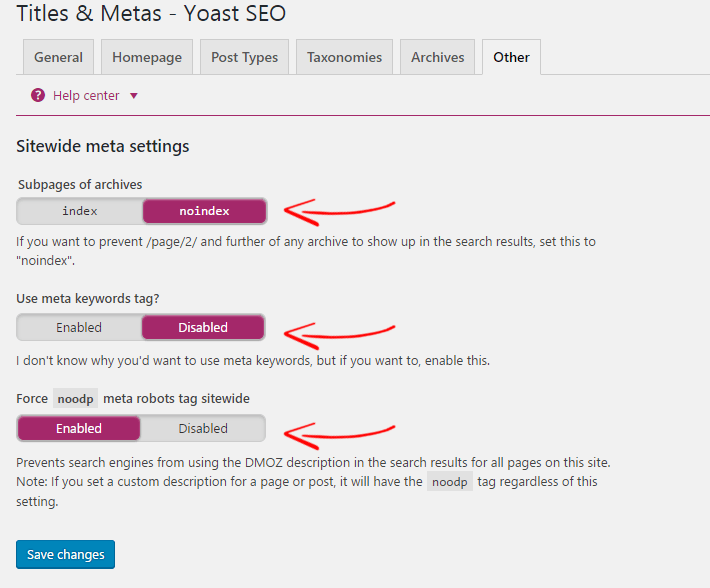
7. Sociale
Dans l'onglet Comptes sociaux, vous devez saisir l'URL de votre profil social. Si vous avez déjà ces comptes sociaux que j'ai montrés dans l'image ci-dessous, il vous suffit d'entrer ces URL ci-dessous. Il informe les moteurs de recherche pour savoir quels profils sociaux sont associés à ce site.
Yoast SEO fournit plus de paramètres sociaux sous l'onglet Comptes sociaux, c'est-à-dire Facebook, Twitter, Pinterest et Google+. Nous allons vous montrer comment configurer les comptes sociaux Yoast SEO .
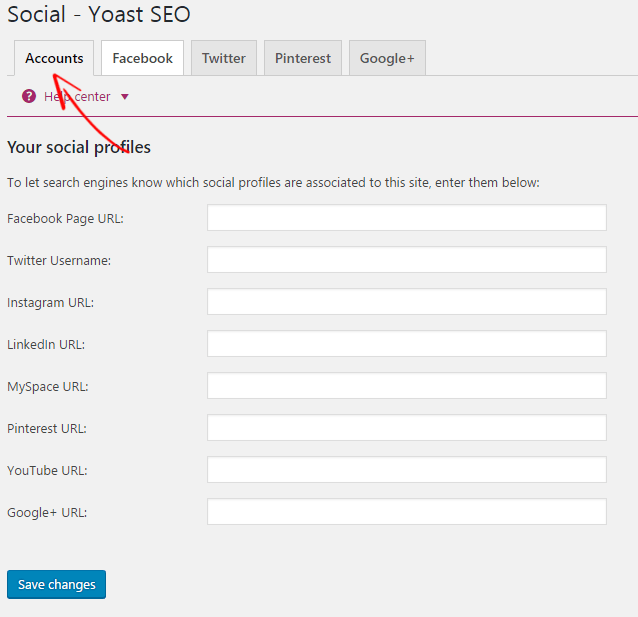
1. Paramètres Facebook
Activez "Open Graph meta data" dans les paramètres de Facebook. Lorsque vous partagez vos pages sur les réseaux sociaux, il ajoute les métadonnées Open Graph à la section d'en-tête de votre site.
Dans les "Paramètres de la page d'accueil", vous pouvez ajouter une image, un titre et une description ou vous pouvez copier la méta description de la page d'accueil.
Si vous ajoutez une image par défaut dans "Paramètres par défaut", cette image sera utilisée si votre publication/page est partagée sans aucune image. Vous devez ajouter un identifiant d'application Facebook pour utiliser Facebook Insights.
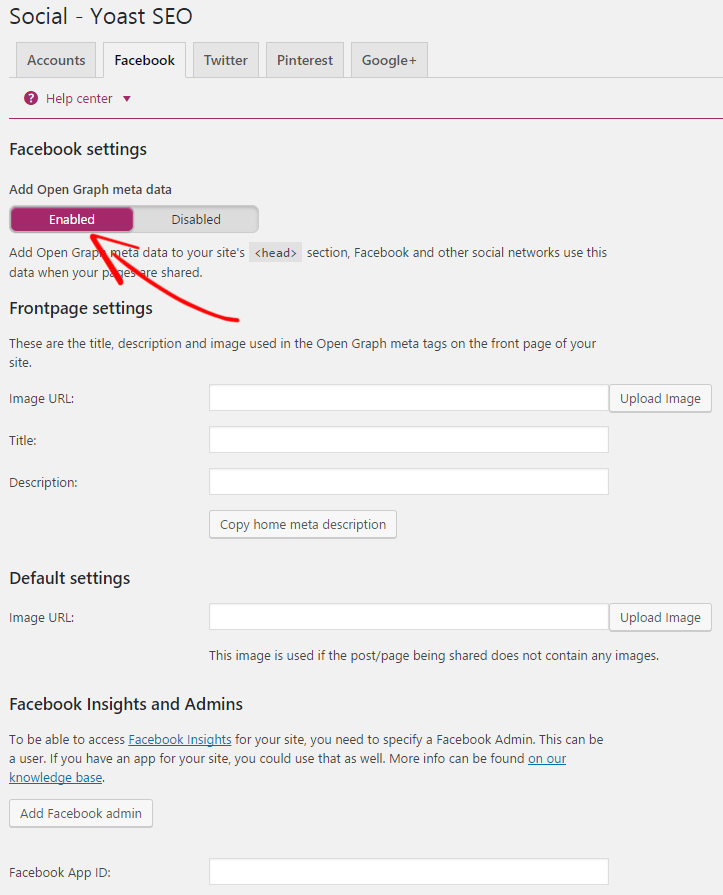
2. Paramètres Twitter
Activez « Ajouter des métadonnées de carte Twitter » et définissez le type de carte par défaut : Résumé avec une grande image. Cela mettra en évidence le résumé de votre message/page avec une grande image.
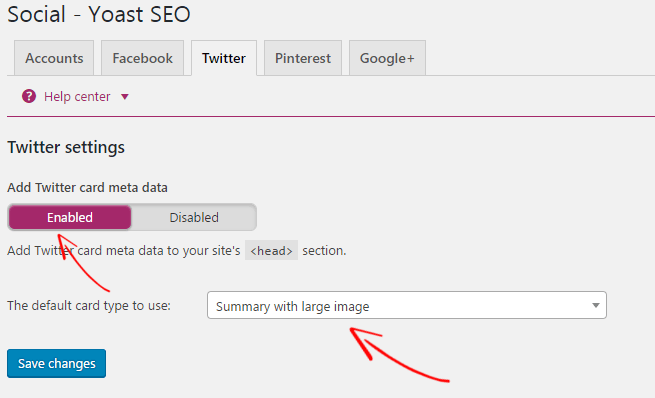
3. Paramètres Pinterest
Tout d'abord, vous devez confirmer votre site avec Pinterest. Pour ce faire, cliquez sur le lien que j'ai surligné ci-dessous et vous serez redirigé vers le site Pinterest. Ensuite, copiez simplement la balise META et collez-la dans la boîte de confirmation. N'oubliez pas de cliquer sur Enregistrer les modifications.
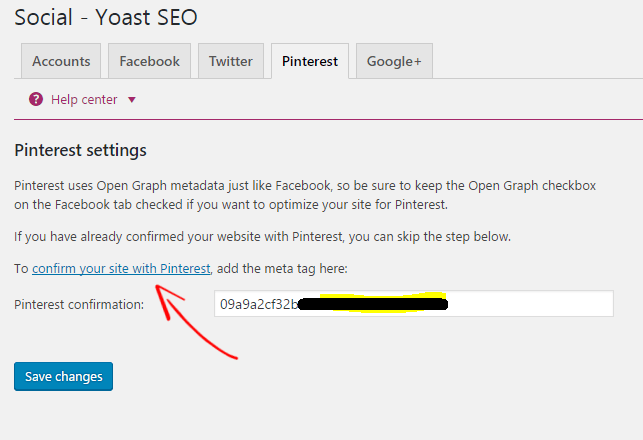
4. Paramètres Google+
Le paramètre Google+ est identique à Pinterest. Ajoutez simplement l'URL de votre profil Google+ et cliquez sur enregistrer les modifications.
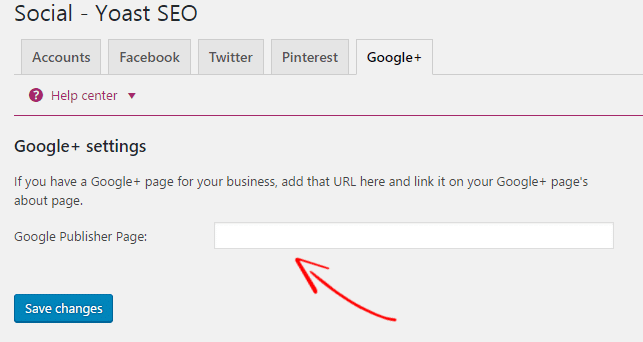
8. Plans de site XML
Yoast SEO vous permet de créer des sitemaps XML qui aident votre site à être rapidement indexé par les moteurs de recherche. Bien qu'il existe de nombreux outils de générateur de sitemap en ligne, mais Yoast SEO l'a simplifié et vous pouvez créer en un seul clic.
Tout d'abord, vous devez activer la fonctionnalité de plan de site XML à partir des paramètres SEO de Yoast et cliquer sur le lien "Plan de site XML" pour obtenir le lien de votre plan de site. Ensuite, vous devez soumettre le sitemap XML à Google Webmaster Tools.
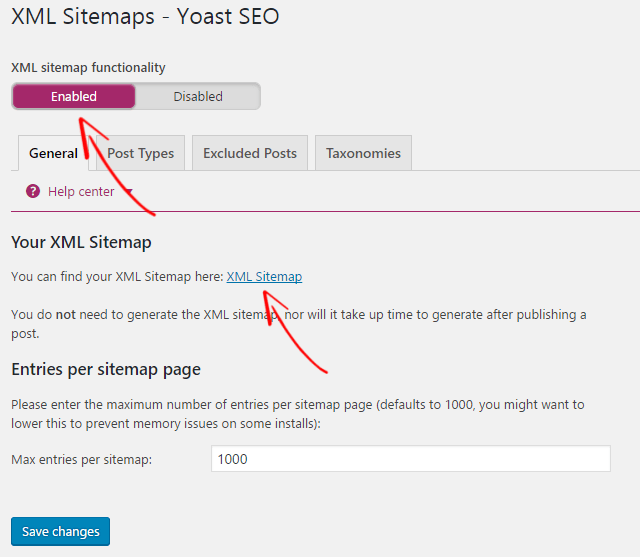
1. Types de messages
Dans l'onglet Types de publication des paramètres du plan du site, activez les publications et les pages dans le plan du site. Cela sera également ajouté à votre sitemap. Si vous voulez des médias dans le plan du site, activez-le.
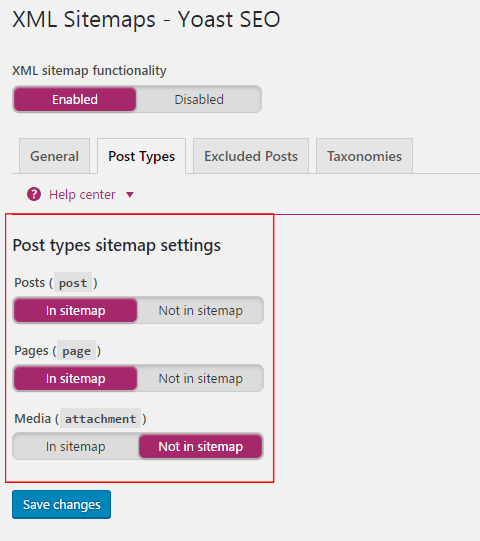
2. Messages exclus
Vous pouvez exclure des publications du plan du site en saisissant "virgule". Mais ce n'est pas recommandé, gardez-le par défaut.
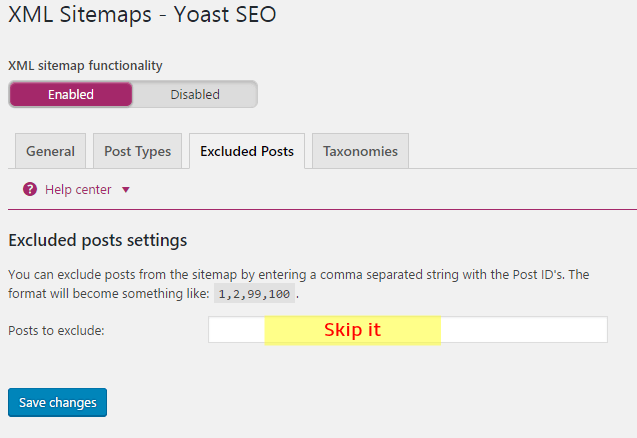
3. Taxonomies
La taxonomie est un mécanisme de regroupement des publications. Il est utilisé pour regrouper les publications et les types de publication personnalisés. Je n'utilise que des taxonomies "Catégories", le reste n'est pas nécessaire.
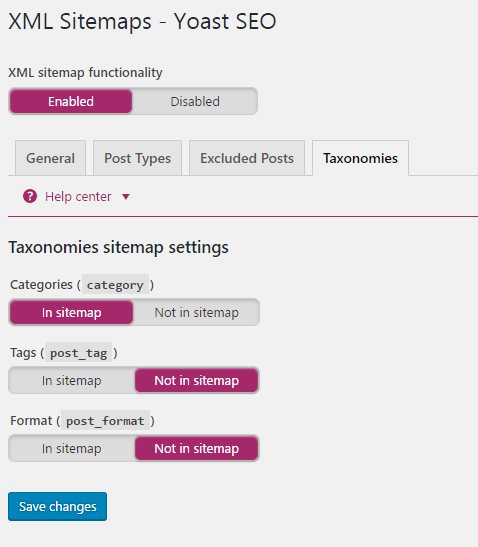
9. Avancé
1. Chapelure
Le fil d'Ariane est le chemin de navigation qui indique la position d'une page dans le site. Cela aide également les outils pour les webmasters à comprendre la structure de votre site. Si vous activez le fil d'Ariane, le chemin de votre page/poste sera affiché dans les consoles de recherche comme ceci :

Mais, si vous désactivez Breadcrumbs, votre chemin de page/poste sera affiché dans les consoles de recherche comme celle-ci et il

Vous pouvez activer ou désactiver les fils d'Ariane.
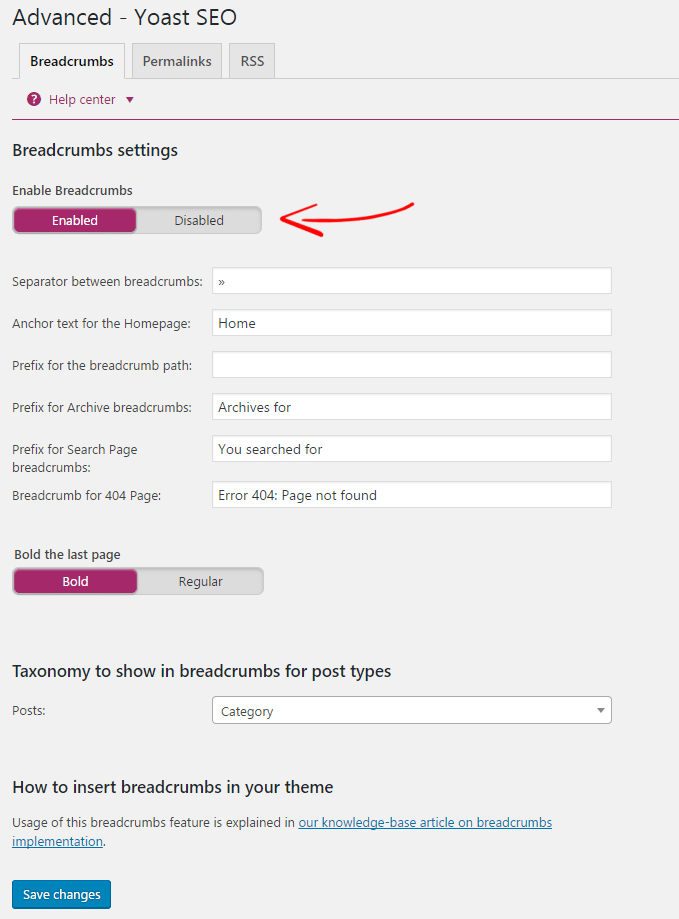
2. Permaliens
C'est le paramètre Permaliens que j'utilise sur mon site. Il y a peu de paramètres dont vous avez besoin pour les configurer avec soin.
En conservant l'« URL de catégorie », il ajoute une base de catégorie dans chaque URL de catégorie. Si vous redirigez les URL des pièces jointes vers l'URL de la publication parente, les pièces jointes seront redirigées vers la publication d'origine.
L'option suivante consiste à supprimer les "mots vides dans les limaces". Cela permet de créer des URL plus propres en supprimant automatiquement les mots vides. Cela aide également à créer des URL plus petites. Réglez-le donc sur "Supprimer".
L'option suivante consiste à supprimer les variables ?replytocom . Il empêche le paramètre replytocom .
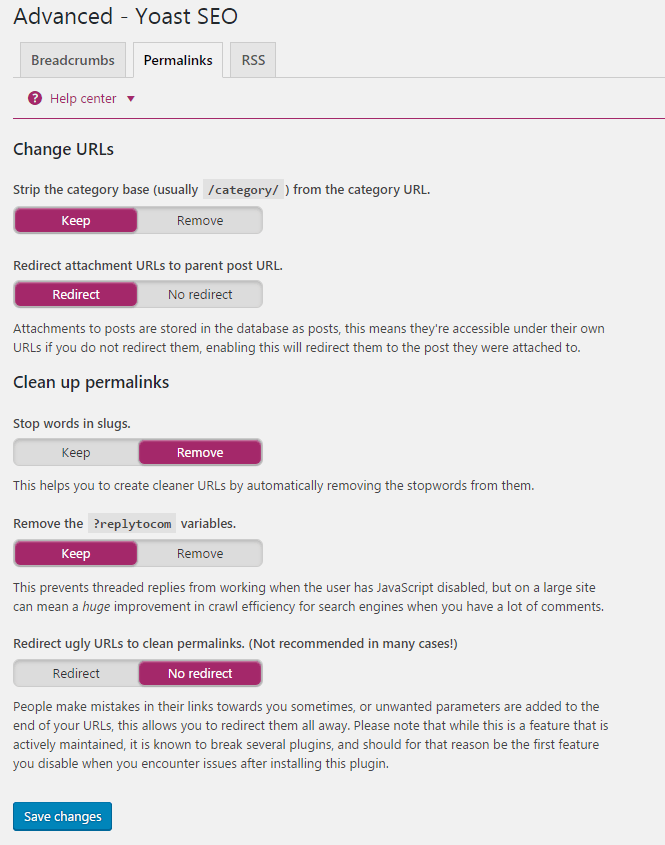
3. RSS
Cela ajoutera automatiquement du contenu à votre flux RSS. Vous pouvez les réorganiser selon les variables données. 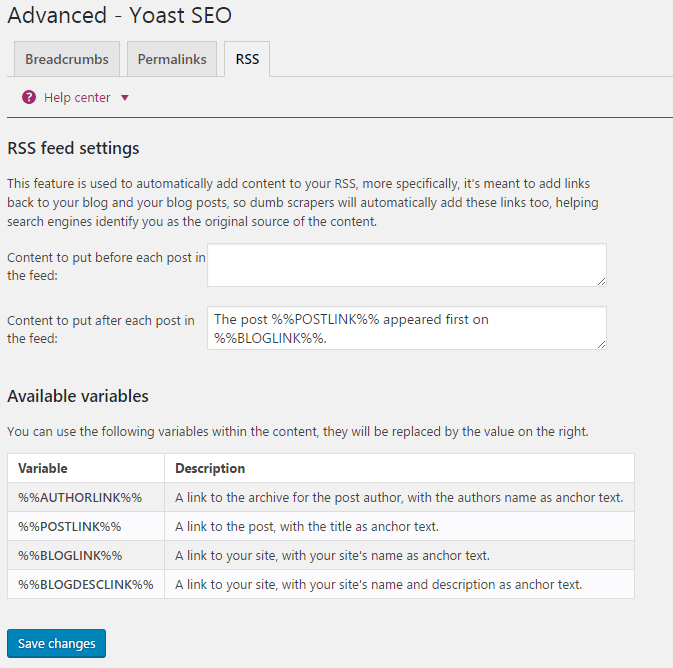
10. Outils
Yoast SEO est livré avec une fonctionnalité d'importation / exportation qui vous permet d'importer des paramètres à partir d'autres plugins SEO et d'exporter également. De plus, cet outil vous permet de changer rapidement le titre et la description de votre article sans passer par l'éditeur pour chaque page.
L'outil "Éditeur de fichiers" vous permet d'éditer votre fichier robots.txt et .htaccess à partir d'ici. Mais avant de modifier l'un de ces fichiers, effectuez une sauvegarde de ces fichiers.
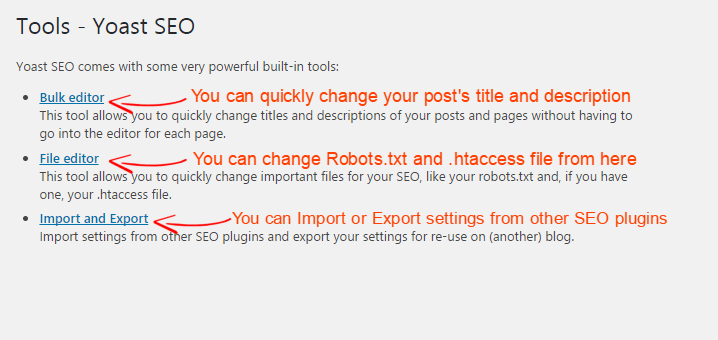
11. Console de recherche
Si vous avez déjà soumis un sitemap de blog à Google Search Console, vous récupérez les informations de votre Google Search Console. Il vous suffit d'intégrer Google Search Console à Yoast SEO et vous recevrez un code d'autorisation. Maintenant, ajoutez simplement le code ici et cliquez sur authentifier.
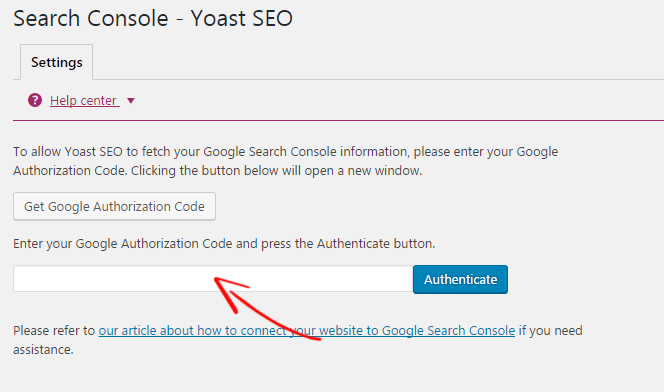
Dans cet article, j'ai partagé comment configurer et configurer le plugin Yoast SEO pour WordPress . Si cet article vous a aidé à configurer le plug-in Yoast WordPress SEO, veuillez partager cet article. Si vous avez des suggestions, n'hésitez pas à nous en faire part en laissant un commentaire. Vous pouvez également nous trouver sur Facebook, Twitter, Google+.
* Ce message peut avoir des liens d'affiliation, ce qui signifie que je peux recevoir une petite commission si vous choisissez d'acheter via mes liens (sans frais supplémentaires pour vous). Cela nous aide à maintenir WPMyWeb opérationnel et à jour. Merci si vous utilisez nos liens, nous l'apprécions vraiment! Apprendre encore plus.
