Comment configurer Google Shopping pour votre boutique Shopify ?
Publié: 2021-12-24En tant que propriétaire de magasin, vous devez avoir une bonne connaissance des connaissances en matière de référencement. Par conséquent, la configuration de Google Shopping pour votre boutique Shopify fera certainement partie de vos préoccupations. Ce type de publicité est en cours d'évaluation pour apporter une bonne efficacité avec des économies de coûts.
Les recherches montrent que les publicités Google Shopping génèrent des taux de clics et de conversion plus élevés. De plus, les annonces Google Shopping sont également un moyen efficace d'attirer l'attention du chercheur lors de l'utilisation d'images de produits en haut du SERP. Par exemple, lorsque les utilisateurs recherchent "iPhone", ils voient des images claires ainsi que des prix, ce qui est plus attractif que les annonces textuelles traditionnelles.
Suivez le tutoriel transparent ci-dessous pour configurer Google Shopping instantanément.
1. Qu'est-ce que Google Shopping ?
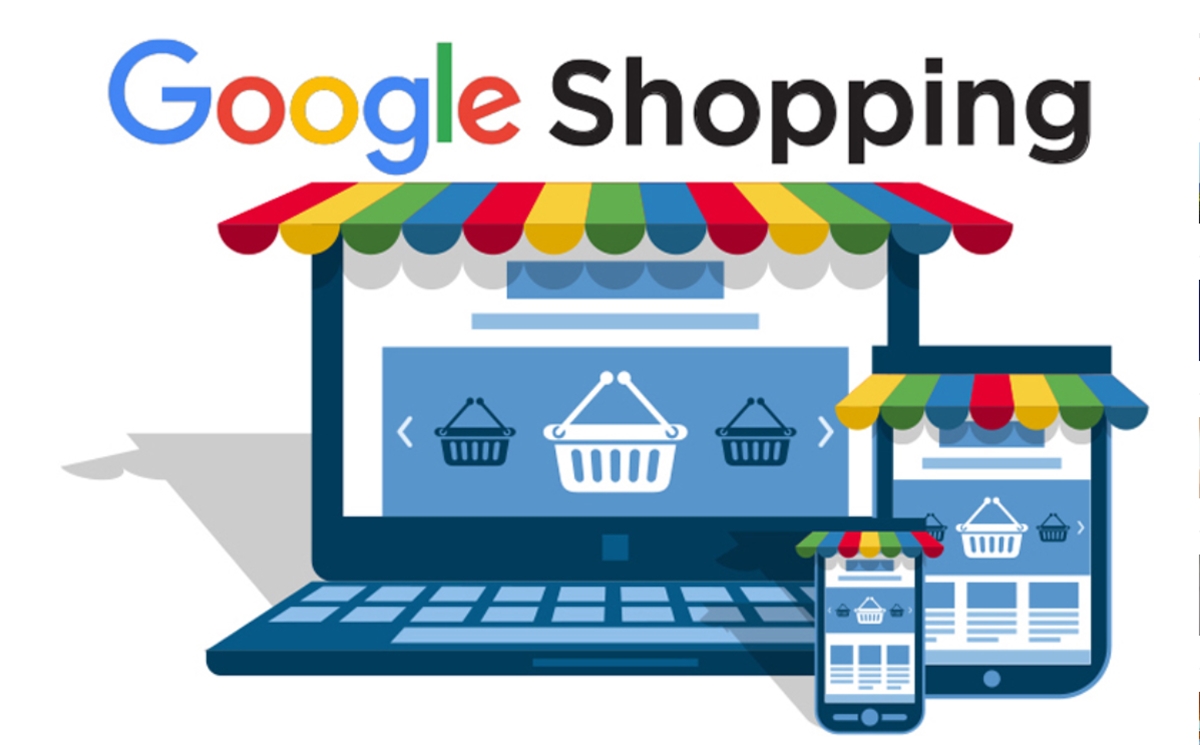
Google Shopping est un service Google qui permet aux clients de rechercher et de comparer les produits qu'ils souhaitent acheter en ligne. Vous pouvez mettre tous vos produits sur Google Shopping, ce qui vous aidera à atteindre et à attirer des clients potentiels en leur permettant de visualiser vos produits plus facilement.
Le mécanisme de fonctionnement de Google Shopping que vous pouvez simplement comprendre est que Google Shopping utilisera les données produit que vous fournissez sur les photos, les prix, les descriptions de produits pour afficher les produits les plus proches des requêtes des utilisateurs.
Emplacement d'affichage : les annonces Google Shopping occupent la position "la plus populaire" sur la page de résultats de recherche. 2 positions couramment affichées sont la zone supérieure (juste en dessous de la barre de recherche - sur les annonces Google Ads et les résultats de recherche naturels) et la zone supérieure à droite (cette position ne s'affiche pas sur le téléphone).
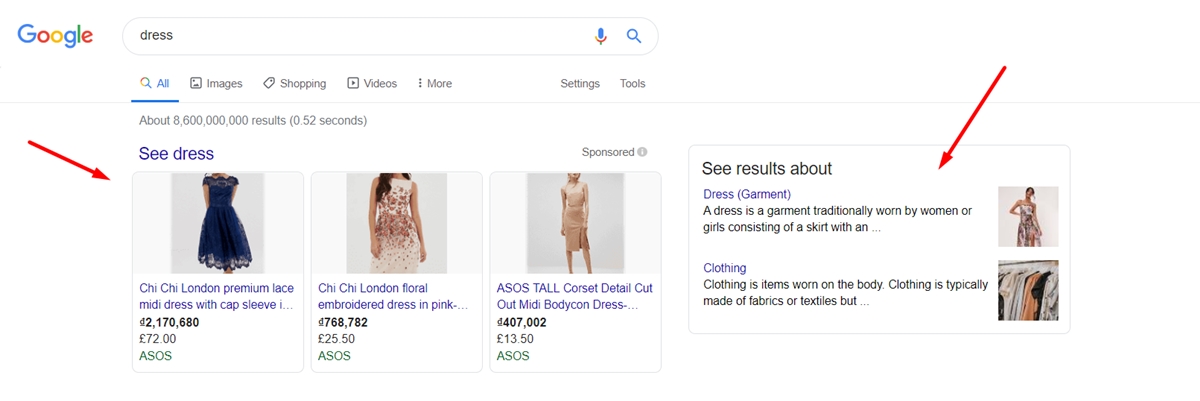
Coûts publicitaires Google Shopping : les annonces Google Shopping sont calculées en fonction de l'enchère de mots clés et du coût par clic (CPC). Lorsque les clients recherchent, même si votre annonce est affichée mais non cliquée, vous ne perdrez pas d'argent. Lorsque vous configurez une campagne Google Shopping, vous définissez le prix que vous êtes prêt à payer pour chaque clic. Vous ne paierez que le montant minimum nécessaire pour vous classer plus haut que les autres concurrents et sera souvent inférieur à votre enchère maximum.
L'efficacité des publicités Google Shopping : Les statistiques montrent que jusqu'à 70% des utilisateurs recherchent souvent sur Google des informations, un prix, un lieu de vente sur le produit avant de décider de l'acheter. De nombreuses entreprises ont appliqué Google shopping et constatent un taux de clics CTR plus élevé que les annonces Adwords classiques, augmentant parfois de 2 ou 3 fois. En outre, la gamme de clients peut être extensible au maximum.
2. Exigences de l'application Google Shopping
Il existe quelques conditions essentielles pour que vous puissiez profiter des applications Google Shopping pour votre magasin.
Tout d'abord, votre boutique doit pouvoir expédier dans les pays pris en charge par Google. Vous pouvez visiter les pays pris en charge si vous voulez vous assurer que l'endroit où vous pouvez expédier en fait partie.
Deuxièmement, la devise que vous utilisez doit correspondre au pays dans lequel vous expédiez vos articles. Google Merchant Center convertira automatiquement les prix des produits de votre boutique dans la devise dans laquelle se trouvent vos clients.
Enfin, vous avez besoin d'un compte Google Merchant Center et, bien sûr, d'un compte Google pour installer l'application Google Shopping. Vous aurez plus de chances d'apparaître si vous utilisez simultanément Google Adwords et Google Shopping. Par conséquent, si vous souhaitez lancer des campagnes Shopping intelligentes, assurez-vous d'avoir un compte Google Ads.
3. 3 étapes pour configurer Google Shopping pour la boutique Shopify
Étape 1 : Installez et configurez l'application Google Shopping
Installer l'application Google Shopping : Vous pouvez trouver l'application la plus adaptée à votre boutique en ligne sur Shopify App Store et l'installer. Il existe deux autres façons d'installer l'application. La première méthode consiste à installer via le lien d'installation tiers. Ou bien, si vous avez une application personnalisée conçue pour votre boutique, vous pouvez l'installer avec un lien d'installation unique.
Configurer l'application Google Shopping : Pour cela, rendez-vous dans
Appsdans le menu à gauche de votre page d'administration. Ensuite, choisissezGoogle Shoppinget sélectionnez le boutonConnect Google Account. Assurez-vous de choisir un compte Google ou d'en créer un nouveau car Shopify vous demandera les informations de votre compte Google. Examinez les exigences de configuration et apportez quelques modifications si nécessaire.
Ensuite, depuis Google Shopping , accédez à Overview et appuyez sur Settings . Ce que vous devez faire est de choisir un compte marchand. Si vous n'en avez pas eu, sélectionnez Create new . Cliquez sur Settings à côté de Target market pour sélectionner l'endroit où vous vendez vos produits. Ensuite, vous devez personnaliser la langue et choisir un marché cible. Notez que le marché que vous ciblez sera déterminé par la devise de votre boutique et que les langues dépendent de votre marché cible.
Choisissez Select qui se trouve à côté de la section Shopping settings pour décider si la configuration des tarifs d'expédition sera automatique ou manuelle. N'oubliez pas de cliquer sur Save ensuite. Enfin, il vous suffit de saisir le titre et la description de votre produit. Une fois que vous avez terminé, vos produits seront automatiquement synchronisés avec Google. Vous pouvez modifier les articles dont vous vous attendez à ce qu'ils soient disponibles pour la synchronisation avec Google en accédant à la page de Overview de Google Shopping dans Shopify.
Étape 2 : Si les produits ne sont pas approuvés
Vous pouvez visiter la page de Overview de Google Shopping pour obtenir une vue d'ensemble du flux de produits. Les produits non synchronisés seront marqués Not approved . La cause en est qu'ils ont des erreurs. Par exemple, un produit ne sera pas approuvé car il manque le titre et vous devez ajouter un titre pour qu'il soit autorisé par Google à se synchroniser. Vous avez probablement beaucoup de produits et il est difficile de repérer le problème. Par conséquent, vous pouvez cliquer sur le lien à côté de Not approved . Il vous redirigera vers la page Google Shopping> Produit. Il y aura une liste de vos produits, montrant les erreurs et l'état du produit.
Les problèmes entraînant une désynchronisation du produit sont affichés sous le nom du produit. Vous pouvez corriger ces erreurs sur la page de détails du produit. Une fois ces erreurs corrigées, Google Shopping essaiera de synchroniser ces produits automatiquement. Vous pouvez revenir à la page Overview pour voir si un autre produit a un problème et le résoudre.
Remarque : Si le produit est défectueux en raison d'une pénurie de GTIN, vous pouvez saisir les informations manquantes dans le champ code-barres des détails du produit. Sinon, vous pouvez marquer le produit comme un produit personnalisé sans GTIN. Enfin, après avoir corrigé l'erreur du produit, le statut du produit s'affichera comme étant en cours de traitement au lieu de Not approved . En d'autres termes, ce statut indique que le produit est en cours de resynchronisation par Google Shopping. Cela peut prendre quelques minutes pour changer le statut de Not approved en étiquette en attente. Cependant, la synchronisation sera automatisée par Google et vous n'aurez rien à faire après avoir corrigé l'erreur du produit.
Étape 3 : Connectez Google Ads
La connexion de votre compte Google Ads à l'application Google Shopping est facultative. Si vous souhaitez lancer des campagnes Google Smart Shopping dans Shopify, vous pouvez le faire.
La première chose que vous devez faire est de confirmer si vous avez un compte Google Ads ou non. Si vous en avez un qui est associé à l'e-mail que vous avez utilisé pour installer l'application Google Shopping, ajoutez-le instantanément. Si vous n'avez pas de compte Google Ads, assurez-vous d'en créer un lors de la configuration de l'application Google Shopping. Vous pouvez alors bénéficier d'un crédit Google Ads. Vous trouverez ci-dessous les détails que vous pouvez suivre pour connecter votre compte Google Ads à l'application Google Shopping.
- Étape 1 : Depuis l'application Google Shopping, rendez-vous sur la page
Settings. Ensuite, choisissez un compte Google Ads que vous possédez déjà ou créez-en un :
Si vous en avez un, sélectionnez-le dans la liste déroulante et appuyez sur Connect .
Si vous n'avez pas de compte Google Ads, cliquez sur Create new et consultez les conditions d'utilisation. Ensuite, choisissez Accept terms . Un email de demande d'accès de Google Ads vous sera envoyé sous 24h puis, pensez à l'accepter.

Étape 2 : Sélectionnez l'option
View detailsdans le champ du compte Google Ads. Pour être plus détaillé, il se trouve à côté deAdd billing information in your Google Ads Account settings.Étape 3 : Assurez-vous d'avoir saisi les informations de facturation dans votre compte Google Ads et sélectionnez
I've added billing info.
4. Comment synchroniser le produit Shopify avec Google Shopping ?
4.1. Les produits doivent être disponibles pour Google Shopping
Tous vos produits seront automatiquement synchronisés avec Google Merchant Center lors de la configuration de l'application Google Shopping. Si vous souhaitez sélectionner un produit à synchroniser, vous pouvez le faire de deux manières en modifiant manuellement la disponibilité d'un produit ou en modifiant la disponibilité de plusieurs produits en effectuant une action groupée. Vous devez noter que la quantité de variation que Google vous permet de synchroniser dépend du type de compte que vous utilisez. Par conséquent, si vous souhaitez augmenter la limite de produits, contactez l'aide de Google Merchant Center.
4.2. Ajouter des données produit à Google Shopping
Les produits synchronisés par Google sont classés en fonction des données produit. Certaines données non disponibles devront être ajoutées depuis l'application Google Shopping. Voici les données que vous pouvez ajouter au produit depuis la section Modifier Google Shopping de l'application :
Que le produit soit personnalisable ou non . Un produit personnalisé n'a pas besoin d'avoir un identifiant de produit unique comme un GTIN. S'il n'a pas de numéro d'identification, vous devez confirmer qu'il s'agit d'un produit personnalisé avant qu'il ne soit approuvé.
Catégorie de produits Google - Vous pouvez l'ajouter pour augmenter les performances des produits dans les campagnes Shopping intelligentes et Google Ads.
Étiquettes personnalisées - Vous pouvez ajouter ces étiquettes personnalisées pour l'âge, la condition ou le sexe afin que Google puisse classer efficacement les produits.
Suivez les étapes suivantes pour ajouter facilement des données produit à Google Shopping :
Étape 1 : Après vous être connecté à votre compte Shopify, assurez-vous de cliquer sur
Appssur la page d'administration. Ensuite, rendez-vous surGoogle Shopping.Étape 2 : Appuyez sur le champ
Product feedsur la pageOverview.Étape 3 : Vous verrez l'état du produit affiché. Sélectionnez le lien à côté pour voir vos produits synchronisés dans un éditeur en bloc.
Étape 4 : Appuyez sur la section
Edit Google Shopping.Étape 5 : Facultatif : Cochez
This is a custom productsi le produit n'a pas de GTIN ou de MPN.Étape 6 : Facultatif : pour améliorer les performances du produit, ajoutez une
Google Product Categorydans le champProduct categorizationdu produit.Étape 7 : Facultatif : Vous pouvez ajouter des étiquettes personnalisées pour le sexe, l'âge ou la condition.
Étape 8 : Cliquez sur
Savepour terminer.
Remarque : Si vous utilisiez une ancienne version de Google Shopping antérieure à 2018, vous avez peut-être importé le produit à l'aide d'un fichier CSV contenant des champs méta de Google Shopping. Cependant, vous ne pouvez pas les utiliser pour importer des données vers Google dans la dernière version de l'application Google Shopping. Vous pouvez donc suivre ces étapes pour ajouter des données produit.
4.3. Optimiser le titre et la description
Lors de l'ajout de titres et de descriptions de produits, vous devez vous concentrer sur l'utilisation de mots-clés. Cela aidera les clients à trouver facilement votre produit et à augmenter considérablement les ventes.
Vous pouvez synchroniser le titre et la description de l'article lors de la synchronisation du produit avec Google Shopping ou vous pouvez également utiliser la balise de titre et la méta description, qui proviennent de la liste des moteurs de recherche. Vous pouvez les utiliser pour ajouter plus de mots-clés afin d'améliorer le référencement sur Google Shopping sans avoir à modifier les informations sur votre produit. Vous pouvez apprendre à définir un titre idéal ou une description impressionnante dans l'aide de Google Merchant Center.
Voici des instructions détaillées pour vous aider à utiliser les balises de titre et les méta descriptions de vos produits.
Étape 1 : Choisissez la préférence dans l'application Google Shopping.
Étape 2 : Dans votre page d'administration Shopify, assurez-vous d'aller dans
Appspuis cliquez surGoogle Shopping.Étape 3 : Dans cette étape, sélectionnez le
Merchant Center account.Étape 4 : Jetez un œil au champ
PRODUCT TITLE PREFERENCEet trouvez leSEO product title. Une fois que vous l'avez trouvé, appuyez dessus pour utiliser la balise de produit optimisée pour les moteurs de recherche pour vos articles sur Google Shopping.Étape 5 : Passez maintenant au champ
PRODUCT DESCRIPTION PREFERENCE. Cliquez sur laSEO product descriptionpour utiliser la méta description optimisée pour les moteurs de recherche.
4.4. État du produit Google Shopping
Pour afficher l'état de votre produit, vous pouvez accéder à Google Shopping, puis accéder à la Product page . Votre produit peut avoir trois états :
- Non approuvé : Les produits avec ce statut sont ceux qui ne sont pas synchronisés avec Google Merchant Center car ils comportent des erreurs ou des données manquantes.
- En attente : les produits avec ce statut ne sont pas synchronisés avec Google Merchant Center car ils ont changé chez Shopify. Il faudra un certain temps à Google pour les synchroniser afin de les faire passer automatiquement au statut suivant.
- Approuvé : Il s'agit du statut des produits qui ont été synchronisés avec succès avec Google Merchant Center.
La modification de vos informations produit sur Shopify peut entraîner une erreur dans le produit synchronisé. Il est fortement recommandé de vérifier régulièrement Google Shopping pour vous assurer qu'il n'y a pas d'erreurs ou de données manquantes et que tous les produits sont synchronisés avec succès.
4.5. Configuration requise pour les produits Google Shopping
Avant que votre produit ne soit affiché sur Google Shopping, Google demande toujours des informations spécifiques sur le produit. Peut-être que les informations importées automatiquement de votre Shopify vers Google Shopping ne suffiront pas. Par conséquent, vous aurez peut-être besoin d'informations supplémentaires avant de synchroniser votre produit avec Google Merchant Center.
Vous avez juste besoin de voir si votre produit possède les informations suivantes et des informations supplémentaires s'il en manque :
- Catégorie de produits Google
Vous devez ajouter une catégorie de produits Google pour vous assurer que Google classera correctement vos produits. Si le produit n'en a pas déjà un, Google ajoutera automatiquement une catégorie pour ce produit. Cependant, cela peut vous amener à rencontrer des erreurs. En savoir plus sur le guide de Google sur les catégories de produits.
- Identifiants de produit uniques
Google exige que chaque produit ait un identifiant de produit unique. Cela aidera Google à faire correspondre votre produit avec des produits similaires. Cependant, vous devez vous assurer que l'identifiant produit est correct pour chaque produit car s'il est erroné, le produit ne sera pas publié par Google et votre compte sera probablement suspendu. Vous pouvez afficher les codes produit uniques de Google Merchant Center.
4.6. Exigences relatives aux catégories de produits Google
Les types de produits suivants doivent également répondre à des exigences particulières :
Vêtements & accessoires :
- Tranche d'âge
- Le genre
- Couleur
- Taille
Médias : ces produits nécessitent un identifiant unique qui est UPC, EAN ou JAN.
Livres : les produits de ce type nécessitent un identifiant de produit unique en tant qu'ISBN.
Derniers mots
En résumé, je vous ai expliqué comment configurer Google Shopping pour votre boutique Shopify et quelques informations utiles telles que les exigences de l'application Google Shopping et comment synchroniser les produits Shopify avec Google Shopping. J'espère que vous trouverez quelque chose de bénéfique dans cet article et que vous utiliserez Google Shopping avec succès. Intéressé à gagner de l'argent sur Shopify ? Cliquez dessus maintenant.
En savoir plus dans l'article suivant : Comment utiliser Google Shopping
