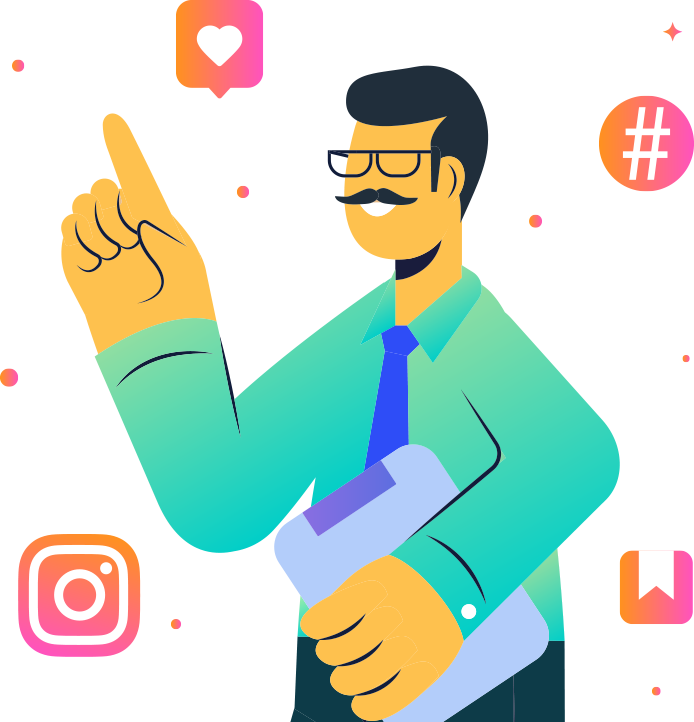Comment envoyer des notifications de prospect à Slack à partir de MobileMonkey : ne manquez plus jamais un prospect intéressant
Publié: 2021-01-29Vous avez toujours voulu envoyer des notifications de prospects, de ventes, de demandes de devis ou quelque chose de similaire à l'un de vos canaux Slack ?
Eh bien, saviez-vous qu'après 5 minutes à partir du moment où un prospect arrive, les chances de réaliser une vente chutent de 80 % ? Les notifications peuvent aider à cela, en particulier lorsqu'elles parviennent à Slack en temps réel.
Si vous êtes un spécialiste du marketing numérique, il est important de voir les résultats de votre travail acharné et d'avoir la possibilité de les partager avec d'autres en temps réel, comme votre équipe de direction. Ou peut-être êtes-vous une agence et pourriez-vous utiliser les informations.
Pour ces raisons et bien d'autres, l'une des intégrations MobileMonkey les plus populaires est avec Slack.
Aujourd'hui, je vais vous montrer comment envoyer des notifications de prospect depuis MobileMonkey vers un canal Slack, où vous et vos équipes pouvez afficher et agir sur ces données de prospect en temps réel. Faites-en l'expérience vous-même en discutant avec le chat du site Web sur cette page, ou en discutant avec nous dans Messenger ici.
Tout ce que nous vous demanderons, c'est votre nom, votre glace préférée et tester vos préférences pour les singes et les licornes.
Alors allez-y, divertissez-nous avec la chaîne Slack partagée que j'ai créée en répondant aux questions de notre widget de chat en direct dans le coin inférieur droit de cette page Web.
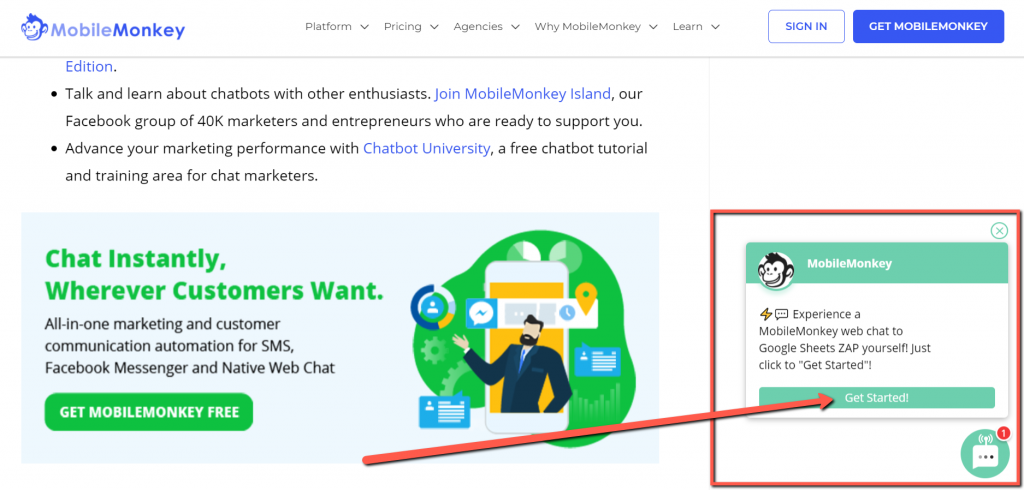
Lorsque vous le ferez, quelques-uns d'entre nous chez MobileMonkey recevront une notification Slack comme celle-ci : vous avez une nouvelle demande de devis de Vince pour un singe qui aime la pâte à biscuits .

Pensez juste aux possibilités ????.
Bon, commençons par envoyer des notifications Slack depuis MobileMonkey en temps réel !
L'intégration MobileMonkey + Google Sheets garantit un gain de temps pour vos équipes de marketing, de vente et de service client en éliminant la saisie de données.
Rejoignez le webinaire d'aujourd'hui avec Larry Kim !
Ou inscrivez-vous pour le replay gratuit
Apprenez tout sur les NOUVEAUX outils de MobileMonkey avec un coup de projecteur sur les outils pour 10X l'engagement Instagram et transformez Instagram en un générateur de revenus pour votre entreprise.
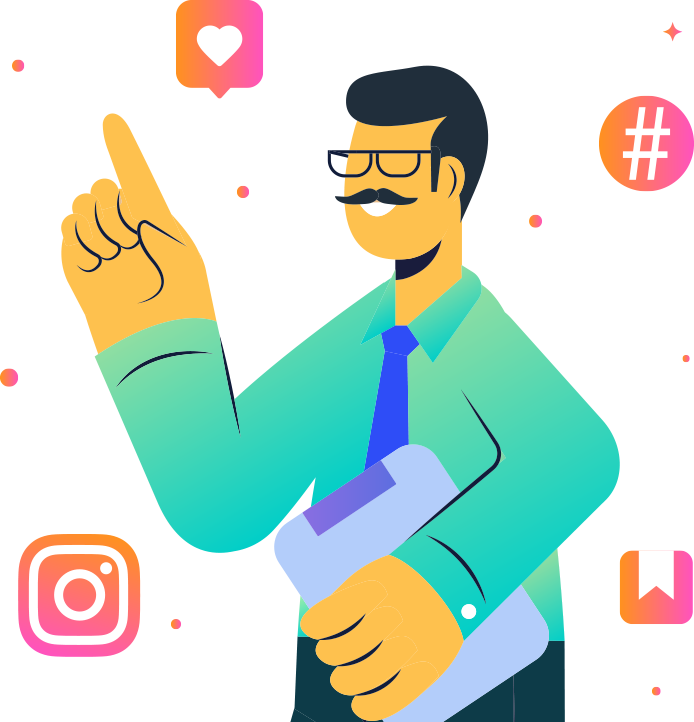
Comment envoyer des notifications de prospect MobileMonkey dans Slack
Nous avons divisé le processus de transmission automatique de vos données de prospect MobileMonkey à Slack en quatre sections.
Partie I - Créer un dialogue de chatbot et des actifs de canal Slack
Avant de connecter votre dialogue de chatbot et Slack Channel via Zapier, vous devez avoir ces actifs construits et prêts à se connecter ! Cependant, même si vous avez déjà les deux ressources prêtes à l'emploi, vous devrez quand même avoir effectué quelques tâches pour que l'intégration fonctionne.
Commençons par créer notre dialogue de chat !
Étape 1 (MobileMonkey) : Créer un dialogue avec des attributs dans MobileMonkey
Pour commencer, nous devons créer un dialogue de chatbot dans MobileMonkey. Par exemple, il peut s'agir de demander aux prospects de votre site Web ou de votre page d'entreprise Facebook leurs coordonnées.
Encore plus précisément, si votre entreprise a besoin de collecter des informations pour établir un devis précis pour vos services, vous pouvez créer un dialogue qui pose chacune des questions que vous poseriez normalement pour construire une proposition.
Pour notre exemple, nous gardons les choses simples et demandons simplement votre nom, votre saveur de crème glacée préférée et si vous préférez les singes ou les licornes ????.
Il y a deux éléments que vous devrez faire correspondre de MobileMonkey à Slack et Zapier.
- Attributs utilisateur
- Nom du dialogue de discussion
Si vous n'avez jamais créé de dialogue de chatbot dans MobileMonkey, vous voudrez peut-être consulter cet article, concernant le constructeur de chatbot MobileMonkey, pour un contexte indispensable.
Pour transmettre de manière fiable les données de prospect dans Slack, vous devrez utiliser l'un des nombreux widgets de dialogue de chat MobileMonkey où vous pouvez capturer des e-mails et d'autres attributs utilisateur précieux. Dans cet exemple, nous utilisons les widgets Quick Question et Form pour capturer ces attributs.
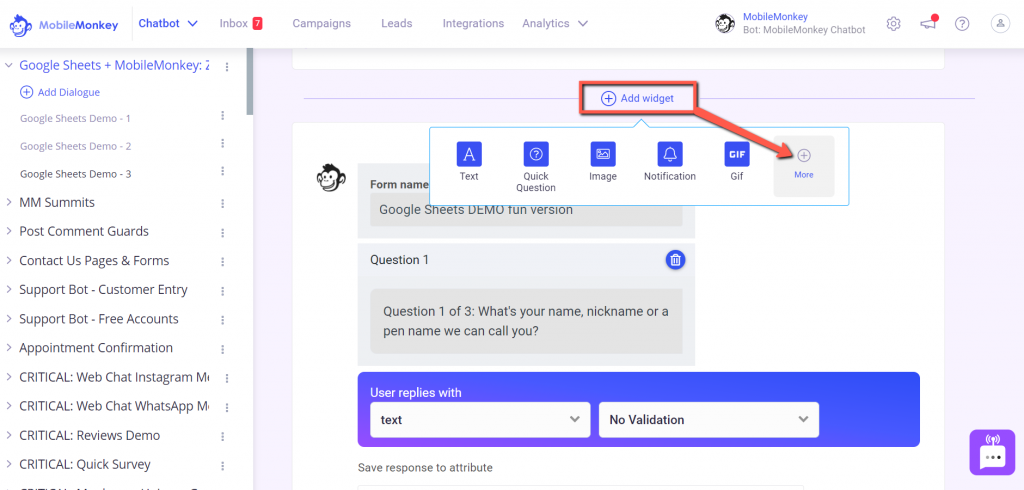
Vous pouvez trouver plus d'une douzaine de widgets de dialogue de chat disponibles dans MobileMonkey si vous cliquez sur le bouton + Ajouter un widget . Vous trouverez les widgets les plus couramment utilisés (comme dans la capture d'écran ci-dessus), mais vous pouvez trouver tous les widgets de dialogue de chat en sélectionnant ensuite l'option + Plus .
Dans la capture d'écran ci-dessous, j'ai utilisé le widget Formulaire pour poser trois questions rapides de type enquête afin de capturer le nom d'un visiteur, sa saveur de crème glacée préférée et sa préférence pour le singe ou la licorne.
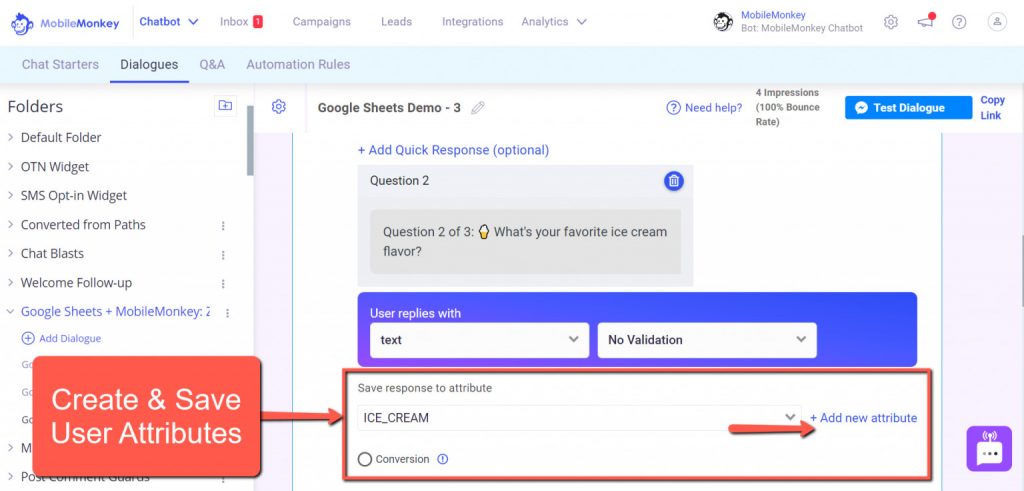
Des attributs communs tels que l'e-mail et le numéro de téléphone existent déjà dans MobileMonkey. Pour créer un attribut unique que vous souhaitez enregistrer en tant que données de prospect (par exemple, saveur de crème glacée préférée), il vous suffit de cliquer sur + Ajouter un nouvel attribut et de donner un nom à votre attribut unique (par exemple ICE_CREAM).
N'oubliez pas que vous pouvez utiliser ce même dialogue pour le chat en direct sur n'importe quelle page de site Web, Messenger pour Facebook et Instagram, ainsi que pour les SMS.
Mieux encore, vous pouvez transmettre les données de prospect de chaque canal à Slack.
Étape 2 (MobileMonkey) : Ajoutez le widget Zap/Connection à votre dialogue de chat
Pour connecter votre dialogue de chat à Slack, vous devez ajouter le widget Zap/Connection à votre dialogue de chat dans MoibleMonkey.
Ainsi, une fois que vous avez créé un message d'accueil et collecté les données utilisateur souhaitées de l'utilisateur, cliquez à nouveau sur le bouton + Ajouter un widget , sélectionnez + Plus , puis choisissez le widget Zap/Connexion .
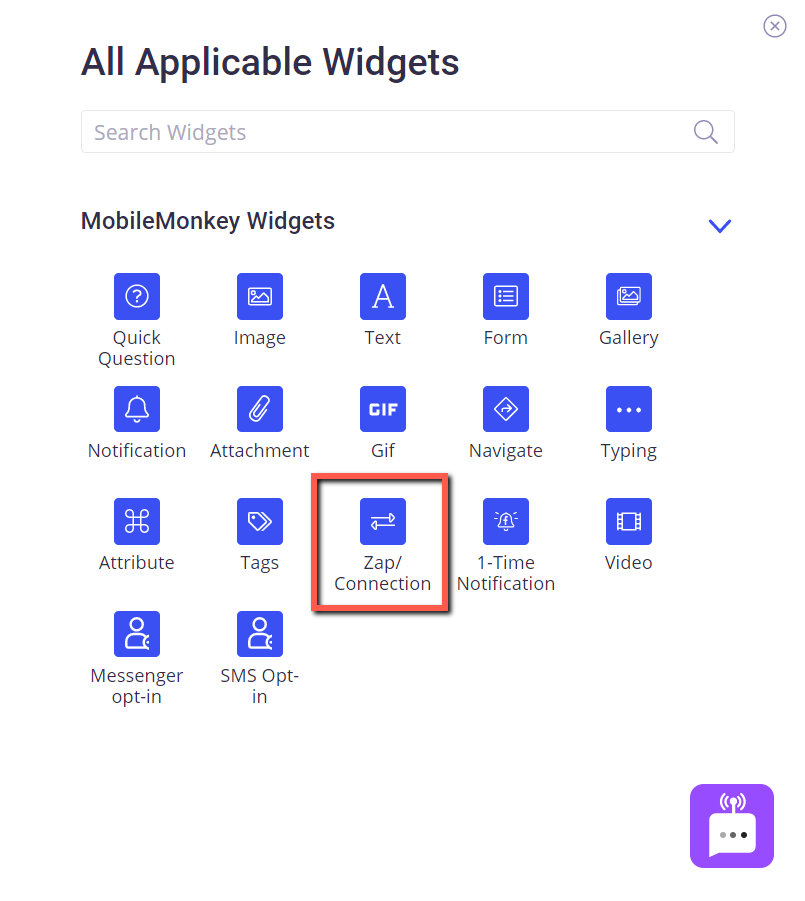
Nous reviendrons sur ce widget de chat pour trouver l'intégration Zapier que nous construisons dans la partie II de ce guide "comment faire".
Mais pour l'instant, nous garderons le nom du déclencheur/de la connexion Zapier vide, car nous n'avons pas encore créé l'intégration Zapier et activé ce Zap.
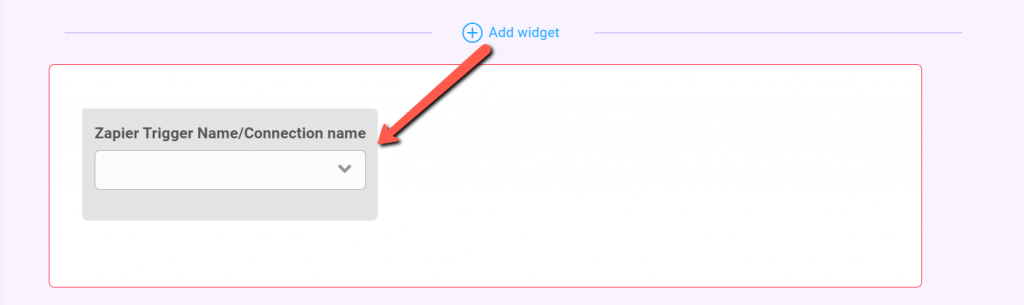
Étape 3 : Choisissez l'intégration MobileMonkey + Slack
Vous avez des options pour l'étape 3. Cependant, si c'est la première fois que vous créez une intégration Zapier avec MobileMonkey, vous devrez savoir où se trouve votre clé API. Si tel est le cas, n'oubliez pas que vous pouvez trouver votre clé API MobileMonkey pour Zapier sous l'onglet Intégrations dans MobileMonkey.
Voici vos options :
- Vous pouvez commencer avec l'intégration MobileMonkey + Slack en allant directement sur la page Intégrations MobileMonkey (voir ci-dessous).
- Ou, vous pouvez créer l'intégration à partir de zéro dans votre compte Zapier.
Quoi qu'il en soit, cependant, certains préfèrent démarrer le processus directement depuis Zapier.
Dans l'onglet Intégrations , accédez aux intégrations Zapier disponibles pour MobileMonkey.
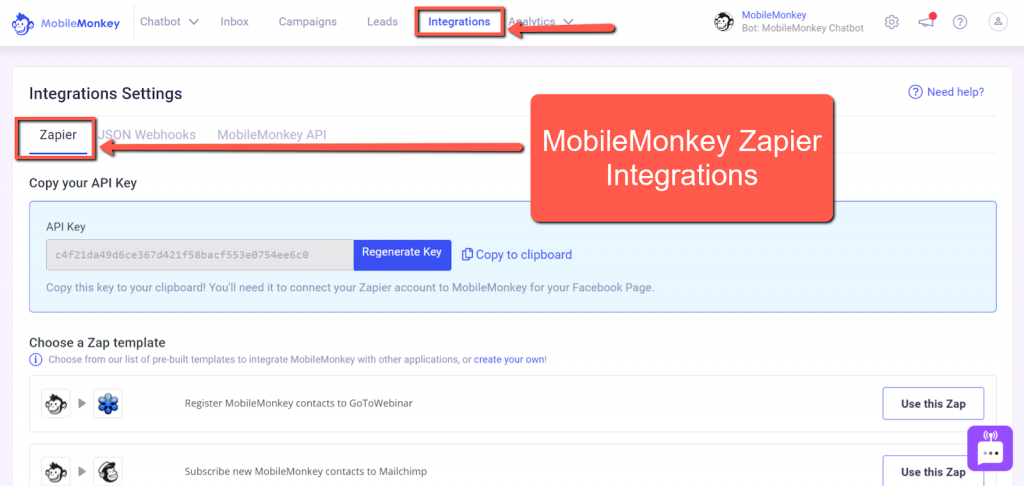
Pour commencer votre intégration Zapier directement depuis MobileMonkey, recherchez le Zap "Envoyer des messages de canal Slack pour les nouveaux contacts dans MobileMonkey".
Cliquez ensuite sur le bouton Utiliser ce Zap .
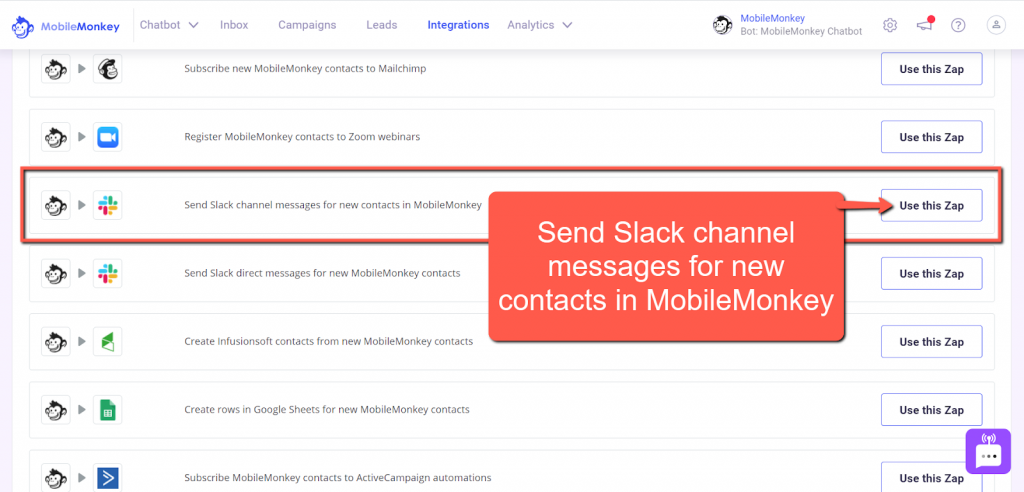
Pour commencer avec l'intégration Slack + MobileMonkey de Zapier, connectez-vous à votre compte Zapier et choisissez MobileMonkey comme déclencheur et Slack comme action.
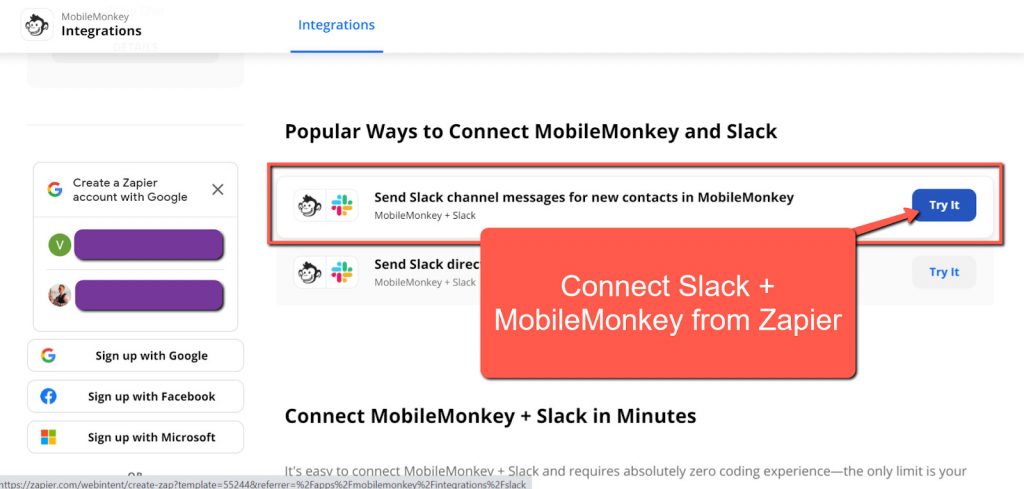
Étape 4 (Slack) : créez un canal Slack pour envoyer vos données de prospect
Cela peut ne pas être dit, mais vous aurez besoin d'un compte Slack et de la possibilité de créer un canal Slack pour que cela fonctionne. Découvrez les meilleurs conseils Slack ici.
Pour créer un canal Slack, passez votre souris sur le menu déroulant Canaux dans le menu de gauche de Slack. Cliquez ensuite sur le signe + . Après avoir cliqué sur le signe plus, sélectionnez Créer un canal .
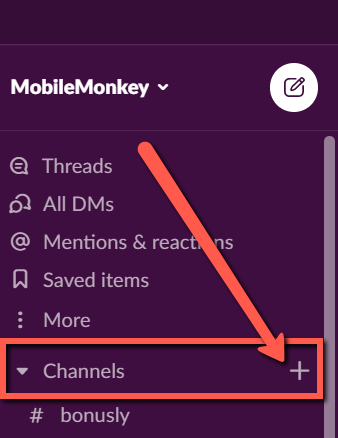
Après avoir cliqué sur l'option Créer un canal , vous verrez la fenêtre contextuelle suivante.
Donnez un nom à votre chaîne Slack (par exemple slack-zap-demo) et ajoutez une description facultative de votre chaîne. Cliquez ensuite sur le bouton Créer .
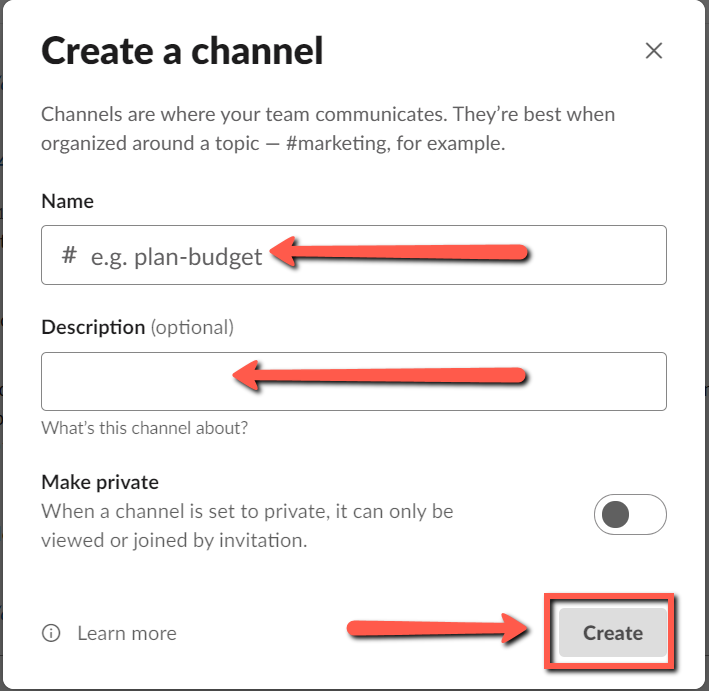
Et juste comme ça, nous en avons fini avec la partie I. Félicitations ! ????
Ensuite, nous allons créer votre intégration Zapier entre Slack et MobileMonkey.
Rejoignez le webinaire d'aujourd'hui avec Larry Kim !
Ou inscrivez-vous pour le replay gratuit
Apprenez tout sur les NOUVEAUX outils de MobileMonkey avec un coup de projecteur sur les outils pour 10X l'engagement Instagram et transformez Instagram en un générateur de revenus pour votre entreprise.
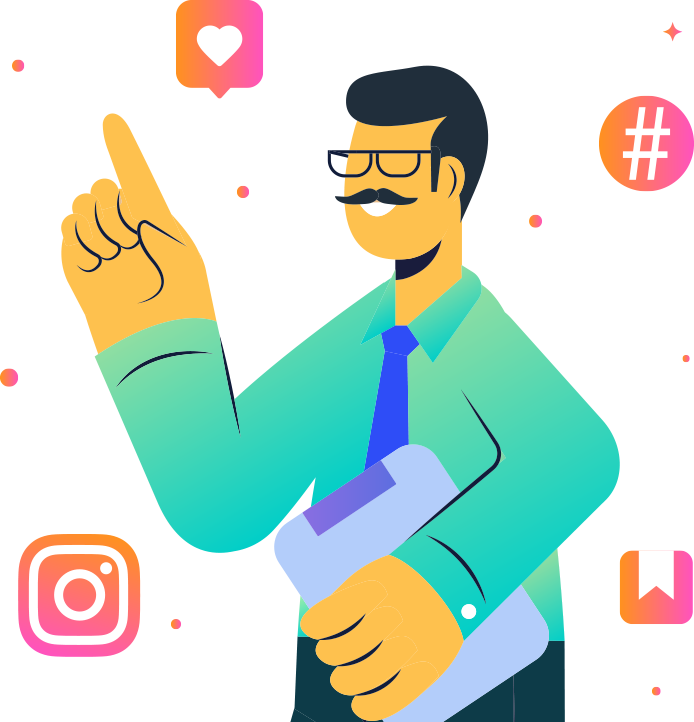
Partie II - Configurez votre déclencheur et votre action Zapier
Il est maintenant temps de passer à Zapier afin que vous puissiez configurer votre flux de travail entre MobileMonkey et Slack.
Ici, nous allons connecter MobileMonkey et Slack, en commençant par le déclencheur Zap, qui implique le dialogue de chat MobileMonkey et les attributs.
Étape 5 (Zapier Trigger): Donnez un nom à votre Zap et sélectionnez MobileMonkey comme déclencheur
Donnez un nom à votre Zap.
Conseil utile : Si vous nommez votre dialogue MobileMonkey, votre canal Slack et votre Zap de la même manière, cela rendra ce processus encore plus facile.
Par exemple, j'ai utilisé "Slack Channel + MobileMonkey DEMO" dans les trois endroits.

Une fois que votre Zap a un titre, il est temps d'ajouter MobileMonkey comme déclencheur de votre Zap.
Lorsque vous cliquez sur la première étape déroulante de votre Zap, vous serez invité à choisir votre déclencheur d'application et d'événement. Si vous l'avez fait via MobileMonkey, vous devriez déjà avoir rempli l'événement d'application.
Choisissez MobileMonkey (s'il n'est pas pré-rempli) comme application et événement pour le Zap Trigger.
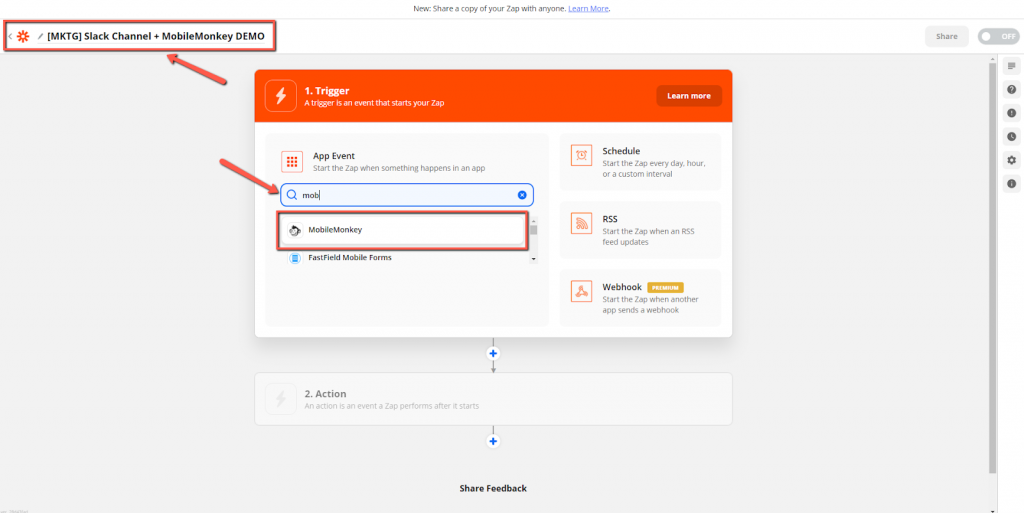
Ensuite, cliquez sur le menu déroulant Événement déclencheur et sélectionnez Widget de connexion atteint . Appuyez ensuite sur le bouton Continuer .
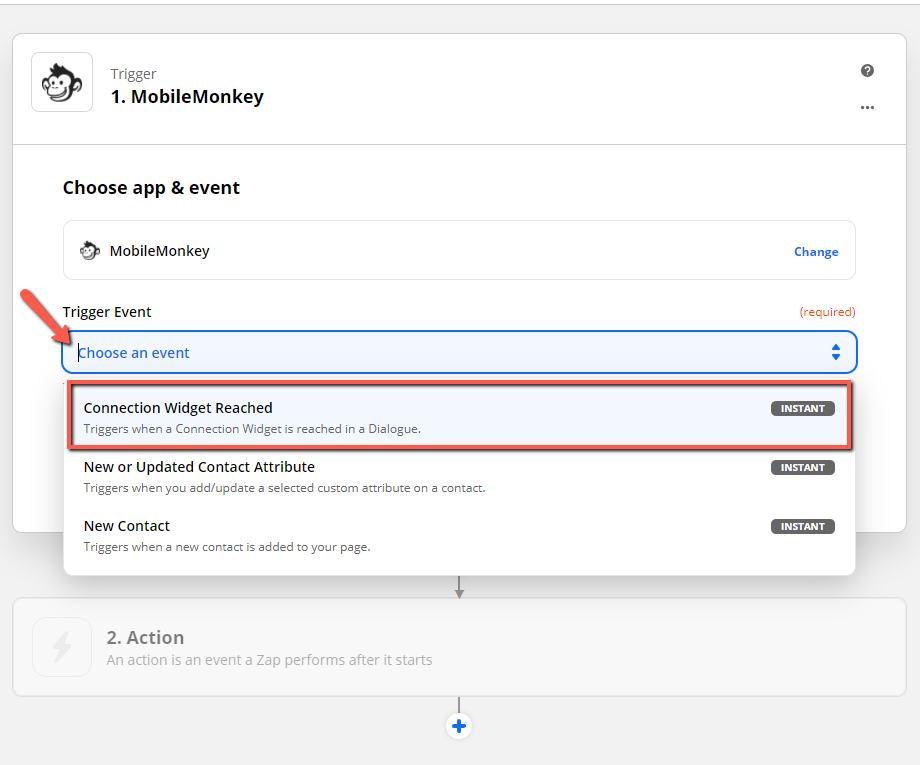
Vous vous demandez peut-être : « Quelle est la différence entre ces options de déclencheur ? »
Les déclencheurs MobileMonkey disponibles fonctionnent comme suit :
- Nouveau contact : si quelqu'un est un nouveau contact, cela peut déclencher une action. cela sera très probablement utilisé pour créer un nouvel enregistrement client. Cependant, ce n'est pas ce que nous faisons dans ce cas.
- Contact nouveau ou mis à jour : vous pouvez faire en sorte que celui-ci fonctionne, car il peut être mis à jour en fonction d'un attribut enregistré dans le contact MobileMonkey lorsque l'utilisateur interagit avec ce bot particulier.
- Widget de connexion atteint : il s'agit de mon option de déclenchement préférée pour tous les Zaps. Avec l'option Connection Widget Reached, vous avez le plus de contrôle. Cela fonctionne pour les contacts existants et nouveaux, et vous le placez simplement où vous le souhaitez dans le flux de dialogue de chat. Dans notre exemple, nous l'avons placé après le widget de formulaire où nous avons capturé les données utilisateur que nous souhaitions envoyer dans Slack.
Étape 6 (Zapier Trigger): Choisissez votre compte MobileMonkey
Si vous avez plusieurs comptes MobileMonkey, comme moi, vous devrez trouver le compte sur lequel se trouve votre dialogue de chat.
Si vous ne trouvez pas votre compte MobileMonkey, ou si le compte que vous sélectionnez ne fonctionne pas, cliquez sur le lien Gérer les comptes connectés . À partir de là, créez un nouveau compte et donnez-lui un nom unique.
Utilisez ensuite votre clé API trouvée à l'étape 3 pour créer le nouveau compte dans Zapier.
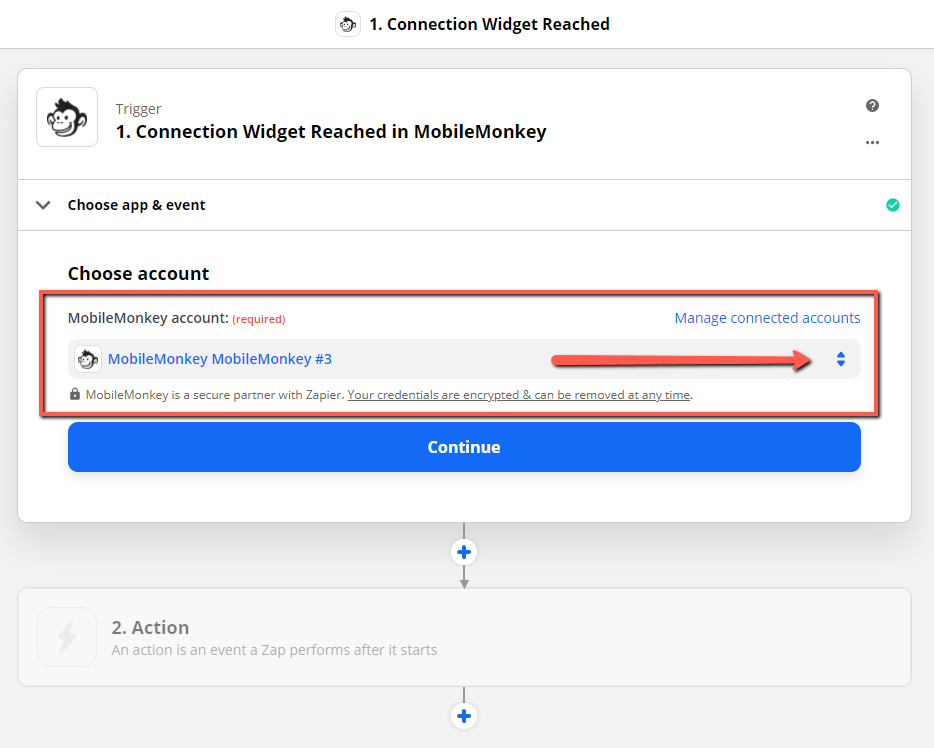
Étape 7 (Zapier Trigger) : Configurez votre événement Trigger
Créez un nom unique pour votre déclencheur. Ce nom apparaîtra dans le MobileMonkey Zap/Connection Widget que nous avons ajouté à votre dialogue de chat plus tôt.
N'oubliez pas qu'il est utile d'utiliser un nom similaire ou identique à celui que vous utilisez pour titrer votre dialogue MobileMonkey et votre chaîne Slack.
Une fois que vous avez créé un nom pour votre déclencheur, cliquez sur le bouton Continuer .
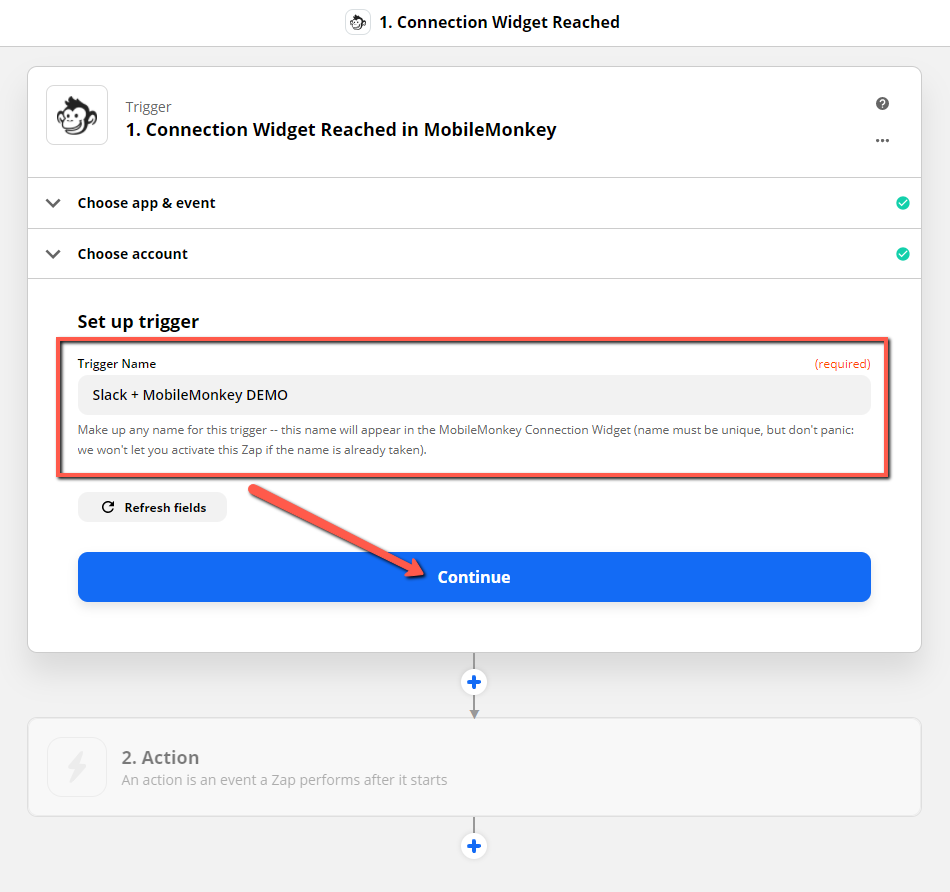
Étape 8 (déclencheur Zapier) : testez votre déclencheur
Vous êtes maintenant prêt à tester votre Zap Trigger. Vous pouvez choisir d'appuyer sur le bouton Test ou, si vous êtes sûr que tout est correctement configuré, vous pouvez ignorer le test.
Si le test est réussi, passez à la partie III pour créer votre action Zap.
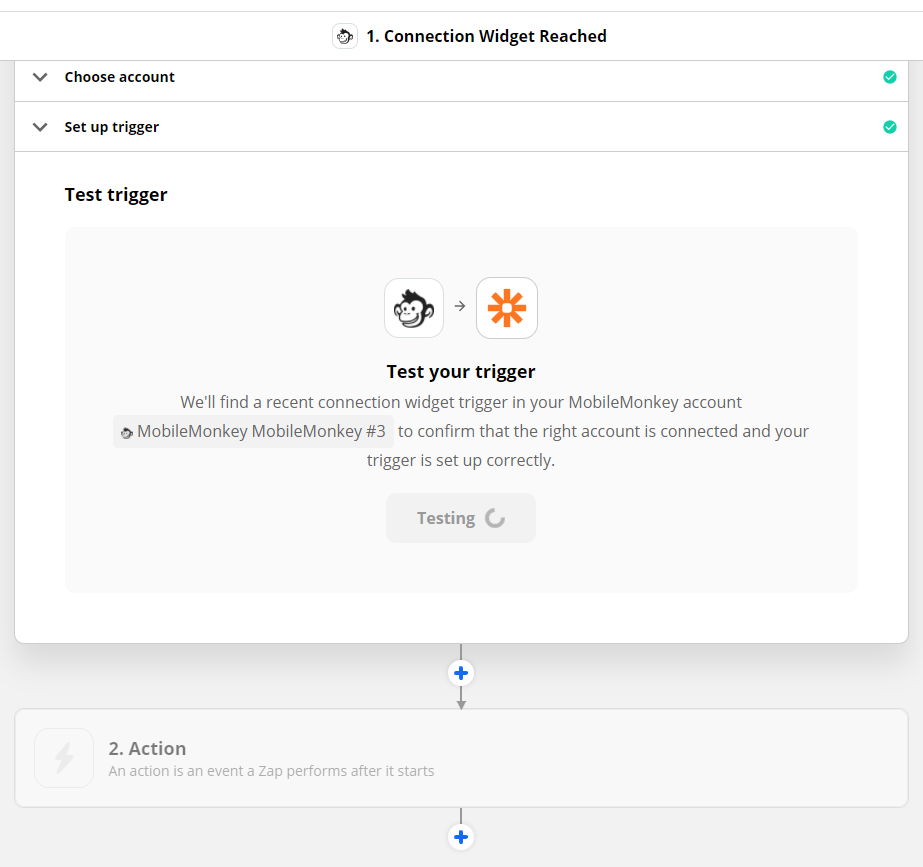
Si le test échoue, revenez à l'étape 6, où vous choisissez votre compte. Le problème le plus courant pour un test échoué est que vous avez choisi le mauvais compte. Et la solution la plus simple consiste à créer un nouveau nom de compte dans Zapier, puis à connecter ce compte à MobileMonkey en utilisant la clé API qui se trouve à l'étape 3.
Partie III - Configurez votre action Zapier
Félicitations pour la création réussie de votre Zap Trigger !
Il est maintenant temps de créer votre action Zap. Pour cette intégration, l'action Zap va envoyer les données que vous capturez des prospects dans MobileMonkey via votre canal Slack.
Étape 9 (action Zapier) : choisissez l'application et l'événement
Cliquez sur la première étape déroulante de l'action de votre Zap. Vous serez invité à choisir votre application et votre action d'événement.
Choisissez Slack comme application et événement d'action.
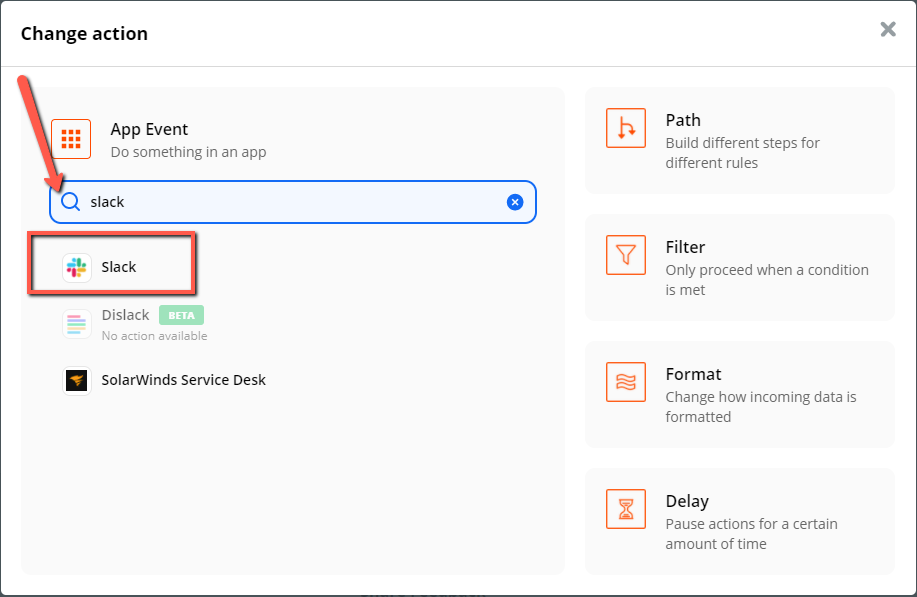
Étape 10 (Action Zapier) : Choisissez l'événement Action
Pour l'événement Action, nous allons choisir "Envoyer un message de chaîne" dans le menu déroulant.
Cela signifie qu'une fois que quelqu'un a rempli votre formulaire de dialogue de chat, le canal Slack que vous avez créé recevra un message avec les attributs que vous avez attribués à chaque question.
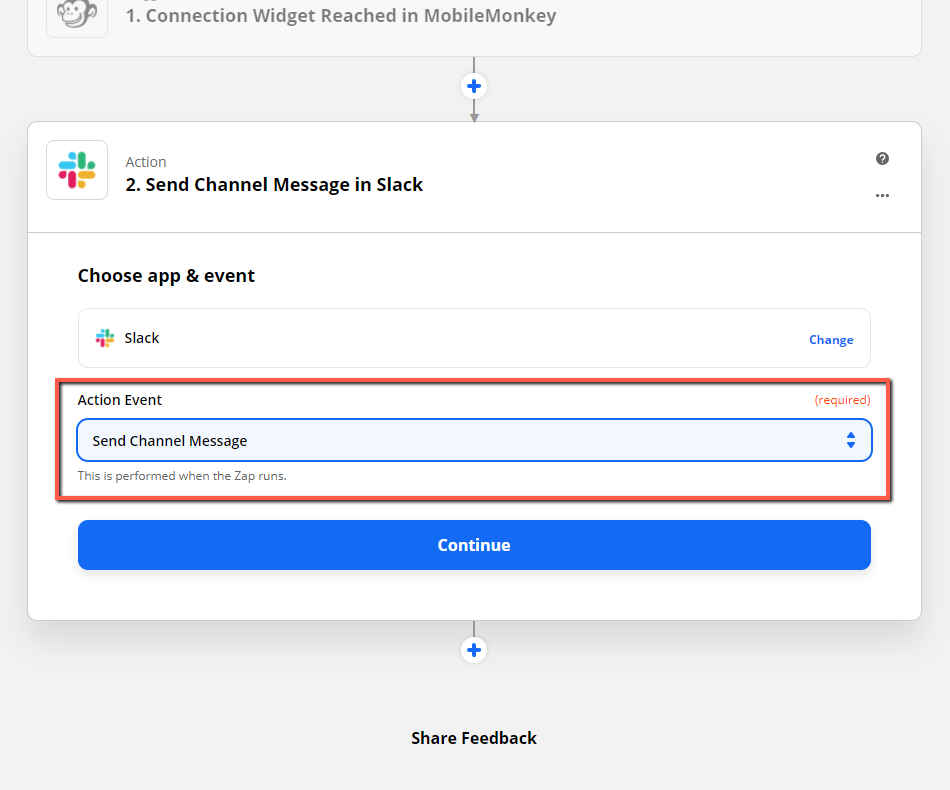
Étape 11 (Action Zapier) : Choisissez votre compte Slack
Ensuite, sous le menu déroulant Choisir un compte dans Zapier, recherchez le compte Slack que vous utilisez et cliquez sur le bouton radio pour connecter ce compte.
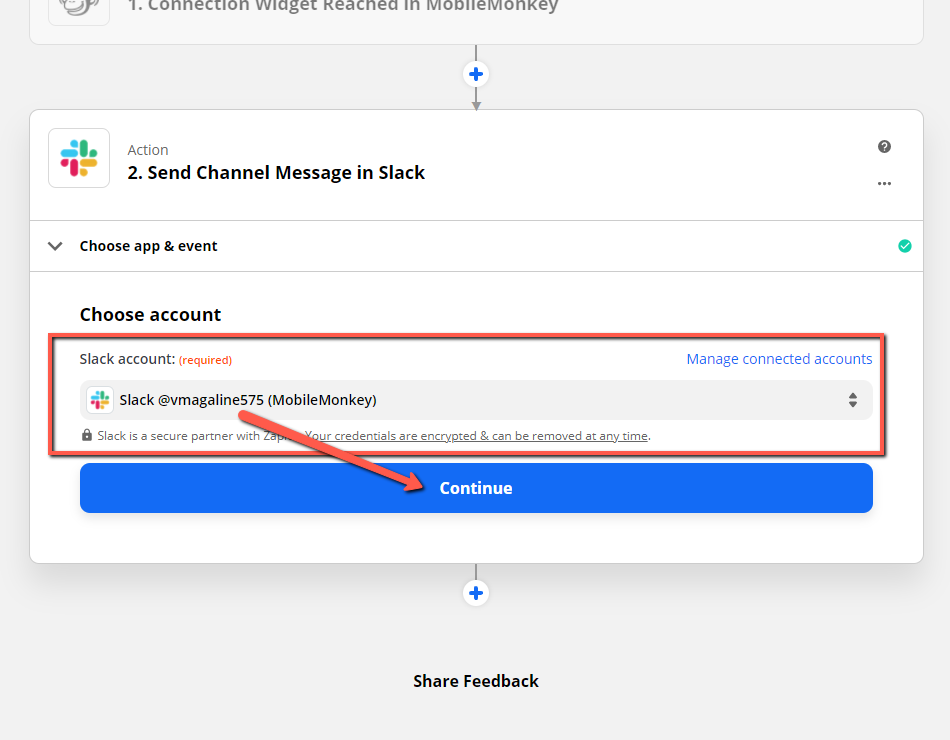
Si vous n'êtes pas administrateur du compte Slack de votre entreprise, vous devrez peut-être demander une autorisation. Si tel est le cas, suivez les instructions simples et appuyez sur le bouton pour demander l'approbation de l'un de vos administrateurs Slack.
Étape 12 (action Zapier) : configurez votre action
À l'étape 12, nous allons configurer votre action. Ici, vous choisirez le canal Slack que vous avez créé à l'étape 4.
Si vous avez suivi mon conseil et donné à votre chaîne Slack un nom similaire à votre dialogue de chat dans MobileMonkey, ainsi qu'à votre Zap, cela devrait être très facile à trouver.
Ensuite, créez le texte du message que vous souhaitez envoyer au canal Slack chaque fois que quelqu'un termine le dialogue de chat que vous avez créé.
Dans cet exemple, vous verrez comment j'ai créé un message et ajouté les attributs de MobileMonkey dans ce message. Il se lit comme suit : Vous avez une nouvelle demande de devis de [Attribute Nick Name : ] pour un [Attribute Unicorn Preference : ] qui aime [Attribute Ice Cream : ].
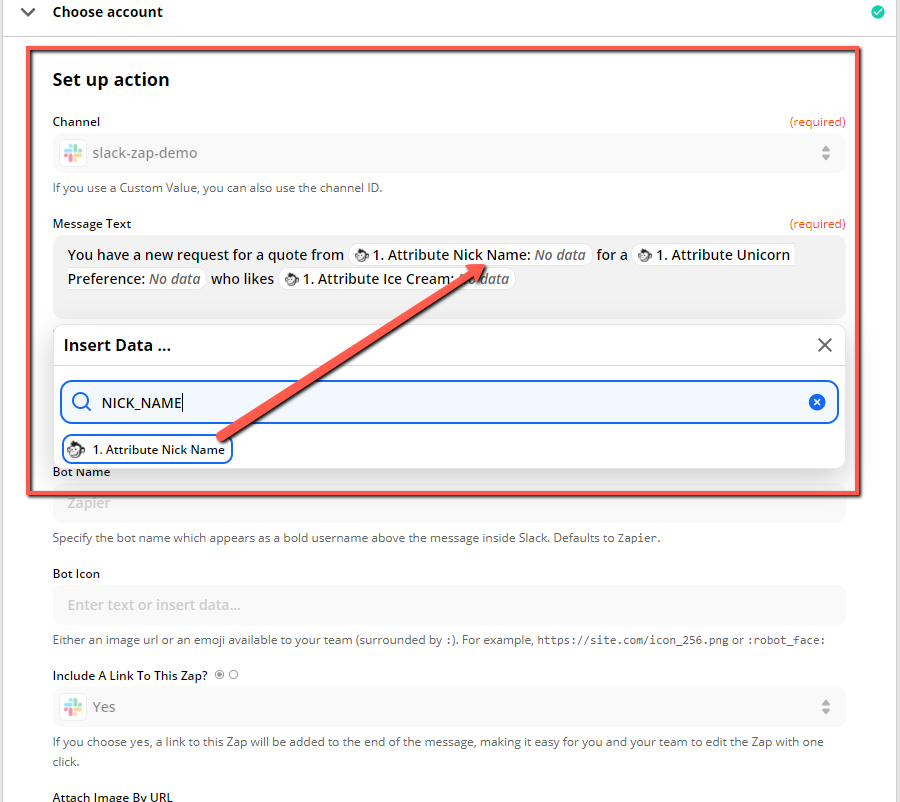
Alors, utilisons un exemple concret pour rendre cela encore plus clair. Supposons que vous êtes une entreprise de déménagement et que quelqu'un demande un devis sur le coût d'un déménagement de San Francisco à Las Vegas, et que vous avez choisi les attributs suivants à saisir par chacune de vos questions de dialogue de chatbot :
- Nom
- Téléphoner
- Déménager de
- Déménager
- Date du déménagement
- Taille du transport
Le texte du message pour cet exemple aurait pu être envoyé dans Slack comme suit :
"Vous avez une nouvelle demande de [ Nom d'attribut : Vince] qui peut être contacté au [ Téléphone d'attribut : 555-555-5555] et [ E-mail d'attribut : [email protected]] pour un déménagement depuis [ Attribute Moving from : San Francisco ] à [ Attribuer Mobing à : Las Vegas] le [ Attribuer la date du déménagement : 1er mars 2021]. Il déménage un [ Attribute Size of haul: 1 bedroom apartment].”
Partie IV - Connectez Zap à MobileMonkey Dialogue et testez votre flux de travail
Presque là! Maintenant, avant de tester votre Zap Action, nous devons connecter votre dialogue MobileMonkey au Zap.
Vous souvenez-vous du widget Zap/Connection que nous avons ajouté à votre dialogue de chat dans MobileMonkey ? Maintenant que nous avons donné un nom au Zap dans Zapier, nous devons connecter MobileMonkey à ce Zap.
Mais d'abord, nous devons tester votre action Zap et activer l'intégration Zapier entre MobileMonkey et Slack.
Étape 13 (Zapier) : connectez Zap à MobileMonkey Dialogue et testez votre flux de travail
Testez l'action de votre Zap, ou vous pouvez choisir de sauter l'action et de passer à l'étape 14.
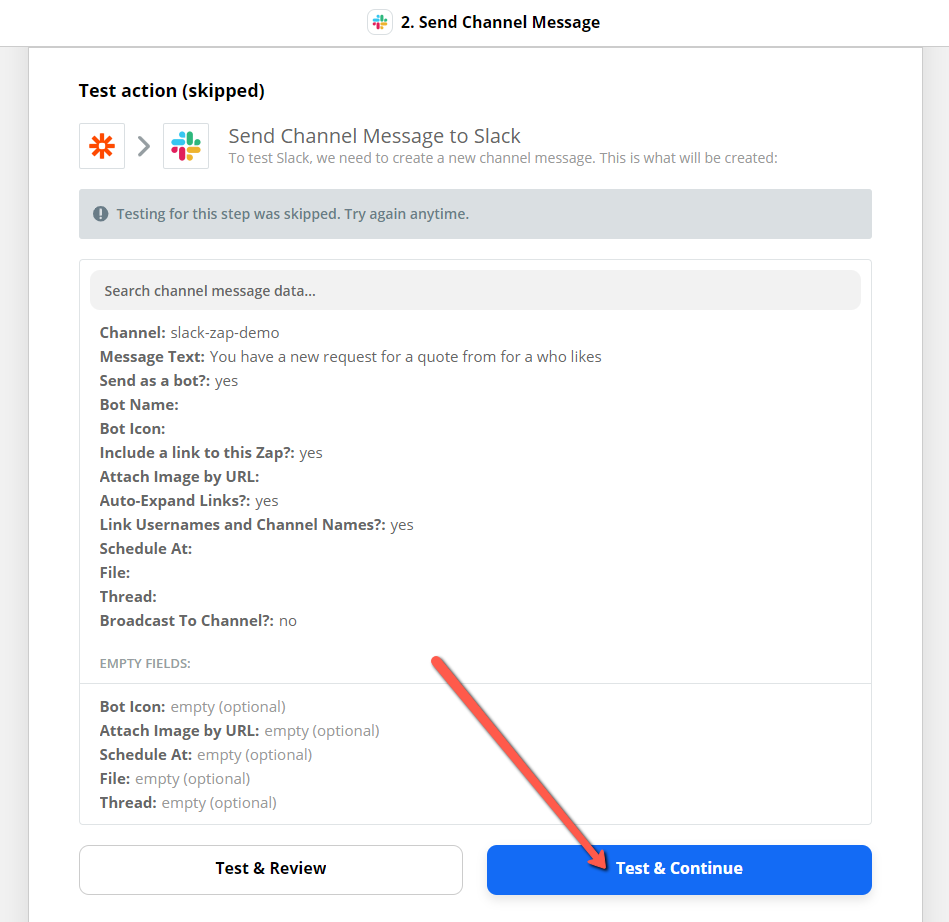
Étape 14 (Zapier) : Activez votre intégration Zapier
Voici la partie excitante! Il est temps d'activer votre intégration.
Au bas de votre page d'intégration Zapier, vous devriez voir un bouton bascule pour activer votre Zap. Basculez-le de Off à On.
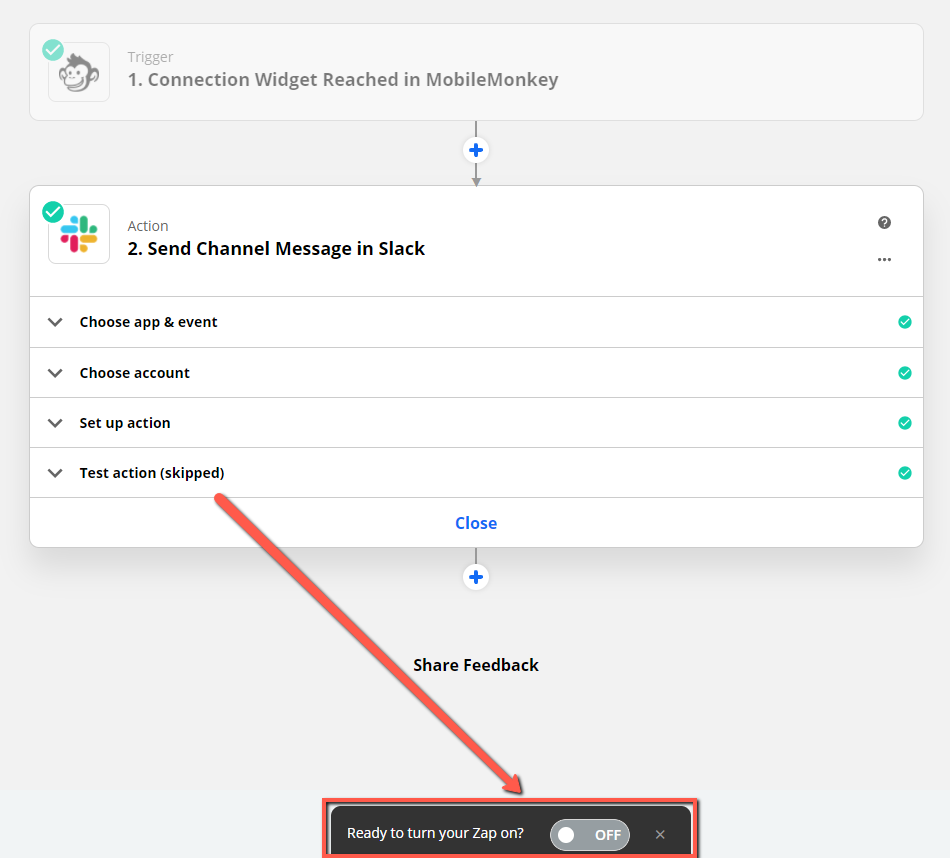
Une fois que votre Zap est activé, vous verrez le bouton bascule en haut à droite de votre écran dire "ON" et surligné en vert.
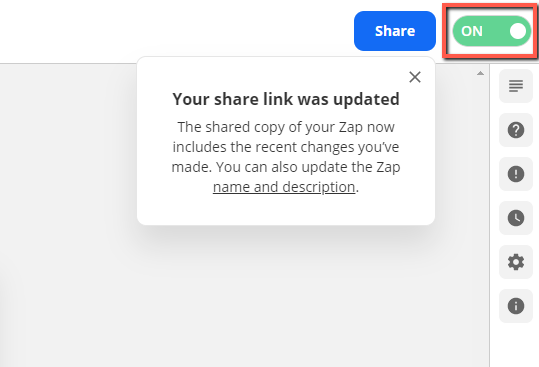
Étape 15 (MobileMonkey) : sélectionnez votre intégration Zapier dans le widget Zap/Connexion
Dans MobileMonkey, revenez au widget de dialogue de discussion Zap/Connection que vous avez ajouté et cliquez sur le menu déroulant. Recherchez et sélectionnez le Zap. Encore une fois, c'est là que nommer tout de la même façon rend les choses beaucoup plus faciles.
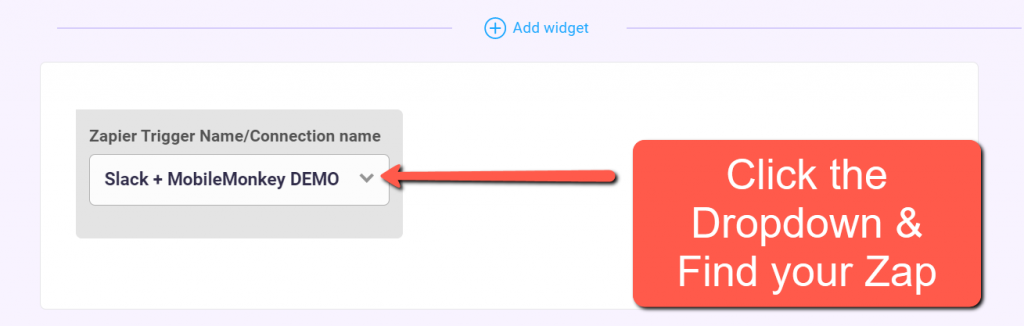
Étape 16 : Testez votre Zap !
Pour être sûr à 100 % que votre Zap fonctionne, testez votre MobileMonkey + Google Sheets Zap en parcourant votre dialogue de chat.
La façon la plus simple de le faire est de cliquer sur le bouton Tester le dialogue en haut de votre dialogue MobileMonkey.
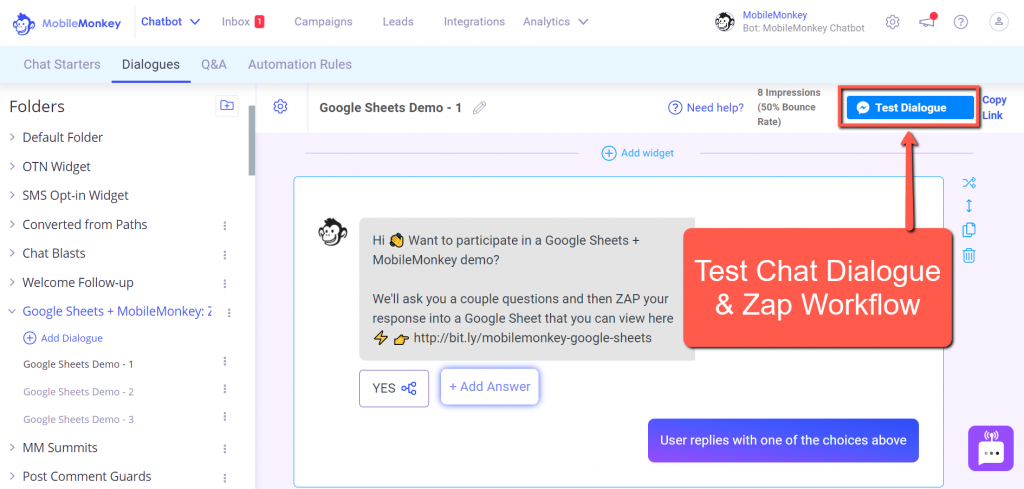
Parcourez votre dialogue et lorsque vous avez terminé, vérifiez votre canal Slack pour voir si vous avez reçu une notification avec le texte du message et les informations que vous avez capturées en tant qu'attributs utilisateur.
Ça devrait ressembler a quelque chose comme ca!

Plus d'intégrations MobileMonkey
Saviez-vous qu'il existe des centaines d'intégrations parmi lesquelles choisir dans MobileMonkey ?
En fait, nous avons utilisé exactement le même dialogue de chat pour envoyer les mêmes données utilisateur dans Google Sheets. L'intégration Google Sheets + MobileMonkey est l'une de nos plus populaires car elle facilite le stockage, l'organisation et la distribution des données utilisateur dans des feuilles de calcul via l'automatisation.
Pour plus d'options d'intégration, consultez la page Intégrations MobileMonkey !
Rejoignez le webinaire d'aujourd'hui avec Larry Kim !
Ou inscrivez-vous pour le replay gratuit
Apprenez tout sur les NOUVEAUX outils de MobileMonkey avec un coup de projecteur sur les outils pour 10X l'engagement Instagram et transformez Instagram en un générateur de revenus pour votre entreprise.