Signature Outlook Mobile : Guide d'installation étape par étape
Publié: 2023-12-271. Quels sont les avantages des signatures Outlook ?
2. L'importance d'Outlook dans les signatures mobiles
3. Ajout d'une signature électronique dans Outlook pour Android et iOS
4. Conseils de formatage : faire ressortir votre signature
5. FAQ
Mais ce n’est pas parce que vous envoyez un e-mail depuis votre smartphone que vous ne devez pas conserver une image professionnelle. Et c'est là que comprendre comment ajouter une signature dans l'application mobile Outlook peut être si utile.
Dans ce guide, passons en revue le processus simple que vous pouvez utiliser pour configurer une signature électronique professionnelle sur votre appareil mobile. Mais d’abord, examinons les avantages que peut offrir une signature sur Outlook mobile et pourquoi c’est si important.
Quels sont les avantages des signatures Outlook ?
Avoir des signatures électroniques est devenu une partie intégrante du maintien d'une image professionnelle dans vos communications, ainsi que du marketing et de l'image de marque de votre entreprise. Mais à quels avantages pouvez-vous vous attendre lorsque vous ajoutez une signature à une application de messagerie mobile ?
Eh bien, pour commencer, créer votre signature sur Outlook mobile vous permettra de tirer parti de l'expertise de l'entreprise dans l'adaptation de votre signature à différents appareils. En tant qu'acteur majeur dans le monde des plateformes de messagerie, Microsoft Outlook est une excellente option pour créer et ajouter votre signature électronique.
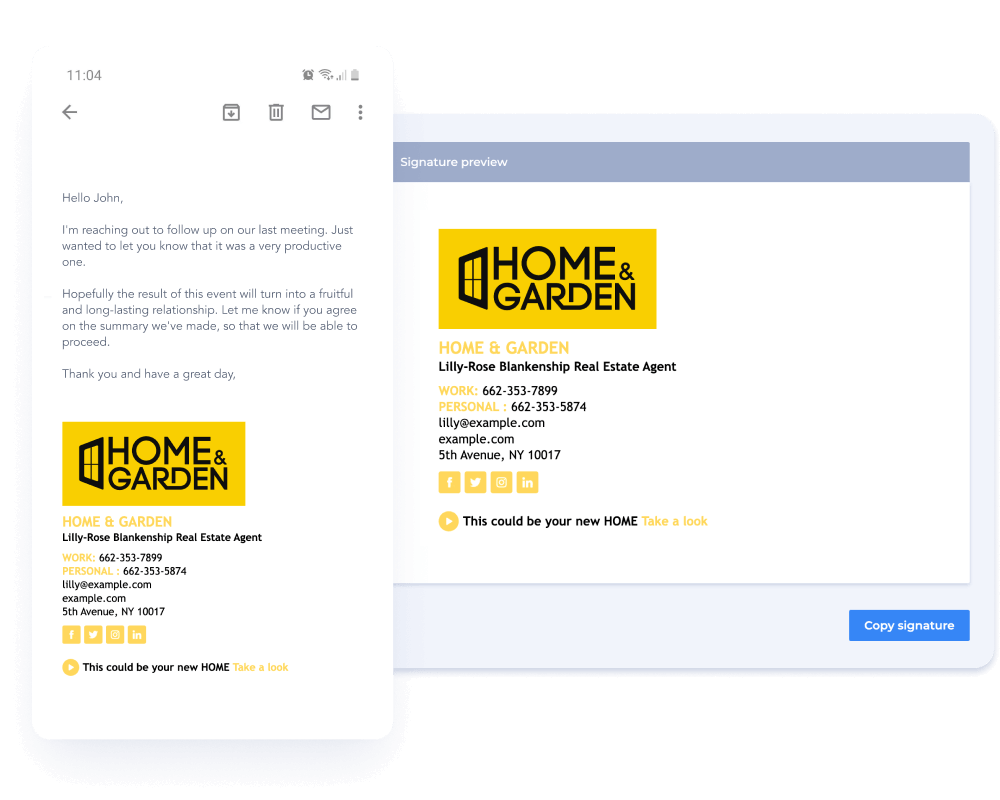
Avec une signature Outlook mobile, vous pouvez être sûr que lorsque vous envoyez un e-mail, la signature aura une belle apparence. Les signatures HTML peuvent s'ajuster automatiquement en fonction de l'écran, du format, de l'appareil et de la plate-forme de messagerie, s'affichant correctement dans différents scénarios.
La configuration de signatures électroniques sur Outlook peut également renforcer votre marque et la rendre plus reconnaissable, en instaurant la confiance et en renforçant l'engagement de toutes les personnes avec lesquelles vous communiquez. Avoir une signature professionnelle offre également la possibilité d’inclure des informations pertinentes qui peuvent permettre de vous joindre plus facilement ou de comprendre ce que vous proposez.
Enfin, savoir comment ajouter une signature sur Outlook mobile est idéal pour les personnes toujours en déplacement. En utilisant l'application Outlook pour mobile, vous pouvez ajouter votre signature à chaque e-mail que vous envoyez depuis votre appareil portable, l'aidant ainsi à véhiculer une image professionnelle et cohérente de votre marque.
L'importance d'Outlook dans les signatures mobiles
Lorsque vous configurez une signature dans Outlook mobile, vous n'obtenez pas seulement une signature plus élaborée à la fin de votre e-mail. Il peut constituer un outil important pour atteindre les objectifs commerciaux et offrir une meilleure expérience client.
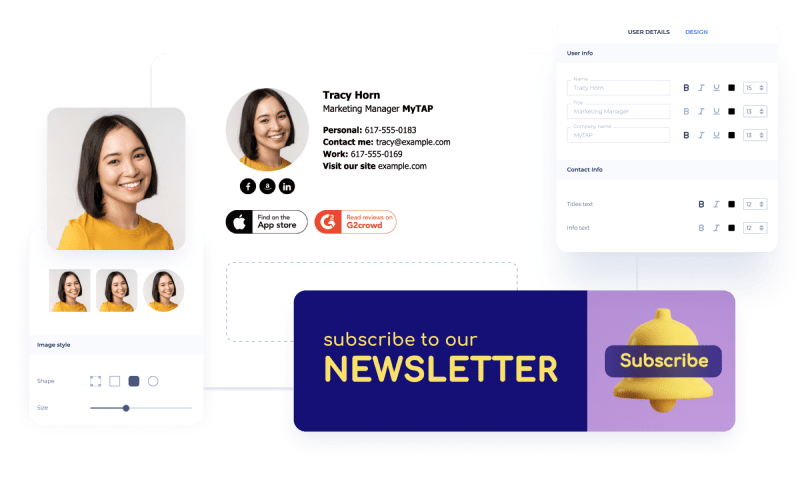
Voici quelques raisons pour lesquelles cela vaut vraiment la peine de découvrir comment ajouter une signature dans l'application mobile Outlook iOS ou Android :
- Insistez sur le professionnalisme. Lorsque vous représentez une entreprise, vous devez avoir plus que votre nom à la fin de l’e-mail si vous voulez être pris au sérieux. Les destinataires ont besoin de plus de contexte sur qui vous êtes et quelle entreprise vous représentez, surtout si vous communiquez avec des clients ou des partenaires commerciaux. Dans la plupart des situations, il ne s’agit pas seulement d’être informatif, mais aussi de se présenter de manière professionnelle.
- Fournissez les coordonnées. La chose la plus importante à inclure dans votre signature électronique est peut-être les informations de contact. Les détails peuvent varier en fonction de votre entreprise, mais vous souhaiterez généralement ajouter un numéro de téléphone, un site Web et peut-être même une adresse physique si cela est pertinent.
- L'image de marque. Une forte présence de marque doit s’étendre à l’ensemble de votre marketing et de vos communications. Et cela inclut également la signature électronique. Profitez-en pour présenter votre logo, les couleurs de votre marque, le message de votre marque et d'autres éléments qui peuvent renforcer la reconnaissabilité de votre marque et aider le destinataire à se souvenir de votre entreprise.
Commercialisation. La manière la plus sous-utilisée d’utiliser les signatures électroniques est peut-être celle d’un outil marketing. Des solutions comme Newoldstamp vous permettent d'intégrer de manière transparente divers éléments marketing dans votre signature, notamment des bannières, des CTA et des liens vers des offres ou du contenu. - Commercialisation. La manière la plus sous-utilisée d’utiliser les signatures électroniques est peut-être celle d’un outil marketing. Des solutions comme Newoldstamp vous permettent d'intégrer de manière transparente divers éléments marketing dans votre signature, notamment des bannières, des CTA et des liens vers des offres ou du contenu.
Ajout d'une signature électronique dans Outlook pour Android et iOS
Avoir des signatures sur un smartphone présente de nombreux avantages pour votre entreprise. Mais vous ne savez peut-être pas vraiment comment ajouter une signature d'application mobile sur votre appareil Android ou iOS.
Pour vous aider, examinons un processus simple, étape par étape, que vous pouvez suivre ci-dessous.
1. Accédez aux paramètres de l'application mobile Outlook
Pour configurer votre signature sur un appareil portable, vous devez d'abord rechercher les paramètres dans votre application Android ou iOS. Appuyez sur l'image du compte dans le coin supérieur gauche et sélectionnez l'icône « Engrenage » pour ouvrir les paramètres.
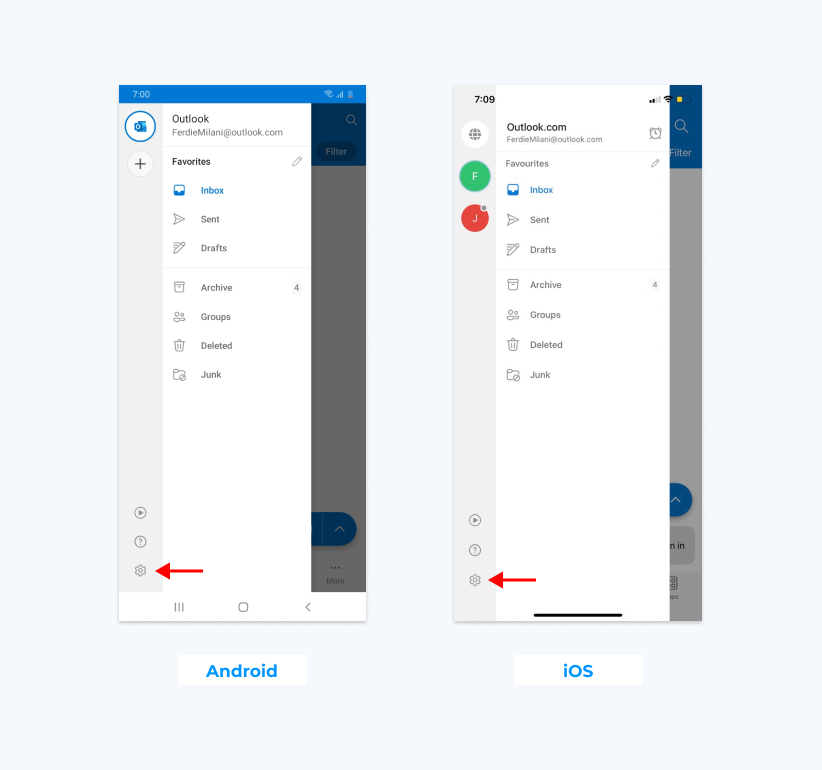
2. Accédez aux paramètres de signature
Vous y trouverez l'onglet « Signature », sur lequel vous devrez cliquer pour accéder aux paramètres de signature. C'est ici que vous pourrez créer une signature ou apporter des modifications à la signature actuelle.
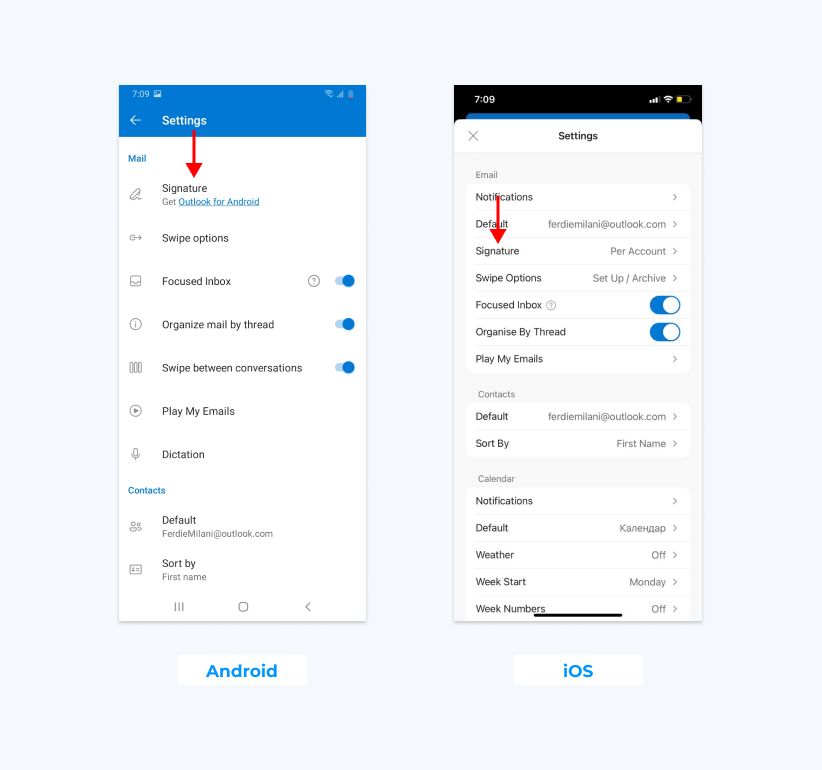
3. Créez votre signature
Vous pourrez alors saisir les informations que vous souhaitez inclure dans votre signature. Vous pouvez également coller votre signature à partir d'un créateur de signature comme Newoldstmap. Une fois que vous avez terminé, cliquez sur la coche pour enregistrer vos modifications.
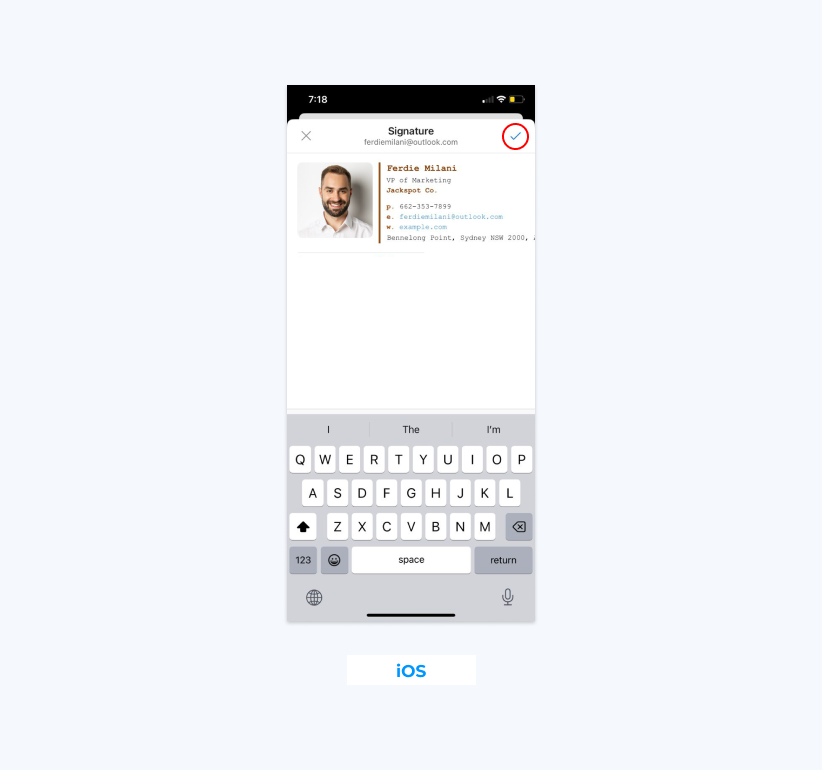
Remarque importante : lorsque vous configurez une signature électronique sur un appareil Android, vous ne pouvez pas utiliser d'images ou d'autres options de formatage HTML. Cependant, voici comment ajouter une signature dans Outlook mobile sur les appareils Android en utilisant uniquement du texte brut.
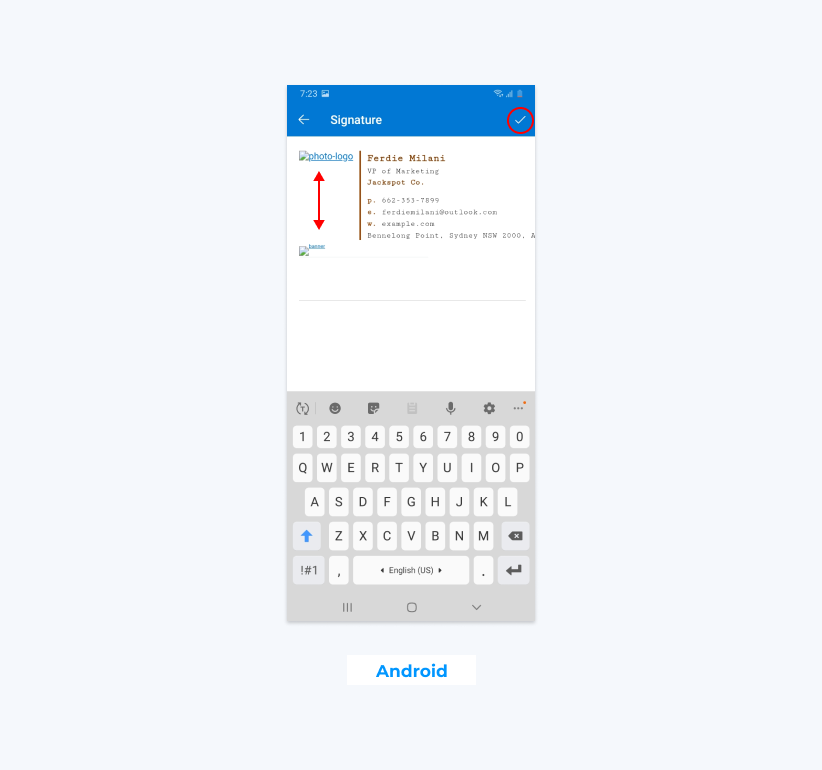
Vous pouvez ajouter une signature « riche » sur vos appareils Apple. Voici comment installer une belle signature HTML dans l'application Outlook sur un iPhone ou un iPad.
- Rendez-vous sur Newoldstamp et créez votre signature dans notre générateur de signature d'e-mail facile à utiliser .
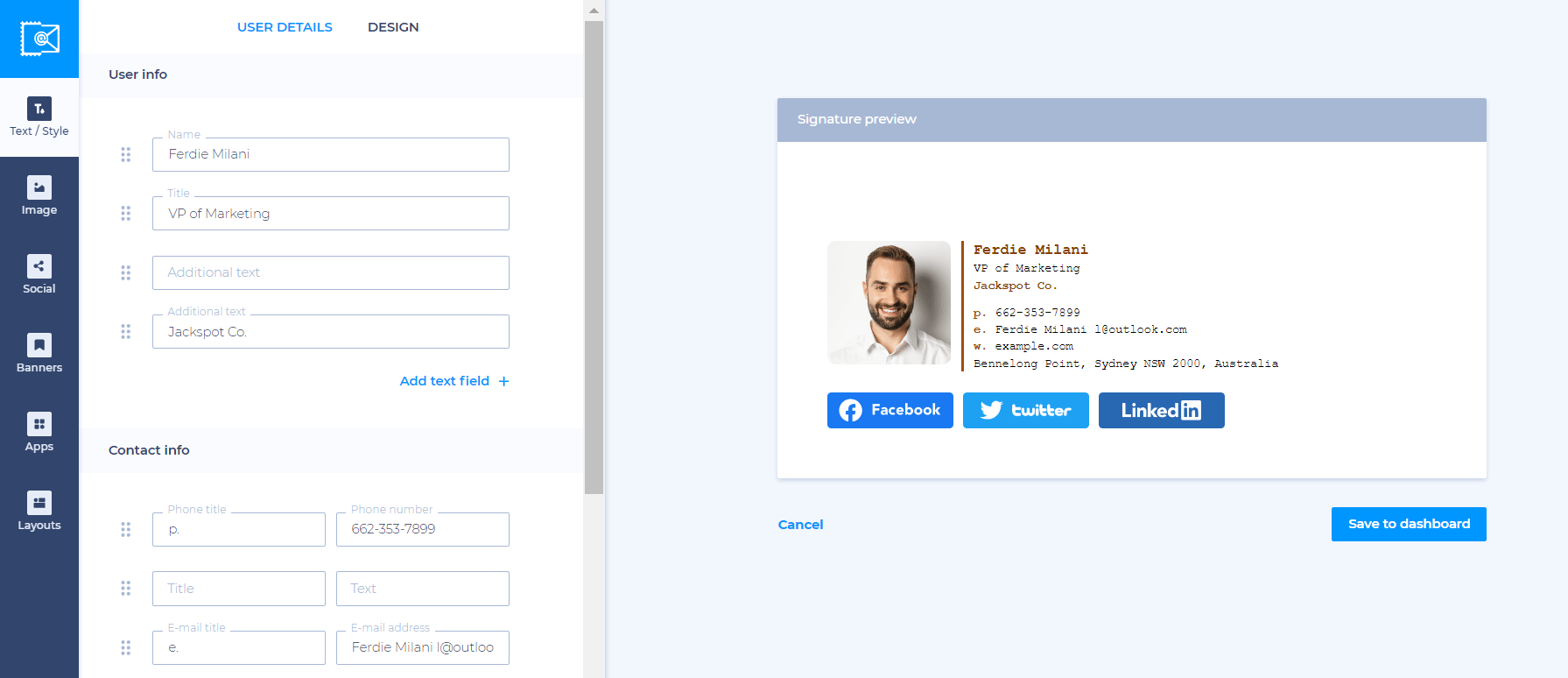
- Une fois que vous avez terminé, cliquez sur « Enregistrer et installer » et survolez votre signature sur le tableau de bord, où vous pouvez sélectionner le bouton « Utiliser ».
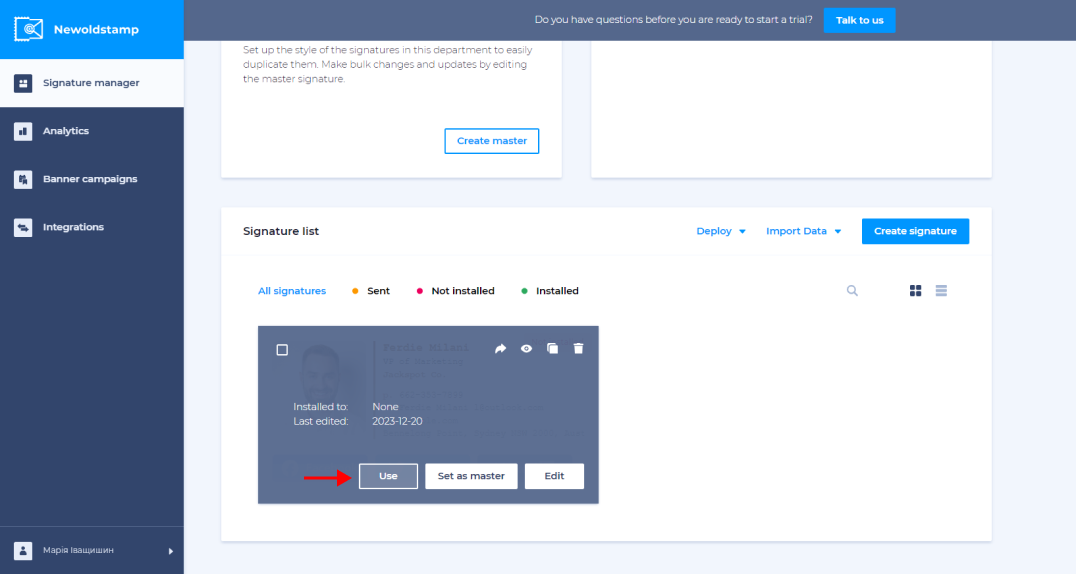
- Cliquez sur le bouton « Déployer », choisissez « Envoyer par e-mail », sélectionnez les adresses e-mail avec lesquelles vous souhaitez partager les signatures électroniques et cliquez sur le bouton « Envoyer ».
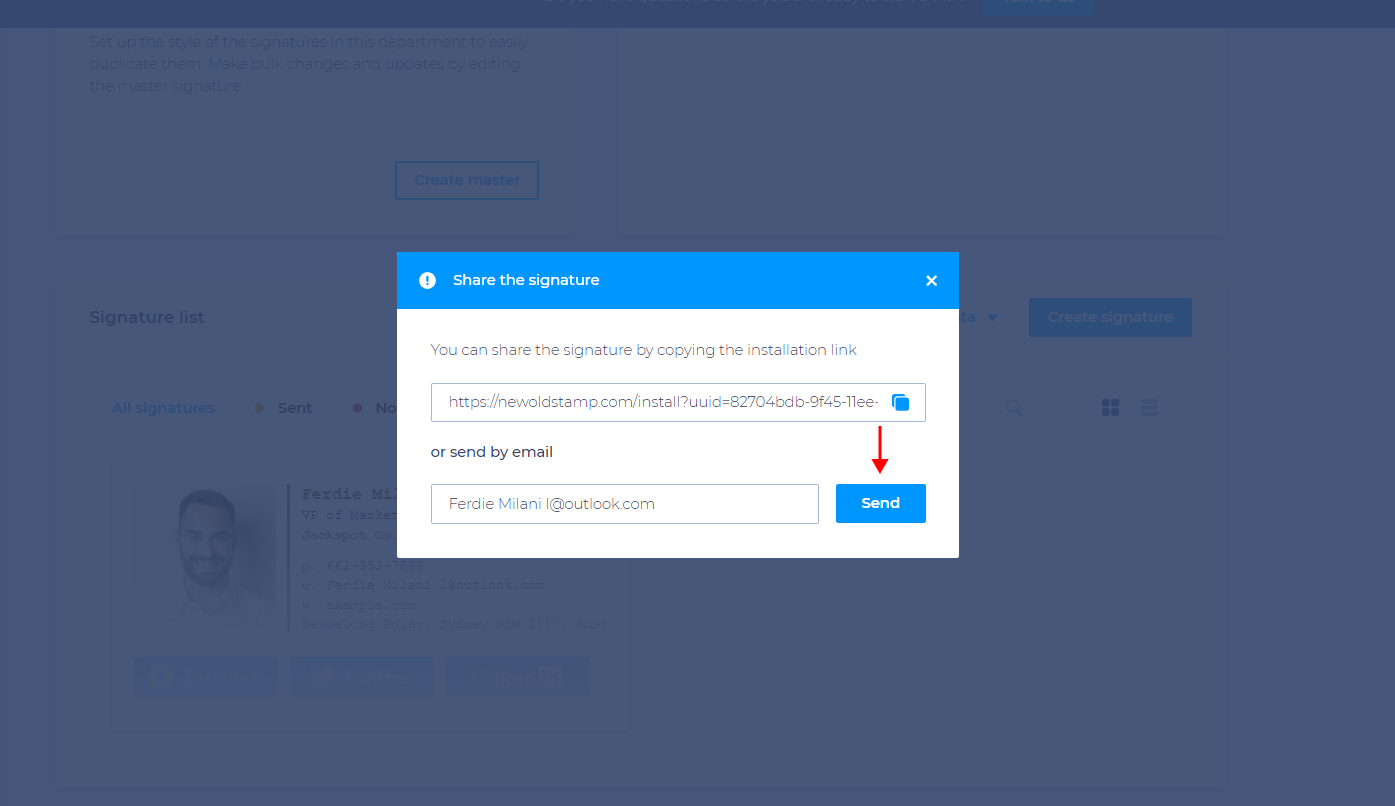
- Vous (et les personnes avec lesquelles vous partagez les signatures) devrez ensuite ouvrir l'e-mail reçu, cliquer sur le bouton « Obtenir votre signature » et sélectionner l'icône « iPhone/iPad ».
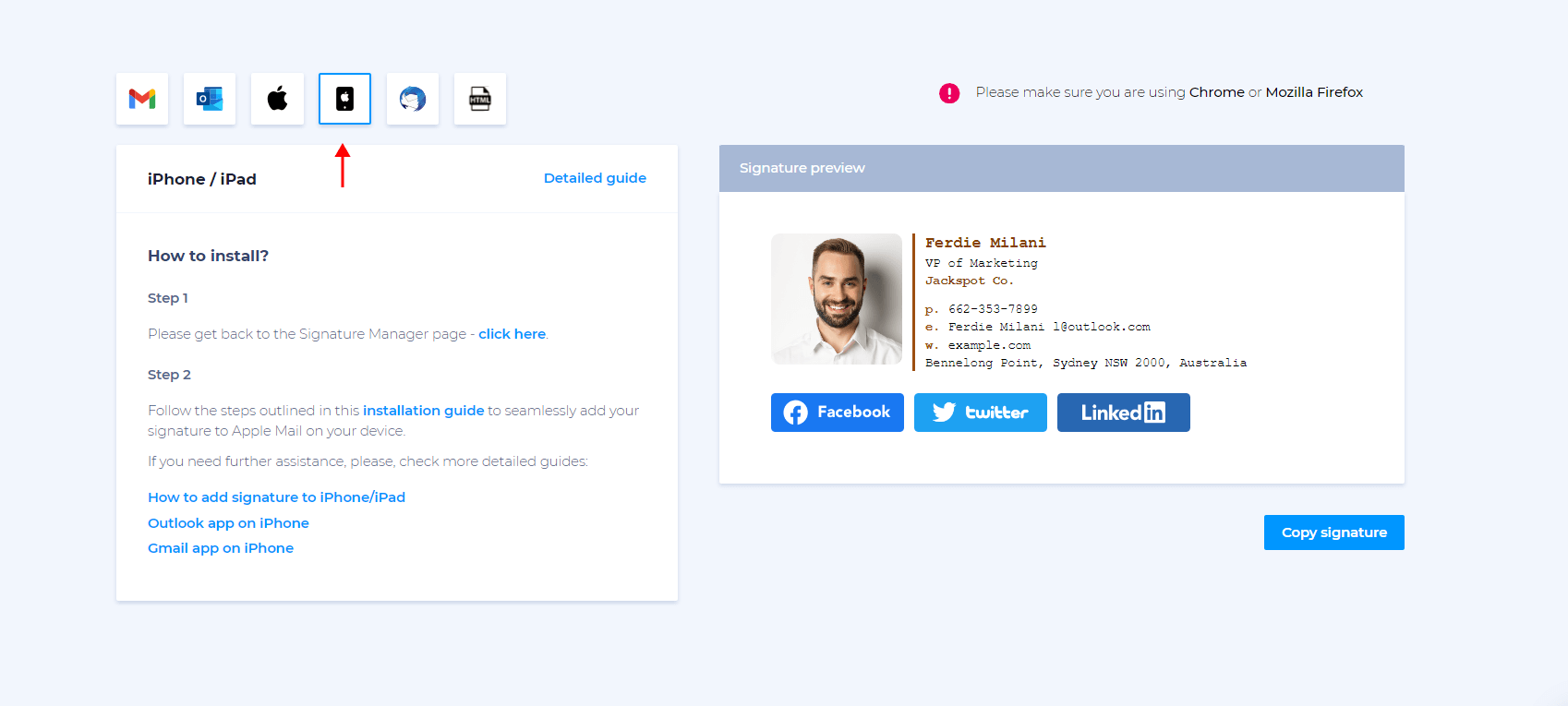
- Accédez à la section signature de votre application iPhone/iPad et collez la signature créée. N'oubliez pas d'activer également la case de signature mobile !
Conseils de formatage : faire ressortir votre signature
Vous n'avez pas nécessairement besoin d'inclure des éléments avancés pour créer une signature attrayante et efficace sur Outlook mobile. Cela étant dit, disposer d’images, de liens et d’éléments cohérents sur tous les ordinateurs de bureau et appareils portables peut être très utile pour votre image de marque et votre marketing.

Voici quelques façons de faire ressortir votre signature électronique.
Ajouter des images
L'ajout d'images est un excellent moyen de rendre votre signature électronique plus attrayante tout en mettant en valeur votre marque. Mais comme mentionné précédemment, cela n'est possible que sur l'application iPhone et iPad.
Vous ne pouvez pas télécharger les images directement dans votre signature, vous devrez donc concevoir une signature HTML en dehors de votre application avant de la coller. Newoldstamp propose une méthode simple et facile pour concevoir votre signature HTML et l'installer sur votre application Outlook iOS.
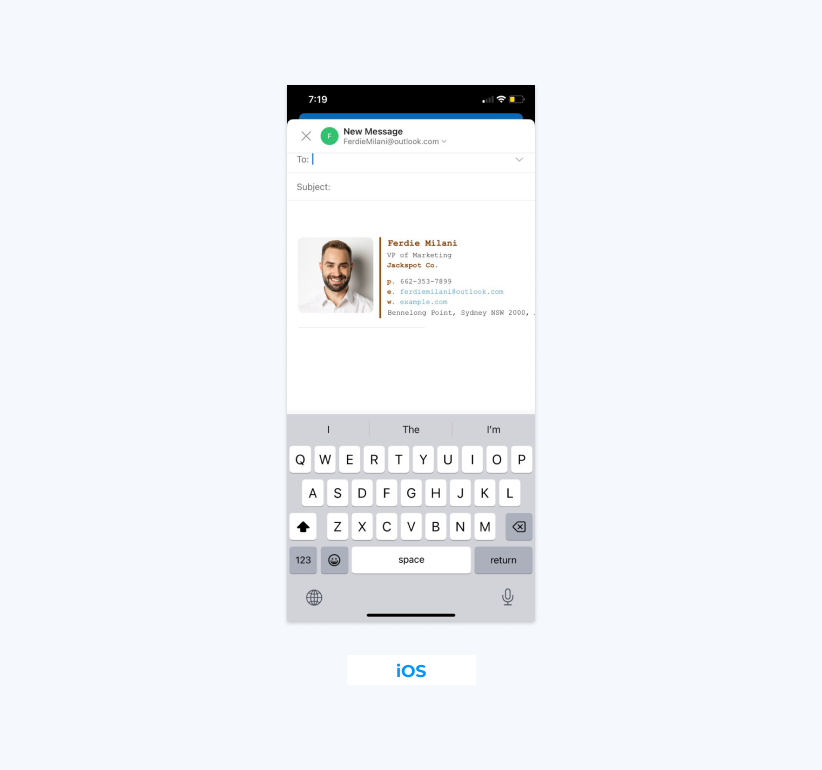
Ajouter des liens
L'ajout de liens à votre signature Outlook mobile est relativement simple dans les applications Outlook pour iOS et Android. Voici comment procéder sans avoir à quitter l’application Outlook Android :
- Créez un nouveau message électronique et écrivez le texte que vous souhaitez transformer en lien hypertexte.
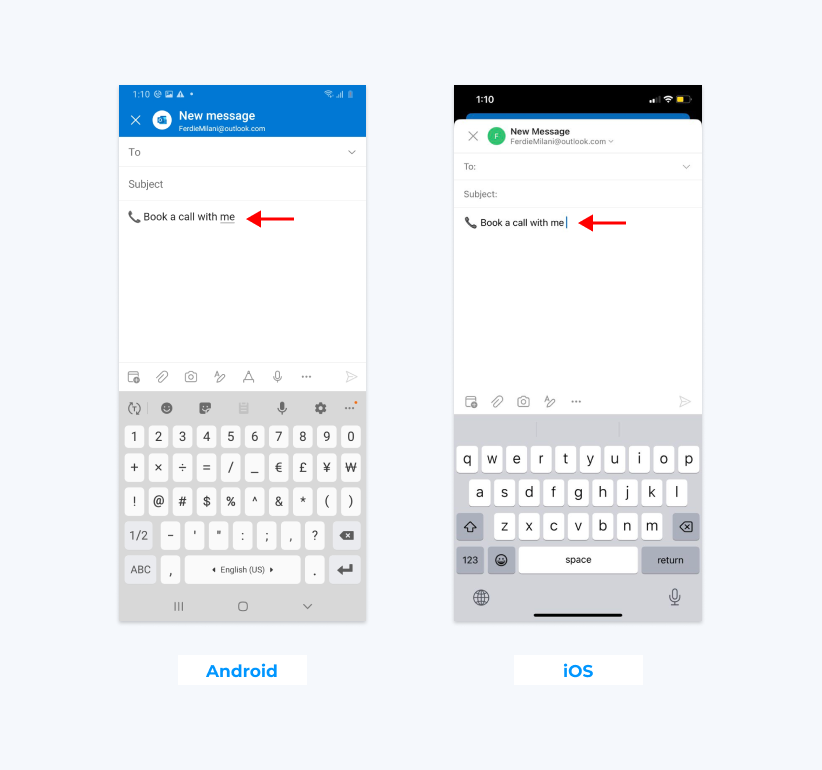
- Sélectionnez le texte et utilisez l'option « Ajouter un lien » pour insérer le lien sur le texte.
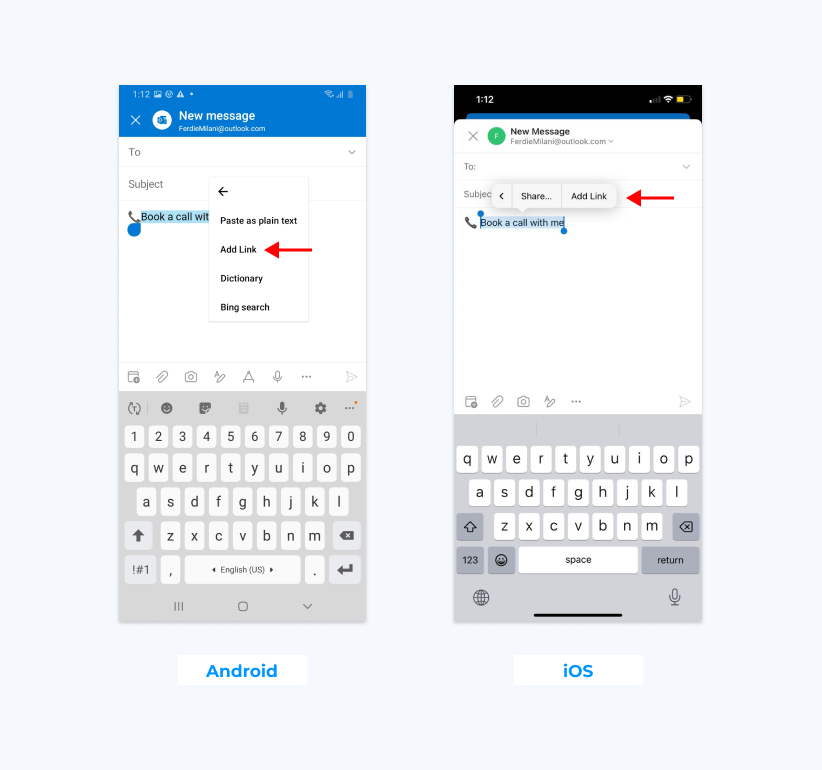
- Copiez le texte que vous souhaitez inclure dans votre signature et accédez à votre section de signature en cliquant sur l'image de votre compte, puis sur l'icône « Équipement », puis sur la section « Signature ».
- Collez le lien hypertexte dans votre signature électronique et placez-le là où vous souhaitez qu'il soit dans votre signature texte.
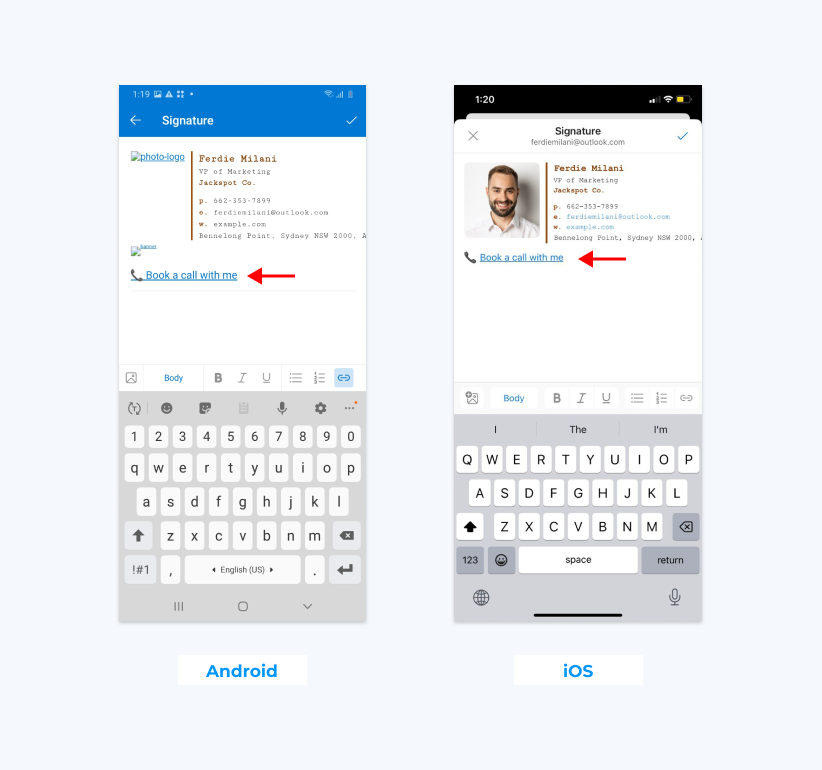
Pour les appareils Apple, vous pouvez soit répéter le même processus que ci-dessus, soit simplement créer une signature électronique HTML avec des liens et des images inclus dans Newoldstamp et la coller à partir de là.
Restez cohérent sur tous les appareils
Malheureusement, vous ne pouvez pas rendre votre signature Android Outlook identique à celle de la version de bureau, car la version pour smartphone ne prend pas en charge le HTML. Cependant, pour les utilisateurs d’iPhone et d’iPad, ce processus est relativement simple.
Créez la signature souhaitée dans Newoldstamp, copiez-la et collez-la simplement dans votre section de signature du compte Outlook sur un gadget portable, tout comme sur votre navigateur Web ou votre application de bureau.
Conclusion
Même si savoir comment ajouter une signature dans Outlook mobile n'est pas aussi simple que sur les applications de bureau ou de navigateur, vous pouvez utiliser plusieurs approches.
Si vous utilisez un appareil Android, vous serez limité à une signature électronique basée sur du texte, mais vous pourrez toujours profiter des liens et inclure toutes les informations souhaitées. Pendant ce temps, les utilisateurs iOS ont la possibilité d’ajouter une signature électronique HTML, comme lorsqu’ils utilisent un ordinateur.
Que vous souhaitiez utiliser une signature textuelle ou une signature HTML plus élaborée, il n'y a pas de meilleur moyen d'en créer une que d'utiliser une solution complète de gestion des signatures email comme Newoldstamp. Vous pouvez choisir parmi une variété de modèles conçus par des professionnels, vous assurer que la signature aura fière allure sur n'importe quel appareil et présenter votre marque d'une manière qui vous aidera à développer votre entreprise et à conclure davantage de ventes.
Commencez avec Newoldstamp dès aujourd'hui !
Questions fréquemment posées
Comment rendre ma signature Outlook adaptée aux mobiles ?
La meilleure façon de garantir que votre signature s'affichera correctement sur tous les appareils, y compris les gadgets portables, est de créer une signature HTML. Il s'adaptera aux différentes tailles d'écran et affichera correctement les informations, surtout si vous le créez à l'aide d'un outil comme Newoldstamp.
Pourquoi ma signature électronique n'apparaît-elle pas sur Outlook Mobile ?
Si vous souhaitez que votre signature apparaisse lors de l'envoi d'e-mails depuis un appareil portable, vous devez l'ajouter via l'application de votre appareil. Sur Android, vous devrez créer une signature textuelle, car les signatures HTML ne sont pas possibles. Mais sur un iPhone/iPad, vous pouvez utiliser Newoldstamp pour concevoir une signature HTML et la coller dans l'application.
Pourquoi l’image de ma signature n’apparaît-elle pas dans Outlook Mobile ?
Si vous utilisez Android, vous ne pouvez pas ajouter d'image car il ne prend en charge que les signatures électroniques basées sur du texte. Pour les appareils Apple, vous pouvez ajouter des images en collant un design de signature HTML à partir de Newoldstamp ou d'une autre solution.
Outlook Mobile ajoute-t-il automatiquement des signatures ?
Non, il n'ajoute pas automatiquement de signatures. Pour ajouter la signature à vos e-mails, accédez à l'icône de votre compte, sélectionnez l'icône Engrenage, recherchez la section signature et collez la signature que vous souhaitez utiliser.
Pourquoi ma signature Outlook est-elle différente sur les appareils mobiles ?
Il est également important de noter que, étant donné que les appareils de bureau et portables affichent le HTML différemment, votre signature peut également varier d'un appareil à l'autre. La bonne nouvelle est que si vous utilisez Newoldstamp pour concevoir vos signatures, elles s'adapteront à différents écrans et appareils et s'afficheront bien sur n'importe quel écran.
Comment puis-je ajouter ma signature email sur mon appareil mobile ?
Voici un guide étape par étape pour créer une signature textuelle sur Outlook pour smartphones et tablettes :
- Ouvrez l'application Outlook pour mobile et localisez l'icône Outlook.
- Cliquez sur l'icône d'engrenage positionnée dans le coin inférieur gauche de la colonne.
- Appuyez sur votre compte, puis sélectionnez l'option « Signature ».
- Saisissez le texte et les liens que vous souhaitez inclure dans votre signature.
- Appuyez sur « Terminé » pour enregistrer votre signature.
Votre signature nouvellement créée sera désormais automatiquement ajoutée au bas de tous vos e-mails sortants d'Outlook sur votre appareil portable !
Comment puis-je synchroniser ma signature électronique de bureau avec ma version mobile d'Outlook ?
Actuellement, Microsoft autorise la synchronisation des signatures uniquement entre le nouvel Outlook sur votre ordinateur et Outlook.com, pas avec l'application mobile. Si vous souhaitez que votre signature soit cohérente sur tous les appareils, vous devrez la copier manuellement d'Outlook.com vers l'application mobile Outlook.
Pour utiliser la même signature électronique sur les versions de bureau et mobile d'Outlook, connectez-vous à https://www.outlook.com à l'aide de votre navigateur Web mobile, et non de l'application. Copiez votre signature depuis la version Web et collez-la dans les paramètres de l'application. N'oubliez pas de demander le site de bureau dans les paramètres de votre navigateur.
