Comment déplacer votre site WordPress vers UpCloud en utilisant RunCloud
Publié: 2020-07-30Dans un autre de mes didacticiels sur l'hébergement cloud WordPress, je vais vous montrer la méthode étape par étape pour déplacer votre site Web WordPress vers le fournisseur de serveur cloud UpCloud en utilisant RunCloud comme panneau de contrôle du serveur cloud.
Table des matières
Pourquoi UpCloud ?
Tout simplement, UpCloud offre d'excellentes vitesses d'hébergement à un prix modique de 5 $/mois. Selon VPS Benchmarks, le package de serveur cloud à 5 $/mois d'UpCloud est meilleur que celui de DigitalOcean.
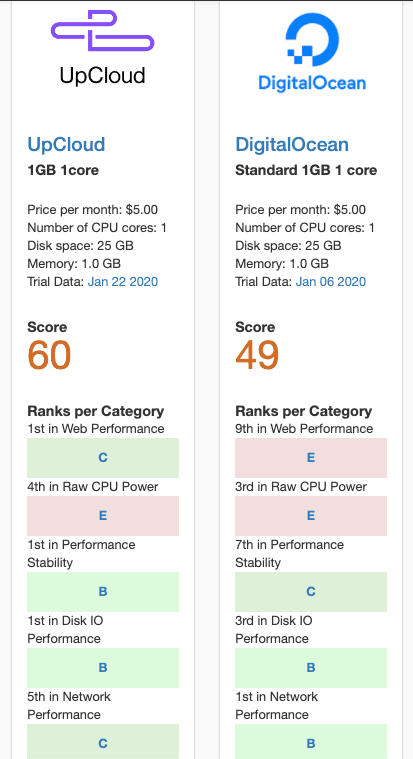
En tant que personne qui travaille constamment à rendre WordPress plus rapide et moins cher à héberger, UpCloud s'est vraiment imposé à moi comme une opportunité d'hébergement fantastique.
Pourquoi RunCloud ?
RunCloud est un panneau de contrôle d'hébergement cloud. Il simplifie la gestion de n'importe quel serveur cloud, y compris celui d'UpCloud, sans avoir à effectuer de gestion de serveur de ligne de commande Linux.
Vous pouvez lire ma comparaison de RunCloud et Cloudways pour plus d'informations.
RunCloud se connecte à UpCloud via l'API, vous pouvez donc créer et supprimer des serveurs directement depuis le tableau de bord RunCloud.
Passons directement au tutoriel.
Comment déplacer votre site WordPress vers UpCloud en utilisant RunCloud
Étape 1 : Inscrivez-vous à UpCloud
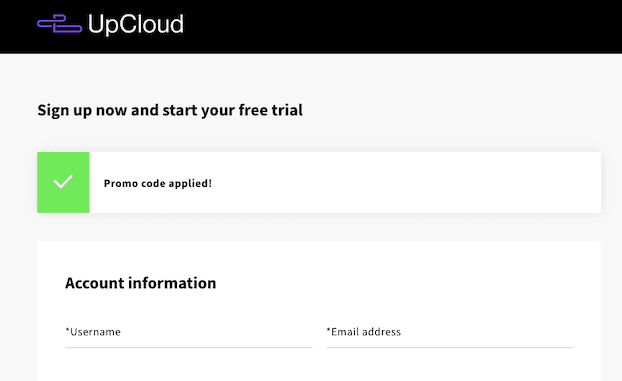
Si vous vous inscrivez à UpCloud en utilisant mon lien de parrainage (merci !), vous obtiendrez un crédit gratuit de 25 $ et un essai gratuit de 3 jours.
Vous devrez ajouter les détails de votre carte de crédit pour vous inscrire, et ils factureront 1 $ et rembourseront pour vérifier la carte. Si vous choisissez de rester au-delà de l'essai de 3 jours, vous devrez effectuer un dépôt de 10 $, qui sera ajouté à votre crédit gratuit de 25 $. La taxe sera ajoutée aux montants des dépôts, donc en Europe, par exemple, vous paierez 20 % de plus (par exemple 12 $ pour un dépôt de 10 $).
Étape 2 : Inscrivez-vous à RunCloud
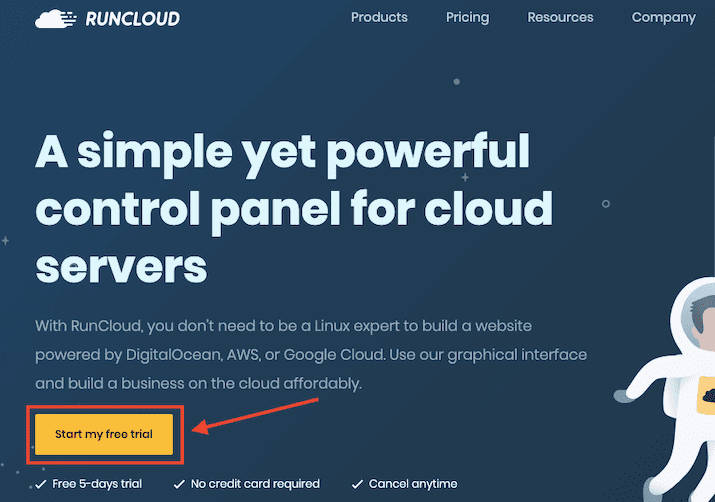
La première étape consiste à vous inscrire à RunCloud. Vous bénéficierez d'un essai gratuit de 5 jours (aucune carte de crédit requise), mais vous pouvez rester sur le plan gratuit indéfiniment (ils ne le précisent pas lors de l'inscription !).
Créez un nom d'utilisateur et un mot de passe. Confirmez votre compte en cliquant sur le lien dans l'e-mail que RunCloud vous enverra.
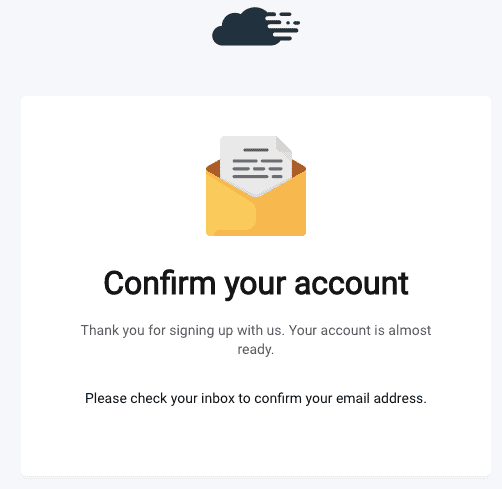
Étape 3 : Créer un compte API UpCloud
Une fois connecté à votre compte UpCloud, accédez à cette URL :
https://hub.upcloud.com/people
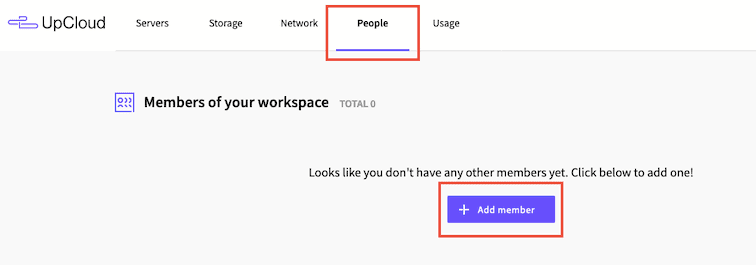
Ou depuis le tableau de bord principal d'UpCloud, sélectionnez le menu "Personnes" et cliquez sur le bouton "Ajouter un membre" .
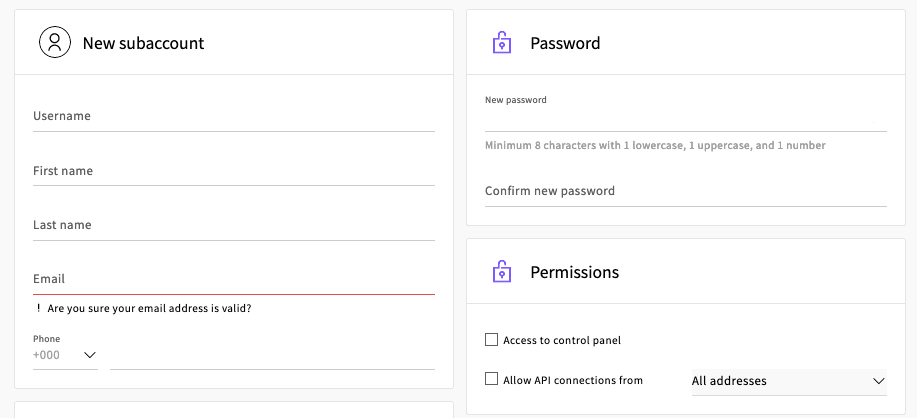
Nous allons créer un sous-compte avec accès API. Ajoutez un nom d'utilisateur et un mot de passe uniques et remplissez les détails de votre nom et de votre numéro de téléphone. Assurez-vous d'utiliser un mot de passe très complexe car il deviendra votre clé secrète d'API à l'étape suivante.
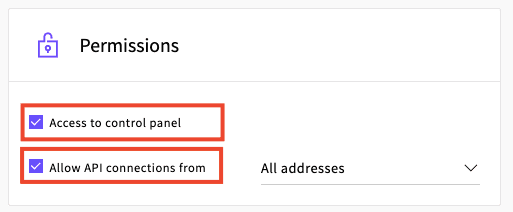
Dans la section "Autorisations" , cochez les cases pour donner au compte l'accès au panneau de contrôle et autoriser les connexions API à partir de toutes les adresses.
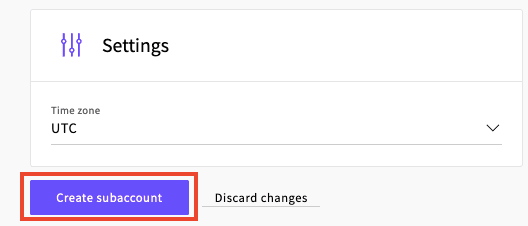
Laissez les autres paramètres tels quels et cliquez sur le bouton "Créer un sous-compte" pour terminer.
Étape 4 : Ajoutez un nouveau serveur UpCloud à partir de RunCloud
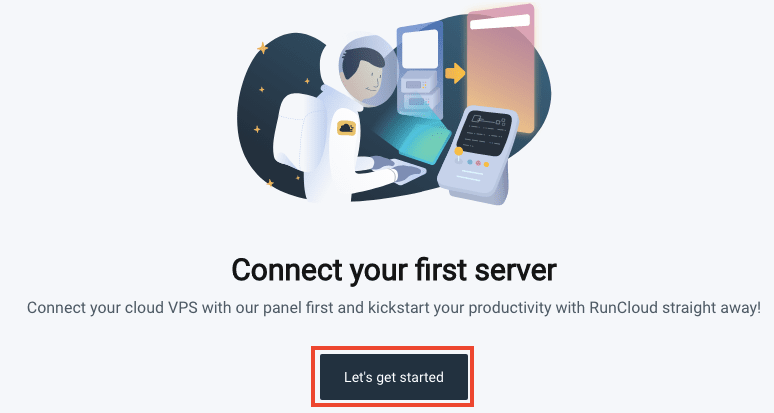
Depuis votre tableau de bord RunCloud, cliquez sur "Commençons" pour configurer votre premier serveur.
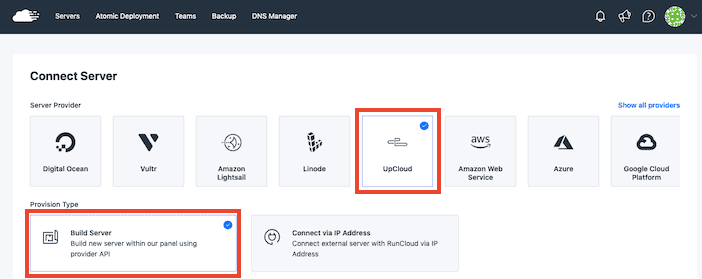
Sous "Fournisseur de serveur" , sélectionnez "UpCloud" , puis "Build Server" .
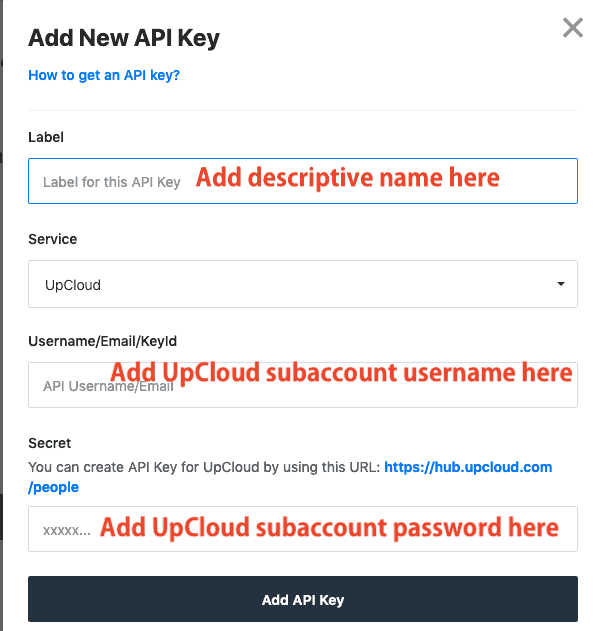
Faites défiler la page, vous verrez une section intitulée "Clés" . Cliquez sur "Ajouter une nouvelle clé" et ajoutez vos informations d'identification de sous-compte UpCloud. Appuyez sur le bouton "Ajouter une clé API" pour enregistrer.

Sélectionnez votre nouvelle clé dans le menu déroulant et cliquez sur "Build Server" pour continuer.
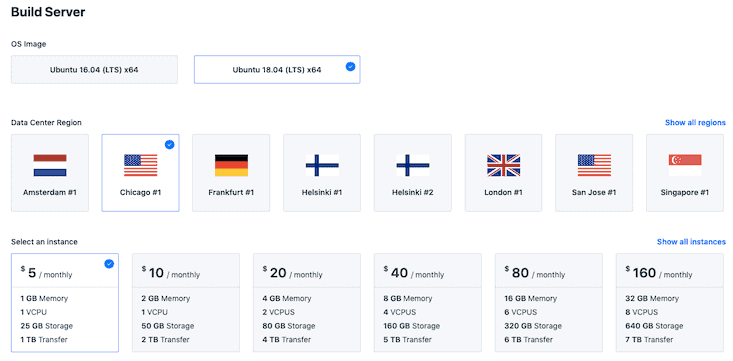
Sélectionnez les exigences de votre serveur. En tant qu'image du système d' exploitation , je préfère Ubuntu 20.04 car c'est la dernière version. Dans Région du centre de données , choisissez l'emplacement de votre nouveau serveur. Allez avec l'emplacement le plus proche des visiteurs de votre site Web (vérifiez Google Analytics si vous n'êtes pas sûr).
J'utilise le serveur à 5 $/mois pour ce tutoriel, qui fournit 1 Go de mémoire, 1 CPU, 25 Go d'espace de stockage et 1 To de transfert de données (bande passante). C'est plus que suffisant pour la plupart des sites Web WordPress de petite à moyenne taille ou même pour plusieurs sites WordPress.
Vous pourrez surveiller l'utilisation du serveur via RunCloud et UpCloud afin de savoir si vous avez besoin de passer à un serveur plus grand.

Donnez à votre serveur un nom descriptif, cochez la case pour reconnaître que vous serez facturé pour ce serveur dans UpCloud, puis cliquez sur le bouton "Ajouter ce serveur".
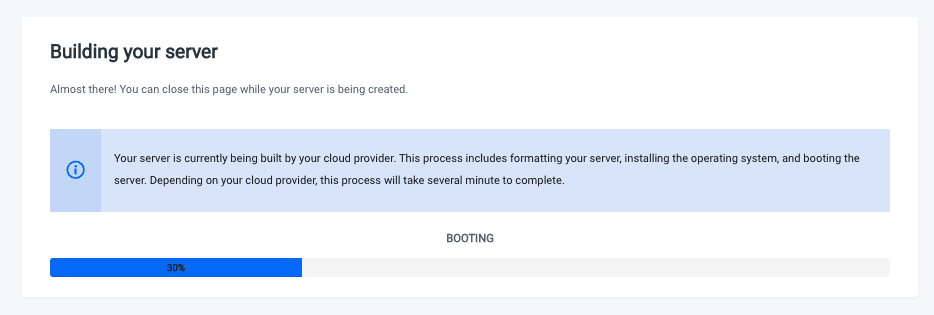
RunCloud va maintenant créer le serveur UpCloud pour vous, ce qui devrait prendre quelques minutes.
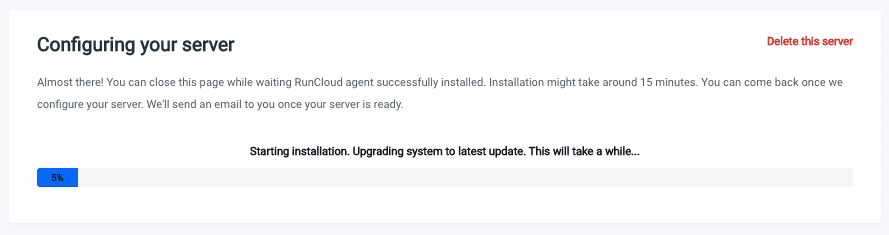
Vous devrez ensuite attendre environ 15 minutes pendant que RunCloud configure votre serveur.
Si vous vous connectez à UpCloud, vous verrez qu'un nouveau serveur a été créé pour vous :
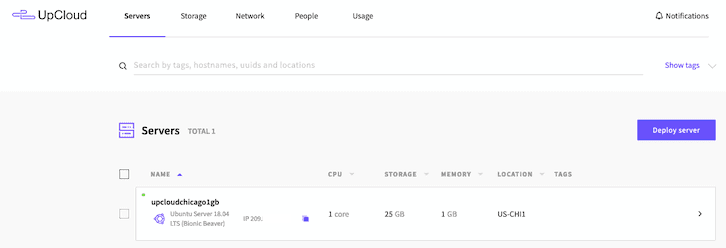
Vous pouvez afficher les statistiques du serveur et configurer des sauvegardes directement dans UpCloud si nécessaire, ou utiliser RunCloud pour tout gérer à la place.
Étape 5 : Installez WordPress sur votre nouveau serveur UpCloud
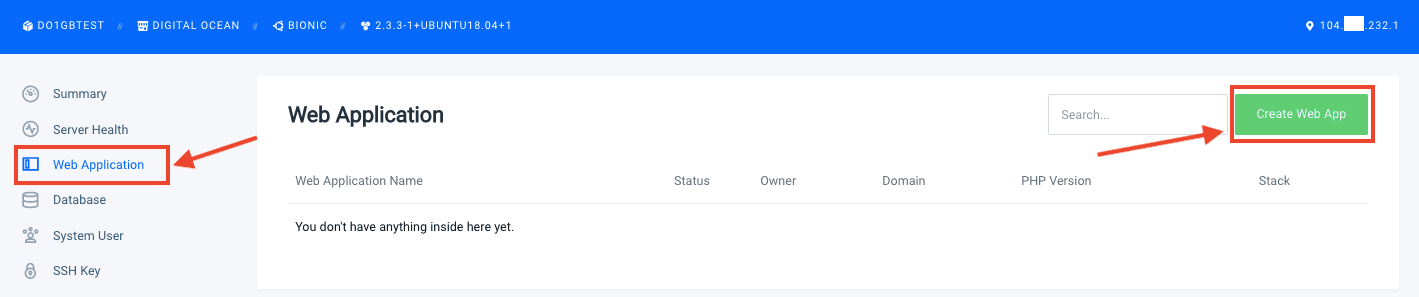
Dans la barre de menu de gauche, cliquez sur "Application Web" , puis cliquez sur le bouton "Créer une application Web" .
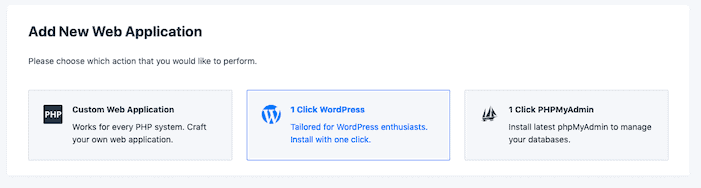
Sélectionnez l'option « WordPress en 1 clic » .
Maintenant, il y a quelques paramètres à configurer.
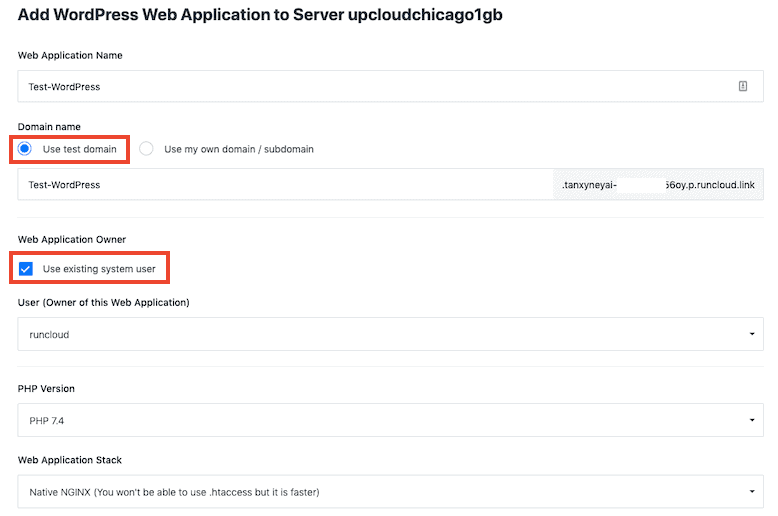
Donnez à votre application un nom descriptif.
Dans le champ Nom de domaine, sélectionnez « Utiliser le domaine de test ». Cela vous permettra de visualiser, configurer et tester une version live de votre site WordPress sur un domaine temporaire (par exemple 12345test.runcloud.link). Lorsque vous êtes prêt à changer de nom de domaine, vous pouvez le faire sans temps d'arrêt .
Si vous préférez utiliser votre propre domaine, je vous recommande d'utiliser un sous- domaine , comme new.mywebsite.com, vous pouvez tout tester avant de faire le changement sans temps d'arrêt. Vous devrez mapper le sous-domaine à la nouvelle application WordPress en ajoutant un enregistrement DNS pour ce faire (voir l'étape 8).
Vous pouvez également accéder au site Web par adresse IP si vous définissez l'application Web WordPress comme application par défaut et que vous ne placez qu'une seule application sur le serveur.
Dans Propriétaire de l'application Web, laissez "Utiliser le propriétaire du système existant" coché.
Sélectionnez la dernière version de PHP dans le menu déroulant.
Pour la pile d'applications Web, vous pouvez choisir parmi :
- Hybride NGINX + Apache2
- NGINX natif
- NGINX natif + configuration personnalisée
Native NGINX est l'option la plus rapide pour WordPress, mais vous ne pourrez pas utiliser .htaccess. Si vous avez besoin de .htaccess, sélectionnez NGINX + Apache 2 Hybrid .
Ai-je besoin de .htaccess pour WordPress ?
Si vous n'êtes pas sûr que votre site Web WordPress actuel utilise .htaccess, regardez dans le dossier public_html de votre site Web (connectez-vous via un client SFTP comme FileZilla ou File Manager dans cPanel) et recherchez un fichier .htaccess. Affichez le fichier pour voir à quoi il sert. Certains plugins WordPress utilisent .htaccess pour apporter des modifications.
Il est possible de migrer .htaccess vers le format de bloc de serveur NGINX, mais cela impliquera un certain codage.
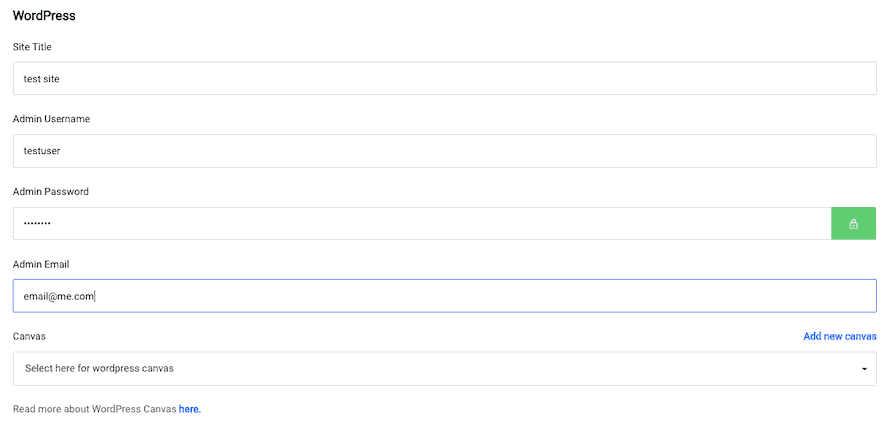
Ajoutez vos détails WordPress :
- Titre du site
- Nom d'utilisateur de l'administrateur
- Mot de passe d'administrateur
- Courriel de l'administrateur
Ne vous souciez pas d'utiliser les mêmes détails que votre site WordPress existant - nous allons bientôt remplacer cette nouvelle installation WordPress par votre ancien site.
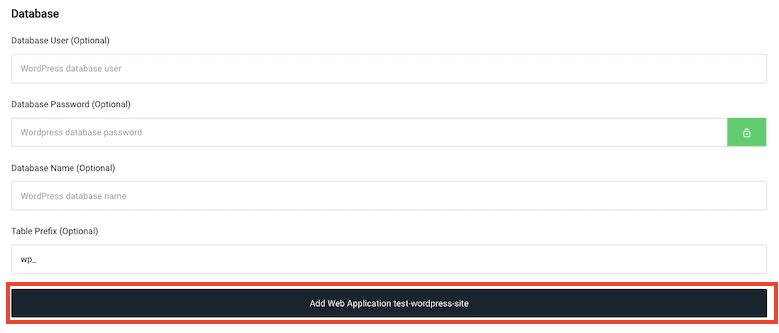
Laissez les paramètres de la base de données vides, puis cliquez sur "Ajouter une application Web" .
Vous obtiendrez un écran de confirmation presque instantanément :
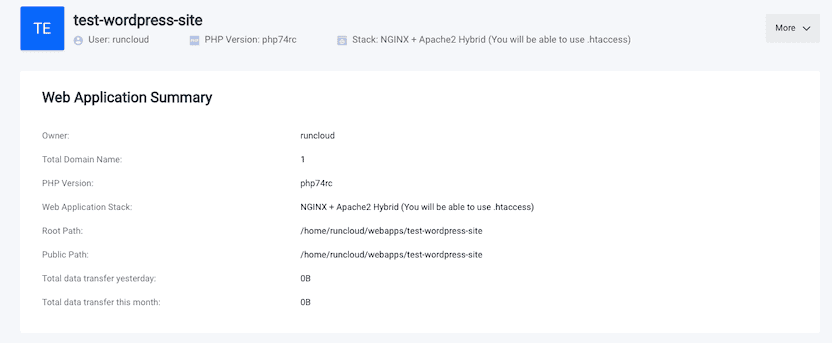
Étape 6 : Utilisez Migrate Guru pour déplacer WordPress vers RunCloud
J'ai déjà écrit un tutoriel sur la façon de migrer n'importe quel site Web WordPress vers RunCloud, en utilisant le plugin All-in-One WP Migration, qui convient aux petits sites simples (voir comment migrer votre site Web WordPress avec All-in-One WP Migration).
Cependant, je préfère utiliser Migrate Guru (plugin WordPress gratuit) pour déplacer des sites, car il est plus rapide et peut gérer des configurations complexes. La documentation de RunCloud sur l'utilisation de Migrate Guru est un peu vague, alors laissez-moi remplir les blancs pour vous.
Créer un utilisateur SFTP dans RunCloud
Pour utiliser SFTP, vous devrez utiliser l'essai gratuit de 5 jours de RunCloud ou vous abonner au moins au niveau de base (8 $/mois ou 80 $/an).
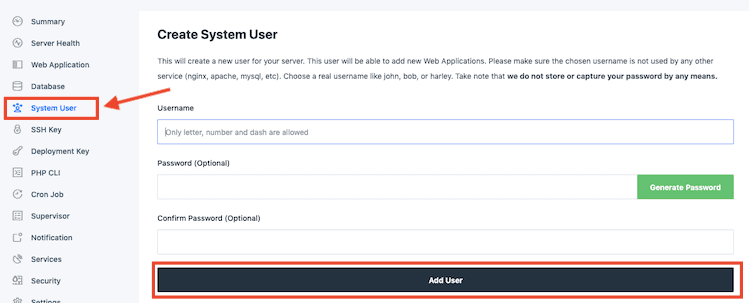
Dans le tableau de bord RunCloud, sélectionnez votre serveur UpCloud, puis choisissez "Utilisateur système" dans le menu de gauche. Choisissez un nom d'utilisateur et un mot de passe uniques et cliquez sur "Ajouter un utilisateur" .
Gardez une copie du nom d'utilisateur et du mot de passe à portée de main car vous devrez les saisir dans Migrate Guru à l'étape suivante.
Installez Migrate Guru sur le site Web WordPress que vous souhaitez migrer
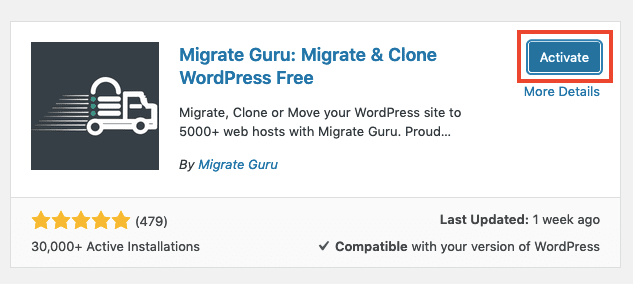

Depuis le tableau de bord WordPress principal du site que vous souhaitez migrer, accédez à Plugins > Ajouter un nouveau et recherchez « gourou de la migration ». Cliquez sur « Installer maintenant » , puis sur « Activer » .
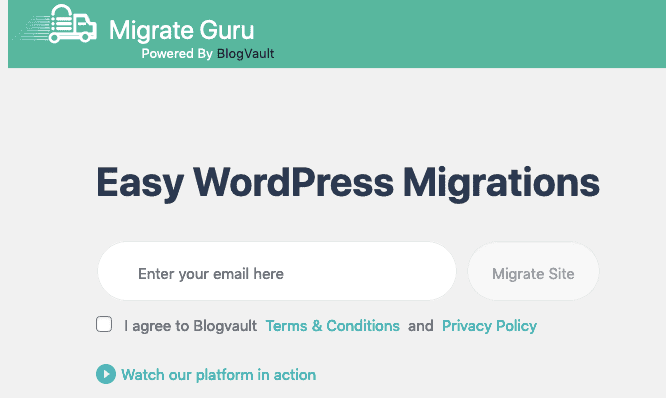
Vous devriez être automatiquement redirigé vers la première étape de Migrate Guru. Entrez votre e-mail, lisez et acceptez les conditions et cliquez sur "Migrer le site" pour continuer.
Remarque : Vous n'avez pas besoin de cliquer sur quoi que ce soit par e-mail pour terminer la migration, mais Migrate Guru vous enverra un message de confirmation de migration par e-mail, puis un tas d'e-mails marketing pour leurs autres produits (comme BlogVault).
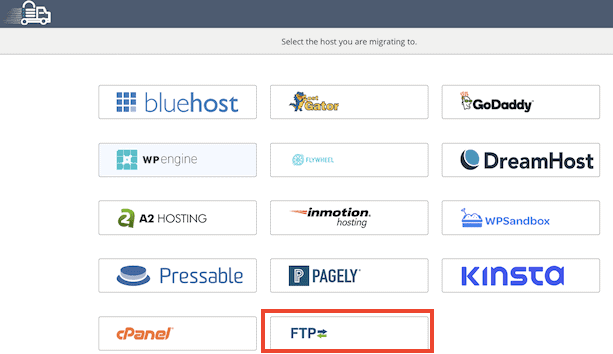
Choisissez "FTP" dans l'écran de sélection de l'hôte.
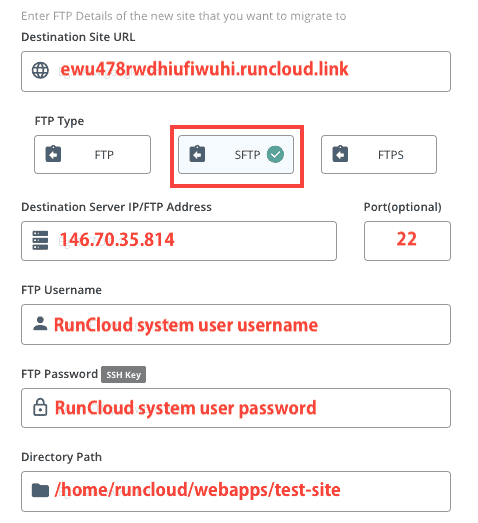
Je vais maintenant expliquer comment remplir les détails FTP de Migrate Guru et vous montrer où trouver les bonnes informations dans RunCloud.

URL du site de destination : accédez au tableau de bord principal de RunCloud, puis cliquez sur votre serveur, puis sélectionnez "Application Web" dans le menu de gauche. Le domaine attaché à l'installation de WordPress sera affiché.
Type FTP : sélectionnez SFTP.
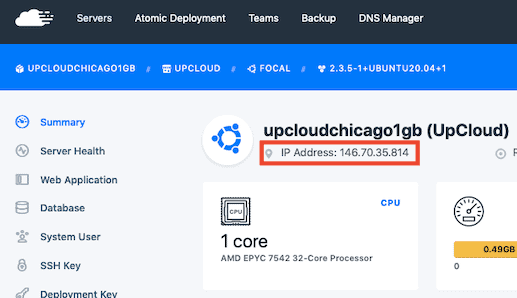
Adresse IP/FTP du serveur de destination : Il s'agit de l'adresse IP de votre serveur. Dans RunCloud, vous le trouverez sur la page récapitulative de votre serveur.
Port : Entrez 22 comme numéro de port.
Nom d'utilisateur FTP : saisissez le nom d'utilisateur de l'utilisateur du système SFTP RunCloud que vous avez créé à l'étape précédente.
Mot de passe FTP : saisissez le mot de passe de l'utilisateur du système RunCloud SFTP que vous avez créé à l'étape précédente.
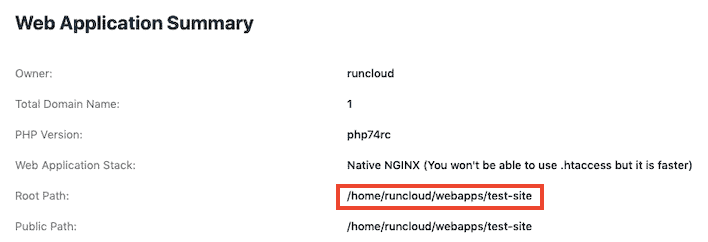
Chemin du répertoire : il s'agit de l'emplacement sur le serveur où se trouve votre site WordPress. Vous pouvez trouver le chemin correct dans RunCloud en accédant à Serveur > Nom de votre serveur > Application Web > Nom de votre application Web pour afficher le résumé de votre application Web avec le « Chemin racine » .
Laissez tous les autres paramètres tels quels et cliquez sur le bouton "Migrer" pour commencer.
Si vous rencontrez des problèmes, je vous suggère d'utiliser votre propre sous-domaine au lieu du domaine temporaire de RunCloud. Configurez un enregistrement A auprès de votre registraire de domaine ou de Cloudflare. L'utilisation de votre propre domaine vous permettra également de tester HTTPS et Let's Encrypt.
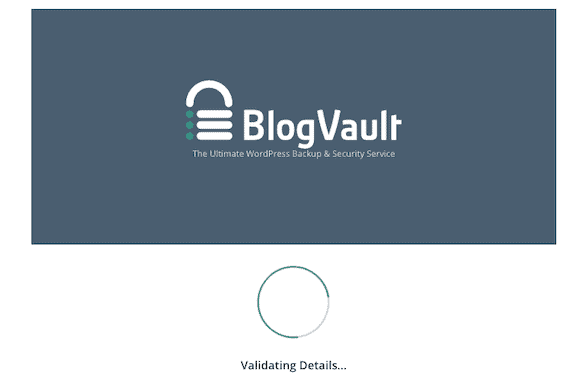
Si vous obtenez un message d'erreur indiquant quelque chose comme "wp config inaccessible", essayez d'utiliser le compte d'utilisateur système principal "runcloud". Dans le tableau de bord RunCloud, sélectionnez votre serveur UpCloud, puis choisissez "Utilisateur système" dans le menu de gauche.

Modifiez le mot de passe et collez-le dans le formulaire Migrate Guru.
Une fois que Migrate Guru a vérifié les paramètres de votre serveur, la migration commencera et vous verrez une barre de progression.
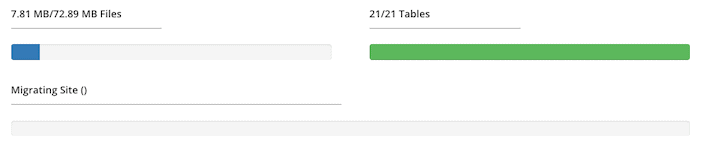
Après quelques minutes, vous recevrez un message de réussite.
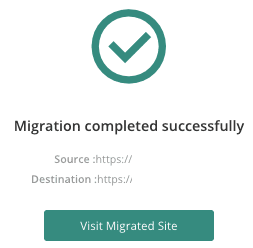
Si votre site ne se charge pas correctement, vous pouvez créer un certificat SSL Let's Encrypt afin de pouvoir le tester avec SSL (comptes payants en essai gratuit uniquement). Vous trouverez le menu SSL dans le menu de gauche de RunCloud lorsque vous sélectionnez votre application WordPress. 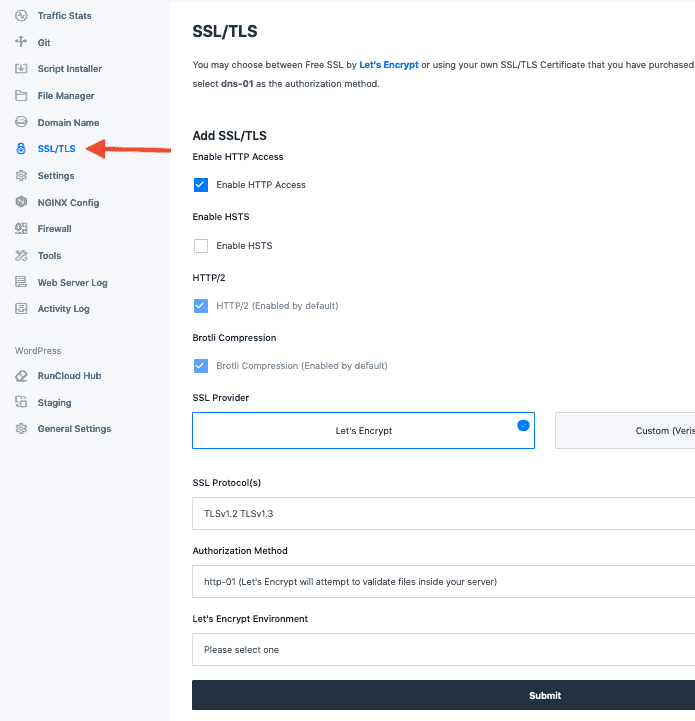
Assurez-vous également que l'adresse du site WordPress est correcte. Dans RunCloud, dans les paramètres de votre application, cliquez sur "Paramètres généraux" dans la section WordPress et mettez à jour votre adresse WordPress et l'adresse du site si nécessaire.
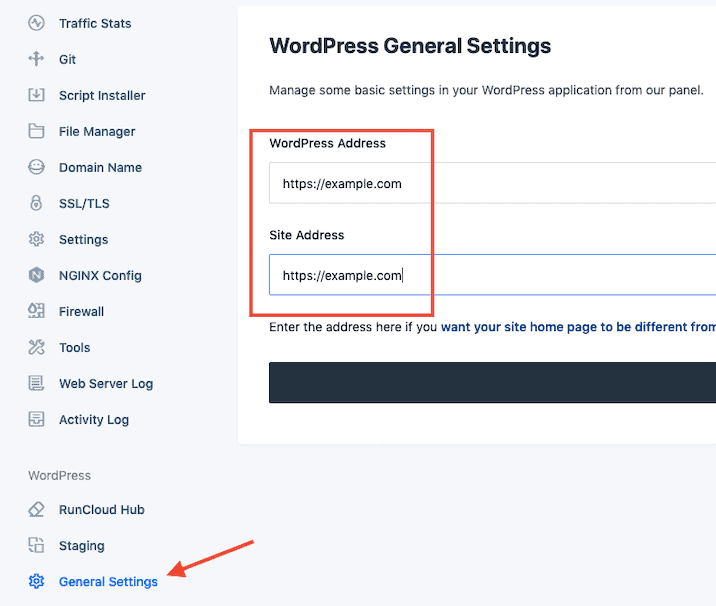
Étape 7 : Vérifiez votre site
Votre nouveau site WordPress aura exactement la même structure et le même contenu que l'ancien.
Vous devrez vous reconnecter à WordPress , cette fois en utilisant le nom d'utilisateur/e-mail et le mot de passe de votre ancien site (les nouvelles informations de connexion ont maintenant été écrasées).
Vous pouvez continuer et supprimer le plugin Migrate Guru car il n'est plus nécessaire. Vous pouvez également constater que les plugins Hello Dolly et Akismet sont restés de la nouvelle installation de WordPress - si vous ne les utilisez pas, supprimez-les également.
Maintenant que votre nouveau site est une copie conforme de l'ancien, il est temps de le vérifier et de voir si quelque chose ne fonctionne pas .
Si votre site est petit, vous pouvez le vérifier manuellement. Si vous avez beaucoup de pages, vous pouvez effectuer des vérifications automatisées à l'aide de logiciels comme Screaming Frog ou la fonction d'audit de site ahrefs. Exécutez une analyse de votre domaine existant et du nouveau domaine d'installation et recherchez les différences.
N'oubliez pas de vérifier que les éléments suivants sont corrects sur le nouveau site :
- Structure du permalien
- Code Google Analytics
- Méta titres et descriptions
- Robots.txt
- Licences de plug-ins
Si vous utilisez un plug-in de licence monosite, vous devrez changer de licence une fois la migration terminée.
Une autre grande vérification à effectuer à ce stade est un test de vitesse WordPress . Vous pouvez voir à quel point la configuration de votre nouveau serveur cloud RunCloud est plus rapide par rapport à l'ancien hôte.
Il existe de nombreux vérificateurs de vitesse de site Web gratuits, mais j'aime la rapidité et la facilité avec laquelle il est possible de vérifier la vitesse du site à plusieurs endroits à la fois avec FastorSlow.com.
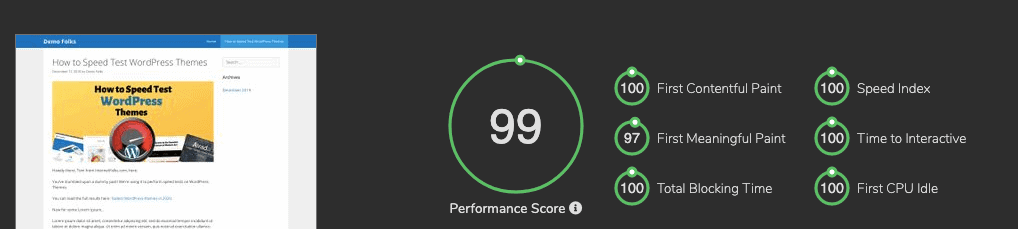
Comparez une page sur la nouvelle configuration d'hébergement RunCloud à l'ancien hôte et voyez quelles améliorations de vitesse vous pouvez obtenir.
Vous pouvez également consulter l'outil PageSpeed Insights de Google.
Une fois que vous êtes convaincu que le nouveau site Web est sans erreur, rapide et prêt à fonctionner, il est temps de terminer la migration.
Étape 8 : Modifiez vos paramètres DNS pour terminer la migration
La seule chose qui reste à faire est de faire pointer votre nom de domaine (par exemple mywebsite.com) vers votre nouveau serveur RunCloud/DigitalOcean, et loin de votre ancien hébergeur.
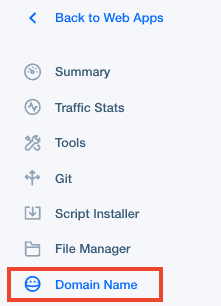
Dans le tableau de bord RunCloud, accédez à votre application Web, puis cliquez sur "Nom de domaine" dans le menu de gauche.
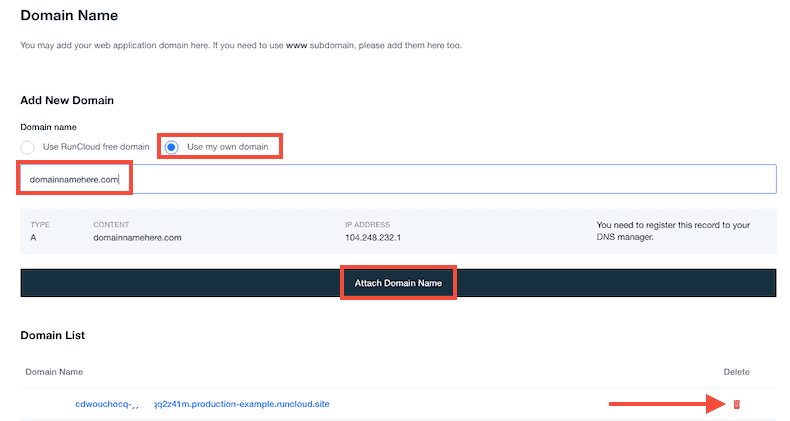
Dans la section "Ajouter un nouveau domaine" , sélectionnez "Utiliser mon propre domaine" et tapez/collez votre nom de domaine dans le champ vide, puis cliquez sur "Joindre un nom de domaine" .
Ensuite, vous pouvez supprimer le domaine RunCloud temporaire de votre application en cliquant sur l'icône de la corbeille rouge.

Si vous avez précédemment ajouté un certificat SSL Let's Encrypt à un sous-domaine de test (par exemple new.mydomain.com), vous devrez le redéployer pour éviter les boucles de redirection.
Remarque : si vous utilisez un domaine autre que www comme domaine principal, assurez-vous d' ajouter à la fois www.domain.com et domain.com à RunCloud , et créez un enregistrement DNS CNAME supplémentaire . Cela garantira que votre www.domain.com sera correctement redirigé et que vous n'aurez aucun problème avec des pages mal indexées. 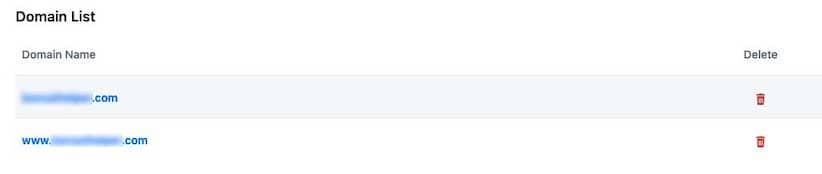

Ajout d'un enregistrement A
Vous devez maintenant ajouter l'enregistrement A à votre gestionnaire DNS . Ce n'est pas aussi délicat qu'il y paraît.
Vous pouvez ajouter un enregistrement A auprès de votre registraire de nom de domaine (l'endroit où vous avez acheté le nom de domaine) ou via un service tiers comme Cloudflare.
Par exemple, voici comment je peux ajouter un enregistrement A chez mon bureau d'enregistrement, NameSilo :
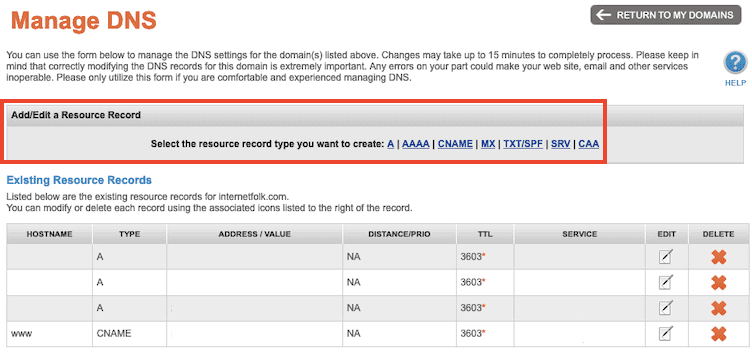
Si vous utilisez plutôt les serveurs de noms de Cloudflare pour gérer les enregistrements DNS, cela permet également de garder votre site Web rapide et sécurisé. Son utilisation est gratuite et une fois que vous utilisez les serveurs de noms de Cloudflare, vous pouvez modifier l'adresse IP dans l'enregistrement A pour qu'elle pointe vers l'adresse IP de votre serveur UpCloud.
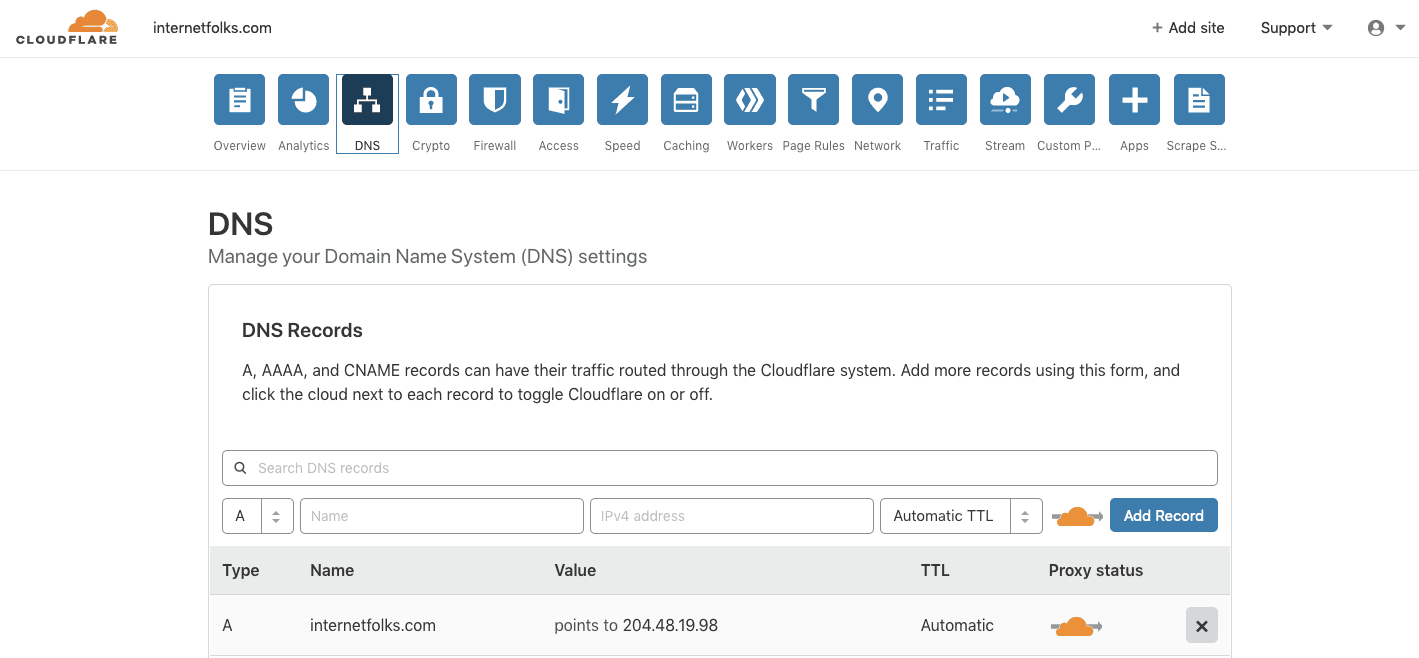
Vous pouvez également utiliser Cloudflare pour gérer le DNS sans agir en tant que CDN. Cliquez sur l'icône de nuage orange sous "Statut du proxy" jusqu'à ce qu'elle indique "DNS uniquement".
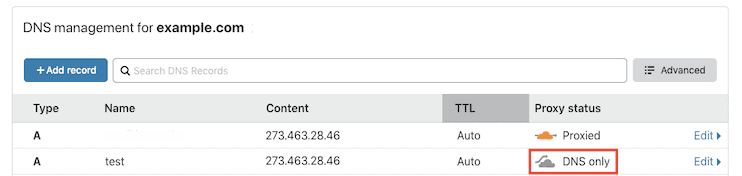
Et c'est tout : une fois que vos enregistrements DNS se sont propagés (cela peut prendre quelques minutes selon votre registraire), votre site Web est maintenant migré vers UpCloud et géré via RunCloud .
Astuce : Si vous obtenez un message d'erreur du type : « La page n'est pas redirigée correctement » et que vous utilisez Cloudflare, assurez-vous que vous utilisez « Full SSL » dans Cloudflare . Si votre site est configuré pour utiliser « SSL flexible », vous pouvez avoir un problème avec une boucle de redirection infinie. 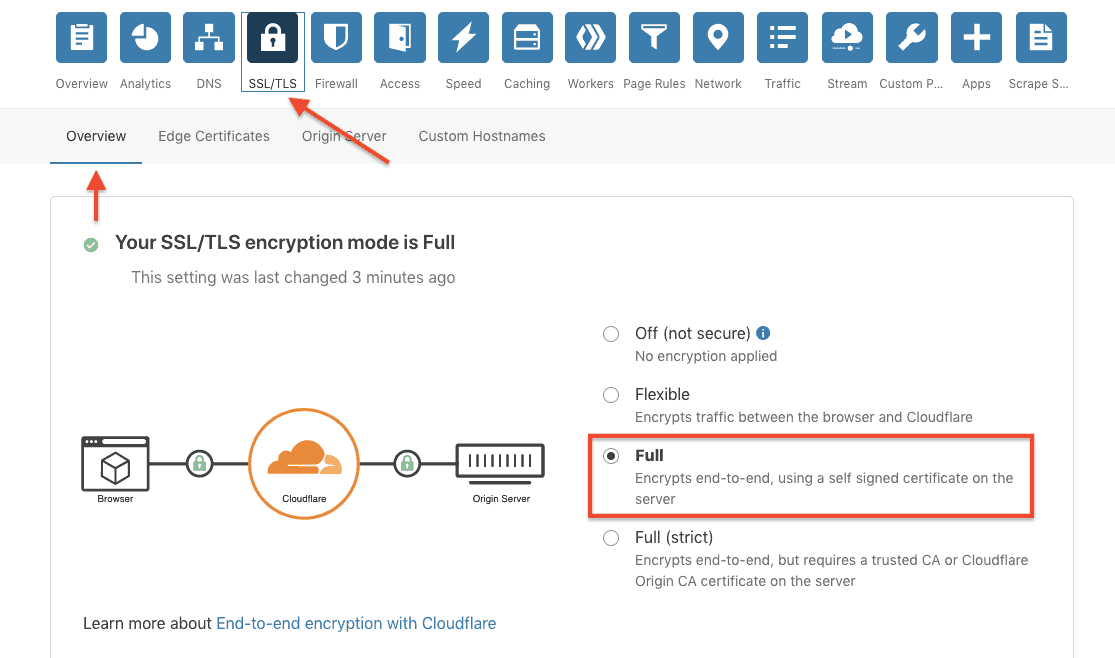
La gestion de votre serveur se fait dans le tableau de bord RunCloud. Vous pouvez planifier des sauvegardes, configurer Let's Encrypt, surveiller l'utilisation du serveur, cloner des sites et utiliser des zones de transit (les fonctionnalités dépendent du plan sur lequel vous êtes).
Profitez de votre nouvelle configuration d'hébergement cloud WordPress bon marché et rapide !
Voici les améliorations de vitesse que j'ai obtenues pour un site Web que j'ai récemment migré vers le serveur 1 Go d'UpCloud à 5 $/mois :
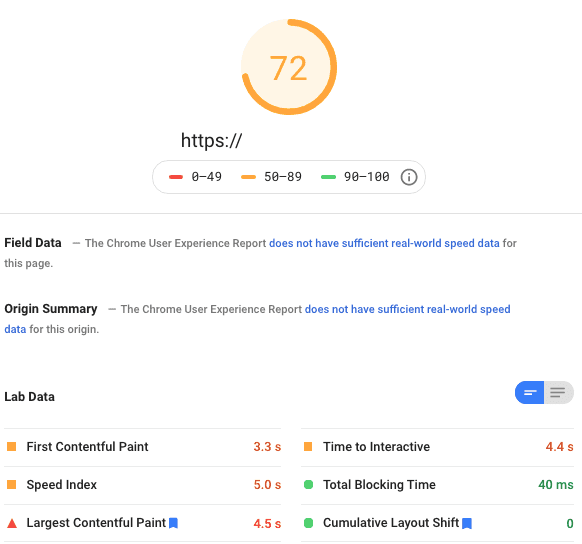
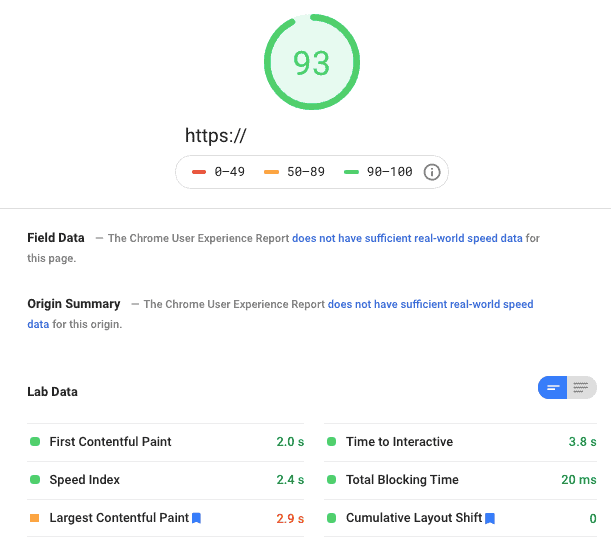
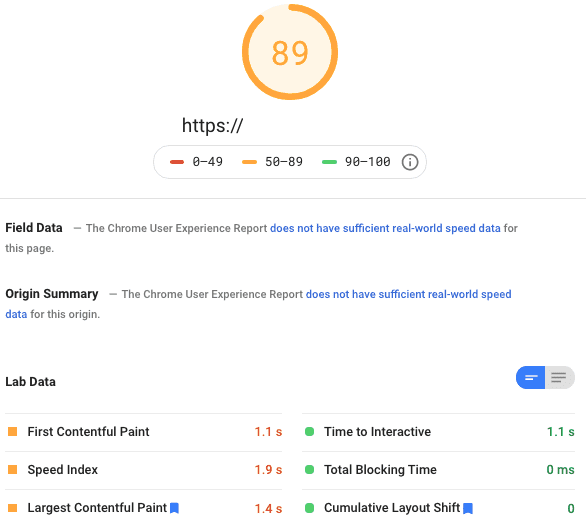
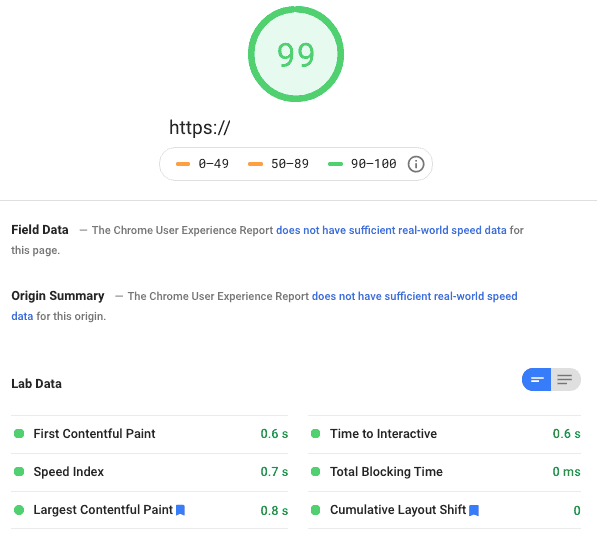
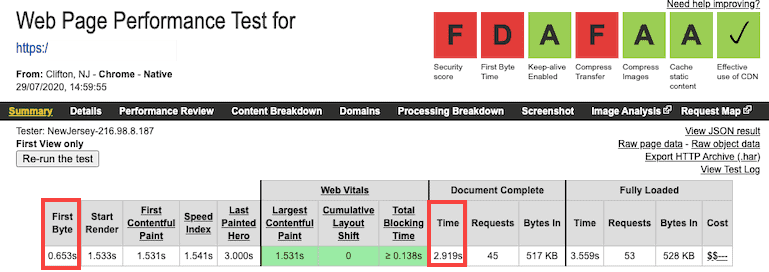
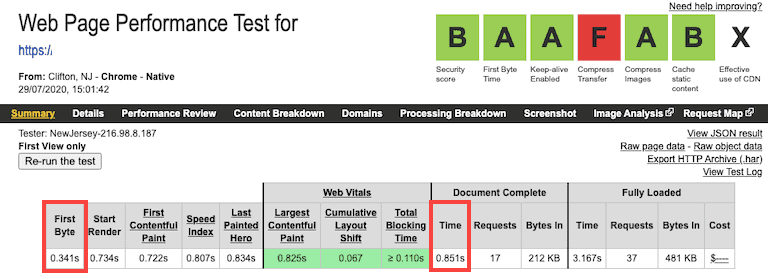
Assez rapide, hein ? Je recommande de passer à l'un des comptes premium de RunCloud pour accéder à plus de fonctionnalités, en particulier si vous souhaitez gérer plusieurs sites Web ou serveurs.
Pour plus de conseils sur la vitesse de WordPress, vous pouvez obtenir quelque chose en lisant mon guide sur la façon d'accélérer votre site WordPress gratuitement, et notre aperçu des thèmes WordPress les plus rapides que vous pouvez utiliser.
