Comment déplacer un site WordPress vers un nouvel hôte ou serveur (sans temps d'arrêt)
Publié: 2017-09-23Chaque fois que vous souhaitez créer votre nouveau site Web, je préfère toujours construire avec WordPress car il est pratique, il existe des tonnes de plugins et de thèmes disponibles et surtout d'hébergement Web. Mais la plupart des gens prennent la mauvaise décision lorsqu'ils choisissent un hébergement Web en fonction de leur prix bon marché. Le problème survient lorsque votre site commence à générer du trafic. Ensuite, généralement, votre site devient plus lent et subit des temps d'arrêt massifs. Dans ce cas, vous devez déplacer le site WordPress vers un nouvel hébergeur ou serveur Web.
De nombreuses sociétés d'hébergement Web n'offrent pas de migration de site gratuite ou facturent un centime supplémentaire pour migrer votre site vers un nouvel hôte. Mais ce n'est pas un processus difficile et vous pouvez le faire facilement. Pourquoi payer un supplément lorsque vous pouvez facilement migrer le site WordPress vers un nouvel hébergeur ou serveur Web. Donc, dans ce sujet, je vais écrire un guide étape par étape sur la façon de déplacer un site WordPress vers un nouvel hébergement Web ou un nouveau serveur sans aucun temps d'arrêt .
Guide étape par étape pour déplacer le site WordPress vers un nouvel hôte (sans aucun temps d'arrêt)
Il y a quelques étapes pour migrer votre site WordPress et vous devez le faire avec soin. Vous vous demandez probablement si votre site va se déconnecter et perdre votre trafic pendant le processus de migration. La réponse est non. Votre site restera en ligne comme avant et sera visible par tous. Commençons donc la migration du site WordPress vers un nouvel hébergeur.
Si vous ne savez pas où déplacer votre site WordPress ou quel hébergement WordPress sera le meilleur et offrira également un service de migration gratuit, voici quelques recommandations que vous pouvez suivre.
Hébergement WordPress recommandé :
- Meilleur hébergement mutualisé : Siteground est le meilleur hébergement WordPress mutualisé. Il est recommandé par WordPress, certificat SSL gratuit et dispose de centres de données. Ils offrent un service de migration WordPress gratuit. Pour déplacer le site WordPress, vous pouvez les demander et le ferez dans les prochaines heures. Ils fournissent également le meilleur support client de l'industrie de l'hébergement Web. Leur prix commence à partir de 3,95 $/mois. Visitez l'hébergement SiteGround (coupon %Discount ajouté dans ce lien).
- Hébergement WordPress le mieux géré : Si votre site Web a un volume de trafic élevé, optez pour l'hébergement WPX. C'est l'hébergement WordPress le mieux géré et il est trop bon marché. Sans oublier qu'ils vont migrer gratuitement le site WordPress dans les prochaines heures. Leur plan de base vous permet d'héberger 5 sites et tous les plans incluent SSL illimité. Leur plan commence à partir de 24,99 $/mois. Visitez WPX Hosting (coupon %Discount ajouté dans ce lien)
- Meilleur hébergement VPS : Si vous avez besoin de plus de puissance, vous pouvez obtenir un hébergement VPS. Nous recommandons l'hébergement InMotion. Vous pouvez héberger vos domaines illimités et tous leurs serveurs sont alimentés par des pilotes SSD de premier ordre. Sur demande, leur expert WordPress migrera le site WordPress dans les prochaines heures. Leur plan VPS de base commence à partir de 24,99 $/mois. Visitez Inmotion Hosting (coupon %Discount ajouté dans ce lien)
Important – Choses à faire avant de migrer votre site WordPress :
Avant de commencer, rendez-vous sur votre ancien hébergeur et :
- Faites une sauvegarde de vos fichiers et de votre base de données
- Supprimer tous les commentaires indésirables
- Effacer le cache si vous utilisez un plugin de cache
- Optimisez votre base de données WordPress. Découvrez comment optimiser la base de données WordPress.
Étape 1, installez le plugin WordPress Duplicator
Duplicator est le meilleur plugin de migration pour WordPress. Il compte plus d'un million de téléchargements et le plug-in de migration le mieux noté. C'est un plugin gratuit et en utilisant ce plugin, vous pouvez sauvegarder, cloner et migrer facilement le site WordPress vers un nouvel hôte.
L'une des meilleures choses du plugin Duplicator est que votre site ne se déconnectera pas pendant que vous déplacez le site WordPress vers un nouvel hôte.
Pour utiliser ce plugin, allez d'abord dans WordPress plugins > Add new et recherchez Duplicator . Après cela, installez et activez ce plugin.
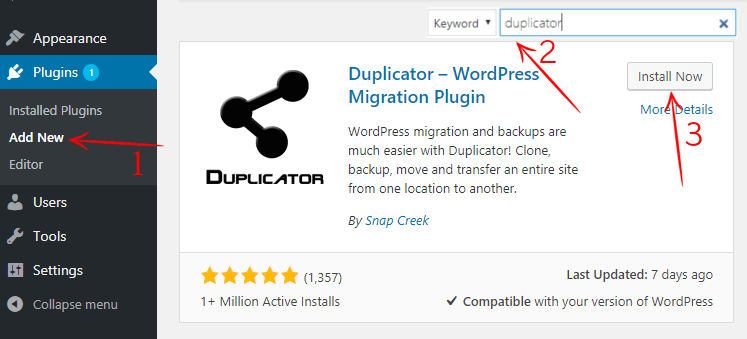
Vous devez maintenant créer un nouveau package pour votre site. Le package contient votre site WordPress et votre base de données. Dans la section supérieure droite, vous verrez « créer un package » et cliquez dessus. Ensuite, vous verrez les options suivantes, cliquez sur suivant.
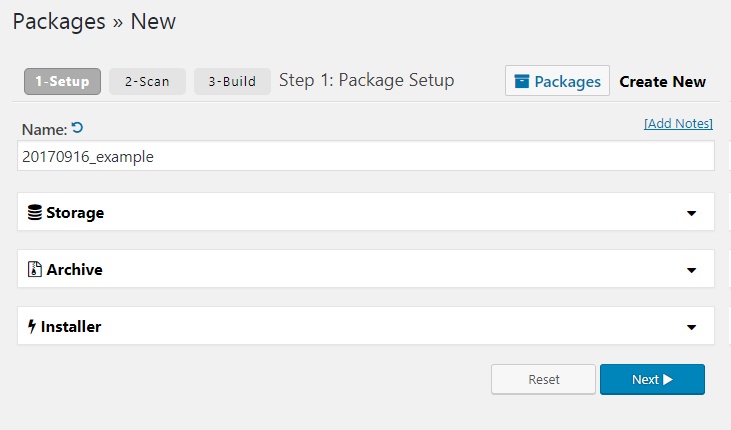
Après cela, il analysera votre site et cela peut prendre quelques secondes. Une fois l'analyse terminée, vous devez créer votre package, mais assurez-vous que toutes les options sont marquées comme bonnes. Dans le cas où une option est marquée comme mauvaise, vous devez la corriger. Maintenant, cliquez sur construire et il commencera à construire votre package. Cela prendra quelques minutes, alors gardez l'onglet ouvert et attendez qu'il se termine.
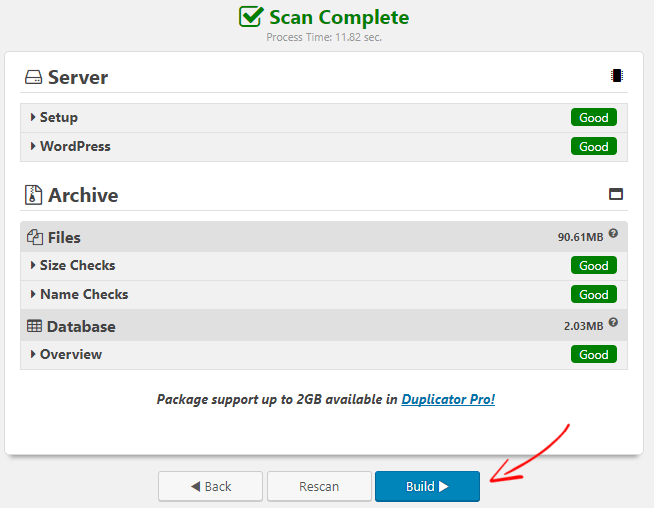
Après avoir terminé la construction des packages, vous devez télécharger à la fois le fichier " Installer " et " Archive ". Téléchargez les fichiers et conservez-les en lieu sûr. Vous en aurez besoin pour déplacer le site WordPress vers un nouvel hôte.
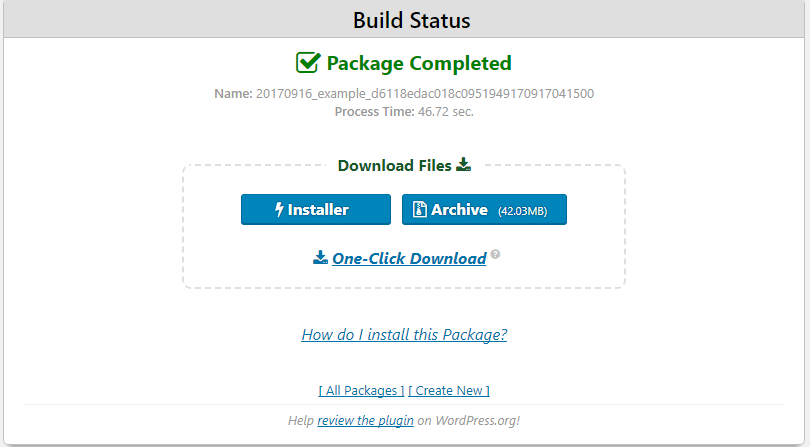
Étape 2, importez votre site WordPress vers un nouvel hôte
À l'étape suivante, vous devez télécharger les fichiers « Installer » et « Archive » sur votre nouvel hôte que vous avez téléchargé. Vous pouvez le télécharger via votre hébergeur cPanel ou votre client FTP.
Lorsque vous avez terminé de télécharger des fichiers, vous devez créer une nouvelle base de données à partir de votre nouvel hébergeur. Mais assurez-vous d'avoir donné tous les privilèges à l'utilisateur. Vous devez conserver votre nouveau nom d'utilisateur, utilisateur et mot de passe de base de données localement et nous en aurons besoin plus tard.
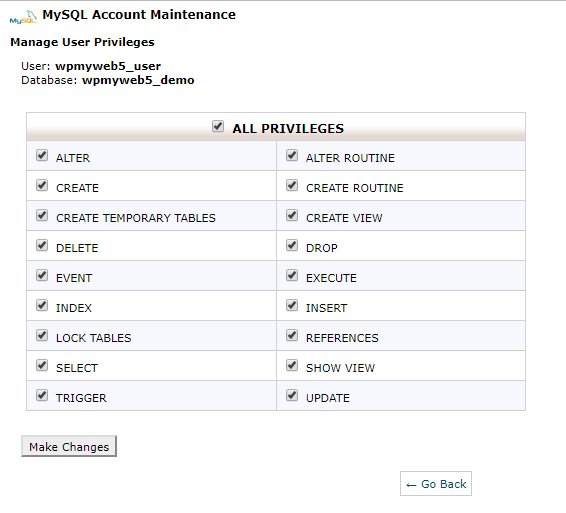
Étape 3, modifiez le fichier Hosts à partir de votre ordinateur pour éviter les temps d'arrêt
Après avoir téléchargé les fichiers de votre site Web sur votre nouvel hôte, vous devez accéder à votre fichier d' installation pour commencer à installer votre site. Vous pouvez accéder à votre fichier d'installation en le tapant sur votre navigateur Web,
"http://www.votresite.com/installer.php"
Lorsque vous essayez d'ouvrir cette URL, vous obtenez peut-être une erreur 404 car votre nom de domaine pointe toujours vers votre ancien hébergeur. Alors maintenant, si vous changez vos serveurs de noms de domaine, vous obtiendrez un site Web cassé ou votre site sera hors ligne. En conséquence, votre site sera inaccessible.
Pour éviter les temps d'arrêt, vous devez d'abord modifier votre fichier hosts à partir de votre ordinateur. Ainsi, le fichier hosts mappe le nom de domaine sur une adresse IP spécifique. Mais vous ne pouvez le faire qu'à partir de votre ordinateur. Cela signifie que vous seul pouvez voir le site Web à partir du nouvel hôte, tandis que le reste du monde verra votre site Web à partir de votre ancien hôte. Je vais vous montrer comment modifier le fichier hosts à partir de Windows et de Mac.
La première chose dont vous avez besoin pour trouver l'adresse IP de votre nouvel hébergeur. Connectez-vous à votre nouvel hébergement cPanel et dans le coin gauche ou droit, vous pouvez voir votre adresse IP d'hébergement. Si vous avez du mal à le trouver, vous pouvez demander à votre fournisseur d'hébergement Web. Après cela, copiez l'adresse IP et enregistrez-la localement.

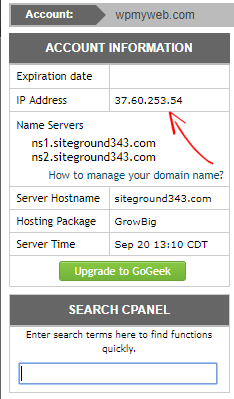
Comme vous pouvez le voir, mon adresse IP d'hébergement est 37.60.253.54, je vais donc la copier et la noter. Votre adresse IP ne sera pas la même que la mienne, vous devez donc écrire la vôtre.
Ensuite, si vous êtes un utilisateur Windows, allez dans Programmes > Tous les programmes > Accessoires . Trouvez le bloc-notes et exécutez-le en tant qu'administrateur. Après cela, aller « C:\ Windows\ System32\ Drivers\ etc ». Là, vous verrez votre fichier hosts et l'ouvrirez.
C:\ Windows\ System32\ Pilotes\ etc.
Pour les utilisateurs Mac, accédez à Applications> Utilitaires> Terminal et entrez la commande suivante pour l'exécuter.
sudo nano /privé/etc/hosts
Il ne vous reste plus qu'à ajouter la nouvelle adresse IP à votre fichier hosts.
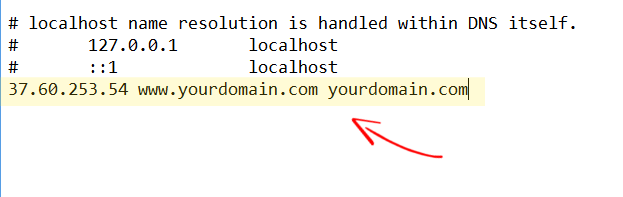
Vous devez entrer votre adresse IP et votre nom de domaine au lieu de votredomaine.com. N'oubliez pas de le sauvegarder. Vous pouvez maintenant accéder à votre nouveau site Web à partir de votre ordinateur.
Étape 4, commencez le processus d'installation de votre site sur un nouvel hôte
Vous êtes maintenant prêt à exécuter le fichier d'installation. Pour exécuter le programme d'installation, vous devez ouvrir votre navigateur Web et saisir l'URL de votre site Web avec installer.php comme ci-dessous.
http://www.votresite.com/installer.php
Après avoir entré l'URL, vous verrez une page comme celle-ci. Si toutes les options sont affichées comme réussies, alors vous êtes prêt à partir. Pour traiter cela, cliquez sur le bouton suivant ci-dessous.
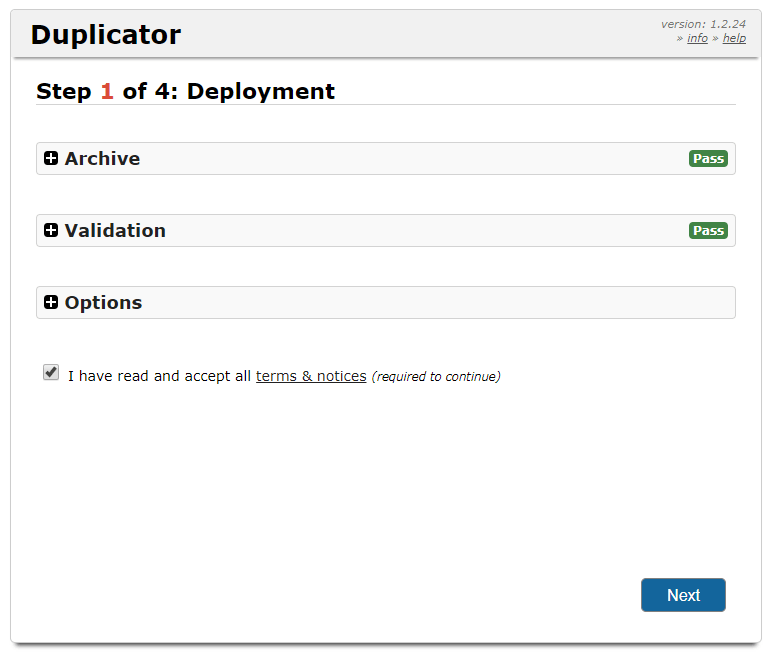
Dans cette étape, vous devez entrer votre nouveau nom de base de données, l'utilisateur et le mot de passe que vous venez de créer. Mais assurez-vous qu'il n'y a pas d'espace entre ces caractères. Cliquez maintenant sur Tester la base de données pour vérifier si vous avez correctement saisi les détails de la base de données. Si le test a réussi, vous devez cliquer sur le bouton suivant pour passer à l'étape suivante.
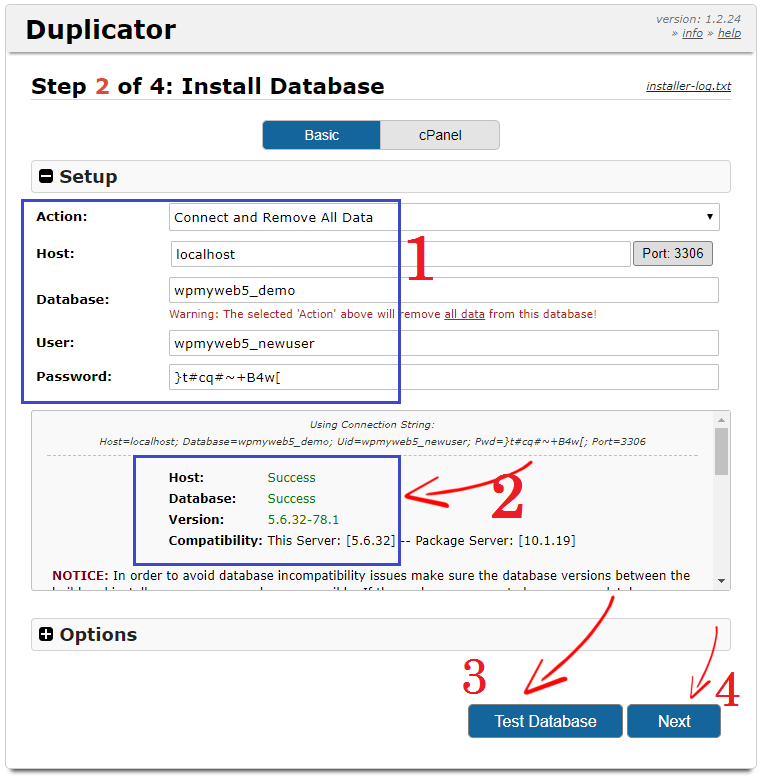
Dans ce champ, vous devez mettre à jour votre site. Dans un premier temps, entrez l'URL de votre site Web dans le champ URL. Par défaut, le plugin Duplicator définit le chemin de votre site Web, vous n'avez donc pas besoin de le modifier. Vous pouvez saisir le titre de votre site maintenant ou le modifier ultérieurement à partir des paramètres.
Lorsque vous déplacez le site WordPress vers un nouvel hôte, vous pouvez créer un nouveau compte administrateur, mais cela est facultatif. Laissez-le vide si vous souhaitez utiliser votre ancien compte administrateur que vous utilisez pour votre ancien site.
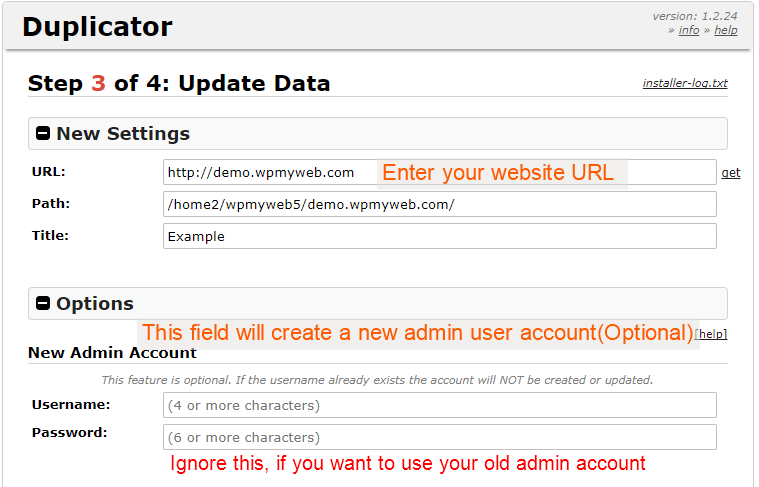
Dans la dernière étape, vous devez vous connecter à votre site et vérifier si tout fonctionne correctement.
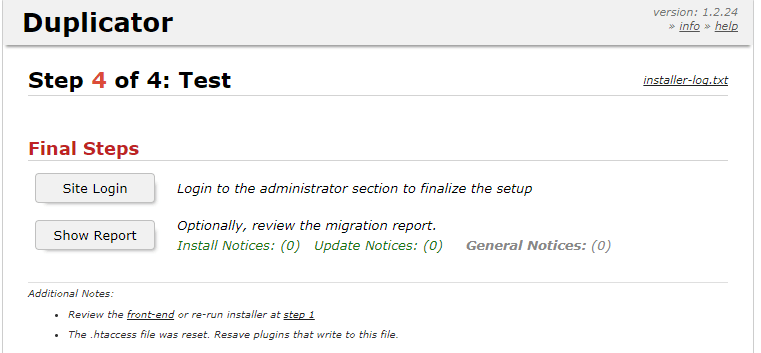
Une fois connecté, vous devez supprimer les fichiers d'installation, vider le cache de construction, enregistrer les permaliens et vous avez terminé. Vous avez maintenant migré avec succès votre site WordPress vers un nouvel hébergeur.
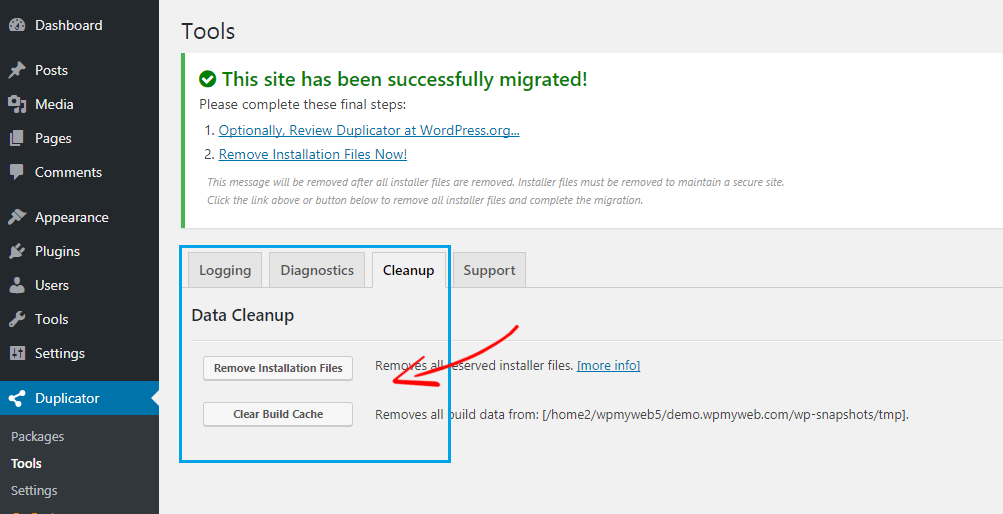
Étape 5, Changer les serveurs de noms
Comme vous venez de déplacer votre site WordPress vers un nouvel hébergeur, mais votre nom de domaine pointe toujours vers votre ancien hébergeur. Vous devez donc changer votre serveur de noms et Dans ce guide, je vais vous montrer comment changer les serveurs de noms de domaine.
Tout d'abord, allez dans votre nouveau panneau d'hébergement Web, allez dans les informations de votre compte, vous y trouverez vos serveurs de noms. Maintenant, copiez simplement vos serveurs de noms et notez-le. Si vous ne trouvez pas vos serveurs de noms, vous devez contacter votre fournisseur d'hébergement.
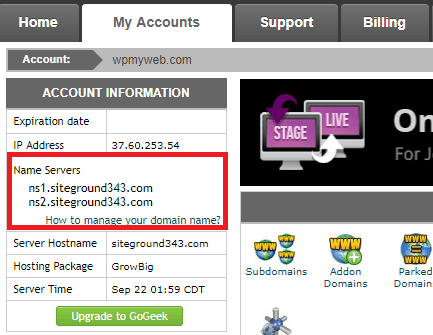
Si vous avez enregistré votre nom de domaine auprès de GoDaddy, NameCheap ou tout autre registraire de nom de domaine, vous devez vous y connecter. Comme j'ai enregistré mon nom de domaine auprès de GoDaddy, je vous montre comment changer de serveur de noms. Ce processus est le même pour tous les bureaux d'enregistrement de noms de domaine.
Allez maintenant dans « Mes produits », sélectionnez votre domaine et cliquez sur Gérer le DNS.
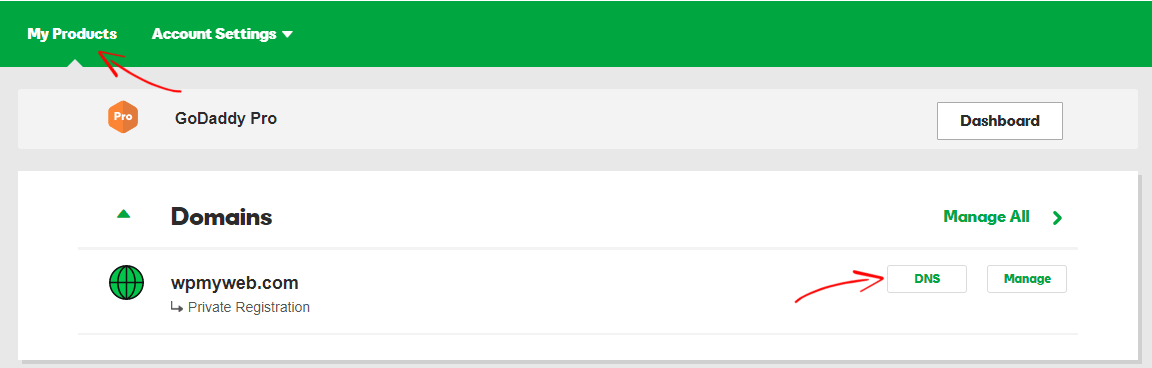
Après cela, cliquez sur "Modifier les serveurs de noms" et une boîte apparaîtra. Entrez ensuite vos nouveaux serveurs de noms d'hébergement que vous avez copiés depuis votre nouvel hébergeur. Après l'avoir ajouté, cliquez sur enregistrer et vous avez terminé.
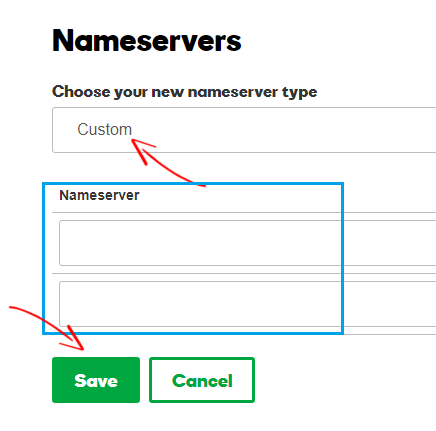
Votre processus de migration WordPress est maintenant totalement terminé. Vous venez de changer vos serveurs de noms de domaine, cela peut prendre 6 à 24 heures pour se propager complètement. Comme votre ancien et votre nouvel hôte contiennent le même contenu de site Web, votre site sera visible par tout le monde. Cela confirme la disponibilité à 100 % de votre site.
Lorsque la propagation est terminée, n'oubliez pas de modifier le fichier hosts de votre ordinateur que vous avez modifié à l'étape 3.
Après propagation complète, votre nouvel hôte servira les fichiers du site Web aux visiteurs. Mais vous devez attendre 5 jours avant d'annuler votre ancien hébergeur.
Conclusion
Si votre hébergeur actuel n'est pas aussi bon que prévu ou si vous avez un trafic élevé sur votre site, vous devez déplacer le site WordPress vers un bon hébergeur. Mais vous ne devriez pas payer ou embaucher un expert pour migrer votre site WordPress. La migration d'un site WordPress vers un nouvel hébergeur est un processus très simple et rapide. Dans ce tutoriel, j'ai montré étape par étape comment procéder.
Pour migrer le site WordPress, j'ai utilisé le meilleur plugin de migration WordPress appelé Duplicator car il est gratuit et plus pratique. Et la meilleure chose de ce plugin est que vous pouvez facilement créer une sauvegarde de votre site et déplacer facilement le site WordPress vers un nouvel hébergeur.
J'espère que ce tutoriel vous a aidé à déplacer ou à migrer avec succès le site WordPress vers un nouvel hôte sans aucun temps d'arrêt. Si vous avez des questions ou des opinions concernant ce tutoriel, veuillez laisser un commentaire ci-dessous. Vous pouvez également nous connecter sur Facebook, Twitter, Google+.
Voici des articles WordPress plus importants que vous aimerez peut-être voir,
- 5 meilleurs plugins de migration WordPress pour déplacer en toute sécurité le site WordPress vers un nouvel hôte
- 7 meilleurs plugins Google AdSense pour WordPress [édition 2017]
- 9 meilleurs hébergements WordPress en 2017 [Les meilleurs choix d'experts]
* Ce message peut avoir des liens d'affiliation, ce qui signifie que je peux recevoir une petite commission si vous choisissez d'acheter via mes liens (sans frais supplémentaires pour vous). Cela nous aide à maintenir WPMyWeb opérationnel et à jour. Merci si vous utilisez nos liens, nous l'apprécions vraiment! Apprendre encore plus.
