15 choses les plus importantes à faire après l'installation de WordPress
Publié: 2018-02-17De nombreux utilisateurs de WordPress demandent quelles sont les choses intéressantes à faire après l'installation de WordPress, quels sont les meilleurs paramètres WordPress ou la meilleure configuration pour WordPress ? Ce sont des questions fréquemment posées par les nouveaux utilisateurs de WordPress.
Disons que vous venez d'installer WordPress et que vous êtes prêt à publier votre premier article. Mais allez-vous laisser vos paramètres WordPress par défaut tels quels ? Par défaut, WordPress est livré avec ses propres paramètres par défaut et des éléments préinstallés qui ne sont pas utilisables, pas conviviaux et qui n'ont pas l'air professionnels. Lorsqu'un utilisateur visite votre site Web ou une page, l'utilisateur comprend à quel point vous êtes professionnel. Si votre contenu est excellent et que votre site Web ressemble à un super spam, l'utilisateur n'accordera aucune valeur à votre site. Ainsi, tous vos efforts seront vains.
Mais ce n'est pas difficile comme vous le pensez. Pour donner un look intelligent à votre site WordPress, il vous suffit de suivre quelques étapes mentionnées ci-dessous. En implémentant ces paramètres sur votre site Web, vous ne donnez pas seulement un aspect professionnel, mais vous rendez également votre site convivial pour le référencement et convivial.
Dans cet article, je partage les 15 choses les plus importantes à faire après l'installation d'un nouveau WordPress.

15 paramètres WordPress les plus importants après l'installation de WordPress
Il y a un tas de choses qui sont déjà incluses par défaut lorsque vous installez WordPress, c'est-à-dire : un exemple de publication, deux plugins et thèmes préinstallés ou plus. Vous devez effacer ces choses inutiles dès que vous installez votre premier site WordPress.
Donc, tout d'abord. Configurons votre site WordPress.
1. Changer le titre du site et le slogan
Après avoir installé WordPress, la première chose dont vous avez besoin est de modifier le titre du site et le slogan de votre site Web. Si vous n'avez pas modifié le titre du site et le slogan lors de l'installation de WordPress, vous devez le modifier maintenant. Par défaut, WordPress utilise le slogan « Juste un autre site WordPress », alors assurez-vous de le changer immédiatement.
Pour le changer, connectez-vous à votre tableau de bord d'administration WordPress, allez dans Paramètres> Général . Là, vous devez fournir le titre et le slogan de votre site. Voici à quoi ça ressemble.

Le titre du site est identique au nom de votre site Web et le slogan est une courte description qui indique de quoi parle votre site. Assurez-vous de garder la description du slogan aussi courte que possible.
Le titre du site apparaît dans la barre de titre de l'onglet de votre navigateur. Si vous n'utilisez pas de logo image, le titre du site sera utilisé comme logo texte.
2. Activer ou désactiver l'inscription au site
Si vous souhaitez gérer un blog WordPress multi-auteurs où de nombreux utilisateurs doivent s'inscrire, vous pouvez activer l'option d'inscription sur votre site. Vous pouvez désactiver l'option d'inscription si vous allez être un seul auteur.
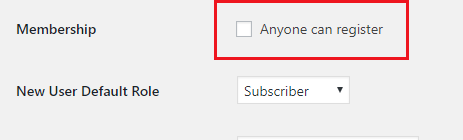
Cette option est utile si vous acceptez la publication d'invités, afin que les utilisateurs puissent directement soumettre leur publication d'invité. Nous vous recommandons également d'utiliser le plugin No Spam Registration pour empêcher l'enregistrement de spam sur votre site.
La deuxième option est Rôle par défaut du nouvel utilisateur . Assurez-vous de le conserver dans Subscriber . De cette façon, les nouveaux utilisateurs auront moins accès à votre site Web. Plus tard, vous pouvez promouvoir n'importe quel compte d'utilisateur en fonction de votre choix.
3. Mettre à jour le fuseau horaire
Dans les paramètres généraux, faites défiler ci-dessous et accédez à l'option Fuseau horaire . À partir de là, mettez à jour le fuseau horaire de votre site WordPress qui est identique à votre fuseau horaire local. Vous pouvez mettre à jour le fuseau horaire en choisissant une ville ou un décalage de fuseau horaire UTC. Cliquez sur l'icône déroulante pour sélectionner un fuseau horaire.
À partir de là, vous pouvez également modifier le format de la date et le format de l'heure.
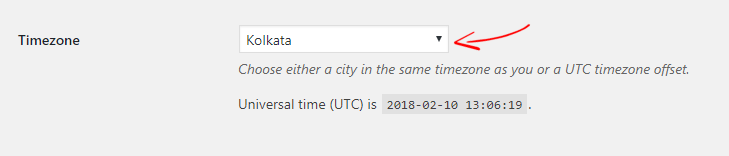
Cette fonction est très importante pour afficher la date et l'heure sur votre site et elle est également utile pour planifier votre publication WordPress.
Après avoir configuré le titre du site , le slogan , l'option d' inscription et le fuseau horaire de votre site, n'oubliez pas d' enregistrer les modifications.
4. Paramètres de discussion WordPress
La discussion WordPress vous permet de personnaliser vos commentaires WordPress. Par exemple, vous pouvez activer ou désactiver les commentaires WordPress, si les rétroliens ou les pingbacks sont acceptables, si les commentaires sont nécessaires pour approuver manuellement et bien plus encore.
Tout d'abord, allez dans Paramètres WordPress> Discussion , puis configurez les options. 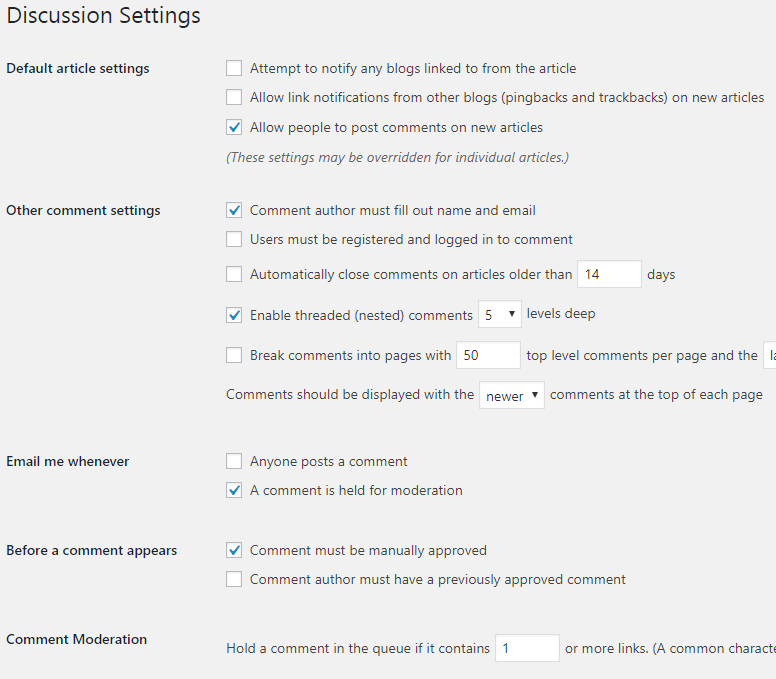
Ce sont les paramètres de discussion WordPress exacts que j'utilise sur mon site. Après avoir apporté des modifications, n'oubliez pas de les enregistrer.
5. Mettre à jour les listes de ping WordPress
Lorsque vous publiez un nouveau message, WordPress informe automatiquement les services de mise à jour populaires que vous avez mis à jour votre blog.
Par défaut, WordPress est livré avec un seul service de ping. Vous pouvez ajouter plus de services de ping directement depuis votre tableau de bord d'administration WordPress. En ajoutant plus de services de ping, votre site sera informé des services de mise à jour populaires, de cette façon vous pouvez augmenter le trafic de votre site.
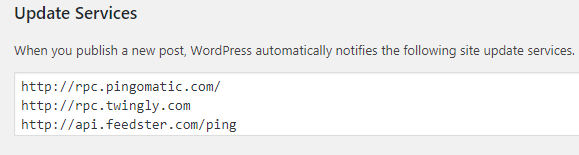
Pour mettre à jour la liste de ping WordPress, allez dans Paramètres> Écriture et entrez la liste de ping ici. Après l'avoir ajouté, cliquez sur Enregistrer les modifications pour mettre à jour les paramètres. Consultez la liste de ping WordPress mise à jour pour indexer plus rapidement les articles de votre blog.
6. Personnalisez les paramètres de lecture de WordPress
Les paramètres de lecture de WordPress vous permettent de définir si votre page ou vos articles seront affichés sur la page d'accueil de votre site. Vous pouvez soit choisir "Vos derniers messages" ou "Une page statique".
Si tu choisis,
- Vos derniers messages : Tous les messages publiés seront affichés sur votre page d'accueil. Utilisez cette option si vous souhaitez afficher les articles de votre blog en conséquence. Vous pouvez également définir le nombre d'articles de blog qui seront affichés sur la page d'accueil.
- Une page statique : vous pouvez afficher n'importe quelle page particulière sur votre page d'accueil.
Ne vous inquiétez pas si vous sélectionnez une option maintenant, vous pourrez la modifier plus tard. En outre, vous pouvez modifier cette option d'affichage de la page d'accueil à partir de Apparence> Personnaliser.
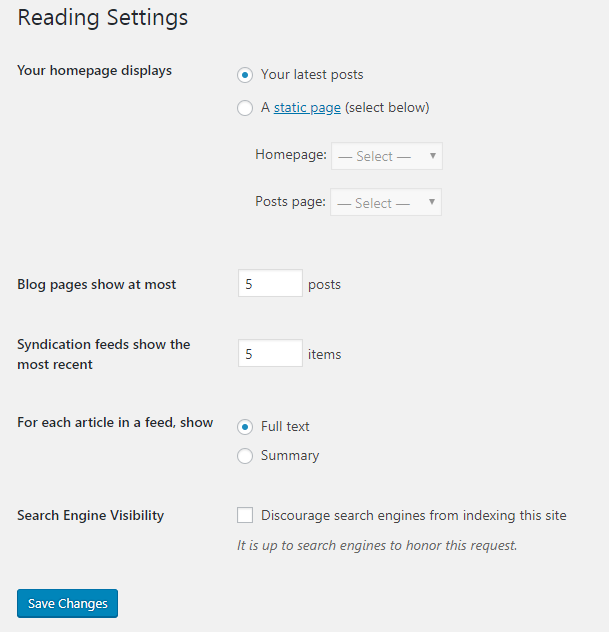
Dans le suivant, décochez "Dissuader les moteurs de recherche d'indexer ce site" et cliquez sur Enregistrer les modifications. Cela permettra aux moteurs de recherche comme Google, Bing, Yahoo, etc. d'indexer votre site Web.
7. Modifier les paramètres de média WordPress
Par défaut, WordPress génère automatiquement toutes les images téléchargées et crée des images multidimensionnelles. De cette façon, cela peut créer une charge supplémentaire sur votre serveur Web. Pour éviter cela, vous pouvez désactiver la fonction de génération automatique d'images de WordPress.
Allez dans Paramètres WordPress> Paramètres multimédias . Vous pouvez y voir une liste des dimensions maximales des images à utiliser lors de l'ajout d'une image à la médiathèque WordPress.
Maintenant, ajoutez simplement « 0 » dans ces champs pour le configurer. Cela empêchera WordPress de générer vos images.
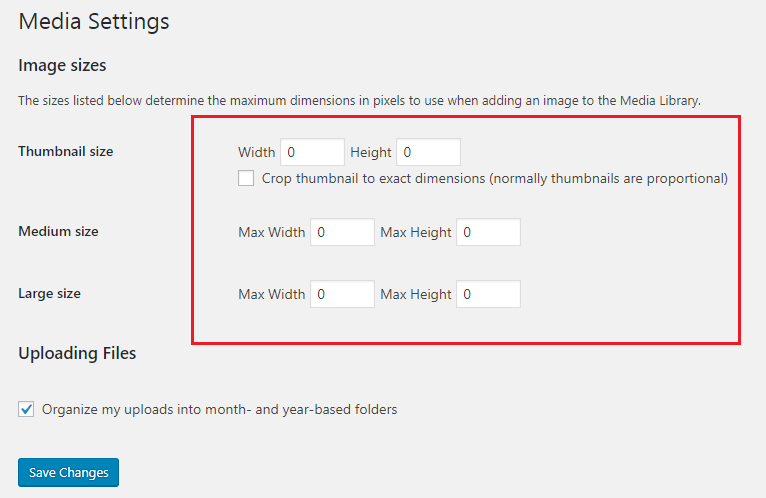
Si vous utilisez des images haute résolution, assurez-vous de les compresser à l'aide du plugin WordPress de compression d'image.
8. Modifier le permalien WordPress
Les permaliens sont un type de liens vers une page Web. Si vous entrez sur un site Web, vous pouvez remarquer le lien permanent de ce site. Par exemple, " http://www.yoursite.com/sample-page " ou " https://example.com/what-is-a-permalink ". Un permalien peut contenir différentes balises, c'est-à-dire la date, l'heure, le nom du message, le nombre, etc., et dépend de la manière dont les webmasters définissent leur structure de permalien.
Les permaliens sont une partie importante de votre site et ils jouent un rôle important dans le référencement de votre site. Par défaut, WordPress utilise une structure de permalien qui n'est pas conviviale pour le référencement et qui a l'air moche. Vous pouvez donc modifier la structure de votre permalien WordPress qui est compatible avec le référencement.
Allez dans Paramètres WordPress> Permaliens . WordPress propose 5 structures de permaliens différentes et vous pouvez utiliser n'importe laquelle d'entre elles. Par exemple, une bonne structure SEO-friendly est « http://www.example.com/sample-post ».

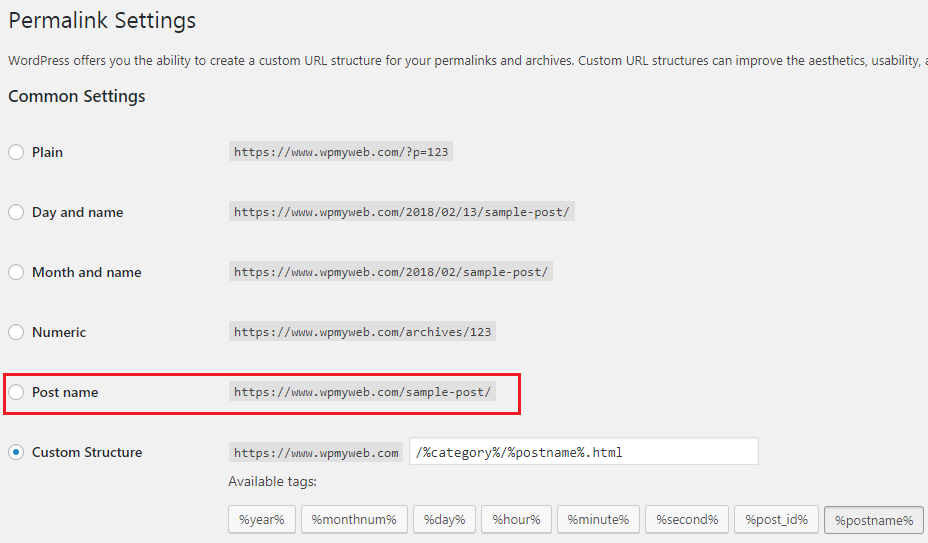
Après avoir modifié votre permalien, cliquez sur Enregistrer les modifications.
Noter
Donc, je vous recommande fortement de ne le changer qu'une seule fois après avoir installé votre nouveau site WordPress.
9. Supprimer l'exemple de publication et de page WordPress
Lorsque vous installez WordPress pour la première fois sur votre domaine, vous remarquerez un exemple d'article et de page déjà créés. Vous pouvez voir l'exemple de publication « Hello World » sur la page d'accueil de votre site WordPress. Ceci est juste un exemple à quoi ressemble votre site et il est préférable de voir quelque chose au lieu de voir une page vierge ou cassée. Ainsi, vous pouvez supprimer l'exemple de publication.
La suppression de l'exemple de publication "Hello World" de votre site est très simple. Depuis votre tableau de bord WordPress, allez dans Articles et cliquez sur Tous les articles , puis Corbeille l'article.
Ce n'est pas encore fait. Vous devez également supprimer définitivement le message. Une fois que vous avez supprimé le message, allez dans la corbeille et cliquez sur Supprimer définitivement . Vous avez maintenant supprimé avec succès l'exemple de message "Hello World".
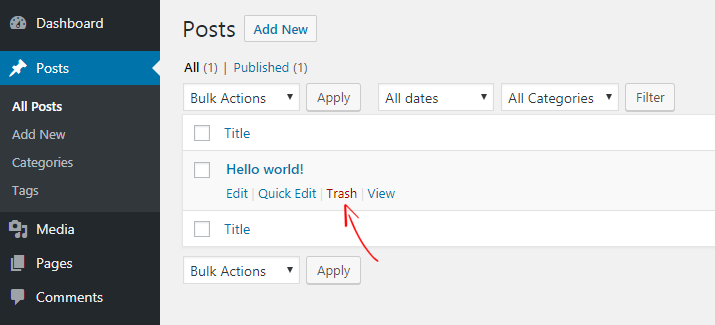
De la même manière, vous pouvez supprimer la page d'exemple en accédant à Pages> Toutes les pages .
10. Supprimer les thèmes WordPress inutilisés
De nombreux utilisateurs débutants de WordPress essaient différents thèmes sur leur site Web pour vérifier ce qui convient le mieux à leurs sites. Après l'installation de nombreux thèmes, ils en utilisent généralement un en conservant d'autres thèmes. Mais conserver de nombreux thèmes sur un site peut créer de nombreux problèmes.
Comme les autres mises à jour WordPress, les thèmes WordPress doivent également être mis à jour fréquemment. Cela peut créer un gros casse-tête pour mettre à jour tous les thèmes et si vous ne les mettez pas à jour, ils deviendront obsolètes et cela peut être un problème de sécurité pour votre site.
Espérons que la suppression des thèmes WordPress inutilisés peut être la solution. Pour supprimer un thème, allez dans Apparence > Thèmes . Là, vous pouvez voir combien de thèmes vous avez installés. Cliquez maintenant sur Détails du thème d'un thème et cliquez sur Supprimer dans le coin inférieur gauche.
11. Télécharger un favicon
Favicon est une autre chose importante de votre site Web et il a la même valeur que le nom de votre site Web. Favicon porte une identité unique de chaque site Web. Vous pouvez afficher un favicon dans l'onglet du navigateur avant le titre du site et chaque site Web a sa propre icône.
Par défaut, WordPress utilise son propre Favicon et parfois de nombreux hébergeurs WordPress ajoutent leur logo qui ne convient pas à votre site. Vous devez donc changer le Favicon tout de suite.
Pour ajouter un favicon, allez dans Apparence> Personnaliser> Identité du site et là, vous verrez l' icône du site .
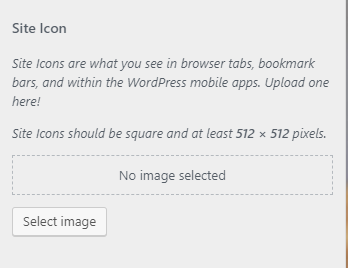
Là, vous devez télécharger l'icône de votre site et vous assurer que la taille de l'image est d'au moins 512 × 512 pixels.
Après avoir téléchargé, cliquez sur Publier dans le coin supérieur gauche. Maintenant, actualisez votre navigateur pour voir le Favicon. Voici quelques autres façons d'ajouter Favicon sur votre site WordPress.
12. Personnaliser la zone des widgets
Après avoir installé WordPress, vous pouvez voir que quelques widgets sont déjà ajoutés à la barre latérale, par exemple la zone de recherche, les commentaires récents, les archives, les catégories et les méta. Par défaut, WordPress les ajoute automatiquement et cela dépend aussi d'un thème. Par exemple, le thème WordPress Twenty Seventeen par défaut ne contient qu'une seule barre latérale et deux pieds de page, vous pouvez donc ajouter n'importe quel widget dans ces zones.
Pour ajouter ou supprimer un widget, accédez à Apparence> Widgets , vous pouvez y voir le nombre total de widgets disponibles pour votre site Web. Si vous avez installé un nouveau thème WordPress, vous pouvez voir plus de widgets. Mais je vous recommande de supprimer quelques widgets par défaut de la barre latérale, c'est-à-dire les commentaires récents, les archives et les méta.
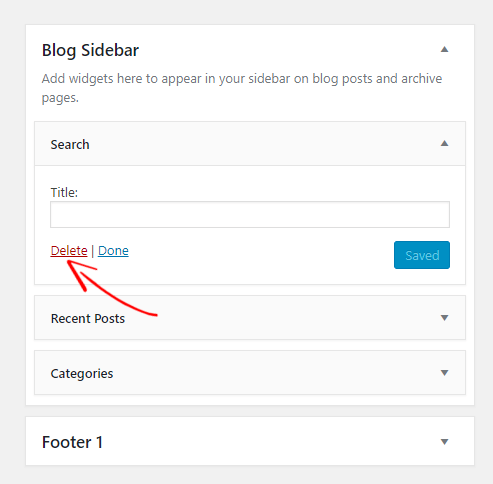
Pour supprimer un widget, cliquez simplement sur un widget et une boîte apparaîtra comme ci-dessus, à partir de là, cliquez sur Supprimer pour supprimer le widget. Ne paniquez pas, vous pouvez ajouter ou supprimer n'importe quel widget dans la barre latérale ou le pied de page.
13. Complétez votre profil d'utilisateur
Avant de publier un article sur votre site, vous devez d'abord compléter votre profil d'utilisateur, que vous soyez l'administrateur du site ou un contributeur. Chaque fois que vous publiez un article, une boîte de biographie de l'auteur apparaît à la fin de l'article. Si votre profil d'utilisateur est complètement vide, les utilisateurs n'accorderont pas beaucoup de valeur à votre site.
Alors, gardez toujours votre profil d'utilisateur complet et à jour. Accédez à Utilisateurs> Votre profil depuis votre panneau d'administration WordPress.
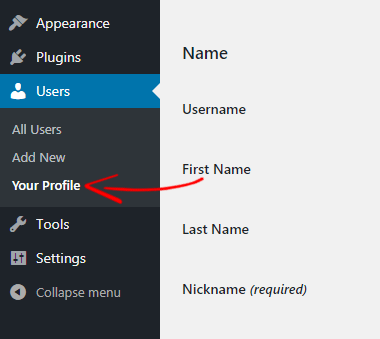
À partir de là, vous pouvez entrer vos informations d'utilisateur et choisir comment votre nom sera affiché sur les publications. En outre, vous pouvez également modifier votre mot de passe, votre photo et ajouter une courte biographie.
Une fois que vous avez terminé de mettre à jour votre profil, cliquez sur Mettre à jour le profil pour enregistrer les modifications.
14. Désactiver la navigation dans le répertoire
Parfois, lorsque votre serveur web ne trouve pas de fichier index.php, il affiche automatiquement une page d'index qui montre tout le répertoire de votre site. De cette façon, n'importe qui peut voir vos fichiers importants, copier des images, la structure du site, etc. Souvent, les pirates utilisent un processus de vulnérabilité pour accéder à vos fichiers.
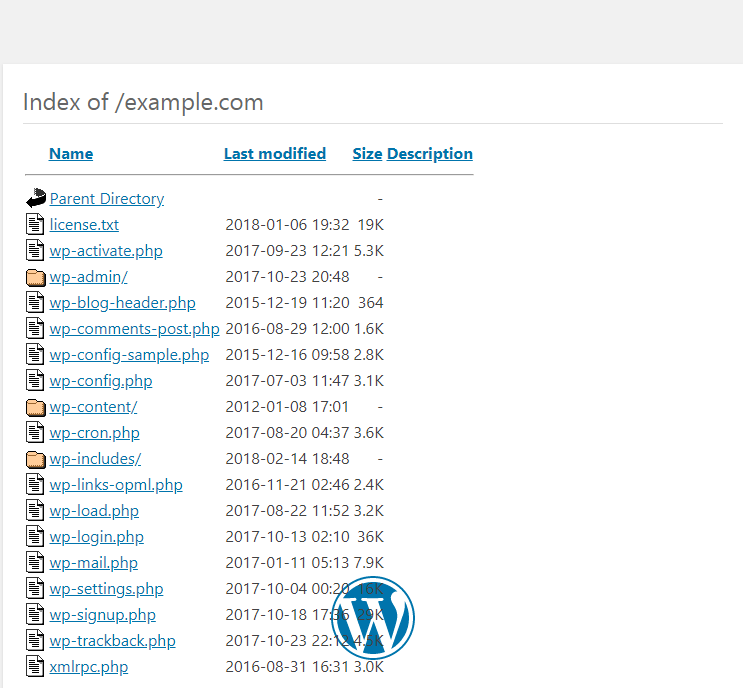
En désactivant la navigation dans les répertoires, personne ne peut voir les fichiers de votre site WordPress.
Pour cela, vous devez accéder à votre fichier .htaccess. Vous pouvez le faire depuis votre hébergement web cPanel ou en utilisant un client FTP. Ouvrez maintenant votre fichier .htaccess et ajoutez le code suivant à la fin.
Options Tous -Index
Enregistrez maintenant votre fichier .htaccess. Après cela, votre navigation dans les répertoires affichera ce message au lieu de montrer tous les répertoires de votre site.
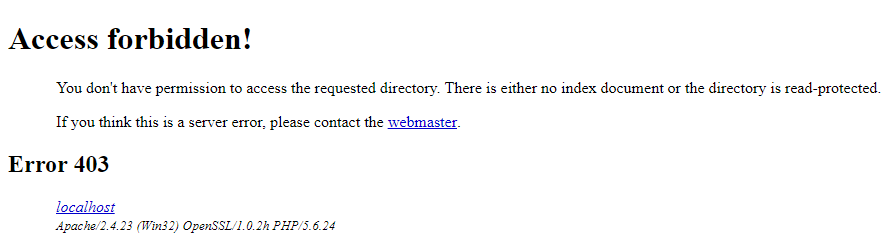
15. Installez un plugin anti-spam
Après la mise en ligne de votre site WordPress, vous commencerez très probablement à recevoir chaque jour des tonnes de commentaires de spam. C'est tellement ennuyeux et cela peut également nuire à votre référencement. Si vous ne les gérez pas dès le départ, ce sera un énorme problème pour votre site Web.
Heureusement, il existe un plugin anti-spam disponible pour WordPress. Une fois que vous avez configuré le plugin Akismet à partir de votre panneau d'administration WordPress, le plugin prendra en charge tous les commentaires. Tous les commentaires sont filtrés par Akismet et il sépare tous les commentaires de spam dans une zone différente et seuls les commentaires légitimes seront affichés pour approbation. De cette façon, vous pouvez gagner du temps et vous concentrer sur votre travail.
Conclusion
Après avoir installé WordPress, il y a beaucoup de choses intéressantes à faire avec WordPress. Dans cet article, j'ai écrit 15 choses les plus importantes après l'installation de WordPress.
De nombreux nouveaux utilisateurs de WordPress ne modifient pas leurs paramètres WordPress par défaut et finissent par afficher le logo d'une autre entreprise, un exemple de publication, le nom du site par défaut, etc. et il devient difficile de classer un site sur les moteurs de recherche.
Il est donc fortement recommandé de modifier votre paramètre WordPress après l'installation de WordPress. Mentionnés ci-dessus, les 15 paramètres différents sont les meilleurs pour WordPress nouvellement installé et la meilleure configuration pour WordPress.
J'espère que ce tutoriel vous a aidé à configurer parfaitement votre site WordPress. Si vous avez des questions dans votre esprit, veuillez nous en informer dans la section des commentaires. Si vous aimez cet article, partagez-le avec vos amis.
Articles Liés,
- Blogueur contre WordPress ? Lequel choisir et pourquoi ?
- 13 meilleurs conseils pour accélérer votre site WordPress
- 20 plugins WordPress indispensables pour tous les sites WordPress en 2018
* Ce message peut avoir des liens d'affiliation, ce qui signifie que je peux recevoir une petite commission si vous choisissez d'acheter via mes liens (sans frais supplémentaires pour vous). Cela nous aide à maintenir WPMyWeb opérationnel et à jour. Merci si vous utilisez nos liens, nous l'apprécions vraiment! Apprendre encore plus.
