Comment migrer n'importe quel site Web WordPress vers RunCloud sans temps d'arrêt
Publié: 2020-06-16Ce guide est écrit pour toute personne qui héberge actuellement un site Web WordPress et souhaite passer à RunCloud sans risquer de temps d'arrêt . RunCloud fonctionne avec la plupart des hôtes cloud (comme Linode, Vultr, UpCloud, AWS, Google Cloud), mais je vais l'utiliser avec DigitalOcean pour les besoins de ce tutoriel.
L'ensemble de ce guide peut être suivi gratuitement en utilisant le compte gratuit de RunCloud et l'offre de crédit gratuite de 100 $ de DigitalOcean. C'est idéal pour tester la vitesse et les paramètres de votre nouvelle configuration d'hébergement cloud sans gaspiller d'argent.
Je vais le rendre aussi simple que possible pour que vous puissiez suivre et changer votre hébergement. L'ensemble du processus prend moins de 20 minutes et vous n'aurez pas besoin de plugins ou d'outils premium. Et aucun codage de ligne de commande Linux requis !
Ce processus fonctionnera de la même manière, que vous passiez d'un hébergement mutualisé comme BlueHost ou Hostgator, d'un hébergement géré comme Kinsta ou WPEngine, ou d'un autre fournisseur d'hébergement cloud comme Cloudways ou ServerPilot.
Allons-y.
Table des matières
Qu'est-ce que RunCloud ?

RunCloud est un panneau de contrôle d'hébergement cloud léger . Vous pouvez utiliser RunCloud pour déployer et gérer des serveurs cloud à partir d'une gamme de fournisseurs (comme DigitalOcean, Vultr et UpCloud).
C'est un excellent outil pour vous aider à tirer parti des avantages de l'hébergement cloud sans les tracas de la ligne de commande Linux.
Si vous n'êtes pas sûr que RunCloud soit le meilleur service d'hébergement cloud pour votre site Web, vous pouvez en savoir plus sur la différence entre RunCloud et Cloudways dans mon guide de comparaison, où je parle plus en détail de ses fonctionnalités.
Que fait RunCloud ?
- Se connecte à DigitalOcean, Linode, UpCloud et Vultr via API
- Se connecte à la plupart des serveurs d'hébergement cloud
- Installation WordPress en 1 clic
- Panneau de configuration pour effectuer des tâches de serveur (comme les sauvegardes automatiques et la mise en scène du site Web)
- Gestion de serveur optimisée en termes de vitesse et de sécurité
Raisons de passer à RunCloud

L'hébergement cloud est rapide comme l'éclair . Même les petits serveurs avec 1 Go de RAM peuvent surpasser l'hébergement mutualisé tous les jours de la semaine. Et, comme vous le savez probablement, WordPress a la réputation d'être lent. La vitesse du site Web est extrêmement importante pour le référencement et l'expérience utilisateur. L'hébergement cloud est donc la solution idéale si votre site Web WordPress ne se charge pas assez rapidement.
Bien que j'aime aussi utiliser la plate-forme d'hébergement cloud géré Cloudways pour son plan d'entrée de gamme à 10 $/mois, RunCloud est une solution beaucoup plus abordable, car vous ne payez aucune majoration sur les serveurs . Si vous voulez en savoir plus, voici les différences entre l'hébergement RunCloud et Cloudways.
Contrairement à ServerPilot, un autre panneau de contrôle cloud populaire, RunCloud ne facture pas par application. Cela signifie que vous pouvez utiliser RunCloud pour héberger plusieurs applications (par exemple, des sites Web WordPress) sur un seul serveur sans frais supplémentaires.
RunCloud propose 4 plans tarifaires, gratuit, de base, pro et entreprise.
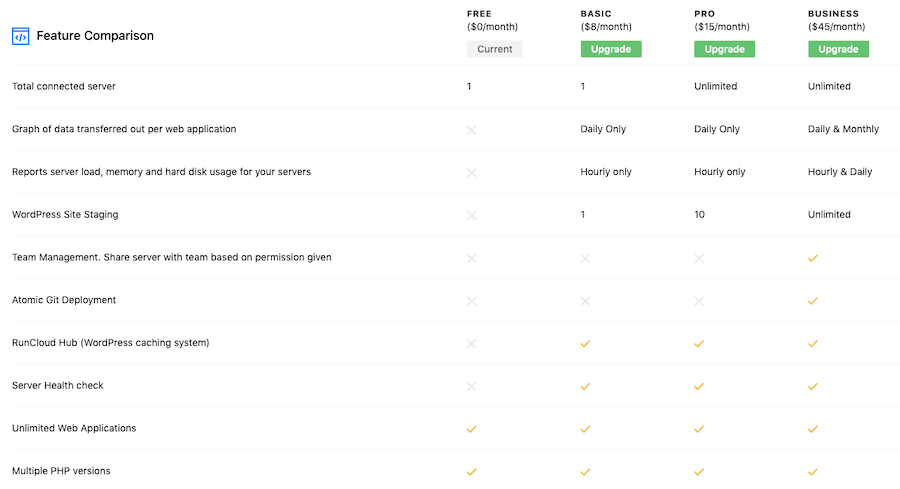
Dans ce didacticiel, je vais utiliser le compte gratuit RunCloud, afin que vous puissiez voir exactement ce que vous pouvez réaliser sans dépenser d'argent. Vous bénéficierez également d'un essai gratuit de 5 jours lors de votre inscription, afin que vous puissiez tester tout ce que RunCloud peut faire.
Comment migrer n'importe quel site Web WordPress vers RunCloud sans temps d'arrêt
Étape 1 : Inscrivez-vous à RunCloud
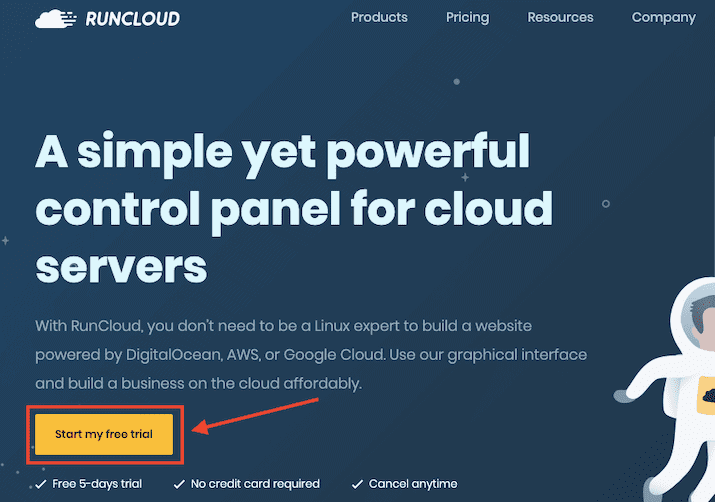
La première étape consiste à vous inscrire à RunCloud. Vous bénéficierez d'un essai gratuit de 5 jours (aucune carte de crédit requise), mais vous pouvez rester sur le plan gratuit indéfiniment (ils ne le précisent pas lors de l'inscription !).
Créez un nom d'utilisateur et un mot de passe, ou connectez-vous avec votre compte GitHub, Google ou DigitalOcean si vous en avez un (ou prévoyez d'en créer un à l'étape 2 ci-dessous).
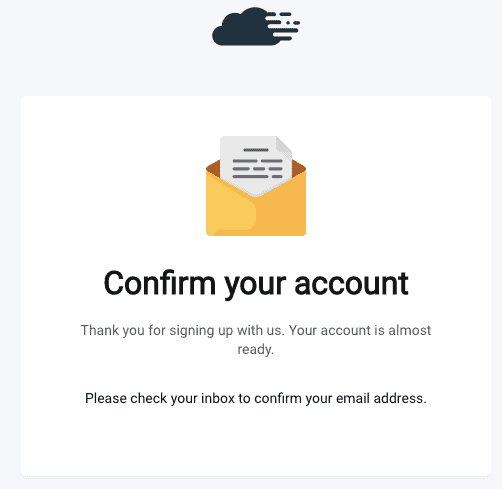
Confirmez votre compte en cliquant sur le lien dans l'e-mail que RunCloud vous enverra et connectez-vous à nouveau.
Votre tableau de bord RunCloud ressemblera à ceci lorsque vous vous inscrirez pour la première fois :
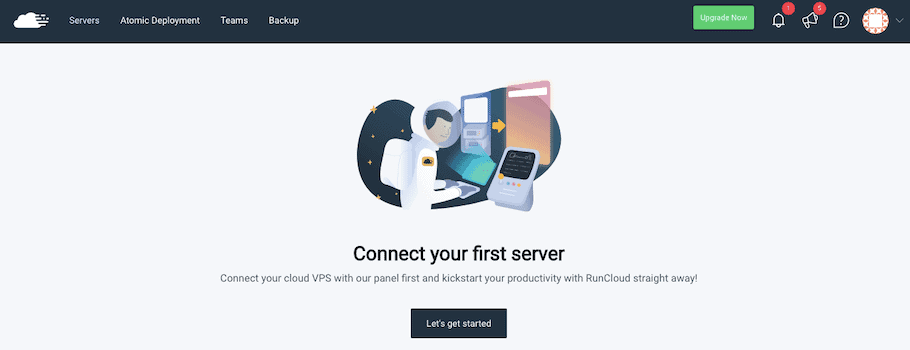
Étape 2 : Inscrivez-vous à la plateforme d'hébergement cloud de votre choix
RunCloud n'est qu'un service de panneau de contrôle, vous devrez donc choisir un fournisseur d'hébergement cloud pour l'intégrer.
Personnellement, j'aime DigitalOcean et j'en suis satisfait depuis environ 7 ans. J'utilise également UpCloud, qui obtient un bon score VPS Benchmark pour son plan de serveur de 1 Go à 5 $/mois.
RunCloud fonctionnera avec la plupart des fournisseurs de cloud, mais il s'intègre via API avec DigitalOcean, Linode et Vultr.
RunCloud a également une intégration facile avec UpCloud, Google Cloud, AWS, UpCloud et Azure.
Vous pouvez généralement trouver une offre de crédit gratuite pour la plupart des hébergeurs cloud ; voici quelques-uns que je recommande:
- Crédit bonus DigitalOcean de 100 $ (expire après 60 jours)
- Crédit bonus UpCloud de 25 $
Pour garder les choses simples, je vais créer un compte DigitalOcean pour ce tutoriel.
Inscrivez-vous à DigitalOcean
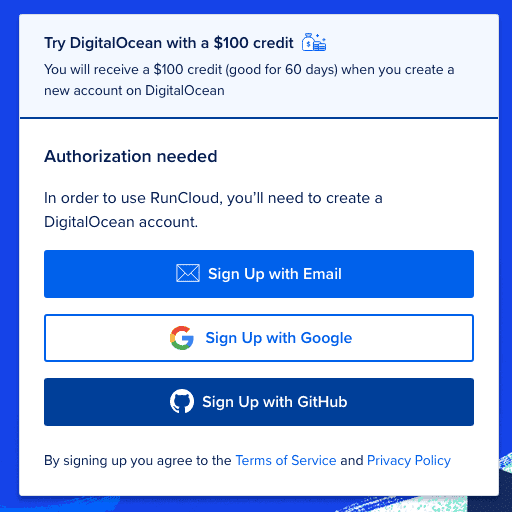
Suivez ce lien pour obtenir un crédit de 100 $, puis inscrivez-vous à DigitalOcean avec votre nom, votre adresse e-mail et votre mot de passe, ou utilisez votre compte Google ou GitHub.
Vérifiez votre adresse e-mail , puis ajoutez un mode de paiement .
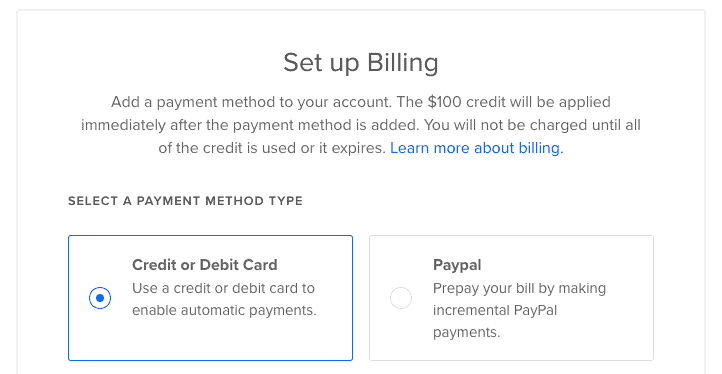
Vous pouvez choisir entre une carte de crédit/débit ou PayPal . Aucune somme d'argent ne sera prélevée sur votre carte de crédit/débit jusqu'à l'expiration du crédit gratuit de 100 $. Si vous préférez PayPal, vous devrez recharger votre compte de 5 $ pour l'activer. Vous pourrez conserver le crédit de 5 $ et il n'expirera pas lorsque le crédit de 100 $ arrivera (et je peux confirmer que DigitalOcean utilisera vos 100 $ gratuits avant qu'il n'atteigne les 5 $ - bien).
Étape 3 : Générer une clé API DigitalOcean
Il est temps de se connecter à l'API DigitalOcean afin que nous puissions contrôler notre compte DO à partir du tableau de bord de RunCloud et ajouter des serveurs sans quitter RunCloud (cette fonctionnalité s'appelle Direct Server Provisioning).
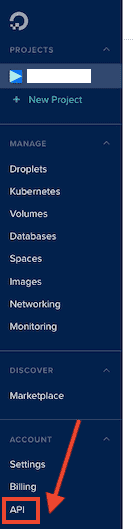
Depuis votre tableau de bord DigitalOcean, cliquez sur le lien "API" dans le menu de gauche.
Si vous ne le trouvez pas, essayez d'utiliser cette URL lorsque vous êtes connecté à votre compte DigitalOcean :
https://cloud.digitalocean.com/settings/api/tokens
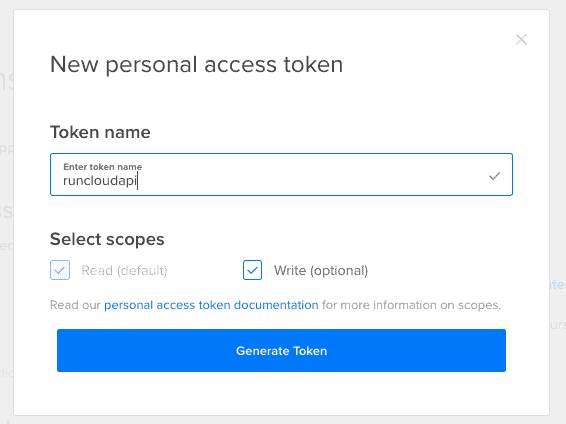
Cliquez sur le bouton « Générer un nouveau jeton » et ajoutez un nouveau nom de jeton d'API (choisissez quelque chose lié à RunCloud pour vous rappeler à quoi il sert), puis appuyez sur « Générer un jeton » .
Copiez votre jeton API et collez-le temporairement dans un bloc de texte car il ne sera plus visible dans votre compte DigitalOcean. Si vous le perdez avant de l'ajouter à RunCloud, vous devrez en générer un nouveau.
Étape 4 : Connecter DigitalOcean et RunCloud par API
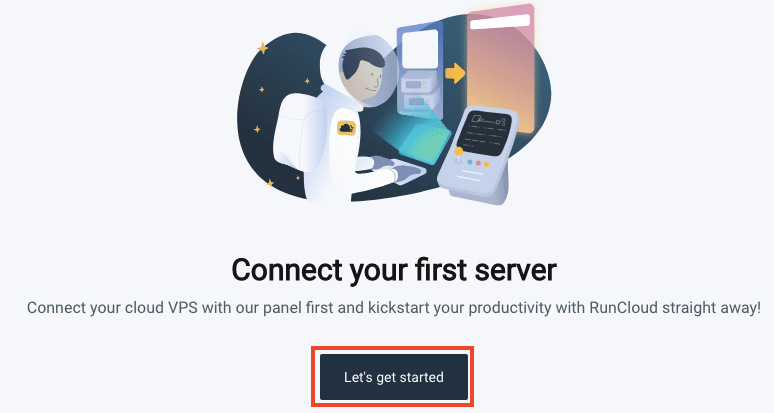
Dans votre tableau de bord RunCloud, cliquez sur "Commençons" pour lancer le panneau de configuration du serveur.
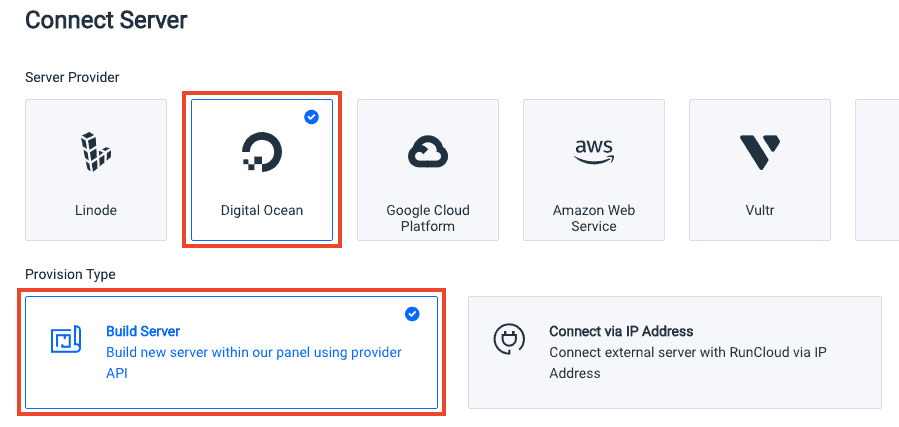
Sélectionnez "Digital Ocean" comme fournisseur de serveur et "Build Server" sous le type de provision. Cette option nous permettra de nous connecter à DigitalOcean via API.
Faites défiler vers le bas et sélectionnez "Ajouter une nouvelle clé" pour ajouter la clé API que nous avons créée à l'étape 3.
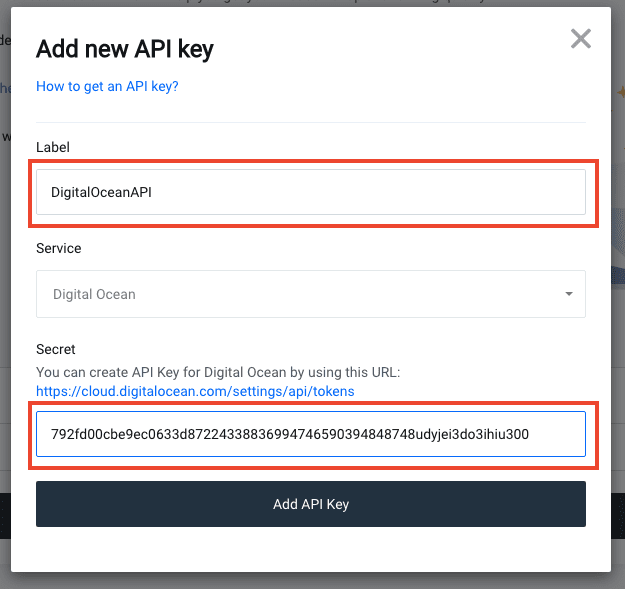
Donnez à la clé un nom descriptif (peut être ce que vous voulez) dans le champ "Libellé" , collez la clé API dans le champ intitulé "Secret" , puis cliquez sur "Ajouter une clé API" pour ajouter la clé.
Sélectionnez votre nouvelle clé dans la liste déroulante, puis cliquez sur "Build server" .
Étape 5 : Lancer un nouveau serveur
Grâce à la connexion API, nous pouvons désormais ajouter de nouveaux serveurs DigitalOcean directement depuis RunCloud.
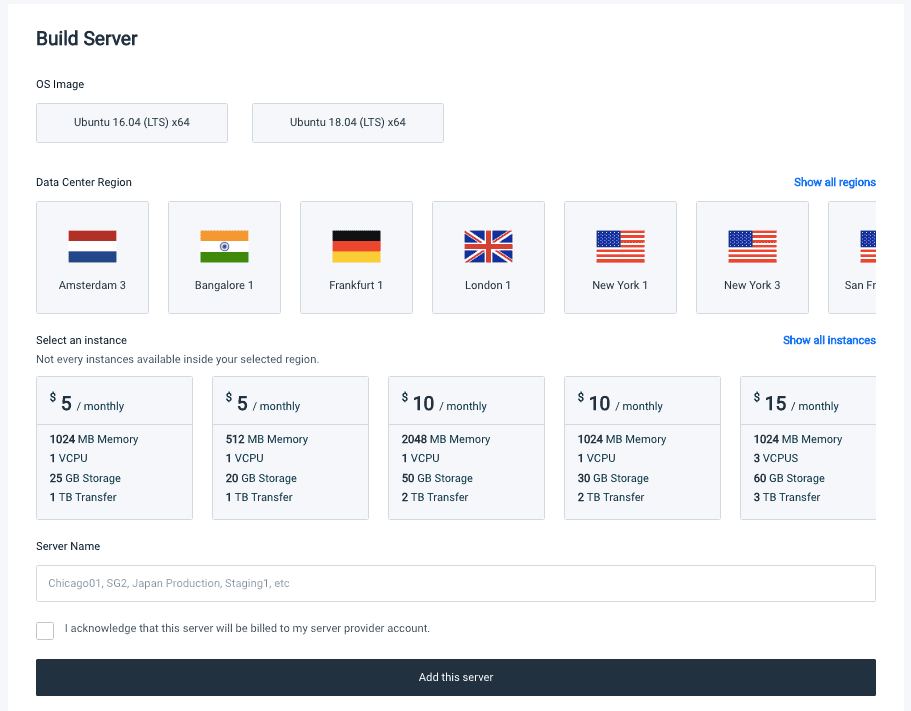
Sélectionnez l' image du système d'exploitation que vous préférez - je suggère Ubuntu 18.04 car il est plus récent.
Choisissez une région de centre de données - ce sera l'emplacement de votre serveur. Choisissez un serveur proche de la majorité des visiteurs de votre site Web (vérifiez Google Analytics si vous ne savez pas de quels pays viennent vos visiteurs).
Sélectionnez une instance - il s'agit du plan DigitalOcean auquel vous vous inscrirez. Le plan de 5 $/mois (avec 1024 Mo de mémoire, soit 1 Go) est idéal pour l'hébergement de sites Web WordPress, et je l'ai trouvé très rapide et sécurisé. Si vous avez un site Web à fort trafic ou de nombreuses fonctions gourmandes en mémoire, vous pouvez opter pour quelque chose de plus grand.
Ajoutez un nom de serveur - tout ce qui est descriptif convient, puis cliquez sur "Ajouter ce serveur" .
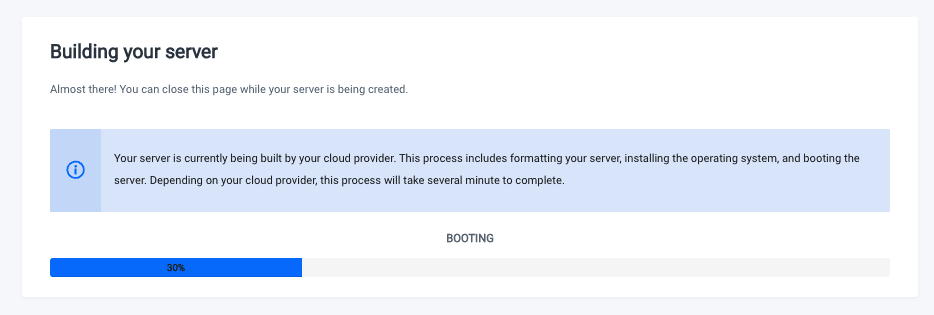
Cela ne prendra qu'une minute environ pour que le serveur soit configuré.
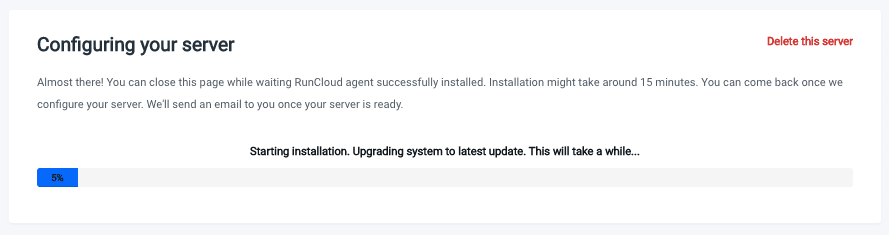
Le serveur sera alors configuré par RunCloud. Cela prendra jusqu'à 15 minutes, alors soyez patient.
Le tableau de bord du serveur s'affichera lorsque tout sera configuré :
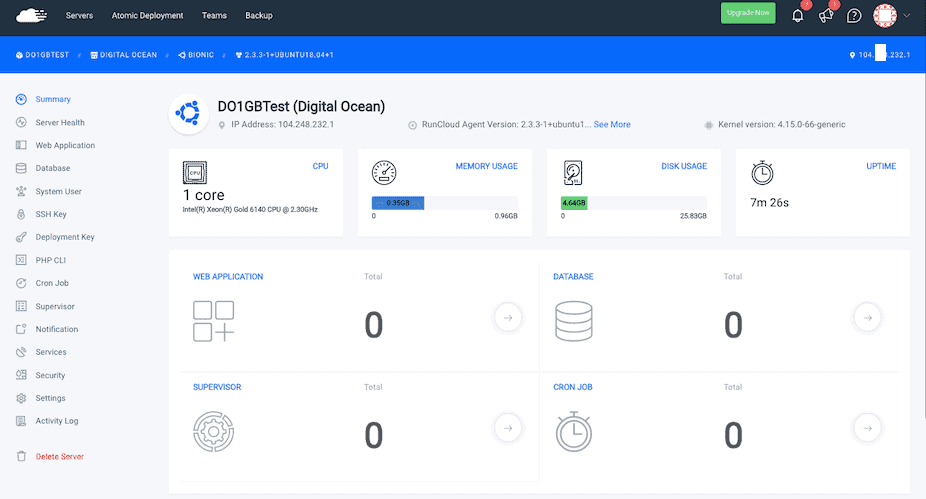
Étape 5 : Installer WordPress
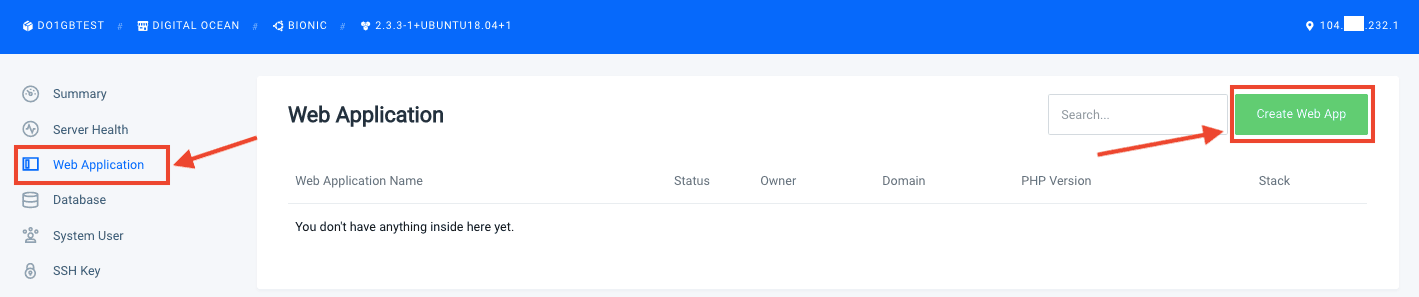
Dans la barre de menu de gauche, cliquez sur "Application Web" , puis cliquez sur le bouton "Créer une application Web" .
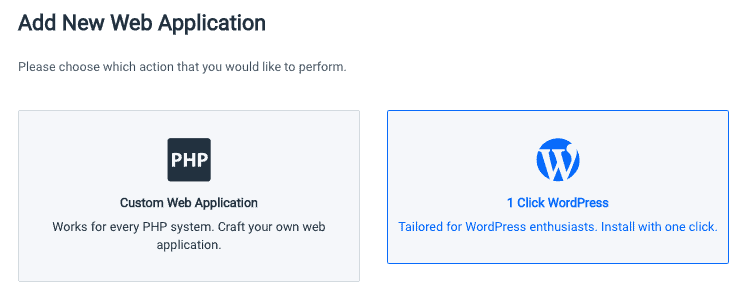
Sélectionnez l'option « WordPress en 1 clic » .
Nous avons maintenant quelques paramètres à configurer.
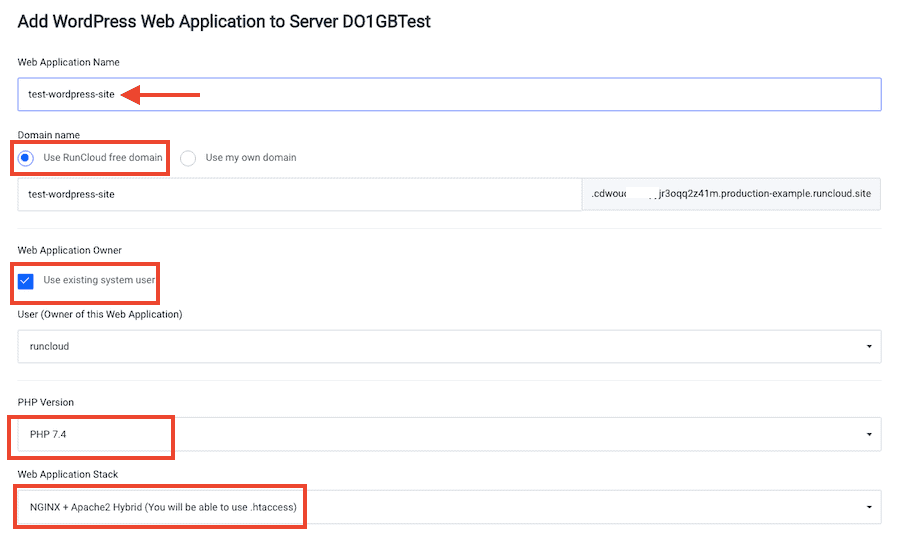
Donnez à votre application un nom descriptif.
Dans le champ Nom de domaine, sélectionnez « Utiliser le domaine gratuit RunCloud ». Cela vous permettra de visualiser, configurer et tester une version live de votre site WordPress sur un domaine temporaire (par exemple 12345test.runcloud.site). Lorsque vous êtes prêt à changer de nom de domaine, vous pouvez le faire sans temps d'arrêt .
Si vous préférez utiliser votre propre domaine, je vous recommande d'utiliser un sous- domaine , comme new.mywebsite.com, vous pouvez tout tester avant de faire le changement sans temps d'arrêt. Vous devrez mapper le sous-domaine à la nouvelle application WordPress en ajoutant un enregistrement DNS pour ce faire (voir l'étape 9).
Vous pouvez également accéder au site Web par adresse IP si vous définissez l'application Web WordPress comme application par défaut et que vous ne placez qu'une seule application sur le serveur.
Dans Propriétaire de l'application Web, laissez "Utiliser le propriétaire du système existant" coché.
Sélectionnez la dernière version de PHP dans le menu déroulant.
Pour la pile d'applications Web, vous pouvez choisir parmi :
- Hybride NGINX + Apache2
- NGINX natif
- NGINX natif + configuration personnalisée
Dans l'état de RunCloud, Native NGINX est l'option la plus rapide pour WordPress, mais vous ne pourrez pas utiliser .htaccess. Si vous avez besoin de .htaccess ou si vous ne savez pas lequel choisir, sélectionnez NGINX + Apache 2 Hybrid .
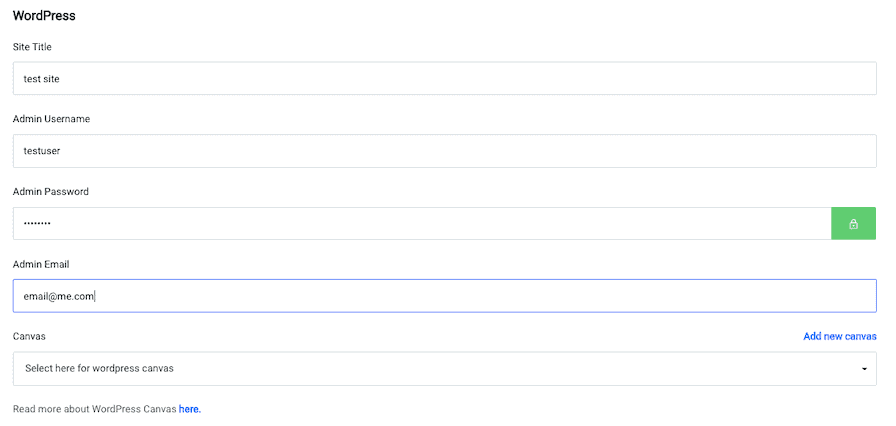
Ajoutez vos détails WordPress :
- Titre du site
- Nom d'utilisateur de l'administrateur
- Mot de passe d'administrateur
- Courriel de l'administrateur
Ne vous souciez pas d'utiliser les mêmes détails que votre site WordPress existant - nous allons bientôt remplacer cette nouvelle installation WordPress par votre ancien site.
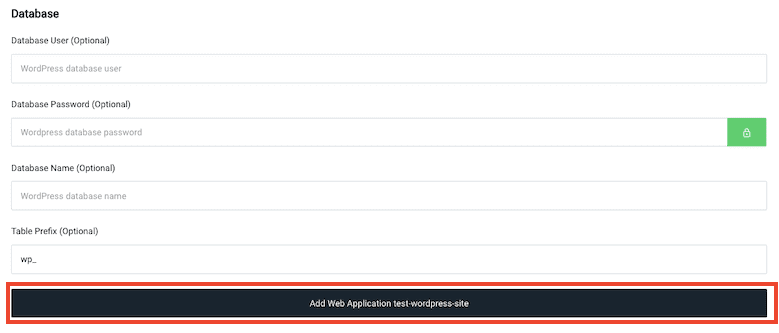
Laissez les paramètres de la base de données vides, puis cliquez sur "Ajouter une application Web" .
Vous obtiendrez un écran de confirmation presque instantanément :
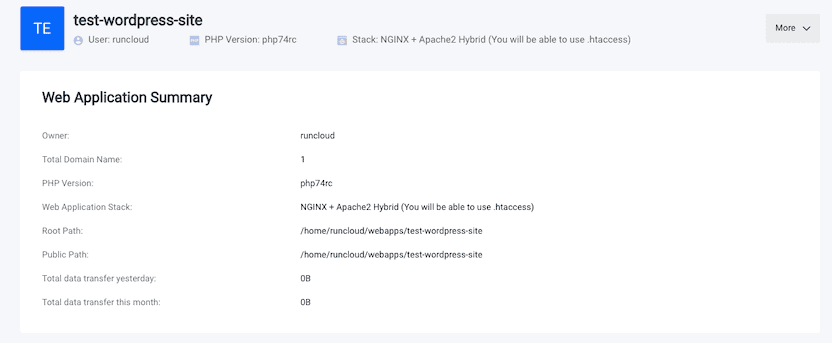

Étape 6 : Exportez votre ancien site Web WordPress
Ensuite, nous allons utiliser un plugin pour sauvegarder votre site Web WordPress existant afin qu'il puisse être importé dans le nouveau site.
Il existe de nombreuses sauvegardes gratuites et premium. Je fais confiance (et j'ai utilisé plusieurs fois) le plugin gratuit All-in-One WP Migration, c'est donc ce que je vais utiliser pour ce tutoriel.
Si vous préférez utiliser une autre méthode, j'ai également un tutoriel expliquant comment migrer votre site Web vers RunCloud à l'aide de Migrate Guru, qui utilise SFTP pour déplacer votre site en une seule fois (c'est aussi une meilleure méthode pour les sites plus grands ou plus complexes).
Connectez-vous à votre site WordPress et installez le plugin All-in-One WP Migration.
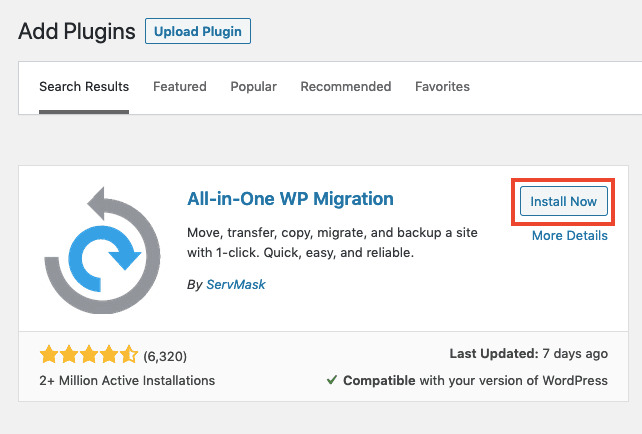
Accédez à Tableau de bord WordPress > Plugins > Ajouter un nouveau , puis recherchez Migration tout-en-un et cliquez sur « Installer maintenant » , puis sur « Activer » .
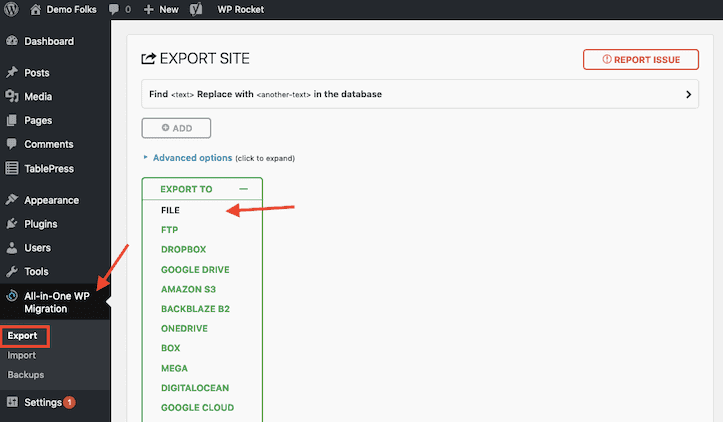
Recherchez l'étiquette de migration tout-en-un dans le menu de gauche, puis cliquez sur "Exporter" et sélectionnez "Fichier" dans la liste déroulante "Exporter vers" .
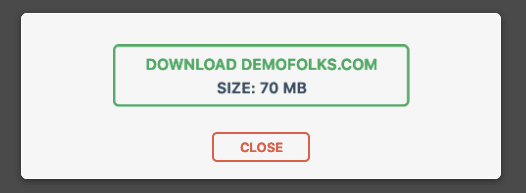
Le plugin prendra quelques secondes pour analyser votre site, puis vous verrez un bouton vert indiquant "Télécharger votresite.com" . Cliquez dessus et enregistrez le fichier d'exportation sur votre ordinateur.
Le nom du fichier ressemblera à ceci :
votredomaine.com-20210612-1234-abcd.wpress
Étape 7 : Importez votre site Web WordPress dans votre nouvelle installation RunCloud WordPress
Nous allons maintenant nous connecter à la nouvelle installation de WordPress afin de pouvoir importer vos fichiers exportés pour migrer le site.
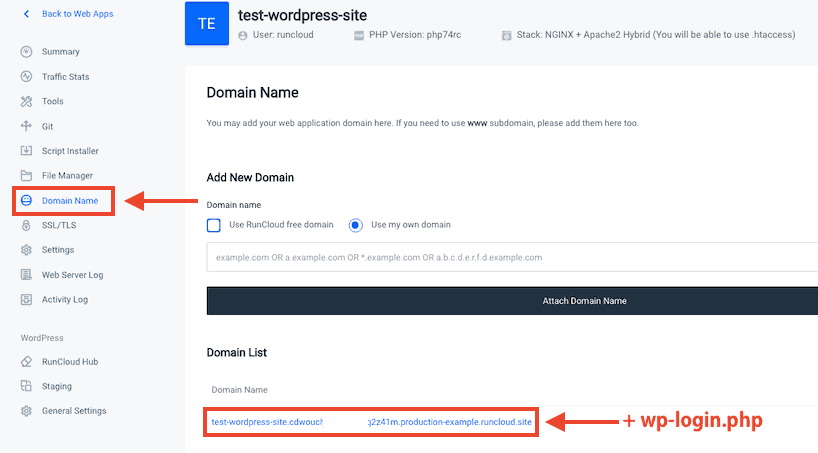
Dans la vue de l'application Web, cliquez sur "Nom de domaine" dans la barre de menu de gauche et recherchez le nom de domaine long que RunCloud a généré pour vous.
Si vous êtes dans le panneau de présentation du serveur, vous pouvez accéder aux mêmes informations en cliquant sur l'étiquette "Application Web" dans le menu de gauche.
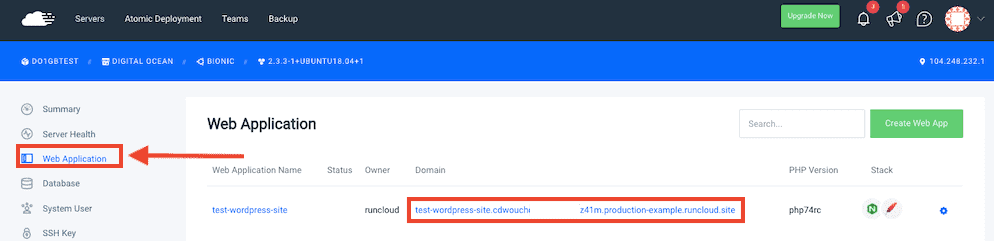
Cliquez sur le nom de domaine temporaire qui ressemble à ceci :
http://test-wordpress-site.cdwoudjde384hheuu3k34hj2z41m.production-example.runcloud.site/
Et vous verrez la nouvelle page d'accueil d'installation de WordPress :
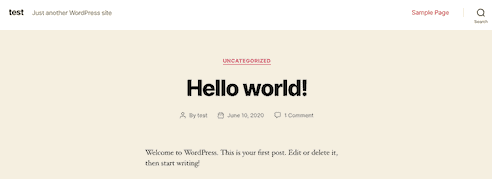
Ajoutez maintenant "wp-login.php" à l'URL dans la barre d'adresse de votre navigateur, comme ceci :
http://test-wordpress-site.cdwoudjde384hheuu3k34hj2z41m.production-example.runcloud.site/wp-login.php
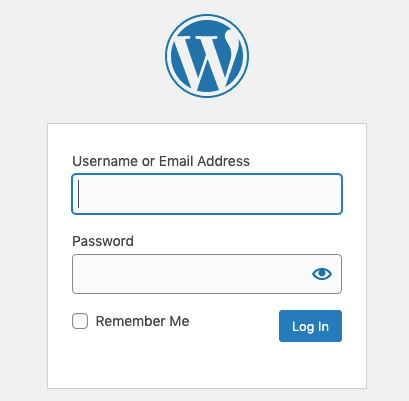
Vous verrez le formulaire de connexion WordPress standard. Connectez-vous en utilisant le nom d'utilisateur et le mot de passe que vous avez choisis à l'étape 5.
Vous êtes maintenant dans le panneau d'administration d'une nouvelle installation de WordPress.
Installez le plug-in de migration tout-en-un sur le nouveau site comme vous l'avez fait à l'étape 6.
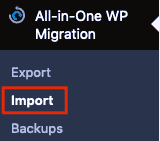
Recherchez l'étiquette de migration tout-en-un dans le menu de gauche, puis cliquez sur "Importer" et sélectionnez "Fichier" dans la liste déroulante "Importer de" .
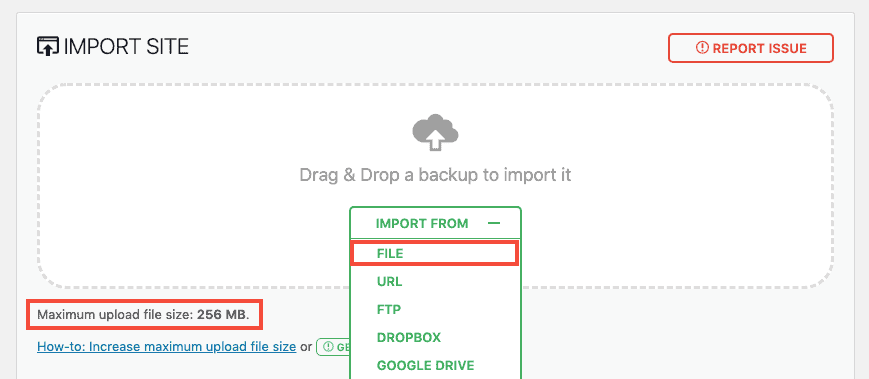
Sélectionnez le fichier que vous avez exporté à l'étape 6 et attendez qu'il se télécharge.
Remarque : Si vous avez un grand site Web WordPress, vous devrez modifier la taille maximale du fichier de téléchargement en modifiant le fichier wp-config.php ou .htaccess.
Si votre site WordPress fait plus de 512 Mo, la version gratuite de All-in-One WP Migration ne fonctionnera pas et vous devrez passer à la version premium.
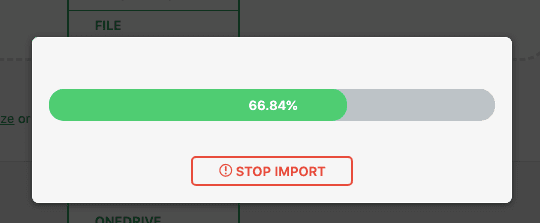
Attendez que le fichier .wpress soit téléchargé. Vous verrez alors un message d'avertissement vous rappelant que vous êtes sur le point de copier la base de données et les fichiers du site WordPress existant. Cliquez sur "Continuer" et attendez qu'il se termine.
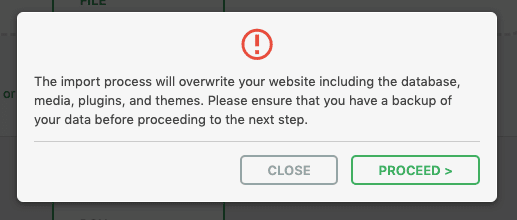
Une fois l'importation terminée, vous recevrez un avis de confirmation final. Il indique que les permaliens ont été définis par défaut.
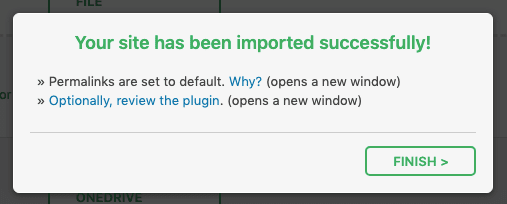
Cliquez sur "Terminer" et vérifiez à quoi ressemble votre nouveau site.
Si votre site ne se charge pas correctement, vous pouvez créer un certificat SSL Let's Encrypt afin de pouvoir le tester avec SSL (comptes payants en essai gratuit uniquement). Vous trouverez le menu SSL dans le menu de gauche de RunCloud lorsque vous sélectionnez votre application WordPress. 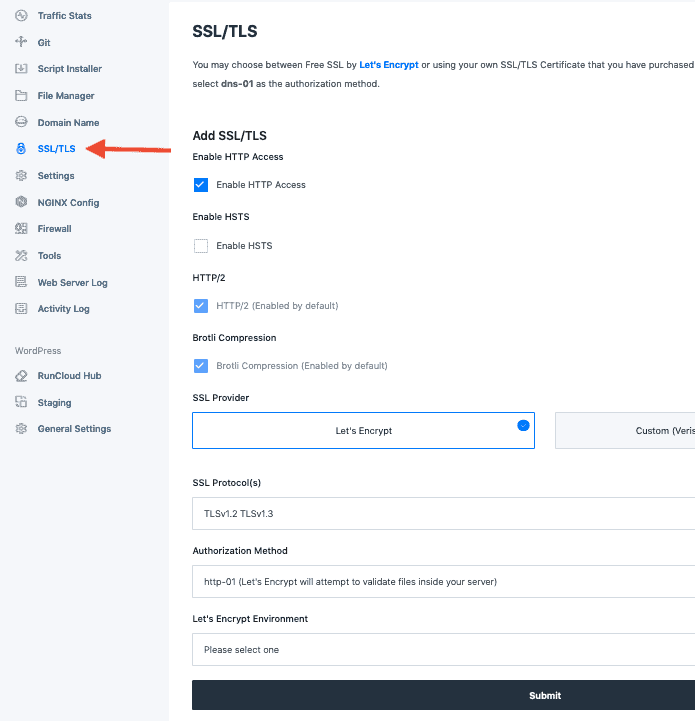
Assurez-vous également que l'adresse du site WordPress est correcte. Dans RunCloud, dans les paramètres de votre application, cliquez sur "Paramètres généraux" dans la section WordPress et mettez à jour votre adresse WordPress et l'adresse du site si nécessaire.
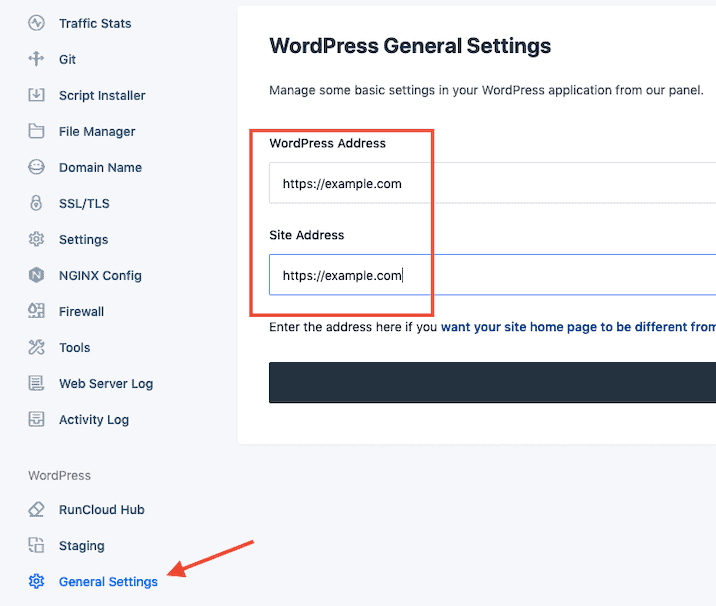
Étape 8 : Modifier les permaliens et vérifier votre site
Votre nouveau site WordPress aura exactement la même structure et le même contenu que l'ancien, à l'exception des permaliens. Si vous utilisiez une structure de permaliens personnalisée, vous devez modifier les paramètres.
Tout d'abord, vous devrez vous reconnecter à WordPress , cette fois en utilisant le nom d'utilisateur/e-mail et le mot de passe de votre ancien site (les nouvelles informations de connexion ont maintenant été écrasées).
Pour modifier les paramètres de permaliens WordPress dans le tableau de bord principal, accédez à Paramètres> Permaliens et sélectionnez la même option que vous utilisez sur votre ancien site, puis faites défiler vers le bas et cliquez sur "Enregistrer les modifications".
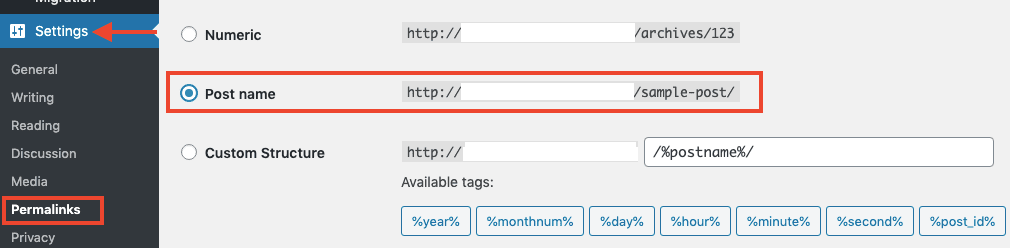
J'utilise la structure de permalien du nom de publication, mais assurez-vous de la changer pour ce que vous avez utilisé. Vous souhaitez conserver les mêmes permaliens afin de ne pas avoir de liens rompus ou de pages manquantes lorsque vous terminez la migration.
Maintenant que votre nouveau site est une copie conforme de l'ancien, il est temps de le vérifier et de voir si quelque chose ne fonctionne pas .
Si votre site est petit, vous pouvez le vérifier manuellement. Si vous avez beaucoup de pages, vous pouvez effectuer des vérifications automatisées à l'aide de logiciels comme Screaming Frog ou la fonction d'audit de site ahrefs. Exécutez une analyse de votre domaine existant et du nouveau domaine d'installation et recherchez les différences.
N'oubliez pas de vérifier que les éléments suivants sont corrects sur le nouveau site :
- Structure du permalien
- Code Google Analytics
- Méta titres et descriptions
- Robots.txt
- Licences de plug-ins
Si vous utilisez un plug-in de licence monosite, vous devrez changer de licence une fois la migration terminée.
Une autre grande vérification à effectuer à ce stade est un test de vitesse WordPress . Vous pouvez voir à quel point la configuration de votre nouveau serveur cloud RunCloud est plus rapide par rapport à l'ancien hôte.
Il existe de nombreux vérificateurs de vitesse de site Web gratuits, mais j'aime la rapidité et la facilité avec laquelle il est possible de vérifier la vitesse du site à plusieurs endroits à la fois avec FastorSlow.com.
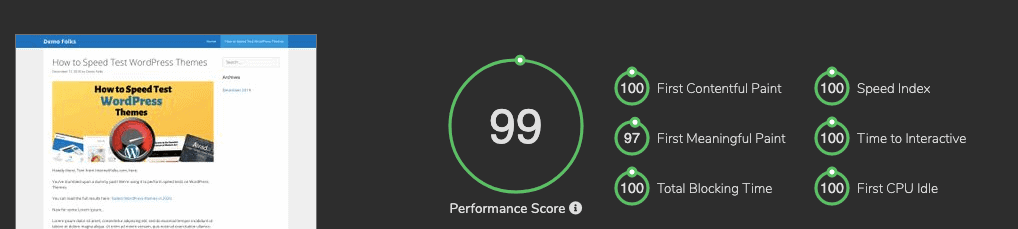
Comparez une page sur la nouvelle configuration d'hébergement RunCloud à l'ancien hôte et voyez quelles améliorations de vitesse vous pouvez obtenir.
Vous pouvez également consulter l'outil PageSpeed Insights de Google.
Une fois que vous êtes convaincu que le nouveau site Web est sans erreur, rapide et prêt à fonctionner, il est temps de terminer la migration.
Étape 9 : Modifier vos paramètres DNS
La seule chose qui reste à faire est de faire pointer votre nom de domaine (par exemple mywebsite.com) vers votre nouveau serveur RunCloud/DigitalOcean, et loin de votre ancien hébergeur.
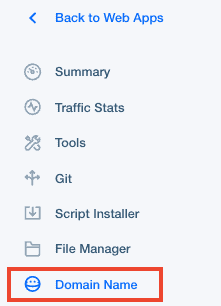
Dans le tableau de bord RunCloud, accédez à votre application Web, puis cliquez sur "Nom de domaine" dans le menu de gauche.
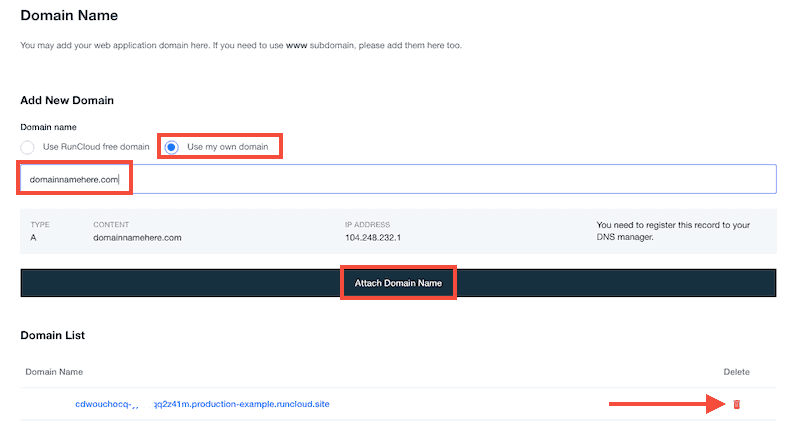
Dans la section "Ajouter un nouveau domaine" , sélectionnez "Utiliser mon propre domaine" et tapez/collez votre nom de domaine dans le champ vide, puis cliquez sur "Joindre un nom de domaine" .
Ensuite, vous pouvez supprimer le domaine RunCloud temporaire de votre application en cliquant sur l'icône de la corbeille rouge.

Si vous avez précédemment ajouté un certificat SSL Let's Encrypt à un sous-domaine de test (par exemple new.mydomain.com), vous devrez le redéployer pour éviter les boucles de redirection.
Remarque : si vous utilisez un domaine autre que www comme domaine principal, assurez-vous d' ajouter à la fois www.domain.com et domain.com à RunCloud , et créez un enregistrement DNS CNAME supplémentaire . Cela garantira que votre www.domain.com sera correctement redirigé et que vous n'aurez aucun problème avec des pages mal indexées. 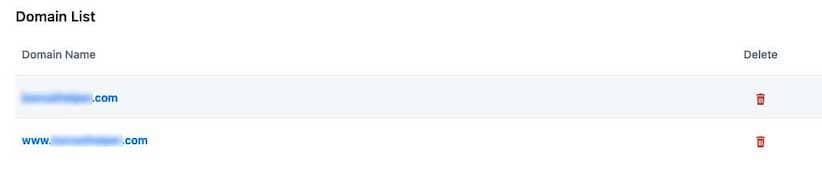

Création d'un enregistrement A
Vous devez maintenant ajouter l'enregistrement A à votre gestionnaire DNS .
La façon la plus simple de le faire est d'utiliser les serveurs de noms de DigitalOcean.
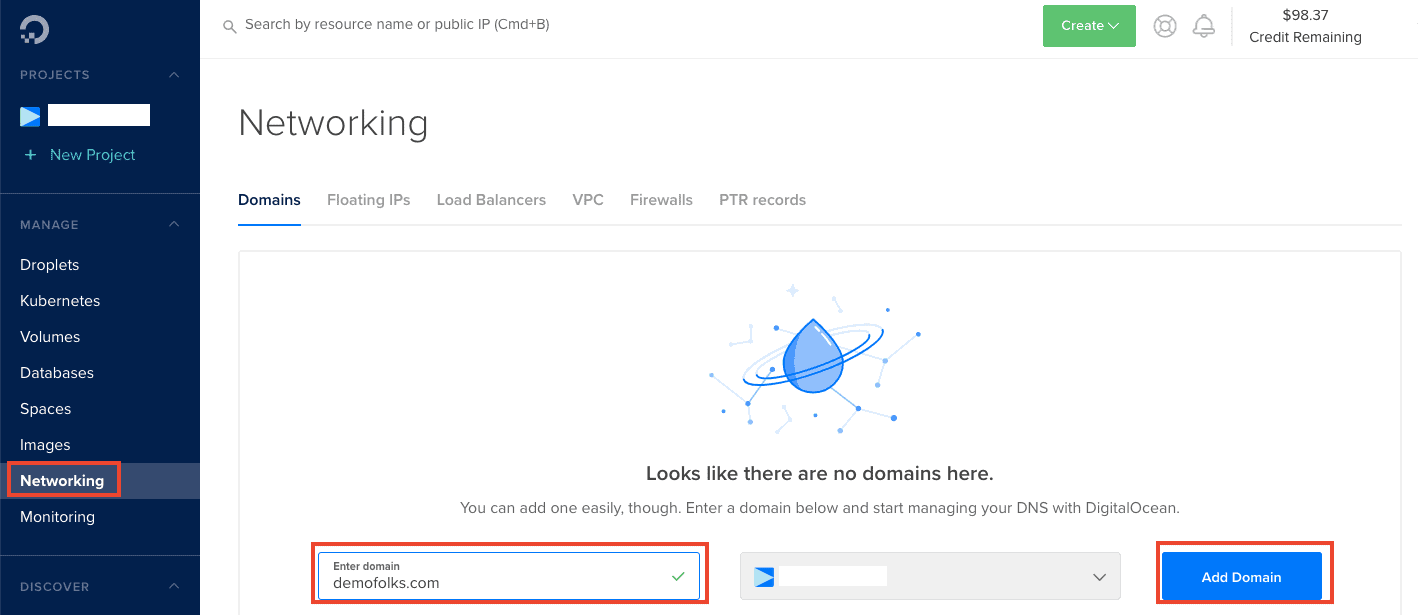
Connectez-vous à DigitalOcean et sélectionnez "Réseau" dans le menu de gauche, puis entrez votre nom de domaine et cliquez sur "Ajouter un domaine" .
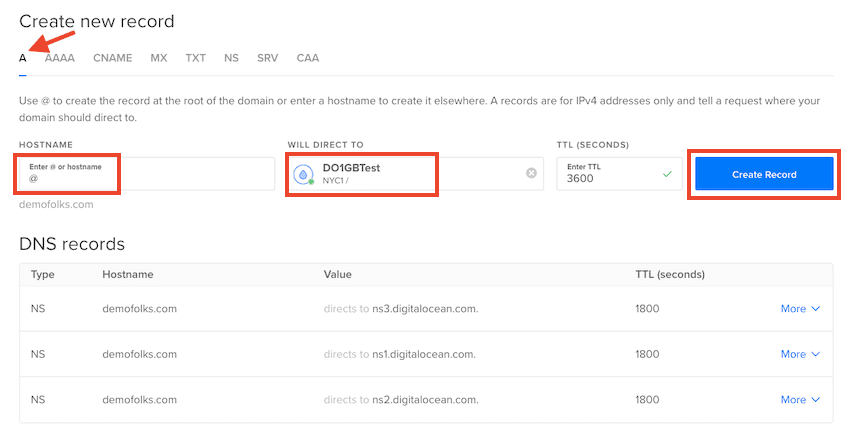
Dans le panneau d'enregistrement DNS, assurez-vous que vous créez un enregistrement A, puis entrez "@" comme nom d'hôte (sauf si vous souhaitez héberger sur un sous-domaine, auquel cas, entrez le nom de votre sous-domaine (par exemple, blog) .
Sélectionnez le serveur DigitalOcean que vous souhaitez utiliser (si vous en avez plusieurs, vérifiez l'adresse IP dans RunCloud pour vous assurer que vous choisissez le bon) dans le champ « Will Direct To » .
Cliquez sur "Créer un enregistrement" .
Vous devez maintenant passer aux serveurs de noms de DigitalOcean chez votre registraire de nom de domaine. Connectez-vous à votre compte d'enregistrement (l'endroit où vous avez acheté le nom de domaine) et changez les serveurs de noms.
Par exemple, j'utilise Namesilo, donc changer les serveurs de noms ressemble à ceci :
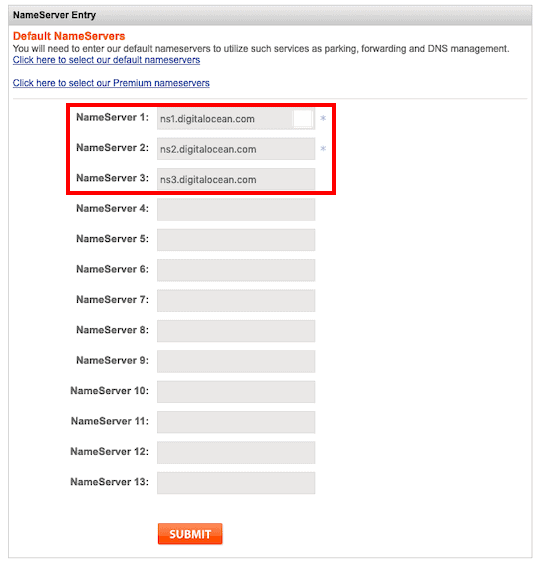
Vous pouvez également utiliser les serveurs de noms de Cloudflare pour gérer les enregistrements DNS à la place, car cela permet également de garder votre site Web rapide et sécurisé. Son utilisation est gratuite et une fois que vous utilisez les serveurs de noms de Cloudflare, vous pouvez modifier l'adresse IP dans l'enregistrement A pour qu'elle pointe vers l'adresse IP de votre serveur DigitalOcean.
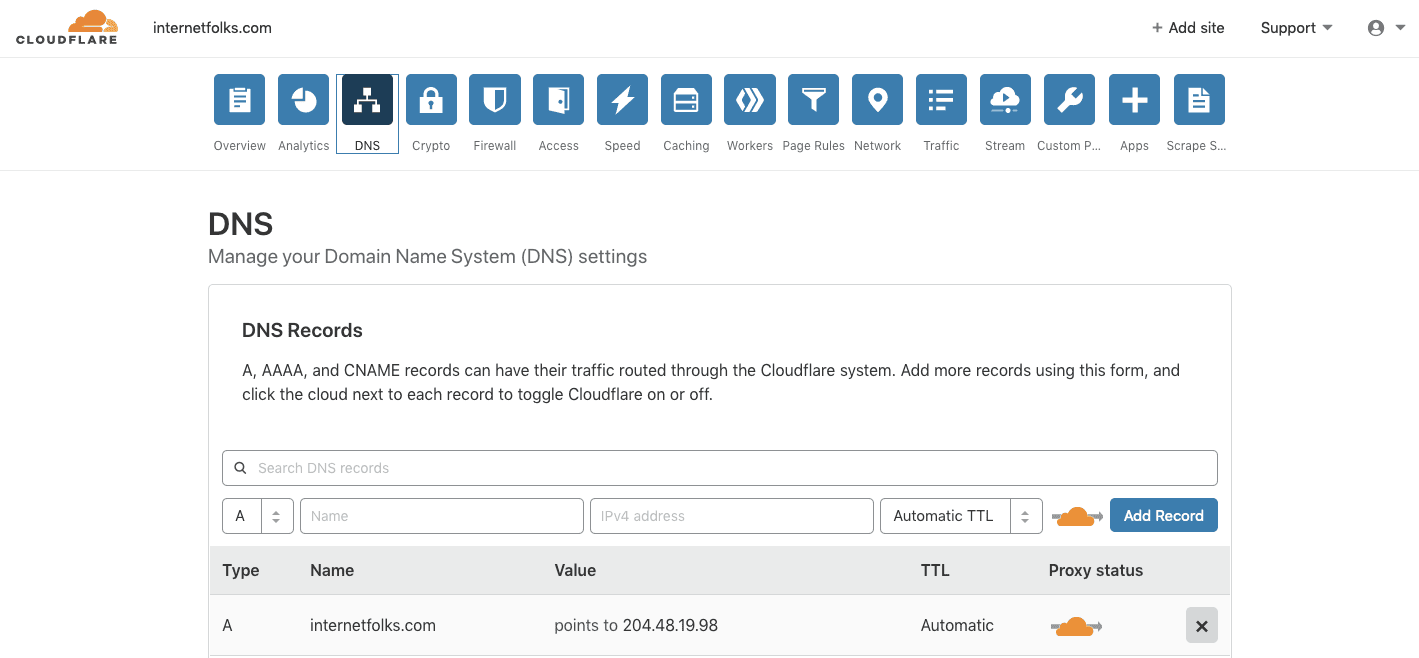
Et c'est tout : une fois que vos serveurs de noms se sont propagés (cela peut prendre quelques minutes selon votre registraire), votre site Web est maintenant migré vers DigitalOcean et géré via RunCloud .
Astuce : Si vous obtenez un message d'erreur du type : « La page n'est pas redirigée correctement » et que vous utilisez Cloudflare, assurez-vous que vous utilisez « Full SSL » dans Cloudflare . Si votre site est configuré pour utiliser « SSL flexible », vous pouvez avoir un problème avec une boucle de redirection infinie. 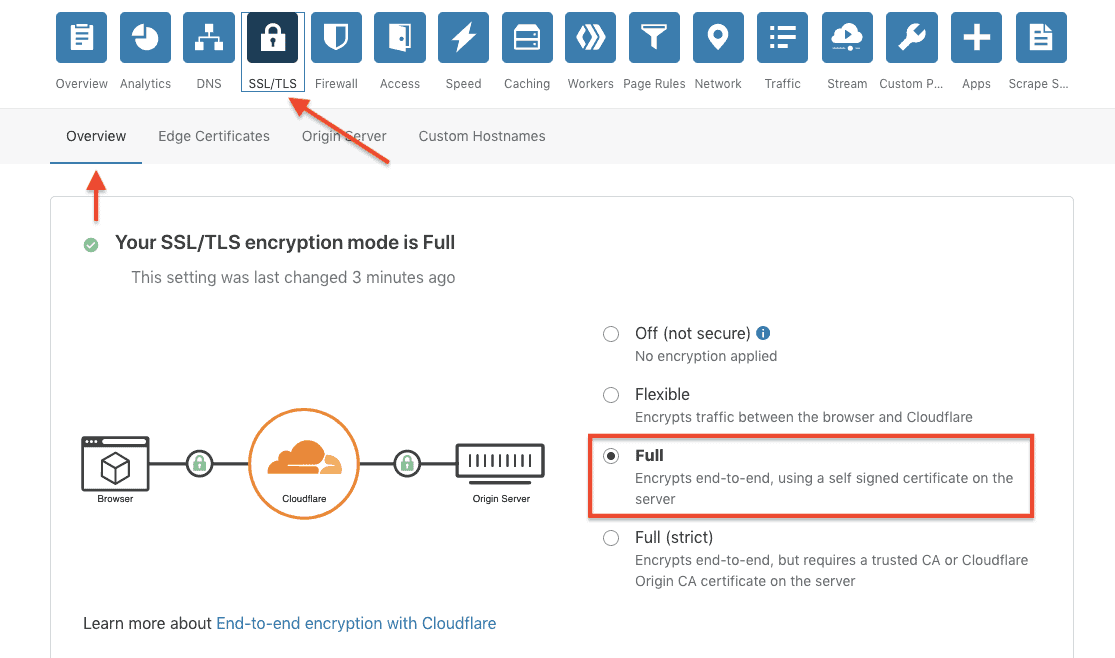
Une fois que vous êtes satisfait de votre nouvelle configuration, vous pouvez annuler en toute sécurité votre ancien plan d'hébergement.
La gestion de votre serveur se fait dans le tableau de bord RunCloud. Vous pouvez planifier des sauvegardes, surveiller les statistiques du serveur et plus encore. Si vous utilisez SSL (et vous devriez l'être !), RunCloud vous permettra d'installer Let's Encrypt, mais uniquement si vous avez un forfait payant. Vous pouvez également utiliser Cloudflare pour obtenir un certificat SSL gratuit, qui fonctionne bien avec le plan gratuit de RunCloud.
Profitez de votre nouvelle configuration d'hébergement cloud WordPress bon marché et rapide !
Voici les vitesses de chargement que j'obtiens sur un article de démonstration WordPress avec plus de 2000 mots, 7 images, une vidéo YouTube intégrée et un tableau :
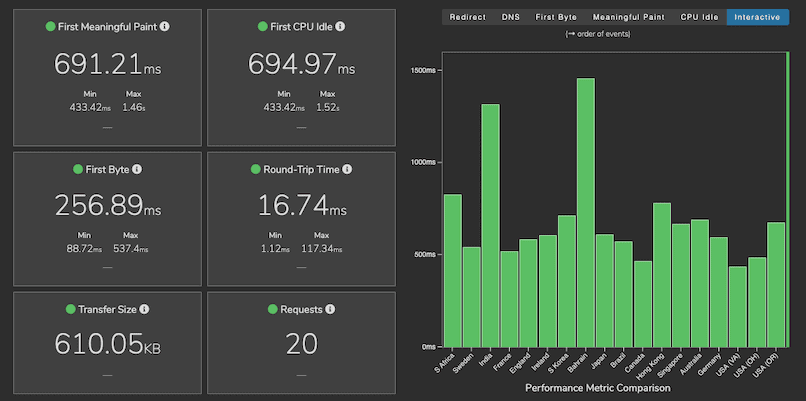
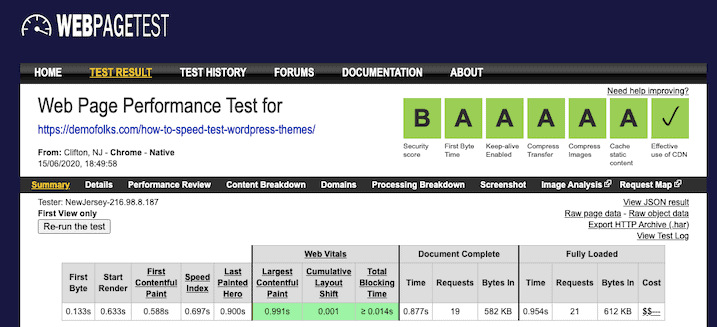

C'est tout pour 5 $/mois (serveur DigitalOcean 1 Go, en utilisant le plan gratuit de RunCloud). Assez rapide, hein ?
Pour plus de conseils sur la vitesse WordPress, lisez notre analyse des thèmes WordPress les plus rapides.
