Comment mettre à jour manuellement WordPress, les plugins et les thèmes
Publié: 2018-05-08Les mises à jour de WordPress sont si importantes et vous devez toujours mettre à jour votre version, vos plugins et vos thèmes WordPress. À chaque mise à jour, WordPress ajoute des fonctionnalités, améliore la sécurité, corrige des bogues et bien plus encore. La bonne chose à propos de WordPress auto-hébergé est que vous serez automatiquement averti si une mise à jour est disponible. Il est très facile de mettre à jour la version de WordPress et cela peut être fait à partir de votre tableau de bord d'administration WordPress. Mais, dans certains cas, la mise à jour en un clic ne fonctionne pas et les utilisateurs obtiennent une erreur "Échec de la mise à jour". Si cela se produit, vous devez mettre à jour manuellement la version de WordPress.
Dans cet article, nous vous montrerons comment mettre à jour manuellement votre version, vos thèmes et vos plugins WordPress.
Sauvegardez votre base de données et vos fichiers
Avant de commencer à mettre à jour votre site WordPress, vous devez toujours effectuer une sauvegarde complète de votre site et de votre base de données. Si vous avez fait quelque chose de mal, vous pouvez toujours revenir à l'ancienne version. Si votre fournisseur d'hébergement ne propose pas d'option de sauvegarde quotidienne, vous pouvez facilement effectuer une sauvegarde complète de votre site à l'aide de BackUpBuddy.
Ok, il est temps de commencer à mettre à jour manuellement la version de WordPress.
1. Mettre à jour manuellement WordPress
Tout d'abord, téléchargez une nouvelle copie du dernier logiciel WordPress à partir du site Web WordPress.org et extrayez-la sur votre bureau. Après l'avoir extrait, vous verrez un dossier nommé wordpress . Si vous n'avez pas installé de logiciel FTP, téléchargez-le depuis FileZilla et installez-le sur votre ordinateur.
Si vous utilisez l'hébergement cPanel, vous pouvez facilement créer votre compte FTP. Pour créer un nouveau compte FTP, accédez à votre cPanel d'hébergement et recherchez l'option Compte FTP et à partir de là, créez un nouveau compte FTP. Si vous avez déjà un compte FTP, vous n'avez pas besoin d'en créer un nouveau.
Vous devez maintenant connecter votre site à l'aide du client FTP depuis votre ordinateur. Une fois connecté, accédez au dossier racine de votre site Web. Téléchargez maintenant tous les fichiers dans le dossier wordpress et copiez-les de votre ordinateur vers le dossier racine de votre site Web.
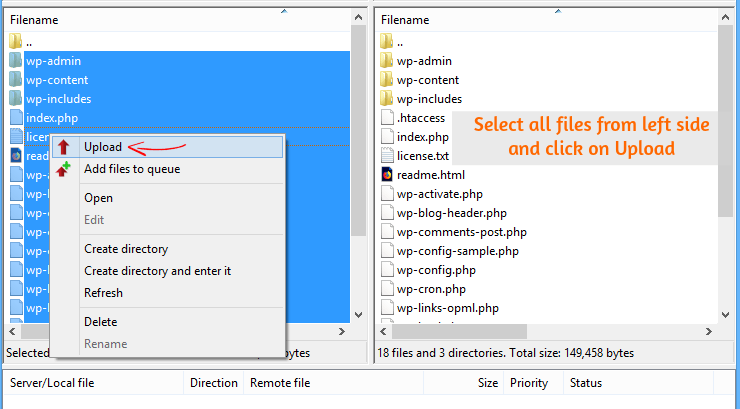
Pendant le téléchargement, il vous demandera si vous souhaitez écraser les anciens fichiers. Sélectionnez ensuite l'option Remplacer et cliquez sur OK. Voici la capture d'écran que vous pouvez suivre. Ce faisant, tous les anciens fichiers WordPress seront écrasés par de nouveaux fichiers. C'est la méthode la plus rapide pour mettre à jour votre site WordPress.
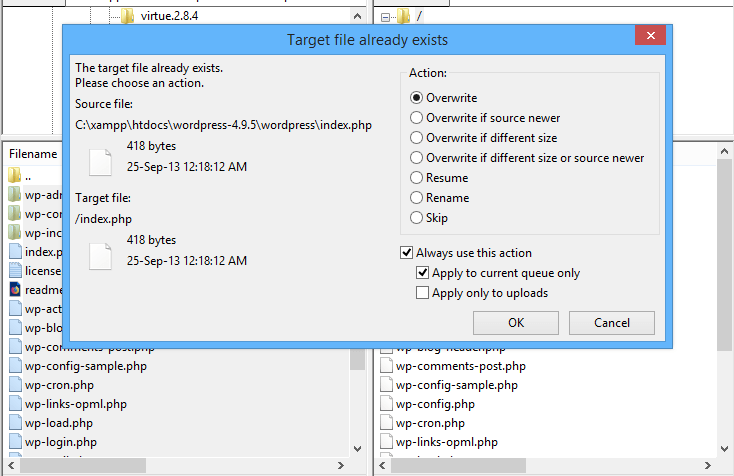
Une fois le téléchargement terminé, vous devez maintenant mettre à jour votre base de données WordPress.
Mettre à jour la base de données WordPress
Après avoir mis à jour manuellement votre site WordPress, vous devez mettre à jour votre base de données WordPress.
Si vous n'avez pas mis à jour votre version de WordPress depuis longtemps, il vous sera demandé de mettre à jour votre base de données WordPress. Ne paniquez pas si vous ne voyez aucun message de mise à jour de la base de données.
Si vous recevez une notification de mise à jour de la base de données requise , connectez-vous à votre panneau d'administration WordPress et cliquez sur Mettre à jour la base de données WordPress.
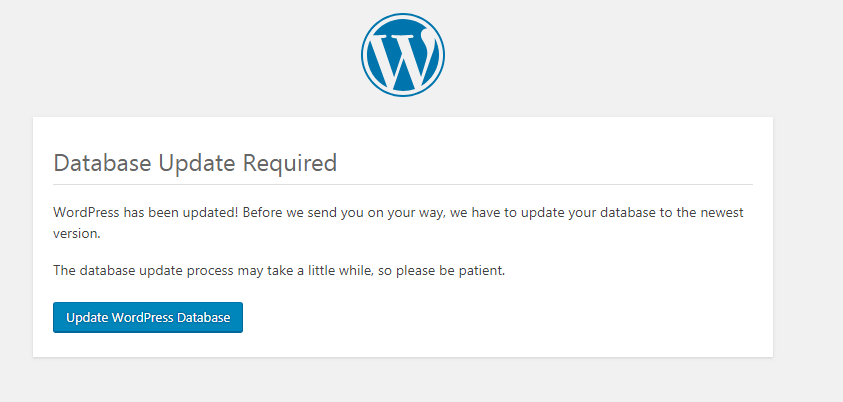
Ce processus peut durer quelques minutes. Après cela, vous pouvez vous connecter à votre site WordPress pour vous assurer que tout va bien.
C'est ça. Vous avez mis à jour avec succès votre WordPress vers la dernière version manuellement.

2. Mettre à jour manuellement les plugins WordPress à l'aide de FTP
La mise à jour manuelle des plugins WordPress est un processus très simple et identique à la mise à jour de la version de WordPress. Vous devez effectuer une sauvegarde complète de votre site WordPress et de votre base de données si vous ne l'avez pas déjà fait.
Tout d'abord, téléchargez une nouvelle copie du plugin que vous souhaitez mettre à jour. Par exemple, nous prenons le plugin Yoast SEO. Après le téléchargement, décompressez-le sur votre ordinateur et vous trouverez un dossier dans le fichier d'archive, nommé wordpress-seo .
Connectez maintenant le répertoire racine de votre site Web à votre ordinateur à l'aide du client FTP. Une fois que vous vous êtes connecté à votre site Web via FTP, accédez à wp-content/ plugins/ plugin-name . Là, vous devez remplacer les anciens fichiers par les nouveaux fichiers à l'aide du client FTP.
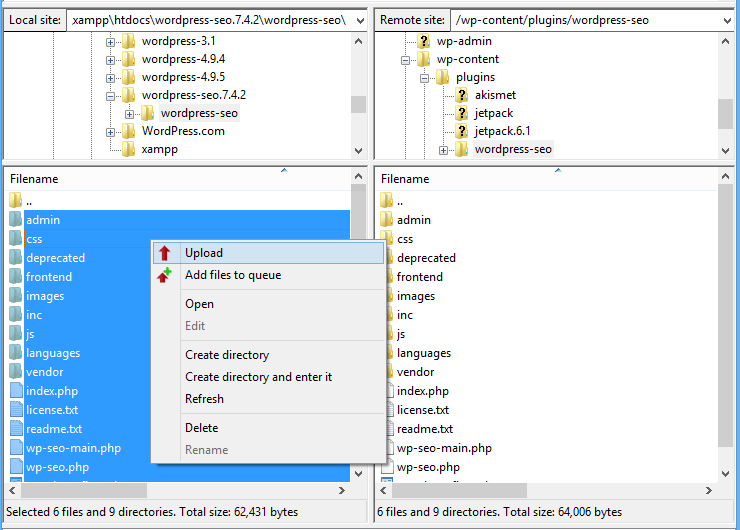
Dans le dossier wordpress-seo , sélectionnez tous les fichiers et cliquez sur Télécharger et le téléchargement des fichiers commencera. Pendant le temps de téléchargement, il vous demandera d'écraser ces fichiers, puis de cliquer sur écraser et OK.
Connectez-vous maintenant à votre site WordPress et accédez à Tableau de bord> Plugins> Plugins installés pour vérifier que le plugin est mis à jour vers la dernière version. C'est ça. Vous avez mis à jour manuellement votre plugin WordPress avec succès.
3. Mettre à jour manuellement la version du thème WordPress
Si vous souhaitez mettre à jour votre version de thème WordPress, nous vous recommandons fortement de faire une sauvegarde complète de votre site et de votre base de données.
Si vous mettez directement à niveau votre version de thème, vous perdrez toutes les personnalisations que vous avez apportées au thème de l'ancienne version. Nous vous recommandons d'enregistrer les personnalisations ou les codes dans un fichier bloc-notes sur votre ordinateur, afin qu'après la mise à niveau de la version de votre thème, vous puissiez facilement appliquer le nouveau thème.
Tout d'abord, téléchargez le fichier zip du thème que vous souhaitez mettre à jour et décompressez le fichier sur votre ordinateur. Ensuite, connectez simplement votre ordinateur au site Web via un client FTP. Une fois connecté, accédez à wp-content/themes/theme-name et remplacez l'ancien thème par le nouveau en téléchargeant les fichiers de thème décompressés. C'est le même processus que celui ci-dessus.
Maintenant, connectez-vous à votre site WordPress et accédez à Apparence> Thèmes et vérifiez que le thème a été mis à jour.
Conclusion
La mise à jour de la version, du thème et des plugins de WordPress est essentielle. WordPress a facilité ce processus de mise à jour. Il vous suffit de vous connecter à votre tableau de bord WordPress et de cliquer sur Mettre à jour.
Mais plusieurs fois, le processus de mise à jour en un clic a échoué et le site affiche une page de maintenance. C'est pourquoi les utilisateurs mettent à jour à peine leur site WordPress vers la nouvelle version du logiciel. Si la fonction de mise à jour automatique ne fonctionne pas, vous pouvez mettre à jour votre version WordPress, vos thèmes et vos plugins manuellement. Dans cet article, nous vous avons montré un processus étape par étape pour mettre à jour manuellement votre site WordPress.
Si ce tutoriel vous a aidé à mettre à jour manuellement votre WordPress, vos plugins et votre version de thème, partagez-le avec vos amis. Si vous rencontrez un problème concernant ce didacticiel, déposez un commentaire ci-dessous.
* Ce message peut avoir des liens d'affiliation, ce qui signifie que je peux recevoir une petite commission si vous choisissez d'acheter via mes liens (sans frais supplémentaires pour vous). Cela nous aide à maintenir WPMyWeb opérationnel et à jour. Merci si vous utilisez nos liens, nous l'apprécions vraiment! Apprendre encore plus.
