Comment créer un site Web comme Amazon (moins de 30 minutes)
Publié: 2020-03-12Voulez-vous créer un site Web comme Amazon ou eBay ou Flipkart ?
Ou, vous avez toujours voulu créer un site de commerce électronique comme Amazon où vous pouvez vendre des produits en ligne, mais vous n'avez pas encore commencé.
Eh bien, je peux deviner pourquoi.
Vous pensiez que créer une boutique en ligne comme Amazon ou eBay est bien trop difficile, vous avez besoin de beaucoup d'argent (10 000 $ à 50 000 $) pour embaucher des développeurs et des concepteurs Web ou avoir une connaissance complète du codage ?
Ce n'est pas la vérité.
Vous pouvez créer une boutique en ligne comme Amazon en moins de 30 minutes .
Dans cet article, je vais vous guider étape par étape sur la façon de créer un site Web comme Amazon ou eBay ou Flipkart (du début à la fin). Une fois cela fait, vous pouvez vendre vos produits en ligne.
Avant de commencer, vérifions quelques points que vous devez savoir.
- Créer un site Web comme Amazon prend environ 25 à 30 minutes
- Vous n'avez pas besoin d'embaucher des développeurs ou des concepteurs
- Vous n'avez pas besoin d'apprendre à coder
- Vous n'avez pas besoin de beaucoup d'argent
- Vous pouvez commencer à vendre des produits une fois que c'est fait
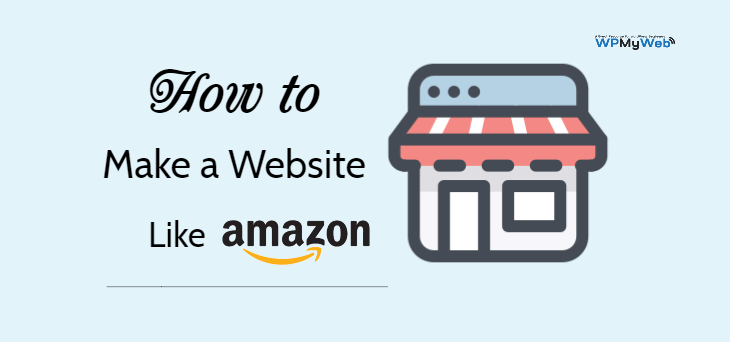
Prêt à créer un site Web comme Amazon aujourd'hui ? Commençons…
Comment créer un site Web comme Amazon en 30 minutes
- Obtenez un hébergement Web et enregistrez un nom de domaine
- Installer WordPress et WooCommerce
- Configuration de votre boutique WooCommerce
- Installer un certificat SSL
- Installer un thème WooCommerce
- Ajouter des produits à votre boutique en ligne
- Personnalisez votre boutique WooCommerce
De quoi avez-vous besoin pour créer un site Web comme Amazon ?
La première chose dont vous avez besoin est de choisir la bonne plateforme pour votre boutique en ligne.
Il existe plusieurs plates-formes de commerce électronique disponibles et il est assez difficile de choisir, surtout pour les débutants.
Mais, vous n'avez pas à vous en soucier. Nous avons testé toutes les plateformes de commerce électronique et vous indiquons la plus pratique.
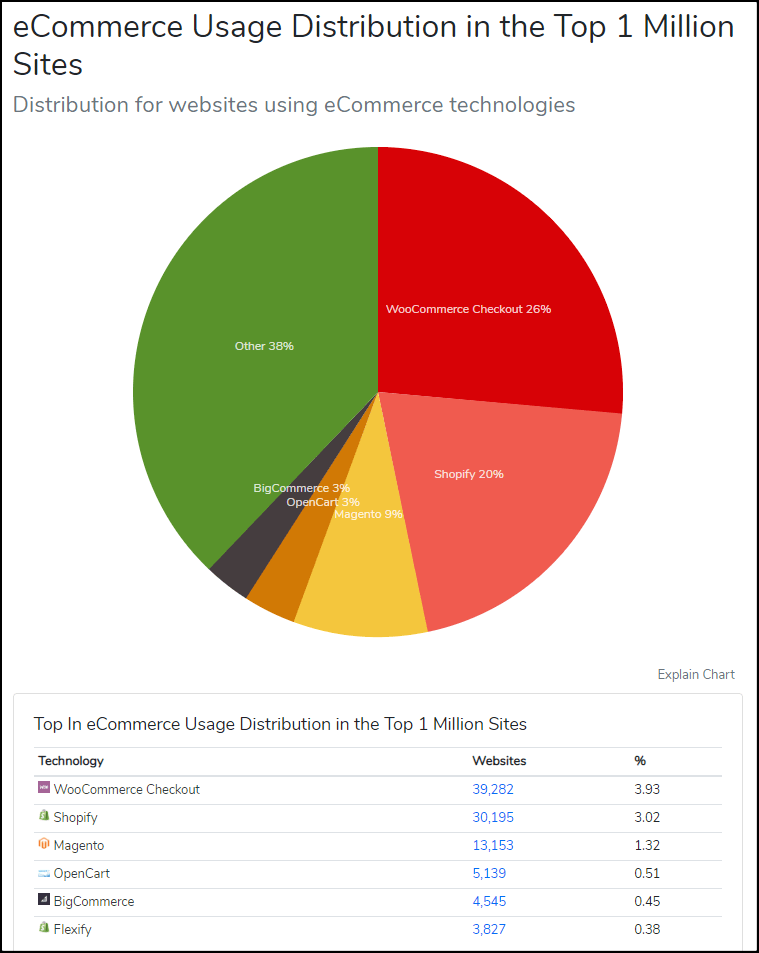
"WooCommerce est la plateforme de commerce électronique la plus utilisée - Builtwith"
La plateforme de commerce électronique la plus populaire est WooCommerce.
Plus de millions de sites de commerce électronique sont alimentés par WooCommerce et se développent massivement.
L'utilisation de la plateforme WooCommerce présente de nombreux avantages.- C'est un logiciel open-source qui est 100% gratuit à utiliser
- C'est très simple à utiliser (convivial pour les débutants)
- Il existe plus de milliers de plugins et de thèmes gratuits que vous pouvez utiliser
- Il est entièrement personnalisable
- C'est bien optimisé pour la vitesse et sécurisé
- Le coût de création d'une boutique en ligne à l'aide de WooCommerce est très faible
- Vous pouvez obtenir une assistance liée à WooCommerce de presque partout, par exemple sur le forum officiel de WooCommerce, sur différents groupes Facebook, sur différents blogs WooCommece, etc. Et c'est entièrement gratuit.
- Vous pouvez créer n'importe quel type de boutique en ligne, y compris des sites comme Amazon ou eBay
- Les développeurs maintiennent toujours le logiciel WooCommece à jour
- et il y en a beaucoup.
Pour faire un site web comme Amazon, il vous faut :
- un nom de domaine
- hébergement Web
- un certificat SSL
En un mot, un nom de domaine est l'adresse de votre site Web sur Internet.
L'hébergement Web est l'endroit où les fichiers de votre site Web sont stockés en ligne. Vous pouvez dire que l'hébergement Web est la maison de votre site Web. Sans hébergement Web, vous ne pouvez pas créer votre site Web.
Un certificat SSL est indispensable si vous gérez une boutique en ligne où des informations sensibles sont fournies telles que l'e-mail, le mot de passe, les détails de la carte de crédit.
Normalement, un enregistrement de domaine coûte environ 14 $ pour 1 an, un hébergement Web 14 $ par mois et 60 $ à 240 $ par an pour un certificat SSL.C'est trop pour ceux qui débutent.
Heureusement, Hostgator propose un enregistrement de domaine GRATUIT et un certificat SSL GRATUIT avec son plan d'hébergement qui commence à seulement 5,95 $ par mois .
HostGator est l'un des plus anciens fournisseurs d'hébergement Web (fondé en 2002) et gère désormais des millions de sites Web dans le monde.
Ils proposent différents types d'hébergement tels que l'hébergement mutualisé, WordPress, VPS, Cloud, Dédié.
Cliquez ici pour enregistrer un domaine gratuitementCommençons!
1. Obtenez un hébergement Web et enregistrez un nom de domaine
Enregistrer un nom de domaine gratuit avec HostGator est très simple.
Suivez les étapes ci-dessous.
Étape 1. Accédez au site Web ==> www.HostGator.com <== . Code de réduction ajouté dans ce lien .
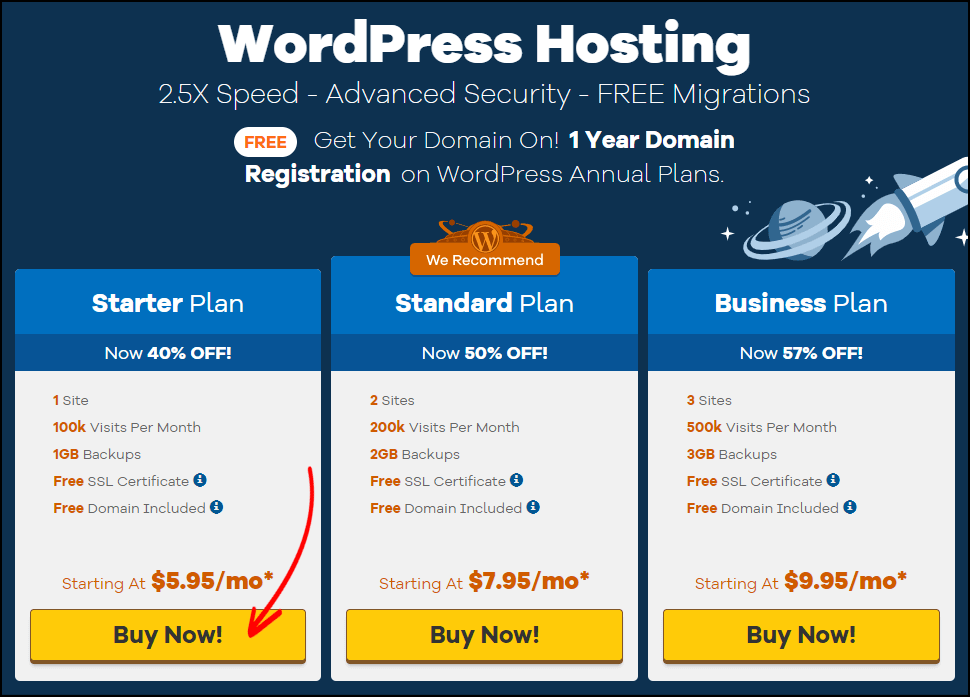
Étape 2. Choisissez le plan de démarrage . Cela inclut 1 Go de sauvegarde quotidienne automatique, un certificat SSL gratuit, un enregistrement de domaine gratuit, un stockage illimité, la suppression automatique des logiciels malveillants, etc.
Maintenant, cliquez sur Acheter maintenant ! bouton.
Étape 3. Sur cette page, vous pouvez enregistrer votre nom de domaine préféré.
Tout d'abord, entrez votre nom de domaine, il vous montrera si le domaine est disponible pour s'enregistrer.
Si le nom que vous avez saisi n'est pas disponible pour l'enregistrement, essayez avec un autre nom. Vous pouvez même entrer votre nom.
Avec un nom de domaine, vous devez également choisir une extension. L'extension de domaine la plus populaire est .com. Cependant, si vous ne savez pas quel domaine choisir, lisez la différence entre .com et .net.
Une fois sélectionné, accédez à la section Cycle de facturation .
Je recommande de choisir au moins 12 mois. Vous pouvez également choisir pendant 36 mois si vous souhaitez une remise supplémentaire.
Définissez ensuite un code PIN de sécurité. Il ne doit contenir que des chiffres et doit comporter entre 4 et 8 caractères.
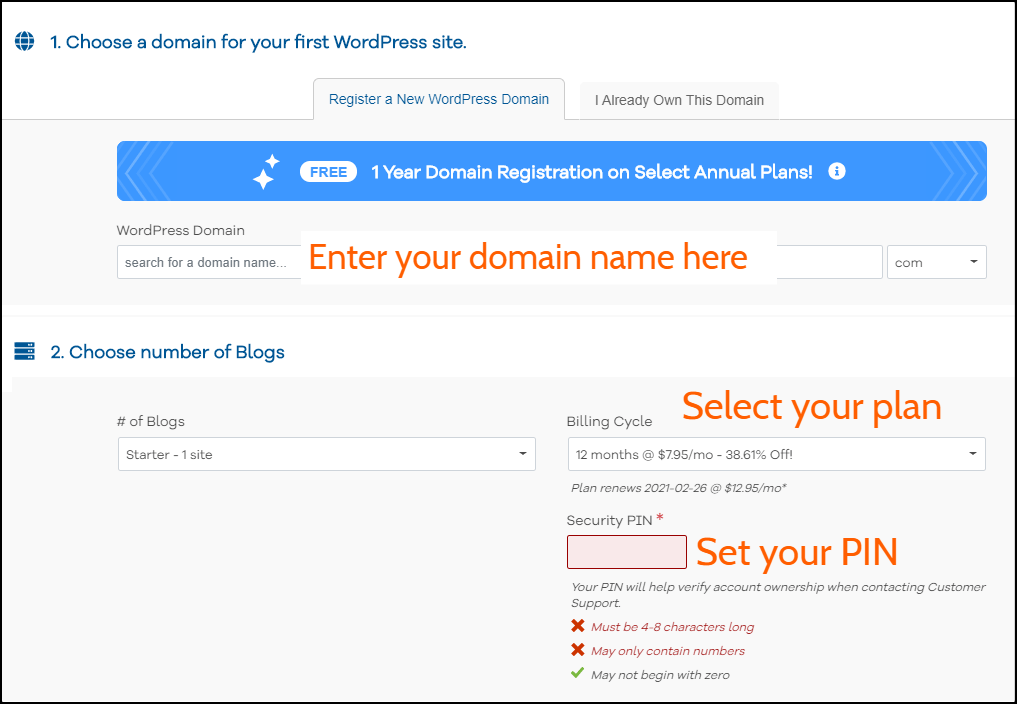
Étape 4. Entrez vos informations de facturation. Sélectionnez également le mode de paiement que vous souhaitez utiliser. Vous pouvez effectuer l'achat en utilisant à la fois la carte de crédit et PayPal.
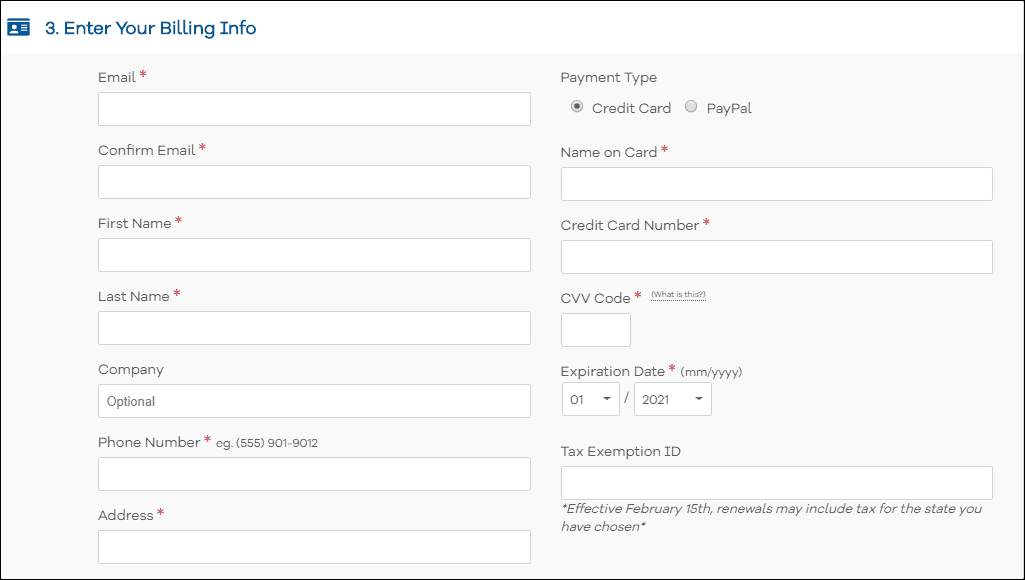
Étape 5. Par défaut, vous obtenez Site Backup et SiteLock Essentials.
Votre forfait actuel comprend également un certificat SSL gratuit. Cette option permet de mettre à niveau le SSL, qui est facultatif.
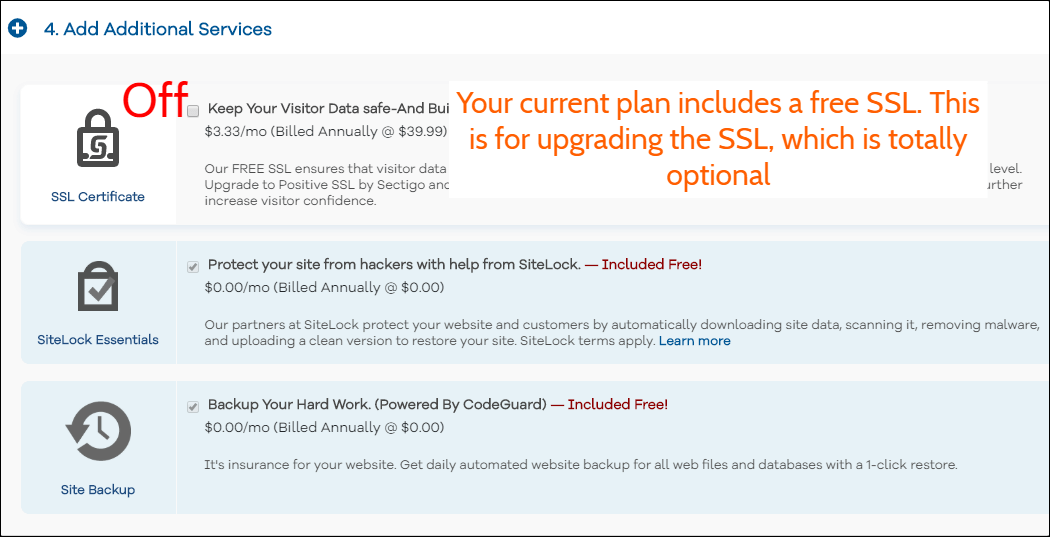
Étape 6. Cochez la case Conditions d'utilisation et cliquez sur Commander maintenant ! bouton.
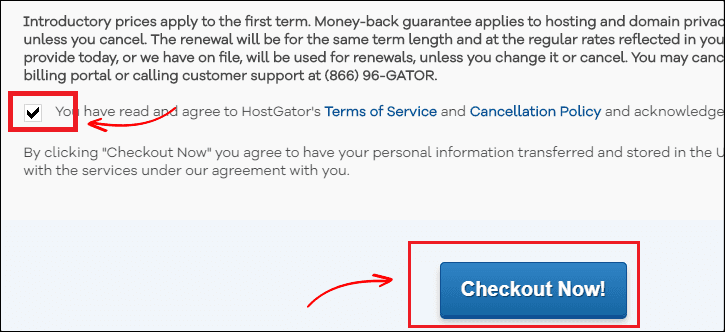
Étape 7. Une fois terminé, vérifiez votre courrier électronique.
Vous recevrez les informations de connexion HostGator cPanel (nom de connexion et mot de passe).
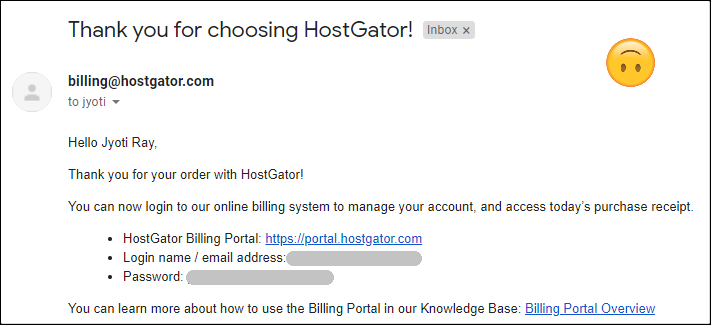
Installons maintenant WordPress et WooCommerce.
2. Installez WordPress et WooCommerce
Tout d'abord, connectez-vous à votre compte d'hébergement en utilisant les informations de connexion que vous avez reçues sur votre e-mail.
Dans cette étape, nous allons installer WordPress ainsi que WooCommerce.
Comme il s'agit d'un hébergement géré par WordPress, vous ne verriez pas un cPanel ordinaire. Cependant, vous pouvez tout faire à partir de votre tableau de bord.
Je l'utilise depuis un certain temps et il est super convivial.
Étape 1. Une fois connecté à votre tableau de bord d'hébergement, accédez à Hébergement > Gérer et cliquez sur le bouton WordPress Admin pour vous connecter à votre panneau d'administration WordPress.
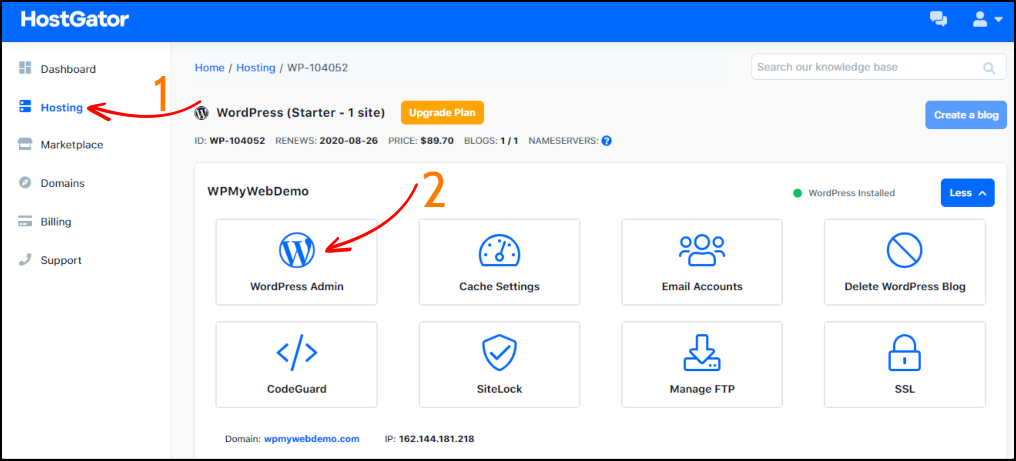
Cela peut prendre quelques secondes pour vous rediriger vers le tableau de bord WordPress.
Étape 2. C'est votre tableau de bord WordPress. À partir de là, vous pouvez personnaliser votre site.
Avant de commencer à installer WooCommerce, désinstallons d'abord les plugins par défaut.Allez dans Plugins > Plugins installés . Sélectionnez tous les plugins > Désactiver puis Supprimez-les.
Avant d'installer WooCommerce, vérifiez votre version de WordPress. Si votre version de WordPress est obsolète, vous ne pourrez pas installer WooCommerce et certains autres plugins.
C'est pourquoi il est très important d'utiliser la dernière version de WordPress.
Vous pouvez facilement vérifier votre version de WordPress en allant dans Tableau de bord > Mises à jour. S'il n'est pas mis à jour, cliquez sur le bouton Mettre à jour maintenant .
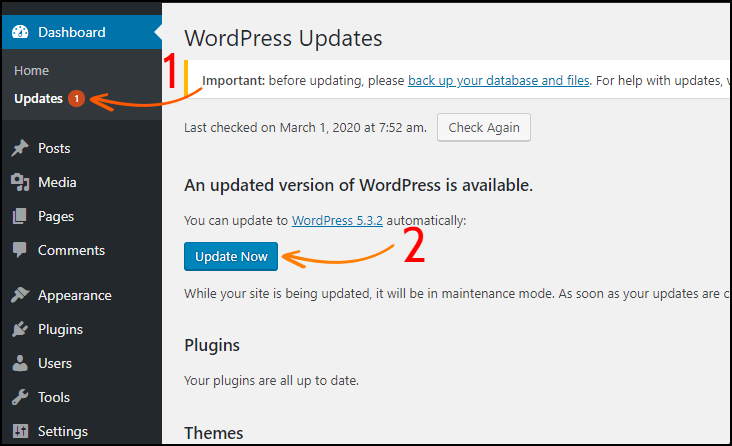
Installons maintenant le plugin WooCommerce.
Pour installer le plugin WooCommerce, allez dans Plugins > Ajouter nouveau et recherchez WooCommerce .
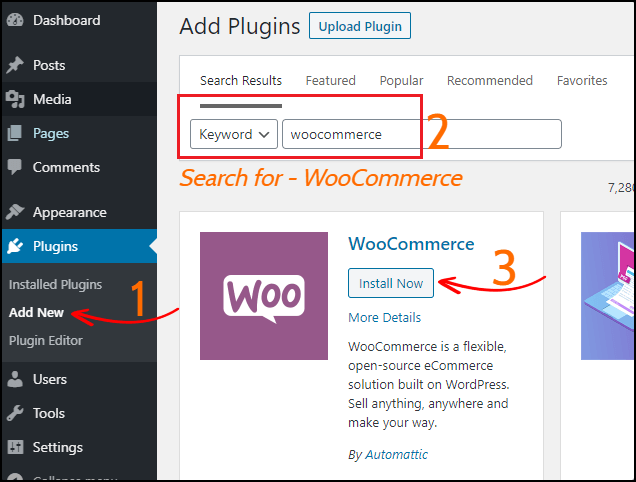
Une fois que vous avez installé et activé WooCommerce, il vous demandera de configurer votre boutique.
Dans la prochaine étape, nous allons configurer la boutique WooCommerce.
3. Configuration de votre boutique WooCommerce
À l'aide de ces paramètres, vous pouvez configurer l'emplacement, la devise, le mode de paiement, le mode d'expédition et bien d'autres de votre boutique.
Étape 1. Configuration du magasin : Entrez l'adresse de votre magasin, puis cliquez sur le bouton Allons-y .
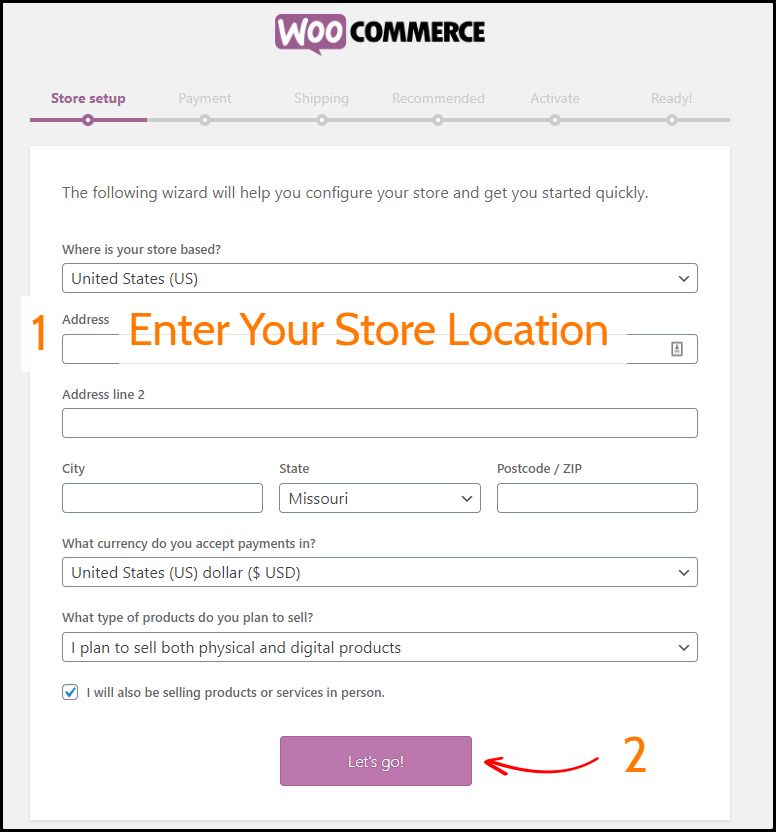
Étape 2. Paiements : à partir de là, vous pouvez configurer les paiements en ligne et hors ligne. Activez les modes de paiement que vous souhaitez utiliser dans votre boutique.
Cependant, si vous souhaitez utiliser un autre mode de paiement, vous pouvez l'installer ultérieurement.
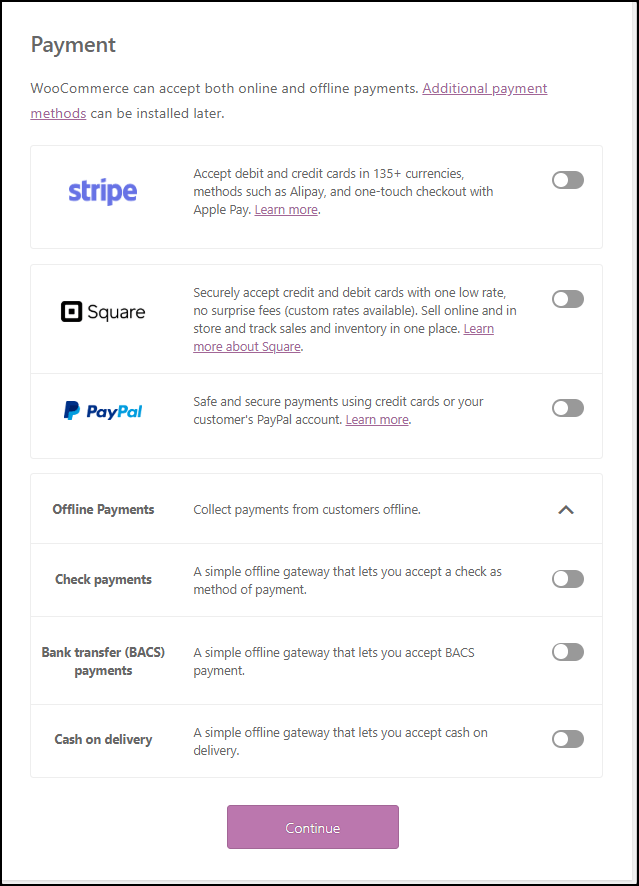
Étape 3. Expédition : En utilisant cette option, vous pouvez imprimer des étiquettes d'expédition à la maison.
Sélectionnez les unités de poids et de longueur préférées pour vos produits.
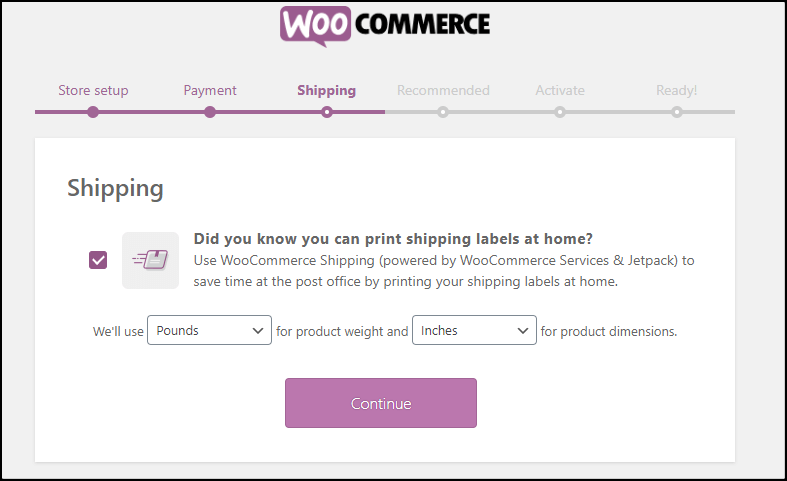
Étape 4. Recommandé : dans cet onglet, vous pouvez installer un thème WooCommerce, définir des taxes automatisées, l'administrateur WooCommerce, la newsletter par e-mail Mailchimp.
Cependant, je recommande seulement d'activer uniquement "Taxes automatisées" et "WooCommerce Admin" .
Nous installerons un thème WooCommerce plus tard dans cette étape qui ressemblera à Amazon.
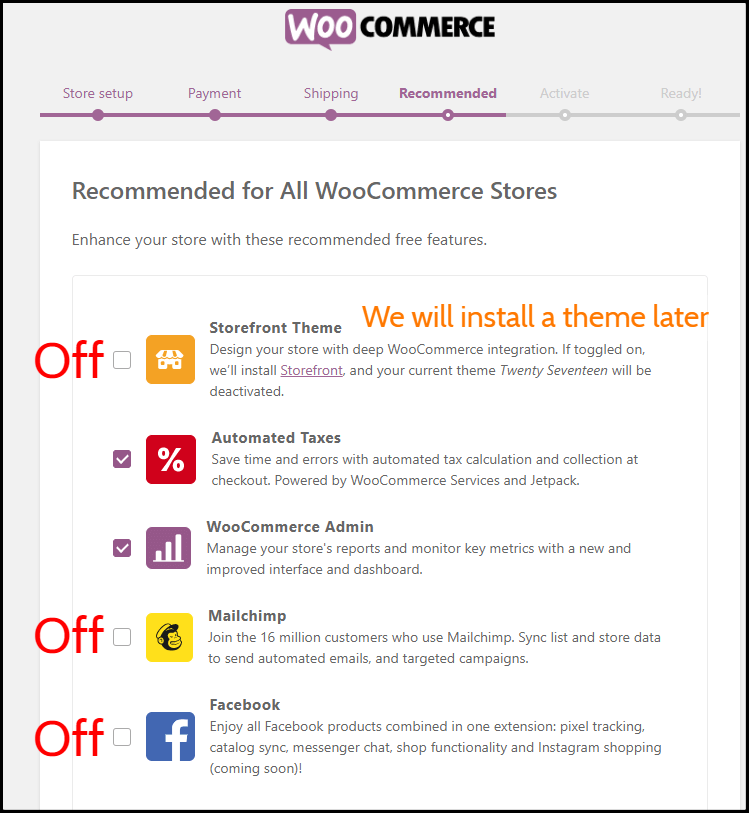
Étape 5. Activer : Il vous demandera d'installer Jetpack. Je vous recommande de sauter cette étape.
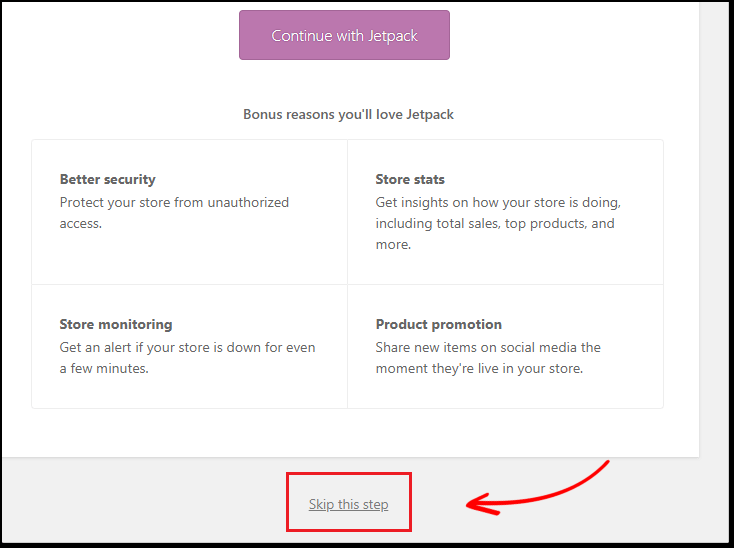
Étape 6. Prêt : Vous avez configuré avec succès WooCommerce.
Cliquez maintenant sur l'option Visiter le tableau de bord pour accéder à votre panneau d'administration WordPress.
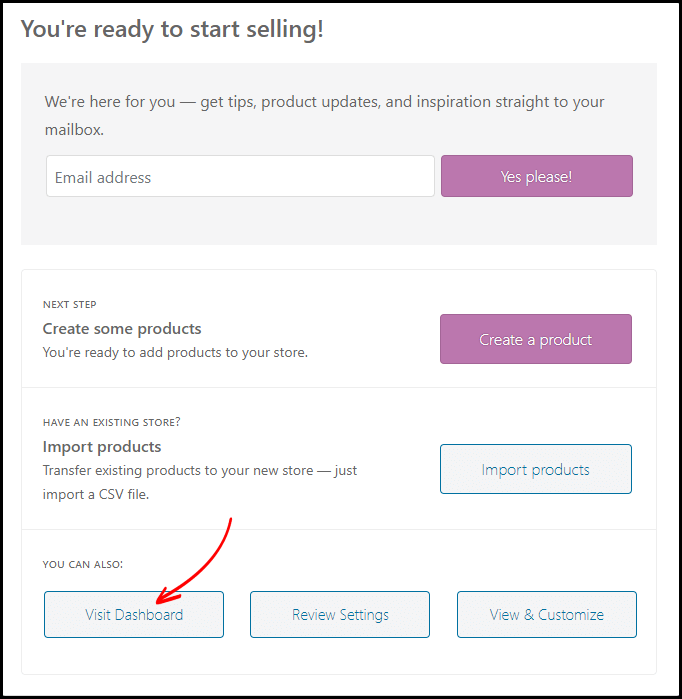
4. Changez votre mot de passe administrateur WordPress
La prochaine chose dont vous avez besoin pour changer votre mot de passe administrateur WordPress.
Depuis le tableau de bord WordPress, allez dans Utilisateurs > Votre profil et vous pourrez trouver l'option « Gestion de compte » .
Là, vous devez cliquer sur le bouton "Générer un mot de passe" et il générera automatiquement un nouveau mot de passe.
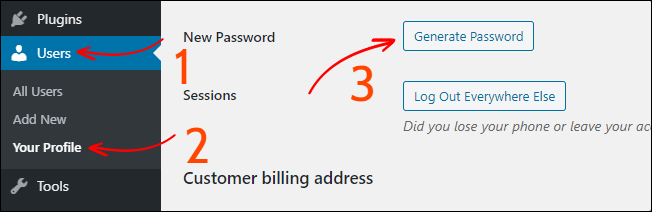
Une fois cela fait, cliquez sur le profil de mise à jour sur le bouton et vous avez terminé.
Comment se connecter à votre panneau d'administration WordPress ?
Voici votre URL de connexion d'administrateur WordPress - "votresiteweb.com/wp-admin" , cela signifie qu'il vous suffit d'ajouter /wp-admin à la fin de l'URL de votre site Web.
Je vous recommande fortement de sauvegarder votre URL de connexion administrateur, votre nom d'utilisateur ainsi que votre mot de passe sur votre ordinateur.
Cependant, par défaut, WordPress ne nous permet pas de changer le nom d'utilisateur de l'administrateur.

Si vous souhaitez modifier le nom d'utilisateur de l'administrateur par défaut, lisez le guide expliquant comment modifier le nom d'utilisateur de l'administrateur WordPress par défaut .
Nous allons maintenant installer le SSL et forcer votre site à rediriger HTTPS (SSL).
5. Installer SSL et forcer votre site à rediriger HTTPS
Comme indiqué ci-dessus, SSL est indispensable si vous gérez une boutique en ligne.
Par défaut, vous avez déjà installé un certificat SSL. Nous avons juste besoin de forcer votre site à rediriger HTTPS (SSL).
Désormais, si vous ouvrez votre site sur le navigateur Google Chrome, vous verrez peut-être le message « votre connexion à ceci n'est pas sécurisée » et vous ne pourrez peut-être pas vous connecter à votre site.
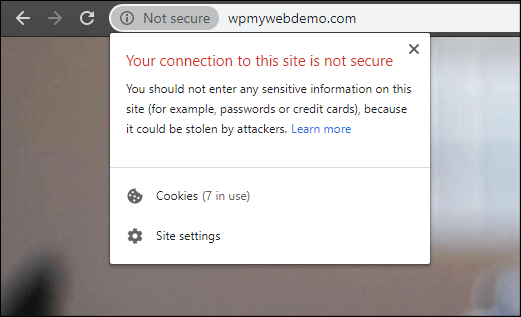
Cela peut être facilement résolu en forçant votre site à se charger uniquement avec HTTPS.
Étape 1. Pour cela, vous devez vous connecter à votre tableau de bord d'hébergement.
Étape 2. Créez un compte FTP et enregistrez le mot de passe dans un fichier bloc-notes.
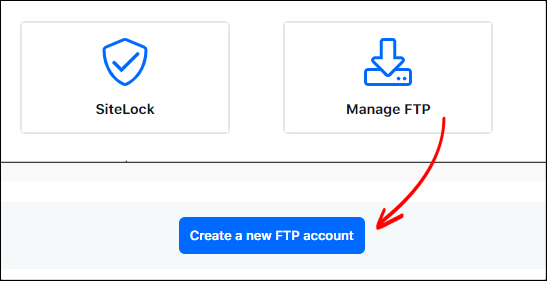
Étape 3. Téléchargez et installez le client Filezilla . Entrez vos détails FTP dans le client Filezilla et connectez-le à votre serveur.
Étape 4. Une fois connecté, recherchez le fichier .htaccess et modifiez-le.
Étape 5. À la fin du fichier, ajoutez le morceau de code.
Moteur de réécriture activé
RewriteCond %{HTTPS} désactivé
Règle de réécriture ^(.*)$ https://%{HTTP_HOST}%{REQUEST_URI} [L,R=301]
Étape 6. Maintenant, enregistrez le fichier et rechargez-le sur votre serveur.
Étape 7. Actualisez votre site Web et vous remarquerez un signe de verrouillage qui apparaît avant l'URL de votre site Web. Cela signifie que votre site Web ne s'ouvrira qu'avec SSL.
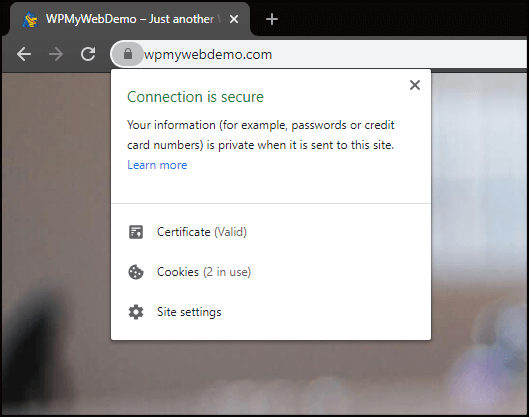
Étape 8. Accédez à vos paramètres WordPress > Général
Étape 9. Modifiez le protocole HTTP avec HTTPS. Vous pouvez également ajouter "www" avant l'URL de votre site Web, mais c'est totalement facultatif.
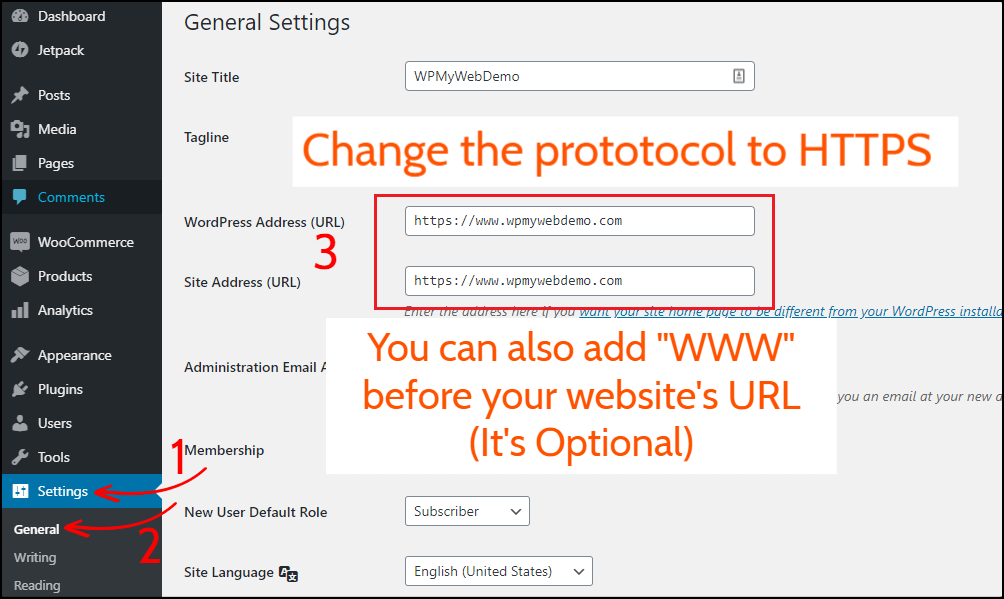
Étape 10. Cliquez sur Enregistrer les modifications en bas. Une fois cela fait, vous serez automatiquement déconnecté.
C'est ça. Désormais, votre site Web ne s'ouvrira qu'avec HTTPS.
Lire, 3 façons différentes de rediriger HTTP vers HTTPS dans WordPress
5. Installation du thème WooCommerce
Maintenant, nous allons installer un thème WooCommerce.
Il existe des tonnes de thèmes WooCommerce disponibles sur le marché et il est difficile de trouver le meilleur.
Mais, vous n'avez pas à vous en soucier. J'ai recherché et testé plusieurs thèmes WooCommerce et je vous proposerai le meilleur.
Electro Electronics Store est le meilleur thème pour WooCommerce.
Voici pourquoi :
- C'est l'un des thèmes WooCommerce multifournisseurs les plus vendus.
- C'est le thème WooCommerce le mieux noté.
- C'est toujours à jour
- Il est livré avec plusieurs plugins premium
- Compatible mobile et SEO
- Bien optimisé en vitesse
- Il est livré avec 7 mises en page de page d'accueil différentes
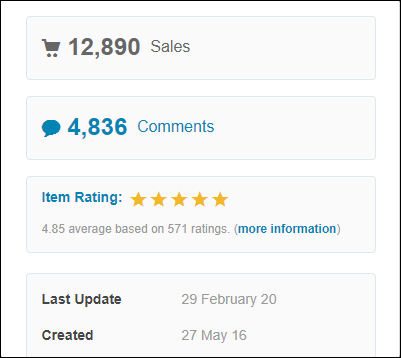
Ce que propose ce thème :
- Installation et configuration faciles
- Mises à jour gratuites à vie et assistance 24h/24 et 7j/7
- Livré avec des données factices importables
- 6 styles d'en-tête prédéfinis
- 9 Jeu de couleurs prédéfini
- 7 Différents types de mises en page de page d'accueil
- Mégamenu réactif
- 11 pages prédéfinies
- Comprend 17 widgets
- Compatibilité WPML
- et beaucoup plus.
Consultez la démo du thème Electro ici.
Acheter le thème Electro WooCommerceCependant, si vous souhaitez utiliser un autre type de thème WooCommerce, vous pouvez trouver plus de thèmes ici.
Étape 1. Une fois acheté, téléchargez tous les fichiers.
Étape 2. Extrayez le fichier ZIP sur votre ordinateur.
Dans ce fichier, vous aurez les fichiers de thème, les données factices, les plugins ainsi qu'une clé de licence pour activer votre produit.
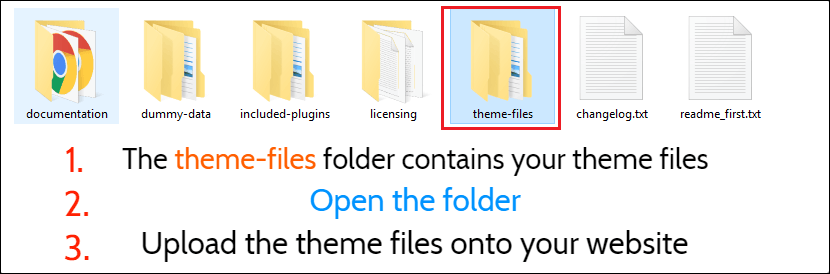
Maintenant, nous devons télécharger les fichiers de thème qui se trouvent dans le dossier theme-files .
Étape 3 . Depuis votre tableau de bord WordPress, allez dans Apparence > Thèmes.
Comme nous installons un thème manuellement, vous devez cliquer sur Ajouter un nouveau > Télécharger le thème , puis télécharger les fichiers de thème (ZIP), y compris le thème enfant.
Étape 4. Une fois téléchargé, activez uniquement le thème enfant.
Lors de l'activation, il vous demandera d'activer le thème à l'aide de sa clé de licence.
Comment obtenir la clé de licence du thème ?
Comme il s'agit d'un thème payant, vous devez activer le thème à l'aide d'une clé de licence. Pour sa clé de licence, connectez-vous d'abord à votre compte Envato et accédez à la section des téléchargements.
À partir de là, cliquez sur l'option Certificat de licence et code d'achat (texte) et vous obtiendrez votre clé de licence ainsi que le code d'achat. Une fois que vous l'avez, vous pouvez activer votre thème.
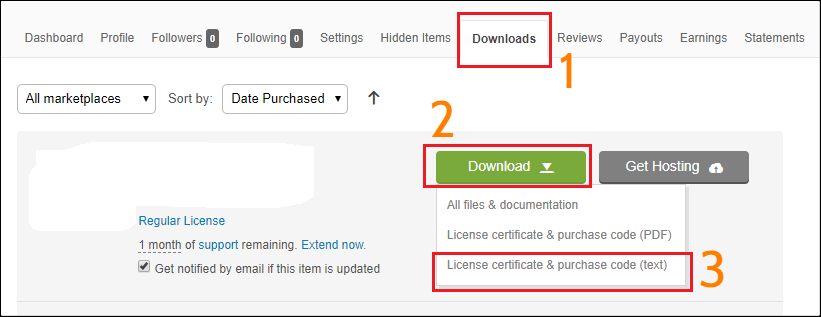
Étape 5. Une fois cela fait, il vous demandera d'installer les plugins de recommandation de thème. Cliquez sur l'option Commencer l'installation des plugins , puis activez-les.
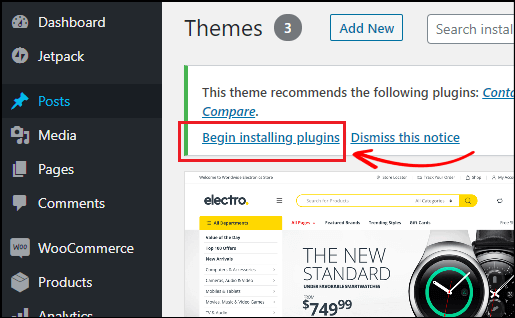
Maintenant, vous pouvez visiter la page d'accueil de votre magasin, mais vous ne verrez aucun produit.
C'est parce que nous n'avons pas encore importé les données factices.
Dans l'étape suivante, je vais vous montrer comment importer des données factices.
Importer les données factices du thème
Pour importer les données factices du thème, accédez à Appearance > Import Demo data .
Il existe deux manières d'importer les données de démonstration.
La méthode de téléchargement par défaut est l' importation de démonstration en un clic , que je recommande vivement .
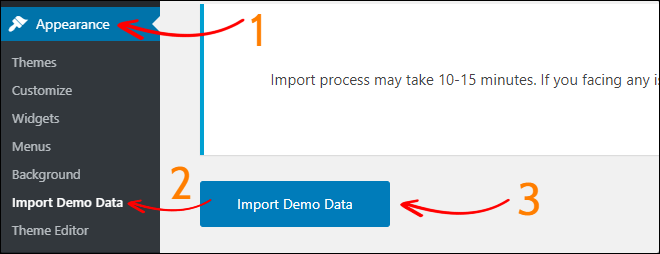
Vous pouvez consulter la page d'accueil de votre site Web pour vérifier à quoi il ressemble. Mais ne vous inquiétez pas. Vous pouvez modifier tout ce que vous voulez, comme la couleur, l'image d'arrière-plan, la police, la mise en page, les widgets, etc.
Commençons maintenant à ajouter des produits à votre boutique en ligne.
6. Ajouter des produits à votre boutique en ligne
Ajouter des produits à votre boutique WooCommerce est très simple.
Pour ajouter un nouveau produit, visitez Produits > Ajouter un nouveau .
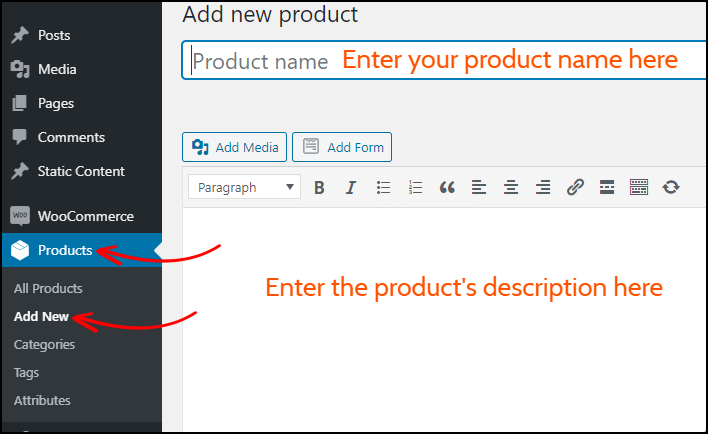
Entrez le nom de votre produit et ajoutez la description du produit.
Données du produit:-
Faites défiler ci-dessous pour ajouter les données d'un produit.
À partir de cette section, vous pouvez ajouter des informations générales sur un produit telles que le prix, les informations fiscales, l'inventaire, la disponibilité du produit et bien d'autres choses.
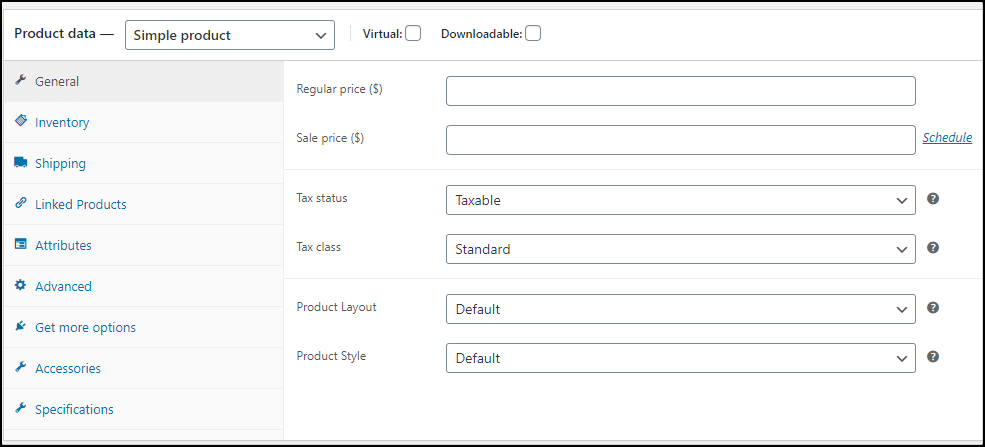
Maintenant, déplacez-vous sur le côté droit de la page. À partir de là, vous pouvez définir la catégorie du produit, définir l'image en vedette du produit, ajouter des images de galerie de produits, etc.
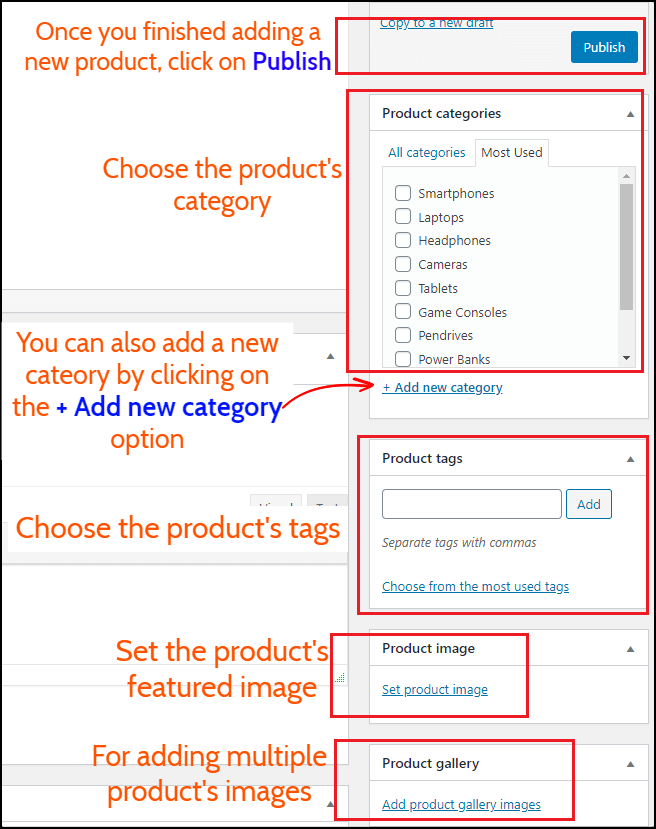
Une fois cela fait, cliquez sur le bouton Publier pour publier le produit. Après cela, le produit sera visible dans votre magasin.
7. Personnalisation de votre boutique WooCommerrce
La meilleure chose à propos de WooCommerce est qu'il vous permet de changer chaque partie de votre magasin.
Pour personnaliser votre thème WooCommerce, allez dans Apparence > Personnaliser .
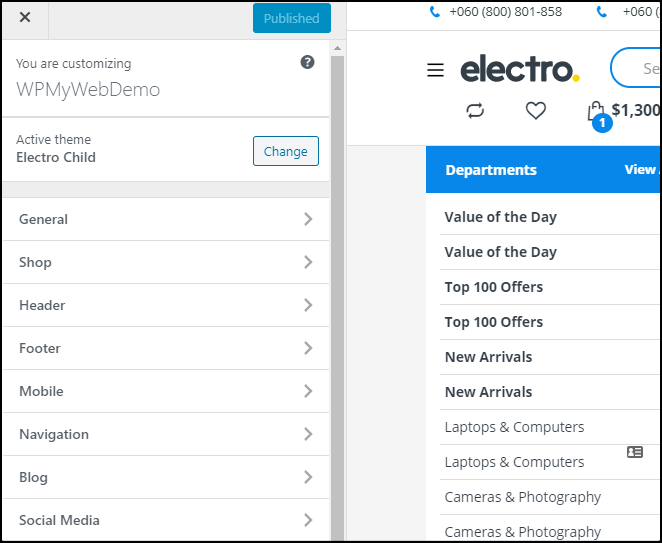
À partir de l'option de personnalisation, vous pouvez modifier la disposition de votre magasin, modifier l'en-tête et le pied de page, ajouter un favicon, ajouter le logo du magasin, la couleur d'arrière-plan et bien d'autres.
Une fois les modifications effectuées, n'oubliez pas de cliquer sur le bouton Publier .
C'est ça. C'est ainsi que vous pouvez créer un site Web comme Amazon ou eBay ou Flipkart.
Et après?
Vous êtes maintenant prêt à vendre des produits sur votre boutique WooCoomerce.
Mais attendez…
Avant de commencer à vendre des produits sur votre site, vous devez modifier de nombreuses choses, par exemple le logo et le favicon de votre site, le lien permanent, les images des produits, l'ajout d'une passerelle de paiement, etc.
Voici un guide sur les choses les plus importantes à faire après l'installation de WordPress.
Ensuite, vous devez installer des plugins pour votre site WooCommerce afin de pouvoir étendre les fonctionnalités de votre boutique.
Mais, plus important encore, vous devez utiliser un plugin de sauvegarde pour votre site WooCommerce. Parce que si vous rencontrez un problème avec votre site ou en panne, vous pouvez stocker votre site à partir de la sauvegarde. C'est fortement recommandé.
Dernier point mais non le moindre, vous devez parcourir toutes les options et savoir ce qui se passe. Vous pouvez également visiter le site Amazon ou eBay pour avoir une idée et mettre en œuvre sur votre site.
Foire aux questions ( Comment créer un site Web comme Amazon ) :-
Combien coûte la création d'un site web comme Amazon ?
Pour créer un site Web comme Amazon, vous avez juste besoin d'un domaine, d'un hébergement Web et d'un certificat SSL.
Le coût total de création d'un site comme Amazon ou eBay est de 5,95 $/mois.
Comment créer un site eCommerce comme Amazon ?
Créer un site Web de commerce électronique comme Amazon est très simple. Vous avez juste besoin d'un domaine, d'un hébergement Web et d'un certificat SSL.
Dans cet article, nous avons partagé un guide étape par étape sur la façon de créer un site Web de commerce électronique comme Amazon.
Combien de temps faut-il pour créer un site Web de commerce électronique?
Il faut environ 25 à 30 minutes pour créer un site Web de commerce électronique.
Sur quelle plate-forme le site Web d'Amazon est-il construit ?
Le site Web d'Amazon est entièrement construit sur mesure par des développeurs , ce qui leur a coûté plus de 100 000 $ .
Heureusement, vous pouvez créer un site Web similaire comme Amazon au prix de 6 $ par mois.
Est-il difficile de créer des sites comme Amazon.com et Flipkart.com ?
Non. Construire des sites comme Amazon.com et Flipkart.com est très facile.
Vous pouvez créer un site Web comme Amazon en moins de 30 minutes.
* Ce message peut avoir des liens d'affiliation, ce qui signifie que je peux recevoir une petite commission si vous choisissez d'acheter via mes liens (sans frais supplémentaires pour vous). Cela nous aide à maintenir WPMyWeb opérationnel et à jour. Merci si vous utilisez nos liens, nous l'apprécions vraiment! Apprendre encore plus.
