Comment créer des graphiques linéaires dans Google Sheets
Publié: 2021-09-24Avez-vous déjà eu du mal à comprendre comment créer l'un de ces graphiques très complexes ?
Je peux vous assurer; vous serez étonné de voir à quel point il est facile d'en créer un avec l'aide de Google Sheets.
Mais avant d'expliquer comment vous pouvez créer un graphique linéaire, je veux expliquer rapidement ce que sont les graphiques linéaires et à quoi ils servent.
Vous pouvez passer directement aux directives étape par étape en cliquant ici
Qu'est-ce qu'un graphique linéaire dans Google Sheets ?
Un graphique linéaire - également connu sous le nom de graphique linéaire - est un graphique qui affiche la représentation graphique des changements de valeurs sur une période de temps. Cela semble un peu trop verbeux ? Pas de soucis, à la fin de cet article, vous tuerez ces graphiques !
Avant de plonger dans notre didacticiel étape par étape, découvrons ce qu'il faut faire avec les graphiques linéaires et comment nous pouvons bénéficier de Google Sheets en cours de route.
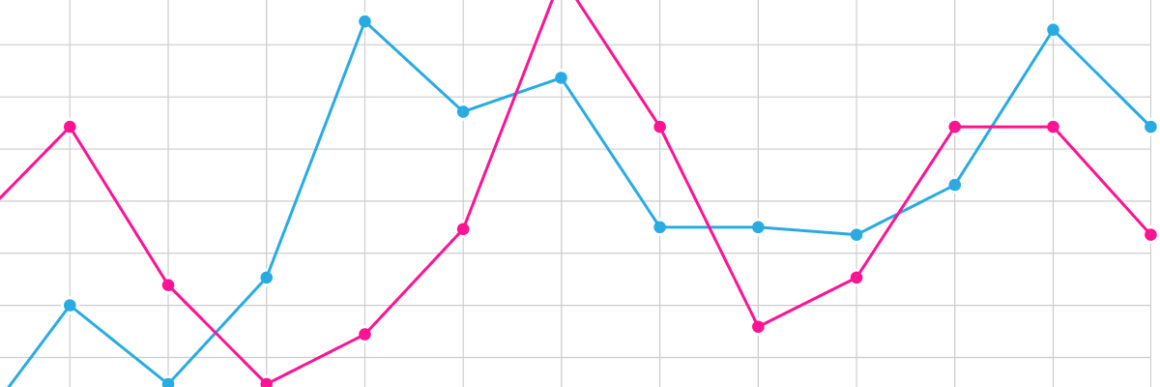
À quoi servent les graphiques linéaires ?
Les graphiques linéaires sont de puissants outils visuels et sont très courants ! Voici pourquoi:
- Ils sont faciles à comprendre, à lire et à tracer. ️
- Ils sont pratiques à créer. ️
Ils sont particulièrement adaptés pour :
- Comparer de grands ensembles de données
- Affichage facile des changements au fil du temps
- Déterminer les tendances de vos données au fil du temps
Différents graphiques linéaires et leurs avantages
Il existe trois versions de graphiques linéaires que vous pouvez utiliser dans Google Sheets : les graphiques linéaires réguliers, les graphiques linéaires lisses et les graphiques linéaires combinés.
Ils ont tous des atouts différents qui les rendent parfaits pour différentes tâches. Apprenons à les connaître :
Graphique en courbes régulières
Un graphique à lignes régulières est un type de graphique de base très courant dans divers domaines. Il affiche les informations sous la forme d'une série de marqueurs reliés par des lignes droites.
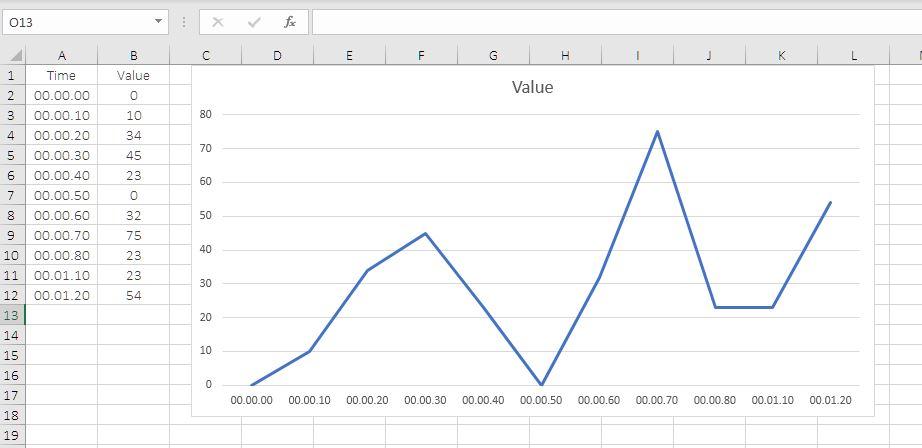
Avantages :
- Il aide à afficher des données continues.
- Il vous permet de comparer deux éléments ou plus pour voir s'il existe un lien entre eux.
- Il vous permettra de trouver les données manquantes.
Désavantages :
- Il peut parfois être difficile de comparer les données entre les lignes qui possèdent des valeurs similaires.
Graphique linéaire lisse
Les graphiques linéaires lisses sont des graphiques utiles, mais controversés, que la plupart des gens évitent d'utiliser. Ils sont fondamentalement les mêmes que les graphiques linéaires réguliers, sauf que les coins sont lissés pour créer une représentation conviviale.
Lorsque vous travaillez avec de grands ensembles de données, ils peuvent être utiles pour rendre les choses fluides, mais il est préférable de les éviter lorsque vous travaillez avec des ensembles de données plus petits.
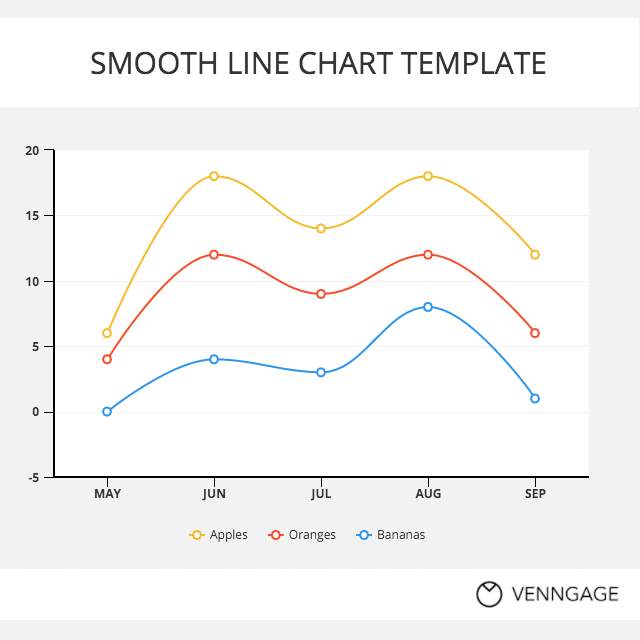
Avantages :
- Ils sont très pratiques car ils peuvent observer les altérations sur une certaine période de temps, et tout en les dessinant, nous pouvons utiliser les valeurs exactes de nos données.
- Ils peuvent nous fournir une analyse rapide des données.
- Ils nous permettent de comprendre immédiatement s'il y a des lacunes ou des grappes.
Désavantages :
- Ils ne sont pas très pratiques à créer si vous avez affaire à des fractions et des nombres décimaux !
- Il est courant que les graphiques linéaires lisses déforment un ensemble de données.
Graphique à courbes combinées
Un graphique linéaire combiné est un mélange de deux types de graphiques ou plus, comme un graphique linéaire et un graphique à barres.
Ils sont particulièrement utiles pour comparer facilement deux ensembles de données différents, pour voir leur relation l'un avec l'autre.
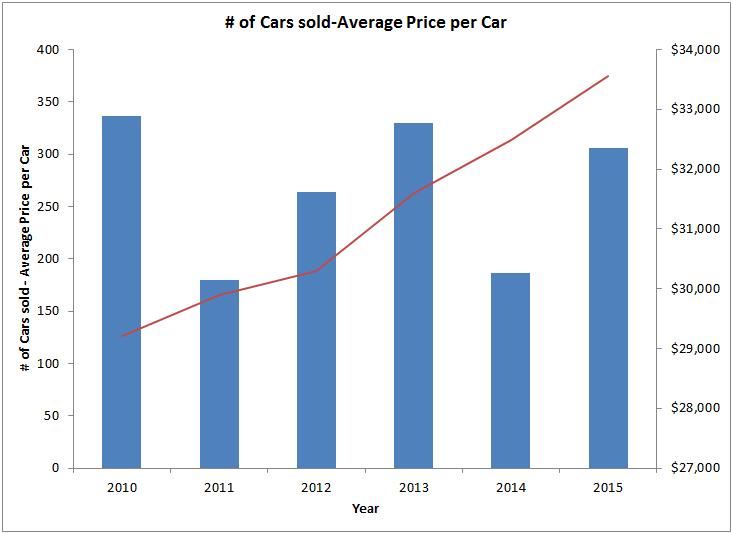
Avantages :
- Vous pouvez utiliser des graphiques combinés pour créer plusieurs ensembles de données sur un seul graphique.
- Les valeurs peuvent être facilement comparées et mesurées grâce à eux !
- Le principal avantage est que vous pouvez afficher plusieurs mesures avec différentes échelles.
Désavantages :
- Une seule dimension peut être affichée à la fois.
- Les graphiques à lignes combinées peuvent être plus complexes que les autres types de graphiques.
Comment créer un graphique linéaire dans Google Sheets en 4 étapes
Pour créer un graphique linéaire dans Google Sheets, vous devez suivre les étapes de base suivantes :
- Entrez vos données,
- Mettez en surbrillance les données que vous souhaitez voir figurer dans le graphique,
- Cliquez sur "Insérer un graphique" dans la barre d'outils supérieure,
- Choisissez votre graphique souhaité,
- Personnalisez et placez votre graphique.
Regardez ma vidéo pour voir comment vous pouvez faire exactement cela, ou continuez à faire défiler pour trouver les instructions écrites et détaillées ; tout ce qu'il vous plaira !

Étape 1 - Entrez vos données
La première étape est d'une grande importance afin d'obtenir un graphique créé avec précision. Les données que vous entrez sont celles qui seront transmises dans votre graphique.
Étape 2 - Mettez en surbrillance vos données
Une fois que vous avez vos données sur la feuille de calcul, vous êtes maintenant prêt à créer la vôtre !
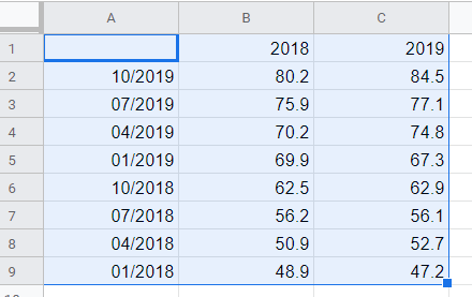
La prochaine chose que vous devez faire est de cliquer, faire glisser et mettre en surbrillance toutes vos informations.
Étape 3 - Cliquez sur "Insérer un graphique" dans la barre d'outils supérieure
Ensuite, allez simplement dans la barre d'outils là-haut et cliquez sur le bouton nommé '' Insérer un graphique ''.

Étape 4 - Choisissez le bon graphique pour vous
Une fois que vous avez cliqué sur l'icône du graphique, vous verrez que le système vous propose de nombreuses options et donne également des suggestions, mais il y aura trois options dans la section ''graphiques linéaires'' parmi lesquelles vous pourrez choisir :
- Graphique en courbes régulières
- Graphique linéaire lisse
- Graphique à courbes combinées
Nous avons décrit les cas d'utilisation de chacun de ces ensembles ci-dessus, alors choisissez à votre guise.
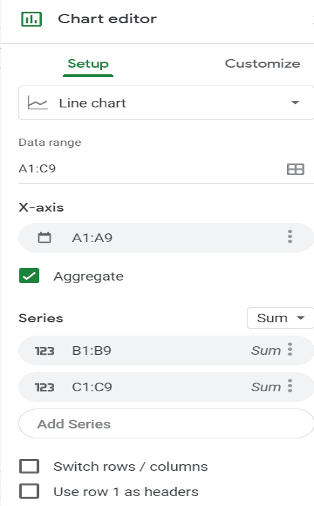
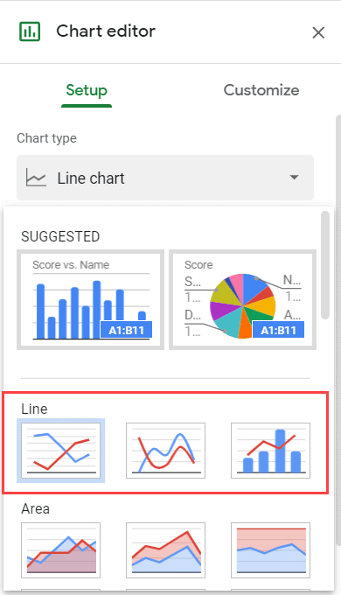
Étape 5 - Personnalisez votre graphique
Après avoir choisi votre graphique linéaire, vous serez prêt à partir à moins que vous ne cherchiez plus
options de personnalisation de votre graphique.
Si vous le faites, il vous suffira de cliquer sur le bouton ''Personnaliser'' puis de continuer.
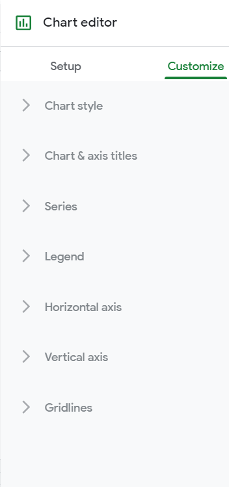
En suivant ces étapes, vous créerez et améliorerez des graphiques dans Google Sheets en moins de 5 minutes.
J'espère que vous avez trouvé ce tutoriel utile! À la prochaine.
Questions fréquemment posées
Comment créer un nuage de points lisse dans Google Sheets ?
Vous devez d'abord mettre en surbrillance les colonnes que vous souhaitez comparer, puis ouvrir l '"éditeur de graphique" en cliquant sur l'icône "Graphique" . Ensuite, cliquez sur « Type de graphique » et sélectionnez « Scatter Chart » dans les options « Chart Editor » .
Comment faire un graphique en feuilles?
Pour faire un graphique en feuilles, vous commencez par sélectionner les cellules, cliquez sur "Insérer" . Sélectionnez "Graphique" . Sélectionnez ensuite un type de graphique pour votre plan, n'oubliez pas de cliquer sur « Personnaliser » pour qu'il ressemble davantage au vôtre !
Comment créer un graphique avec plusieurs lignes dans des feuilles ?
Pour créer un graphique à plusieurs lignes, vous devez sélectionner l' ensemble de données à travers lequel vous souhaitez tracer vos deux données dans le même graphique linéaire . Ensuite, dans la barre d'outils, cliquez sur l'icône "Insérer un graphique" . Vous verrez que Google vous donnera automatiquement une suggestion, donc si vous vous retrouvez avec quelque chose de différent, vous pouvez toujours le changer depuis "l'éditeur de graphiques".
