Comment lancer ou publier Shopify Store ?
Publié: 2021-12-24Auparavant, le lancement d'un magasin signifiait que vous deviez préparer un budget important pour louer de l'espace, acheter des stocks, construire un stockage et travailler de longues heures derrière une caisse enregistreuse. Tout ce travail acharné, et vous ne pouviez pas être sûr si votre produit pourrait ou non se vendre.
Désormais, grâce à une petite innovation appelée Shopify, la création d'une boutique en ligne peut se faire en un peu plus de quelques clics de souris et moins d'une heure de votre temps. En parlant d'avenir, ai-je raison ?
Si vous êtes ici, vous devez être quelque peu intéressé à ouvrir une entreprise avec Shopify. Ainsi, dans cet article, nous apprendrons tout sur le lancement ou la publication d'une boutique Shopify et comment vous pouvez le faire aussi facilement que possible. Plongeons-nous dedans !
Qu'est-ce que Shopify ?
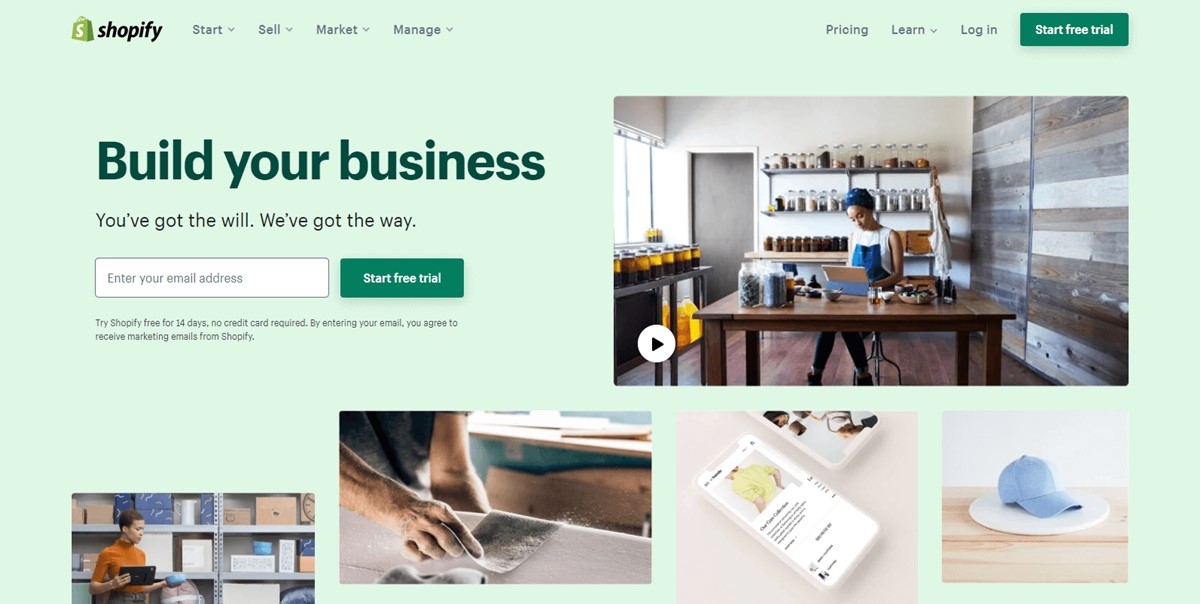
Lancé en 2004, Shopify est une plate-forme de commerce électronique considérée comme le moyen le plus simple de créer une boutique en ligne. Ce que l'on sait peu, c'est que le géant a commencé comme une boutique en ligne bien connue pour vendre du matériel de snowboard.
Mais maintenant, c'est l'une des sociétés les plus en vogue sur le marché boursier et desservant plus de 600 000 entreprises de 175 pays différents. Jusqu'à présent, plus d'un milliard de commandes ont été traitées via Shopify, et les ventes totales des marchands ont atteint plus de 55 milliards de dollars.
Tout utilisateur qui s'inscrit à Shopify bénéficiera d'un essai gratuit de 14 jours pour essayer toutes les fonctionnalités telles que la conception de la boutique, les thèmes, les applications, la gestion des stocks, le traitement des paiements et d'autres aspects importants. Après l'essai, vous obtenez trois plans tarifaires pour vous abonner à 29 $, 79 $ ou 299 $ par mois en fonction de vos besoins.
Si vous débutez, le forfait Shopify de base à 29 $ par mois est plus que suffisant pour toute entreprise en ligne. Et n'oubliez pas que vous bénéficierez d'un service client 24h/24 et 7j/7 via chat en direct, téléphone et e-mail en cas de problème.
Vendre en ligne avec Shopify
Approuvé par des millions d'entreprises dans le monde
Configurez une boutique Shopify avant le lancement.
La configuration d'un magasin Shopify est assez simple et directe, vous pouvez tout faire en moins d'une heure, et cela se fait à une vitesse lente pour tout vérifier. Vous avez également un essai gratuit de 14 jours, alors ne vous inquiétez pas si vous pensez que vous avez foiré quelque chose. Avec ce soulagement d'esprit, commençons!
1 : Se faire un nom
Avant de créer une boutique, vous avez besoin d'un nom unique, sinon Shopify vous demanderait de choisir autre chose. Mais ne vous inquiétez pas, il n'est pas si difficile de créer un nom que personne d'autre n'a encore utilisé.
En fait, Shopify peut vous aider avec un outil gratuit appelé Générateur de noms d'entreprise. Entrez simplement un mot que vous voulez que le nom de votre entreprise ait et vous aurez une liste de 100 noms contenant le mot souhaité. Ces noms sont tous disponibles à l'achat et créent immédiatement une nouvelle boutique avec Shopify.
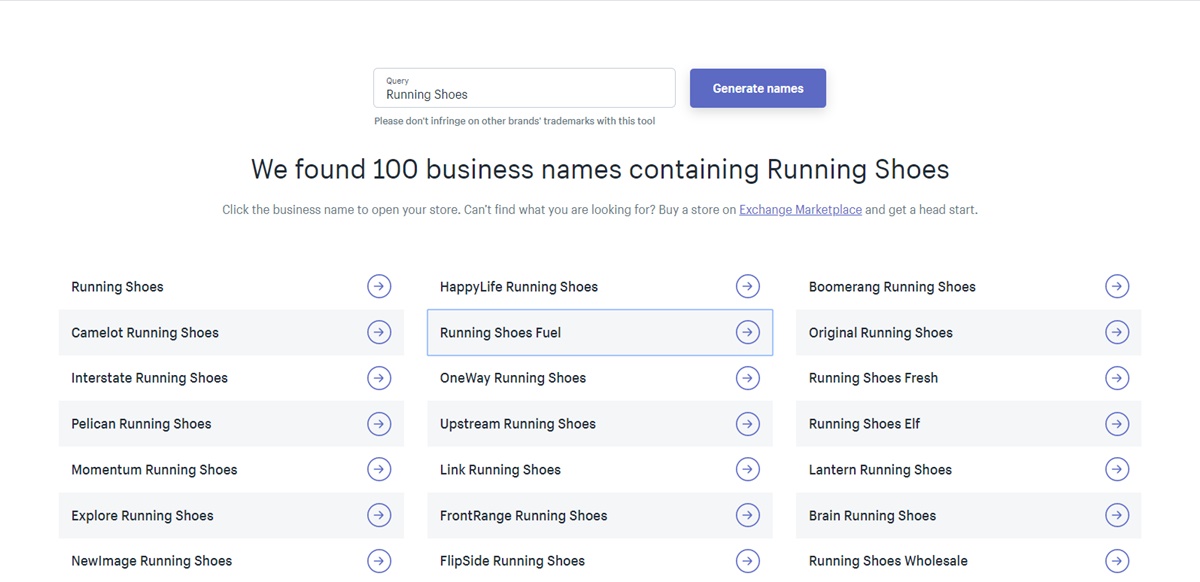
Par exemple, lorsque j'ai entré le mot-clé "chaussures de course" dans l'outil, j'obtiens cent noms d'entreprises qui contiennent le mot. Certains sont utilisables et d'autres non, mais j'ai une bonne idée de la façon dont je veux que le nom de mon entreprise soit.
Et si vous avez besoin de plus d'options, consultez notre article sur les 11 meilleurs générateurs de noms d'entreprise Shopify gratuits. Ces outils vous aident non seulement à trouver des idées de noms, mais vous permettent également d'acheter des domaines, de créer des logos et de créer davantage de combinaisons de mots pour le nom parfait.
Lire la suite : Comment nommer votre marque ?
Malgré le nombre de choix que vous avez, vous ne pouvez en choisir qu'un. Voici donc quelques critères que vous devriez considérer lors du choix du nom de votre entreprise :
Gardez votre nom court : la longueur maximale du nom de l'entreprise doit être d'environ 17 caractères. Et soyez bref mais mémorable comme Nike ou Apple.
Facilitez l'orthographe : si vous n'êtes pas d'Allemagne, restez avec des noms qui sont épelés exactement comme ils se prononcent et n'utilisez pas de trucs difficiles à prononcer.
Vérifiez le nom de domaine : un outil comme GoDaddy peut vous aider et n'oubliez pas de toujours opter pour un domaine .com. Si quelqu'un l'a déjà pris, vous devriez penser à un autre nom plutôt qu'à un autre type de domaine, tel que .net, .org ou .biz. Shopify propose également un outil gratuit pour vous aider à générer un nom de domaine accrocheur pour votre boutique en ligne. Vérifiez le ici.
Demandez des commentaires : vous n'avez pas à tout faire vous-même, demandez de l'aide et des conseils à vos amis, à votre famille ou à votre partenaire si vous sentez que vous avez besoin de l'avis des autres.
Sortez des sentiers battus : il n'y a pas de mauvaise idée, et les noms qui semblaient farfelus au début peuvent s'avérer accrocheurs pour les clients. Alors essayez les choses parce que vous ne savez jamais quelles idées réalisables peuvent surgir.
Après avoir choisi un nom pour votre entreprise, il est temps de passer à l'étape suivante.
POINTE
Shopify propose une large gamme d'outils gratuits pour vous aider à gérer votre activité en ligne. Par exemple, vous pouvez utiliser Hatchful de Shopify pour créer un logo gratuit en quelques minutes. Ou vous pouvez utiliser l'outil Free Slogan Maker pour créer des phrases captivantes pour votre marque.
2 : Créer un compte
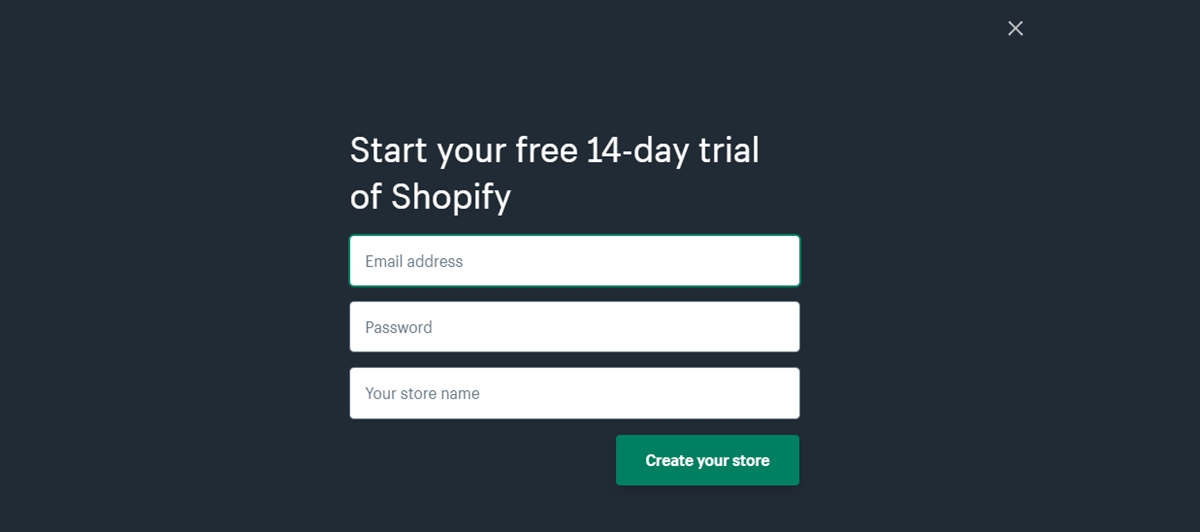
Maintenant, visitez Shopify et utilisez le formulaire d'inscription pour créer votre propre compte. Quelques détails seraient nécessaires tels que le nom de votre magasin, votre adresse e-mail et un mot de passe. Il vous sera également demandé votre nom, votre pays, votre adresse et votre numéro de contact.
Une autre section à laquelle vous devrez répondre est lorsqu'on vous demande si vous avez des produits et ce que vous souhaitez vendre. Si votre intention est simplement d'essayer Shopify pour voir si cela peut fonctionner pour vous, sélectionnez "Je ne fais que jouer" dans le menu déroulant intitulé "Avez-vous des produits ?". Et dans l'option "Qu'allez-vous vendre", sélectionnez "Je ne suis pas sûr.
Une fois que vous avez terminé toutes ces étapes, cliquez sur "J'ai terminé".
Vendre en ligne avec Shopify
Approuvé par des millions d'entreprises dans le monde
3 : Choisissez un thème
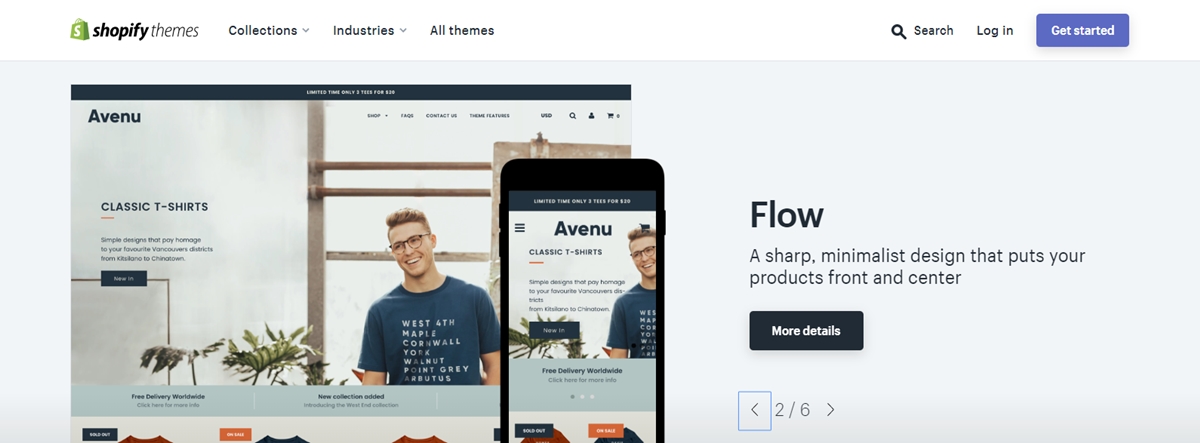
Après vous être inscrit, vous serez directement redirigé vers l'interface d'administration de votre boutique. Vous êtes maintenant prêt à commencer à personnaliser votre boutique, à configurer les paiements, à télécharger des produits et à les expédier aux clients.
Mais n'oubliez pas, vous avez besoin d'un front-end avec lequel vos visiteurs peuvent interagir et parcourir votre liste de produits. Et vous pouvez le faire en choisissant un thème sur la boutique de thèmes Shopify. Tous ces thèmes sont disponibles pour bénéficier du soutien total des concepteurs et de Shopify eux-mêmes afin que votre magasin puisse fonctionner correctement.
Ce n'est pas tout, tous les thèmes de la boutique ont une liste complète de modifications que vous pouvez modifier votre thème en fonction de vos besoins sans avoir à toucher une ligne de code. Les thèmes premium ont même plus de modifications, mais si vous débutez, un thème gratuit est également très beau.
Et si vous souhaitez apporter plus de modifications dans les détails, vous pouvez également accéder au fichier HTML et CSS. Mais il y a peu de limites à ce qui peut être réalisé puisque le thème est déjà personnalisable sans codage.
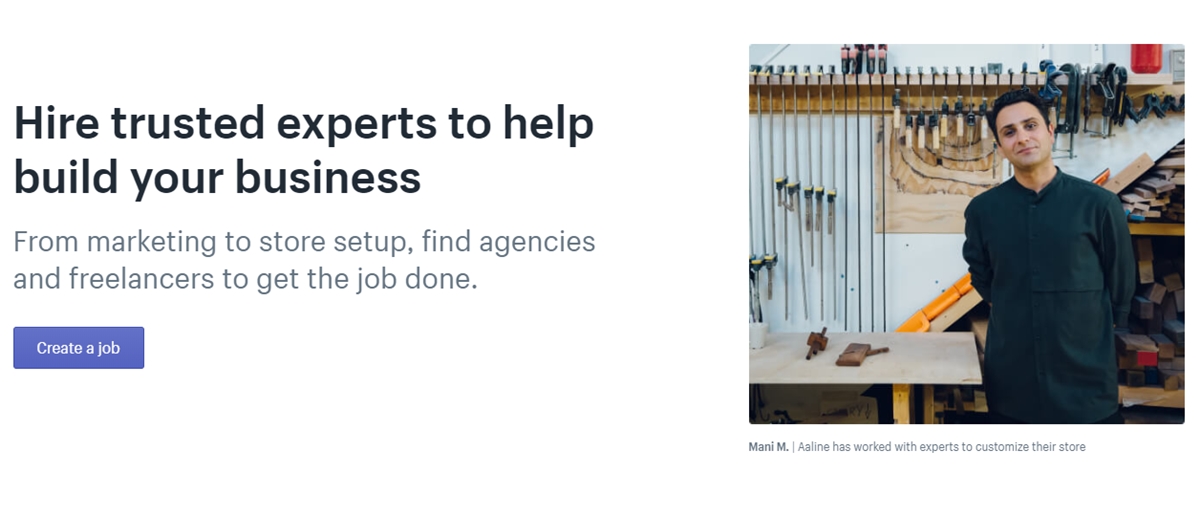
Si vous avez besoin d'aide professionnelle. Shopify dispose d'une équipe internationale d'agences de design sur Shopify Experts que vous pouvez embaucher pour concevoir votre site afin de perfectionner pleinement chaque petit détail.
Les étapes suivantes peuvent être suivies pour trouver le thème qui correspond à vos besoins :
Parcourir la boutique de thèmes
Connectez-vous à Shopify et visitez la boutique de thèmes Shopify. Sur le site, vous trouverez plus de 70 variantes de thème parmi lesquelles choisir, avec un bon pourcentage de variantes gratuites également.
Ce n'est pas le seul endroit, vous pouvez également trouver des thèmes pour les boutiques Shopify sur d'autres marketplaces comme TemplateMonster ou ThemeForest . Pour filtrer les thèmes disponibles, choisissez la catégorie et les fonctionnalités souhaitées.
Vous pouvez choisir ceux qui sont payants ou gratuits, l'industrie et le style du thème. Il existe également des options pour filtrer par prix, les plus récents ou les plus populaires.
Vérifiez les avis et les fonctionnalités
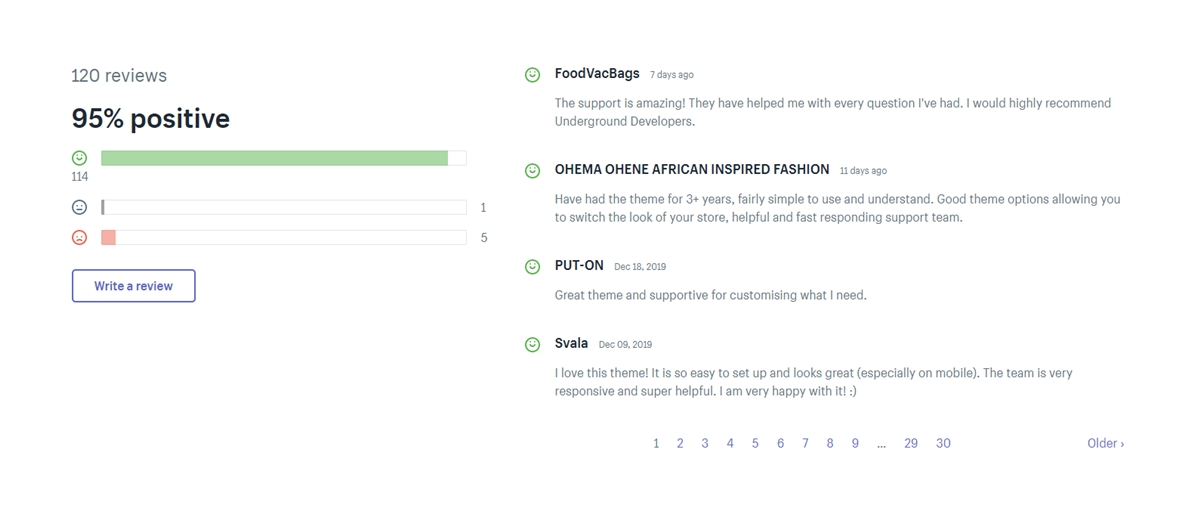
Une fois que vous voyez un thème que vous aimez, vous pouvez cliquer sur l'exemple d'image du thème pour voir plus d'informations. Il est très important de savoir si le thème est réactif ou adapté aux mobiles avant d'acheter. Vous pouvez également voir le thème en action avec le bouton View demo .
Si le thème se décline en différents styles, vous pouvez également afficher d'autres versions de démonstration du site en choisissant la variable de couleur. Faites défiler vers le bas et vous pouvez lire quelques critiques sur ce que les autres utilisateurs qui ont utilisé le thème en pensent.
Obtenir le thème
Une fois que vous avez trouvé ce que vous aimez, cliquez sur le bouton Add theme . Shopify vous demandera de confirmer si vous voulez vraiment installer le thème. Vous pouvez cliquer sur Publish as my Shop's Theme .
Et ne vous inquiétez pas si ce thème est le bon choix pour vous ou non, vous pourrez toujours changer d'avis plus tard. Après cela, le thème a été installé, vous serez averti par Shopfiy et vous pourrez vous rendre dans votre gestionnaire de thèmes.
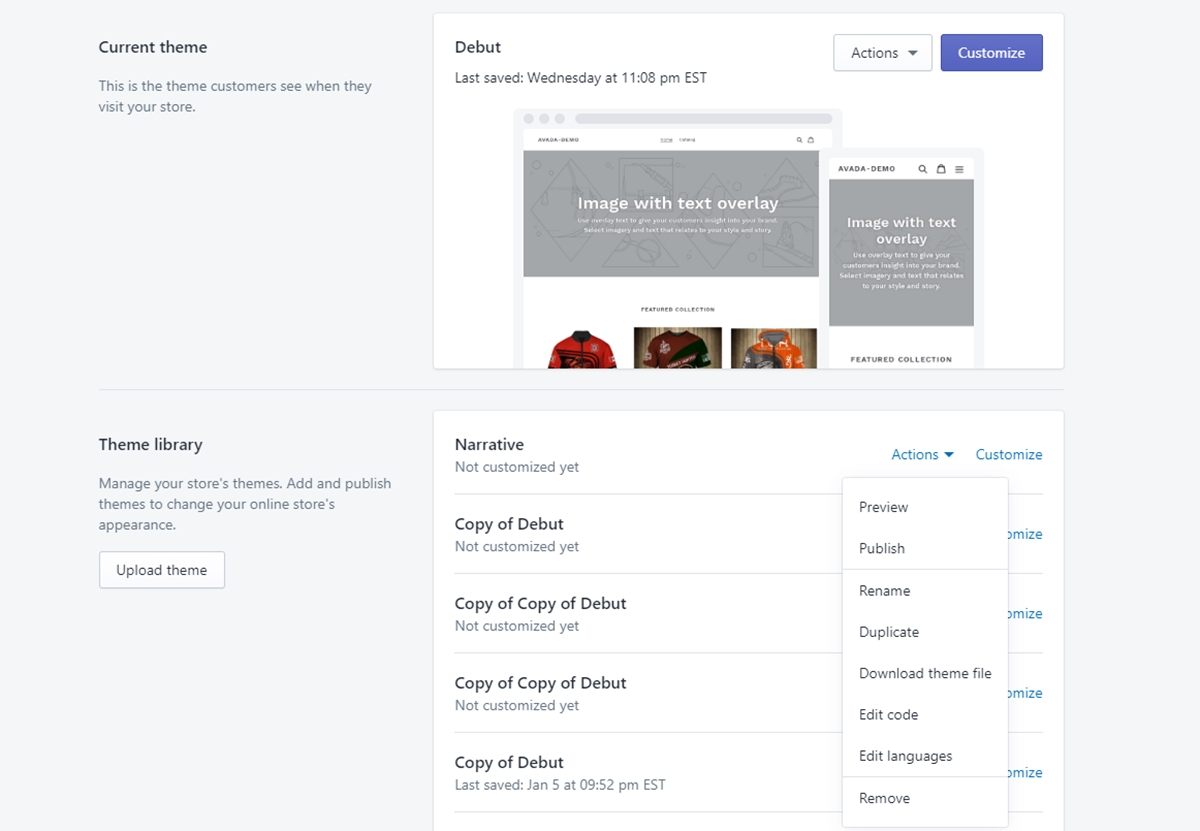
Ici, vous pouvez voir le thème publié que vous avez installé ou activé le plus récemment et les thèmes non publiés que vous avez précédemment installés. En ce qui concerne mon magasin, j'ai déjà créé un premier thème pour mon propre intérêt, mais je peux toujours passer à d'autres options dans la bibliothèque de thèmes.
4 : Paramètres pour la boutique
Tous les thèmes Shopify ont des options pour apporter des modifications simples qui peuvent affecter considérablement l'apparence de votre magasin, alors ne vous inquiétez pas si vous vous retrouvez avec un site Web qui ressemble à un clone de n'importe quel autre magasin.
Dans l'onglet de la bibliothèque de thèmes de l'image ci-dessus, vous pouvez voir toutes les actions que vous pouvez effectuer avec un thème. Vous pouvez prévisualiser, publier ou renommer le thème. Ensuite, vous pouvez en faire une copie. Ainsi, lorsque vous apportez des modifications que vous n'aimez pas, vous pouvez toujours revenir à la version d'origine et recommencer.
Vous pouvez également télécharger le fichier de thème ou modifier la langue ou le code de celui-ci. Le codage est assez facile à lire à mon avis, et vous pouvez le modifier vous-même avec un peu d'apprentissage. Mais d'un autre côté, vous avez le bouton Customize .
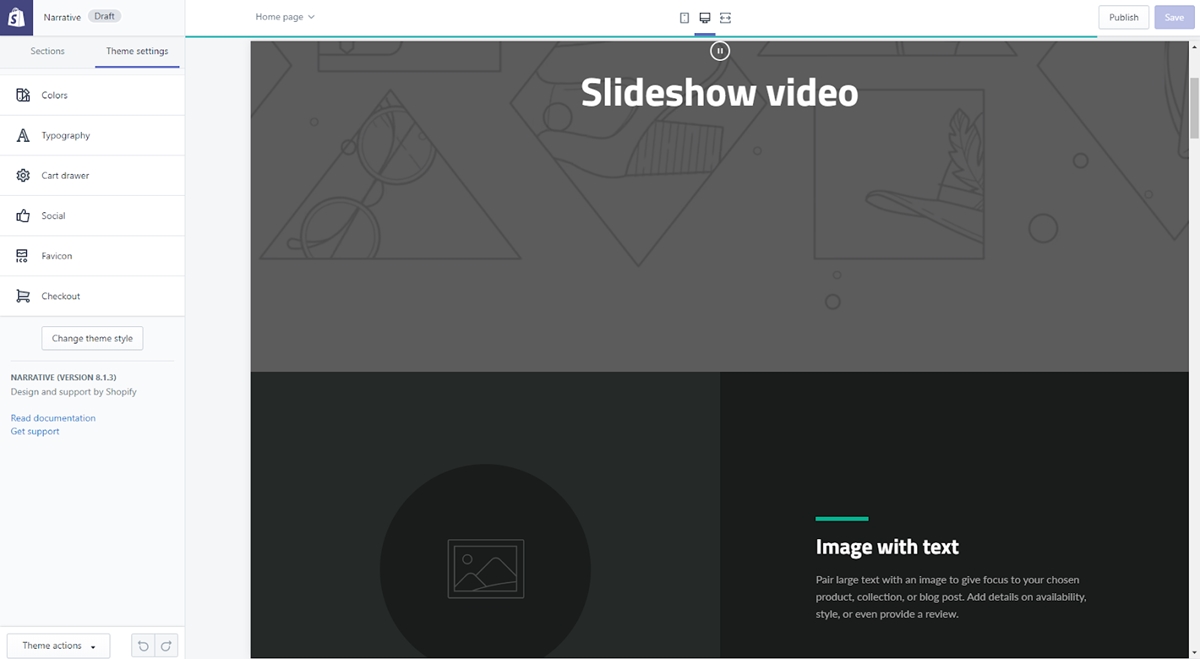
Si vous cliquez dessus, vous serez redirigé vers une page qui contrôle toutes les fonctions de base du thème de votre boutique. C'est un excellent terrain de jeu où vous pouvez jouer avec les paramètres et tester tous les petits détails afin de décider de ce qui convient à votre site et de ce dont il est capable.
Ayant moi-même expérimenté ce tableau de bord, je dois dire qu'il est très facile à utiliser et que vous pouvez apprendre à l'utiliser en cours de route sans aucune formation préalable. La section des paramètres de thème offre également des fonctionnalités intéressantes. Et vous pouvez voir à quoi ressemble votre site sur un mobile en un seul clic.
Les fonctionnalités les plus courantes de ce tableau de bord sont :
- télécharger des diapositives pour créer un carrousel de page d'accueil
- téléchargement de logos et redimensionnement
- choisir le nombre d'éléments à afficher dans chaque section des pages de collection
- ajouter des fonctions d'articles connexes aux pages de produits
- choix de polices
- schémas de couleurs
Certains thèmes vous permettent même de repositionner des éléments sur des pages, comme afficher des images de produits à droite, à gauche ou au centre de la page. Des widgets de médias sociaux pour like/pin/tweet sont également disponibles.
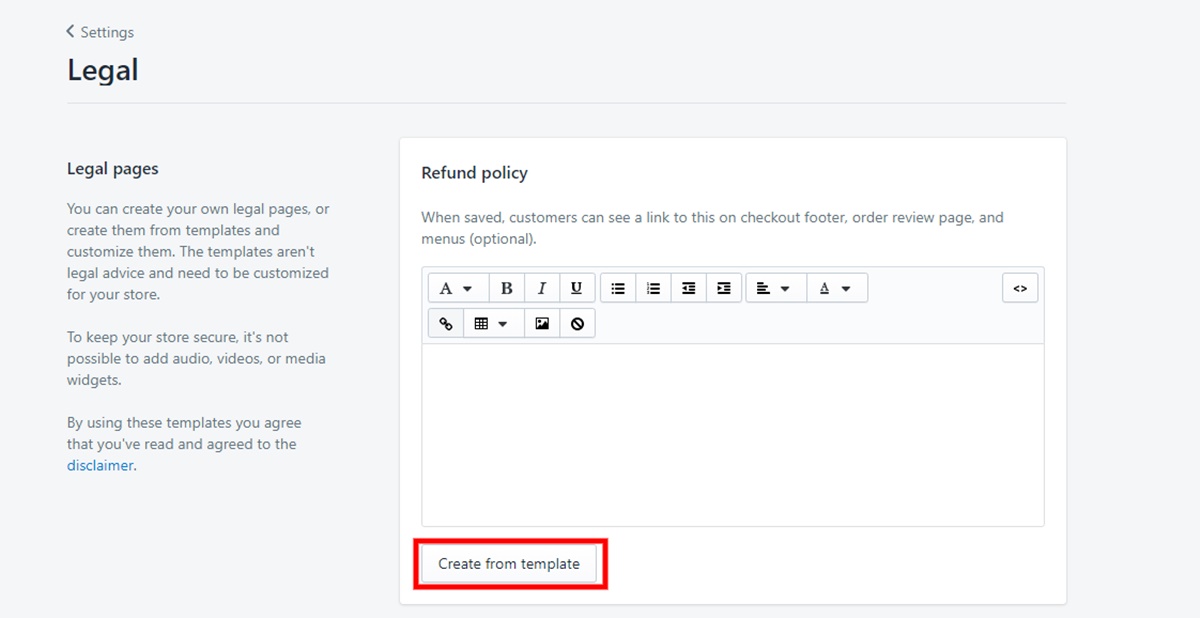
Une autre chose à laquelle il faut s'occuper avant de mettre en ligne est de s'assurer que toutes les pages légales sont remplies. Vous pouvez le faire dans l'onglet Legal de la page Settings . Ici, vous trouverez la politique de remboursement, la politique de confidentialité, les conditions d'utilisation et la politique d'expédition en attente d'être écrites. Heureusement, Shopify propose déjà des modèles que vous pouvez créer et ajuster directement dans cet onglet.
5 : Ajouter des produits
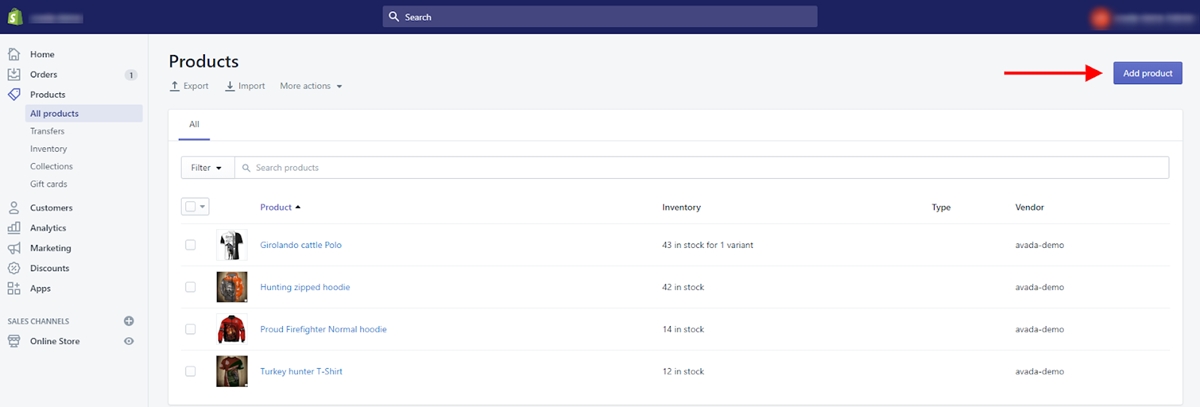
Enfin, vous devez ajouter des produits à votre magasin avant de le mettre en ligne. Sur la page du tableau de bord de votre boutique, sélectionnez Products . Vous y trouverez un bouton Add product au milieu de la page ou dans le coin supérieur droit lorsque vous avez téléchargé des produits.
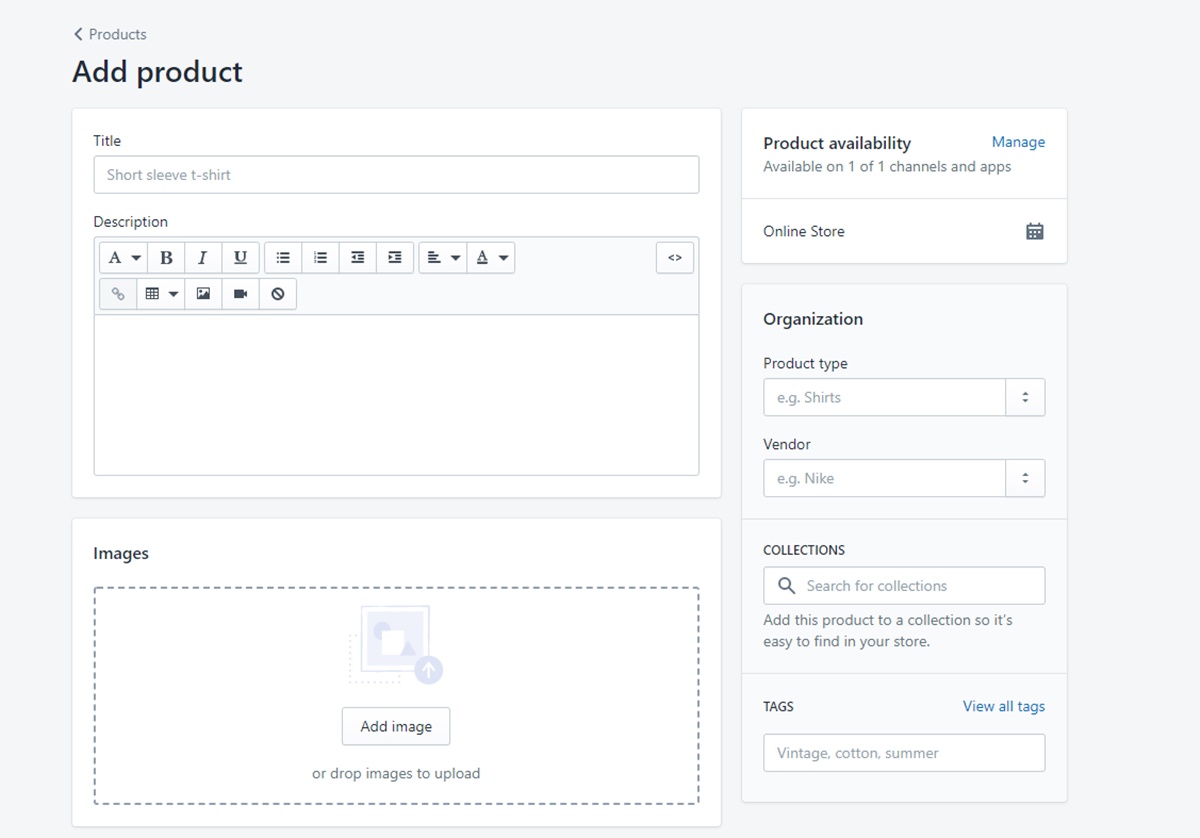
Dans l'écran suivant, vous pouvez ajouter autant de détails que nécessaire pour présenter votre produit. Portez une attention particulière à ceux qui aideront au référencement, tels que le nom, la description ou l'URL. Vous pouvez également télécharger des images de produits sur cet écran. Ils peuvent être organisés une fois que vous avez terminé le téléchargement, alors ne vous inquiétez pas de les placer dans le mauvais ordre.
Les images de produits jouent un rôle important dans la réalisation des ventes, alors assurez-vous de montrer vos produits dans les meilleures images et de mettre en évidence toutes les caractéristiques uniques ou spéciales dans les gros plans. Je suggère de garder toutes vos images dans les mêmes dimensions pour que votre magasin reste propre.

Une fois que vous avez rempli toutes les informations, n'oubliez pas de cliquer sur le bouton Save product ou vous devrez tout refaire à nouveau.
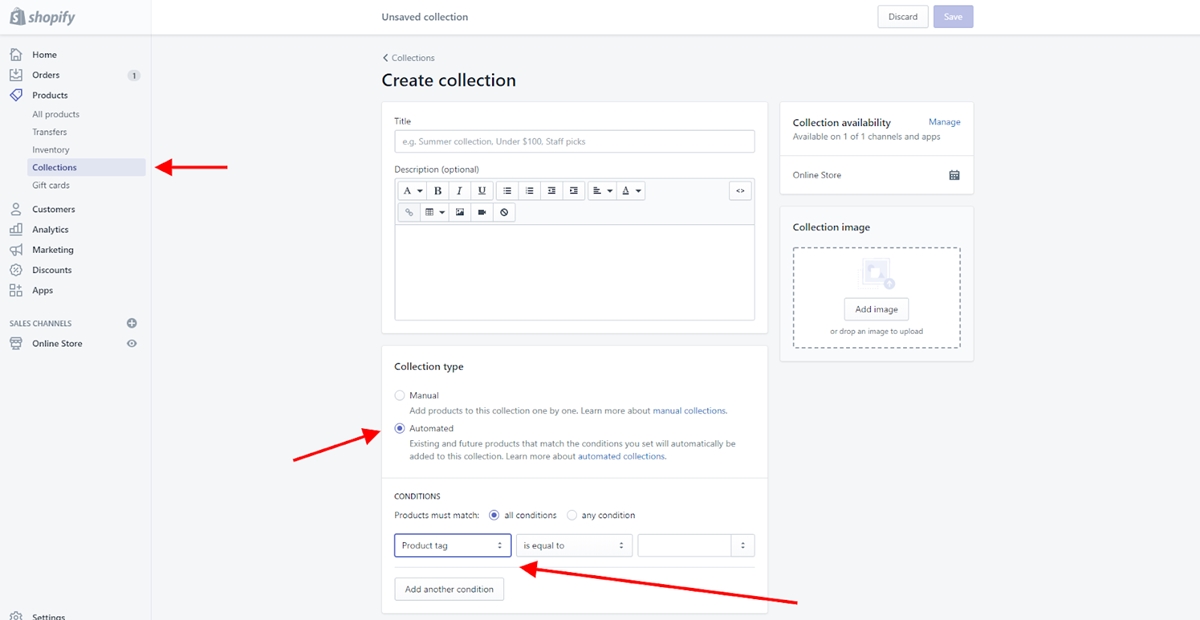
Vous pouvez également créer des collections de produits qui ont une ou plusieurs caractéristiques en commun que les clients doivent rechercher lorsqu'ils visitent votre magasin. Par exemple, vos clients peuvent rechercher :
- Articles les plus vendus des articles en solde
- Articles pour un groupe spécifique de personnes comme les hommes, les femmes, les enfants
- Articles dans certaines couleurs ou tailles
- Articles d'un type tel que des t-shirts, des chandails, des sweats à capuche.
- Des produits saisonniers comme des cadeaux de vacances ou des décorations
Les produits peuvent apparaître dans une ou plusieurs collections, et vous pouvez afficher ces collections sur votre page d'accueil et dans la barre de navigation. Cela peut aider vos visiteurs à trouver ce qu'ils recherchent et à augmenter le nombre de ventes.
Vous pouvez même sélectionner la façon dont les produits doivent être ajoutés à une collection, que ce soit manuellement ou automatiquement (vous définissez des conditions pour inclure automatiquement les produits qui répondent aux critères souhaités).
Maintenant que vous disposez de toutes les informations nécessaires, nous allons commencer à mettre votre boutique en ligne "en ligne".
6 étapes pour lancer ou publier votre boutique Shopify :
Vous avez passé pas mal de temps et d'efforts à importer la mise en place d'une boutique Shopify dont vous pouvez être fier, à importer tous les produits et à rédiger tous les documents juridiques nécessaires. Il est maintenant temps de le terminer et de publier votre boutique Shopify.
Voici les six étapes dont vous avez besoin pour lancer facilement votre activité en ligne avec Shopify :
1. Créer et ajouter un nom de domaine
Pour mettre votre site en ligne, vous devez choisir un nom de domaine - qui est une adresse en ligne que vos clients peuvent utiliser pour visiter votre entreprise. Rappelez-vous l'étape où vous avez choisi le nom de votre magasin ? Shopify peut également vous aider à obtenir un domaine pour le nom et il sera automatiquement ajouté à votre boutique.
C'est vraiment un gain de temps si vous ne savez rien sur l'hébergement d'un site Web. Un domaine coûte généralement entre 9 et 14 USD par an, et puisque Shopify s'occupe de l'hébergement, vous n'aurez pas à faire affaire avec une société tierce pour assurer le bon fonctionnement de votre site.
Une autre option consiste à acheter un domaine auprès de sociétés tierces telles que GoDaddy ou Bluehost. Ces domaines commencent souvent à partir de 11 $ par an. Une fois acheté, vous devrez rediriger vous-même les enregistrements DNS, ce que nous verrons dans la section suivante.
Mais comme vous pouvez le constater, si vous achetez un domaine auprès de Shopify, cela peut vous éviter quelques ennuis si vous n'avez aucune connaissance de l'hébergement d'un site Web.
Pour ajouter un nouveau domaine, rendez-vous Online Store dans la navigation de gauche. Cliquez ensuite sur Domains et vous pourrez ajouter votre nom de domaine à l'aide de la fonction Add an existing domain .
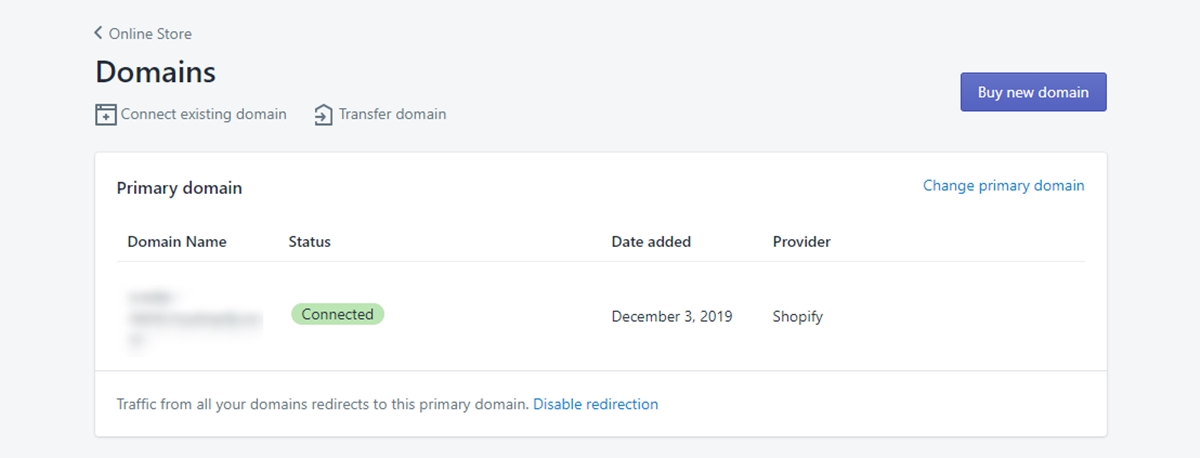
Une fois connecté, vous devriez voir le statut Connected comme dans l'image ci-dessus.
2. Mettre à jour les enregistrements DNS
Désormais, si vous utilisez un fournisseur de domaine tiers, vous devrez mettre à jour vos enregistrements DNS. DNS est Domain Name System - qui est un système qui pointe un nom de domaine vers une adresse IP physique spécifique. Vous devez modifier cela car votre fournisseur d'hébergement et votre fournisseur de domaine sont différents.
Par exemple, si vous enregistrez votre nom de domaine auprès de GoDaddy, le serveur de noms utilisé pour gérer votre enregistrement DNS sera un serveur de noms générique de GoDaddy comme NS1.godaddy.com. La mise à jour de vos enregistrements DNS redirigerait alors le nom de domaine vers la bonne adresse IP, telle que nom du magasin.shopify.com.
Maintenant, connectez-vous à votre domaine et apportez toutes les modifications suivantes aux enregistrements DNS :
- Remplacez l'enregistrement @ ou principal A par l'adresse IP suivante : 23.227.38.32
- Ajoutez ou modifiez le www CNAME dans le lien de votre boutique Shopify sans le HTTP : storename.myshopify.com. Vous pouvez le voir sur la page de configuration des domaines.
3. Supprimez tous les mots de passe de vitrine
Si le thème de votre boutique est protégé par un mot de passe par Shopify, assurez-vous que le mot de passe est désactivé avant de lancer. Aussi drôle que cela puisse paraître, vous seriez surpris de voir à quel point les gens l'oublient facilement.
Puisque vous êtes l'administrateur du magasin, il est encore plus facile d'ignorer cela car vous pouvez accéder à votre magasin Shopify tant que vous êtes connecté. Même si vous ne vous souvenez pas d'avoir activé cette fonctionnalité, cela vaut quand même quelques minutes double -vérification.
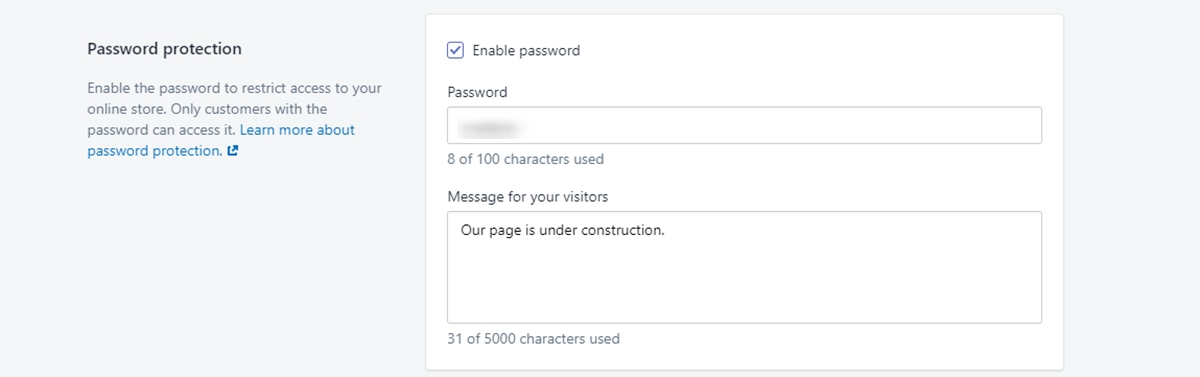
Vous pouvez accéder à cette option dans l'onglet Online Store et cliquer sur Preferences . Ensuite, faites défiler jusqu'à la Password protection de passe et décochez la Enable password de passe. Si vous avez besoin d'utiliser la fonction de mot de passe, vous pouvez laisser un message à vos visiteurs comme dans l'image ci-dessus.
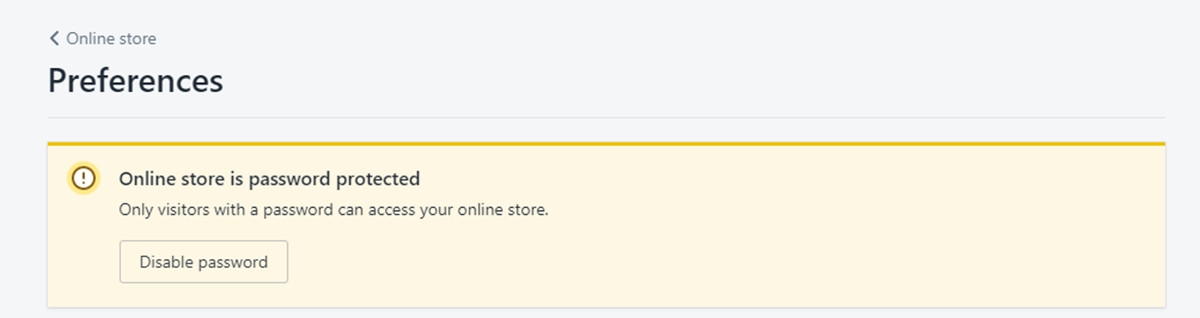
Et si vous laissez toujours vos mots de passe activés, vous recevrez une notification comme celle-ci afin que vous puissiez accéder rapidement à la fonction de désactivation du mot de passe.
4. Définir le domaine principal
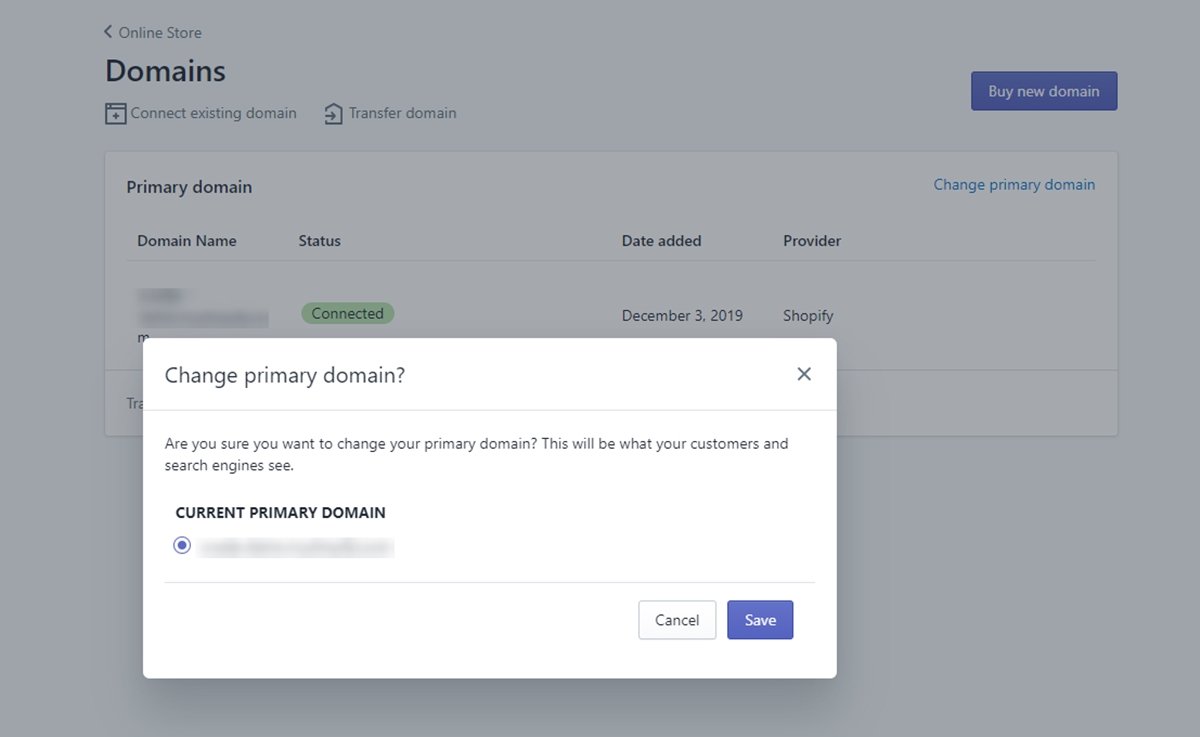
Au début, lorsque vous configurez votre boutique, vous obtenez un sous-domaine par défaut sous le nom de domaine myshopify.com . Techniquement, vous pouvez toujours exécuter votre site sous cette adresse, votre boutique aurait un aspect beaucoup plus professionnel si elle avait un nom de domaine personnalisé. Et il y a aussi des avantages SEO.
Shopify vous permet d'enregistrer un domaine dans le panneau de contrôle à des prix raisonnables. C'est facile à faire aussi, vous pouvez accéder à ces paramètres dans la section Domains sous le menu Online Store . Si vous avez plus de deux domaines, vous pouvez en définir un principal.
Une fois que vous avez acquis votre domaine ou fini de faire pointer votre domaine externe vers Shopify, vous pouvez faire de votre domaine principal l'option qui ne contient pas myshopify.com . En fonction de vos préférences, vous pouvez sélectionner l'option sans la partie www ou non - cela n'a pas vraiment d'importance tant que c'est votre choix.
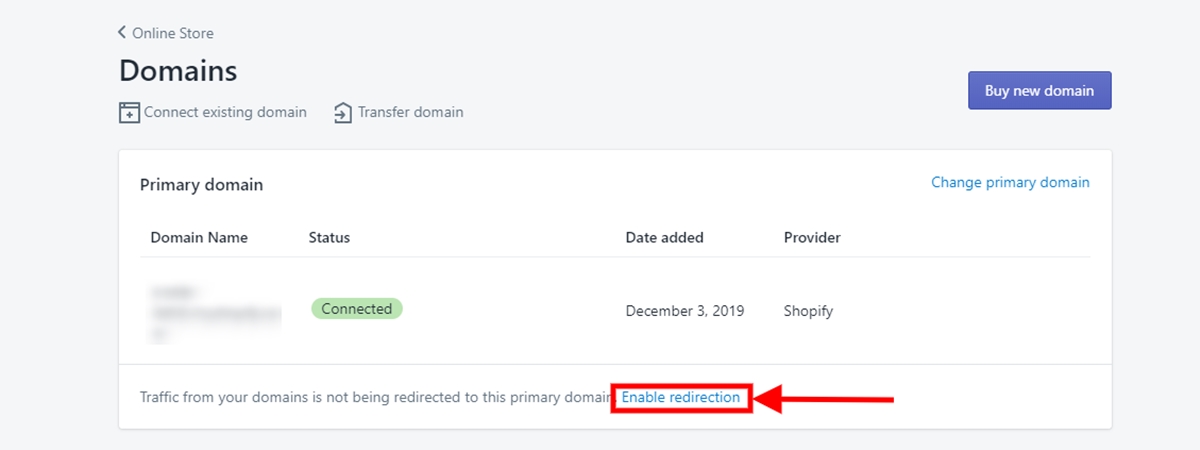
La partie importante de cette étape consiste à s'assurer que vous avez activé la fonctionnalité Redirect all traffic to the primary domain . Cette option permet au moteur de recherche de connaître exactement l'adresse Web correcte sur laquelle se trouve votre boutique Shopify et évite toute confusion supplémentaire.
5. Ajouter d'autres domaines si nécessaire
Vous pouvez répéter les étapes 1 et 2 avec tous les autres domaines que vous souhaitez. Tous les noms de domaine seront automatiquement redirigés vers le domaine principal. Vous pouvez modifier ce paramètre à tout moment avec l'option Set as primary à côté de chaque nom de domaine.
Par exemple, si vous voulez que votre boutique soit unique, vous achetez tous les domaines du nom de votre boutique Shopify avec des terminaisons différentes comme .biz, .org, .me. Ensuite, vous pouvez sélectionner chacun d'entre eux comme domaine principal à tout moment.
Veuillez noter que le nombre de noms de domaine que vous ajoutez à votre boutique n'aura aucune influence sur le référencement de votre site.
Lisez notre guide : Le guide complet sur la façon de choisir un nom de domaine
6. Votre boutique est en ligne !
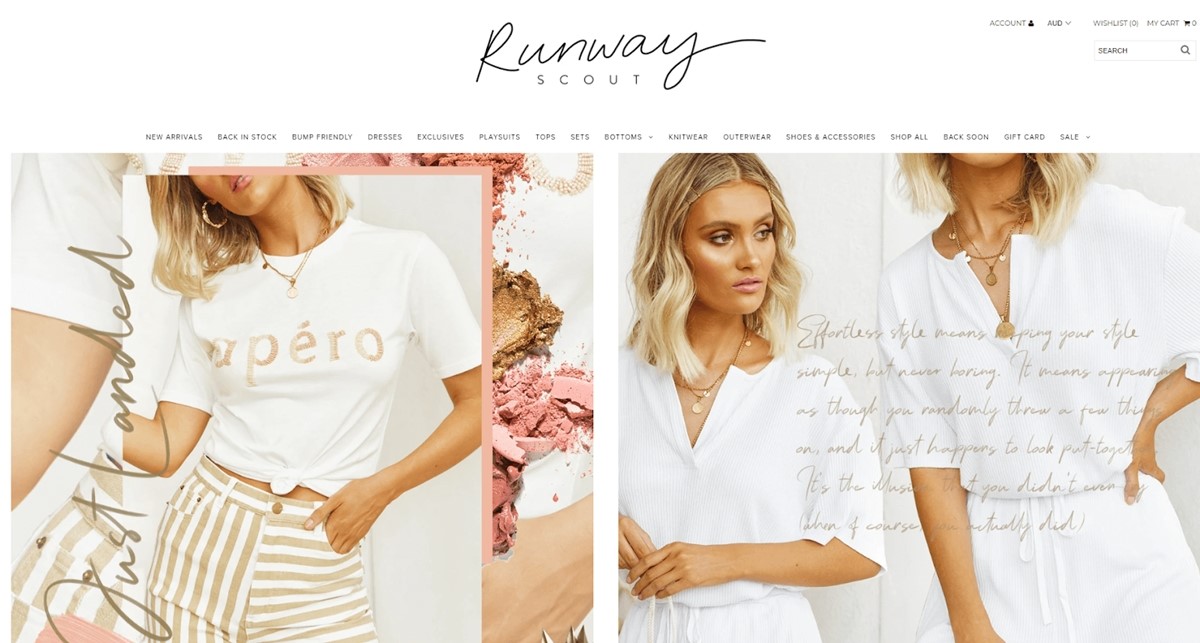
Si vous avez réussi à suivre toutes les étapes ci-dessus, alors bon travail ! Vous devriez maintenant avoir une boutique en ligne entièrement fonctionnelle et fonctionnelle sur Shopify. Vous pouvez toujours configurer tous les aspects de votre boutique via le tableau de bord d'administration, alors ne vous inquiétez pas s'il y a quelque chose dont vous n'êtes pas satisfait.
Ce n'est pas tout, voyons quelques conseils que vous pouvez utiliser lors du lancement de votre propre boutique Shopify.
Quelques conseils supplémentaires lors du lancement d'une boutique Shopify
Vous êtes probablement déjà impatient de commencer à gérer votre magasin, mais soyez patient et vérifiez avant de vous lancer pour vous assurer que tout se passera bien. Et ce sont les conseils à ne pas négliger lors du lancement de votre nouvelle boutique Shopify.
Vérifiez votre titre et vos balises META
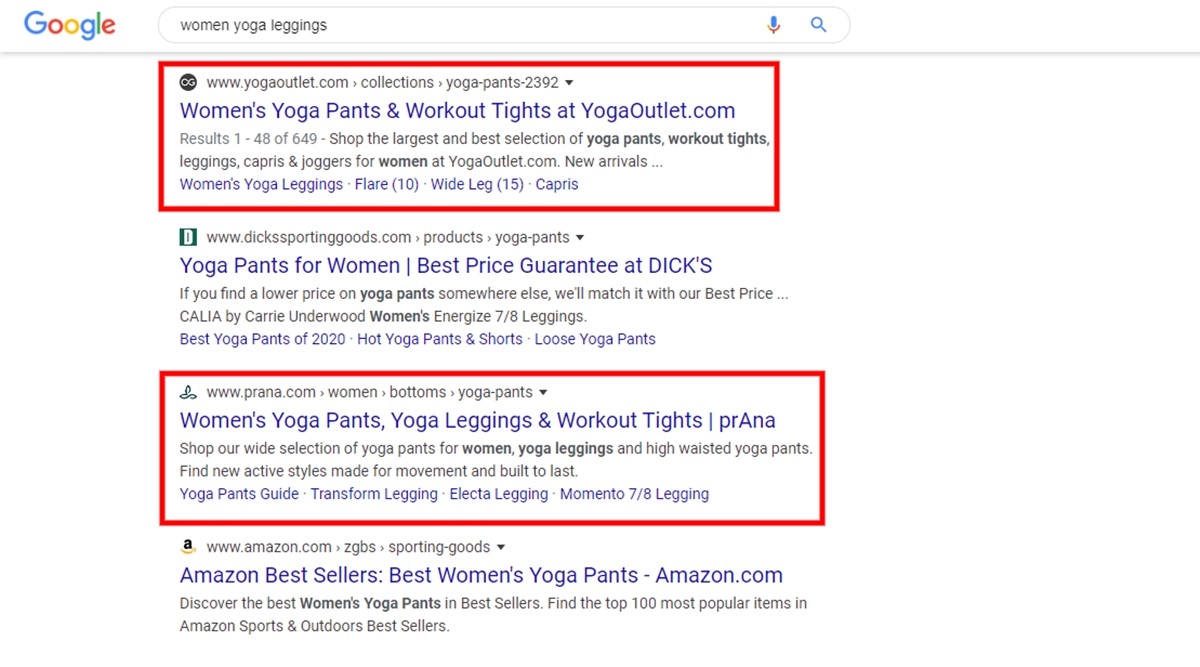
Par défaut, Shopify remplira automatiquement les balises de méta description et les titres en fonction de la description de votre produit et des noms de produits. Mais étant donné la façon dont ces balises peuvent affecter l'optimisation des moteurs de recherche, vous devriez leur accorder un peu plus d'attention.
Une bonne balise de titre doit décrire avec précision le contenu de la page qu'elle représente, qu'il s'agisse d'une page de produit, d'information ou de promotion. Il est également important de trouver des moyens d'intégrer naturellement des mots clés pertinents dans la mesure du possible.
Votre balise de titre est la première chose qu'un chercheur lit sur la page de résultats de recherche, alors passez du temps à créer les meilleures phrases possibles.
Bon exemple de balise de titre : Leggings de yoga pour femmes | Vêtements de sport | Magasin de remise en forme
Exemple de balise de titre incorrect : yoga pour femmes, leggings pour femmes, vêtements pour femmes, etc.
Quant aux balises méta, elles sont souvent affichées juste en dessous de la balise de titre sur les pages de résultats des moteurs de recherche. C'est une excellente occasion d'améliorer la façon dont votre boutique apparaît dans les moteurs de recherche et de convaincre le chercheur de cliquer.
Lorsque vous rédigez des balises META, il est judicieux d'inclure certains des éléments suivants :
- Inclure des "mots d'action" qui permettent à l'utilisateur de savoir exactement ce qu'il peut et doit faire avec la page
- Travaillez dans des noms alternatifs que vous ne pouviez pas trouver une chance d'intégrer dans la balise de titre.
- Donnez une description détaillée, une liste de points caractéristiques ou quelques exemples de ce qui se trouve sur la page.
- Créez un sentiment d'invitation ou offrez un angle créatif. Bon exemple de balise méta : découvrez des leggings de yoga pour femmes de qualité qui vous permettent de vous entraîner confortablement, de nombreuses couleurs et styles disponibles.
Mauvais exemple de balise meta : Legging femme, Yoga, Plusieurs couleurs.
Passer une commande test
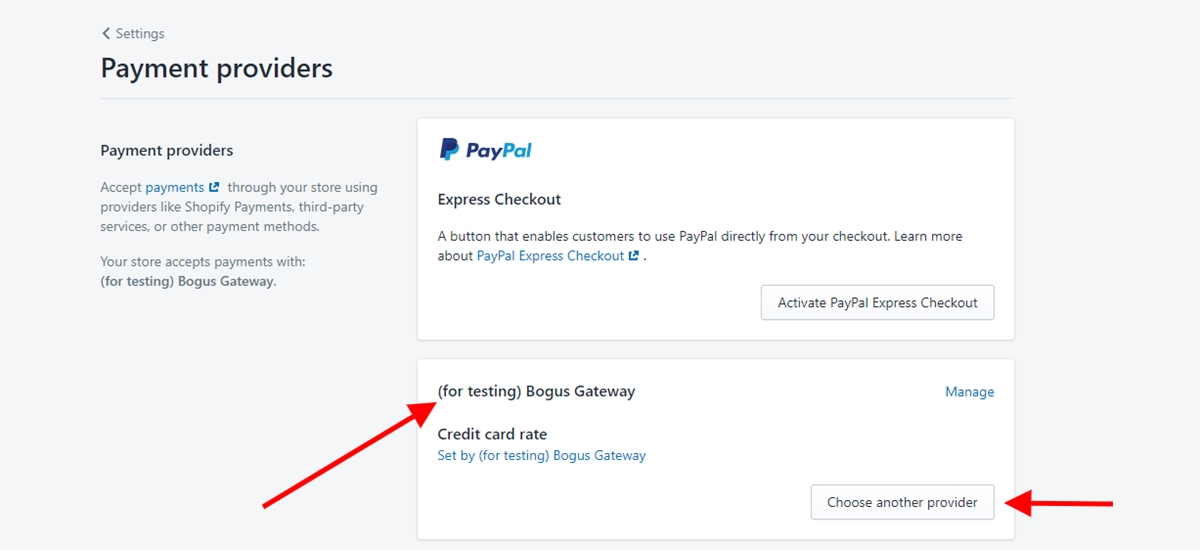
En passant une commande test, vous pouvez vous assurer que vos paramètres pour le processus de travail de votre magasin fonctionnent correctement. Pour ce faire, simulez une transaction à l'aide de la passerelle Bogus de Shopify à des fins de test.
- #1. Dans le tableau de bord backend de votre boutique, cliquez sur
Settingset sélectionnezPayment providers - #2. Si vous avez activé une passerelle de carte de crédit, assurez-vous de la désactiver avant de continuer en cliquant sur
Editet sélectionnezDeactivatepuis confirmez. - #3. Dans la section
Third-party providers, cliquez surChoose third-party provider - #4. Faites défiler la liste ou entrez Bogus dans la zone de recherche pour trouver et cliquez sur
(for testing) Bogus Gateway. Cliquez sur le boutonActivate. - #5. Accédez à votre vitrine et essayez de passer une commande en tant que client réel.
Il s'agit d'un processus gratuit, cependant, n'oubliez pas d'annuler et de rembourser la commande telle que vous l'avez passée. Ceci afin d'éviter que les frais de transaction n'apparaissent sur votre facture.
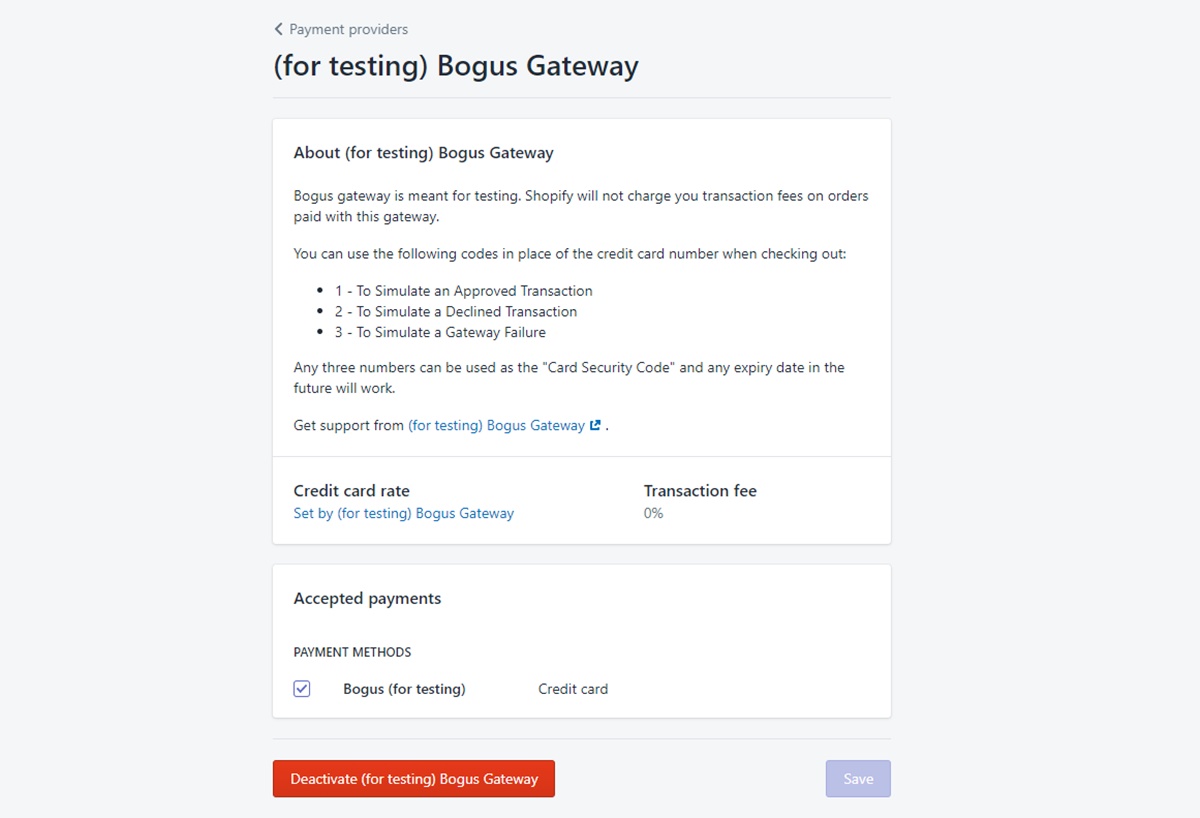
Si vous souhaitez plus d'informations sur les informations que vous pouvez utiliser lors du paiement pour tester les types de transactions, lisez le guide Shopify ici.
Vérifier la notification et l'adresse e-mail
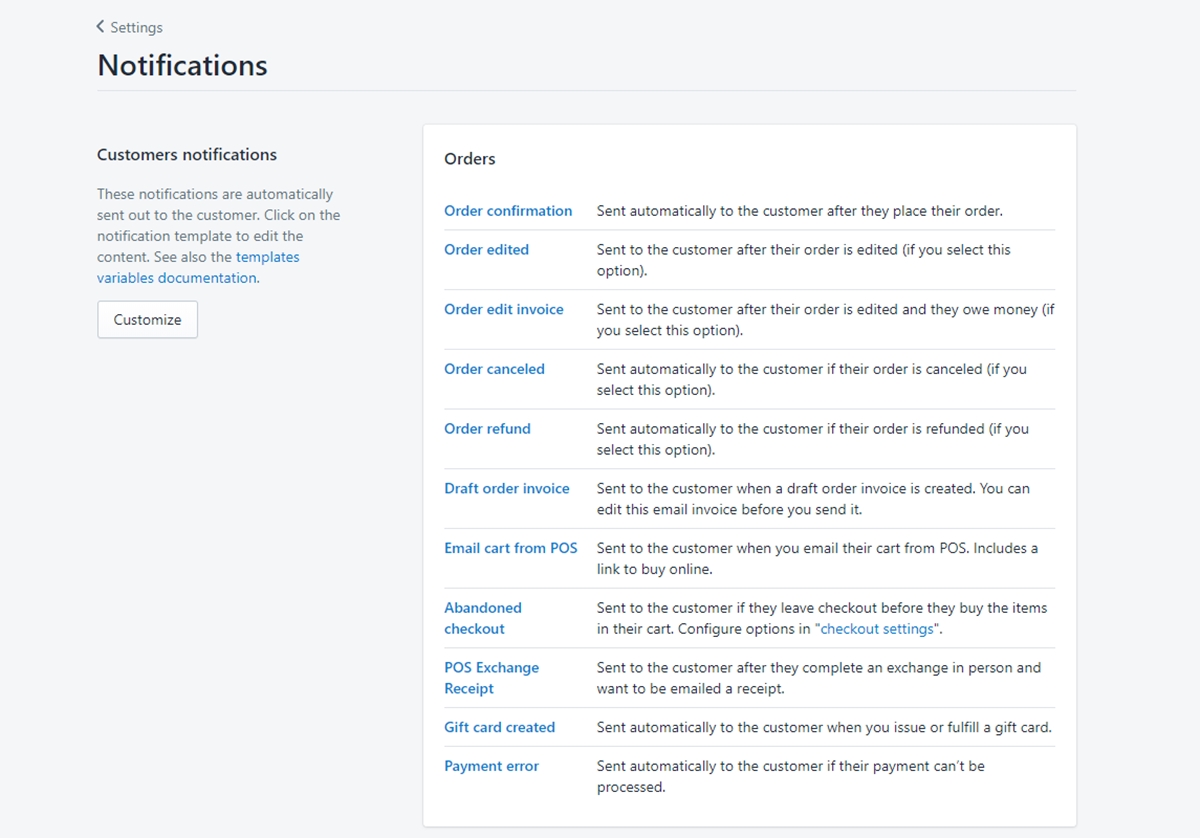
Avant de mettre en ligne, revérifiez si vous pouvez recevoir correctement les notifications lorsque vos clients passent des commandes sur votre boutique Shopify.
Pour accéder aux paramètres de notification, accédez à Settings , puis sélectionnez Notifications . Ici, vous pouvez vérifier l'adresse e-mail correcte via la section Order Notifications . Vous pouvez également ajuster d'autres paramètres de notification tels que les notifications d'expédition, de livraison, de commande client et personnel.
Vous devriez envisager de configurer une ou plusieurs notifications supplémentaires pour vous assurer qu'aucune commande en ligne n'est oubliée. Vous pouvez peut-être ajouter votre adresse e-mail personnelle ou un autre employé de confiance.
Préparez les formulaires d'inscription par e-mail
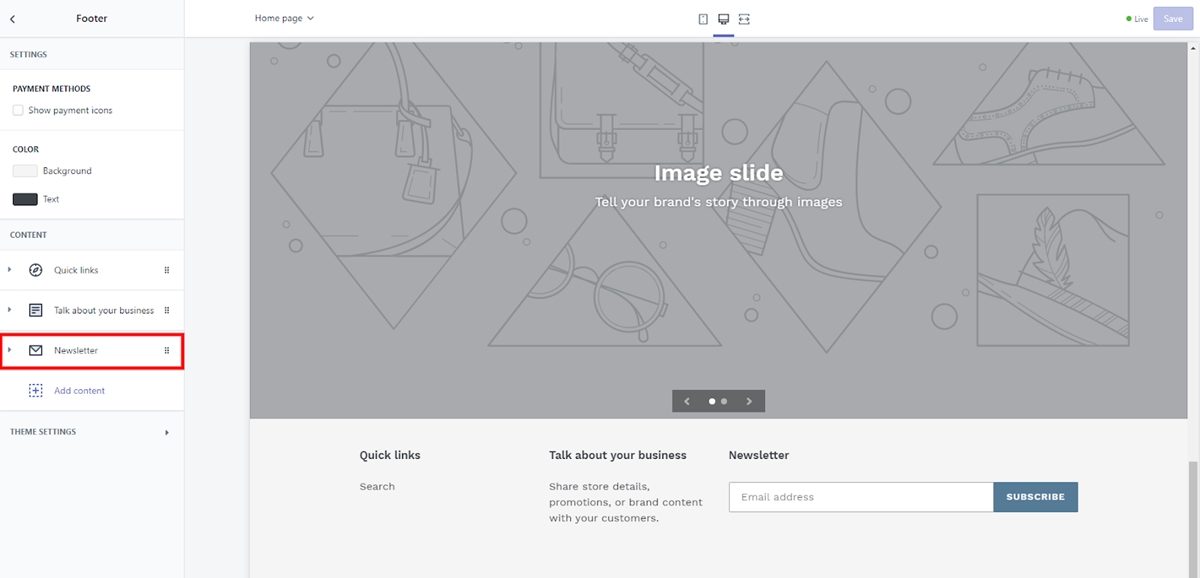
Si votre thème Shopify a intégré des formulaires d'inscription par e-mail, vérifiez à nouveau si vous les avez correctement connectés à votre société de marketing par e-mail, qu'il s'agisse de MailChimp ou du système intégré de Shopify.
Étant donné que les formulaires d'inscription semblent tout à fait normaux même si vous ne les avez pas configurés correctement, il est facile d'ignorer ces paramètres. Vous ne voudrez pas perdre l'opportunité de collecter des adresses e-mail auprès de visiteurs ou de clients, en particulier lorsque vous pouvez augmenter massivement le trafic vers votre site à l'aide d'e-mails.
Pour ajuster les paramètres des formulaires d'inscription par e-mail, sélectionnez d'abord Online Store dans le tableau de bord d'administration principal. Sélectionnez ensuite Themes et cliquez sur le bouton Customize theme . Ici, vous pouvez trouver les paramètres de la liste de diffusion sous le panneau de pied de page.
Vérification quotidienne
Techniquement, vous n'avez pas à le faire tous les jours. Mais au moins, faites-le avant de lancer votre boutique. Voici quelques éléments à vérifier avant de lancer votre boutique :
- Vérifiez tous les liens sur le site, assurez-vous qu'ils fonctionnent et qu'il n'y a pas de 404. Vous pouvez utiliser Broken Link Check pour analyser l'ensemble de votre magasin.
- Effectuez une vérification finale du contenu pour toute image manquante ou erreur de copie. Assurez-vous que votre site a la meilleure première impression.
- Configurez tous les coupons actifs ou tous les codes de lancement de promotion que vous avez créés. Si vous avez un ancien magasin, assurez-vous que les anciens coupons ou codes peuvent également être utilisés.
Félicitations, votre boutique Shopify est publiée !
C'est tout, maintenant appuyez sur le bouton de publish pour lancer votre boutique Shopify et elle est prête à être mise en ligne et à commencer à se connecter avec le monde. Mais ce n'est que le début, et vous avez tout le chemin à parcourir pour réaliser des ventes ou vous occuper de vos clients.
Y a-t-il quelque chose que vous voudriez ajouter? Alors n'hésitez pas à partager dans la section des commentaires ci-dessous, je suis toujours disponible pour répondre. Et comme toujours, bonne chance pour votre entreprise de commerce électronique !
Articles Similaires:
- Comment démarrer une boutique Shopify sans argent
- Comment créer une boutique Shopify en 10 minutes !
- Liste de contrôle avant de lancer Shopify Store
- Comment configurer une boutique Shopify ?
