Comment installer WordPress sur Linux en utilisant l'hébergement cloud - SkySilk VPS
Publié: 2018-01-26Vous voulez sérieusement intensifier votre jeu WordPress ? Envisagez de vous pencher sur l'hébergement WordPress dans le cloud ! Déployez et installez facilement un site WordPress personnalisé en quelques minutes. Ce guide vous apprendra comment installer WordPress sur Linux en utilisant SkySilk Cloud Services et un serveur privé virtuel GRATUIT.
Pourquoi utiliser l'hébergement WordPress dans le cloud ?
Avantages de l'hébergement WordPress
L'hébergement d'un site Web WordPress dans le cloud devient un choix de plus en plus populaire pour les webmasters, les développeurs et les entreprises du monde entier. Les raisons étant que l'hébergement cloud permet :
- Flexibilité et évolutivité
- Sécurité personnalisée
- Accès root complet au serveur
- Accessibilité de n'importe où avec Internet
L'utilisation du cloud pour les hébergements WordPress signifie que le propriétaire a accès au serveur réel sur lequel réside le site Web, au lieu de simplement son nom de domaine.
Comment installer WordPress sur Linux
Méthode 1 – Modèle WordPress en un clic (facile/débutants)
SkySilk a un modèle WordPress préconfiguré qui permet d'installer un site Web WordPress en quelques minutes seulement, aucune expérience de programmation préalable n'est requise. Suivez les étapes ci-dessous pour rendre votre site opérationnel.
Étape 1 - Tout d'abord, connectez-vous à votre compte SkySilk et accédez au tableau de bord VPS. Cliquez sur "Créer un conteneur" et choisissez le plan souhaité. Dans ce cas, nous sélectionnerons le forfait GRATUIT :
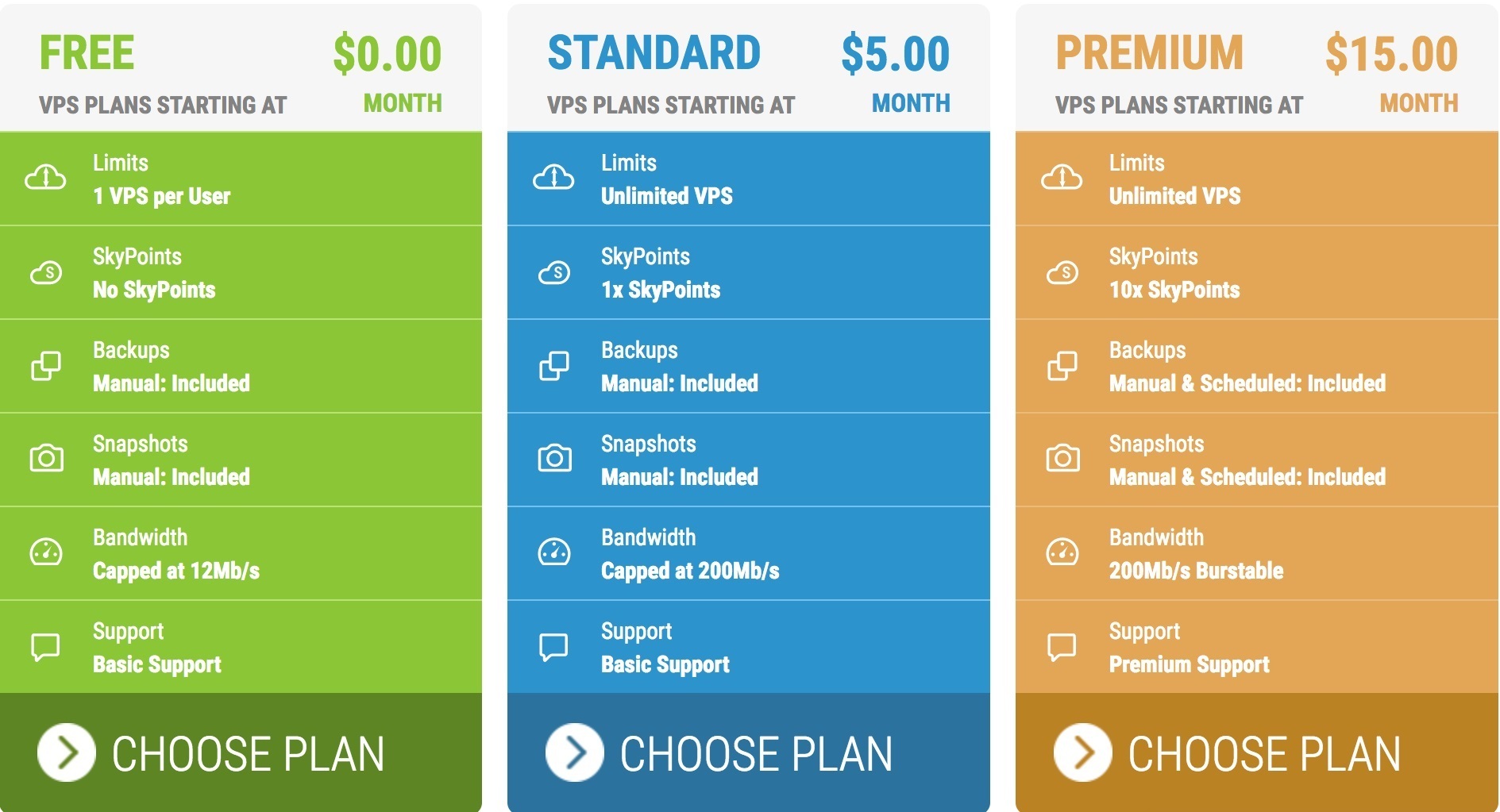
Étape 2 - Une fois que vous avez votre plan, faites défiler vers le bas et passez à l'onglet "Applications et outils". Sélectionnez WordPress et remplissez les informations de votre VPS Linux.
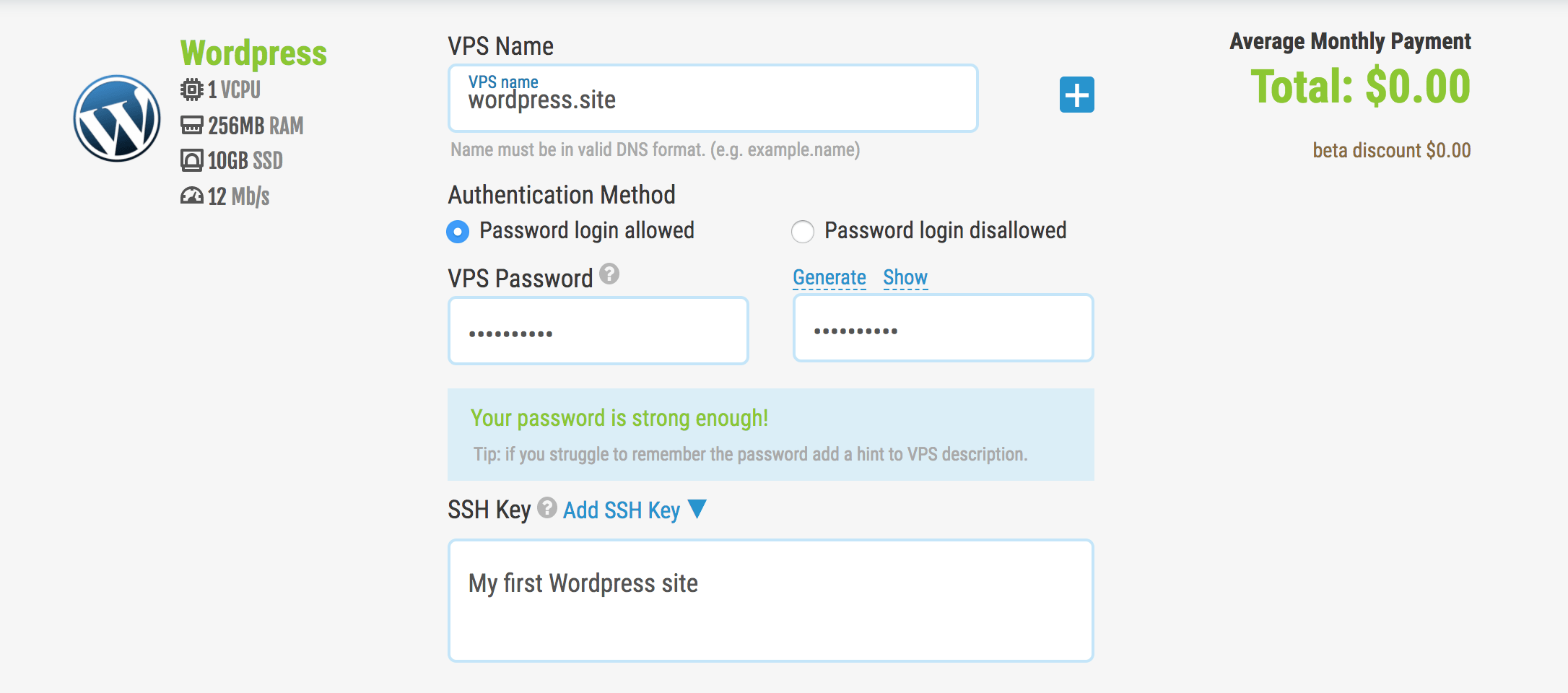
Étape 3 - Après avoir cliqué sur "Go!", vous serez redirigé vers votre tableau de bord VPS et votre VPS se déploiera. Vous pouvez ensuite vous connecter à votre machine et terminer le processus d'installation de WordPress et dans quelques sites seulement, votre site sera opérationnel !
Méthode 2 – Installer manuellement WordPress sur Linux (avancé/expérimenté)
Pour ceux qui préfèrent lancer un OS propre, WordPress devra être installé manuellement. Ces étapes fourniront à votre VPS les outils dont il a besoin avec WordPress.
Tout d'abord, connectez-vous à votre compte SkySilk et accédez au tableau de bord VPS. Cliquez sur "Créer un conteneur" et choisissez le plan souhaité.
Une fois que vous avez votre plan, faites défiler vers le bas et passez à l'onglet "Clean OS". Sélectionnez la distribution du système d'exploitation Linux de votre choix et remplissez les informations relatives à votre VPS Linux.
Étape 1 : Installer le serveur Web Apache
Tout d'abord, pour installer le serveur Web Apache, lancez la commande ci-dessous :
$ sudo apt-get install apache2 apache2-utils
Nous devons activer le serveur Web Apache2 pour qu'il s'exécute au démarrage du système, ainsi que démarrer le service :
$ sudo systemctl activer apache2 $ sudo systemctl démarrer apache2
Note : Le répertoire racine par défaut d'Apache est /var/www/html, tous vos fichiers web seront stockés dans ce répertoire.
Étape 2 : Installer le serveur de base de données MySQL
Ensuite, nous devons installer le serveur de base de données MySQL en exécutant la commande ci-dessous :
$ sudo apt-get install mysql-client mysql-server
Lors de l'installation du package, vous serez invité à définir le mot de passe de l'utilisateur root. Définissez et confirmez un mot de passe pour votre utilisateur root.
Le déploiement du serveur de base de données n'est pas encore sécurisé, pour cette raison, lancez la commande suivante pour renforcer sa sécurité :
$ sudo mysql_secure_installation
Il vous sera demandé d'installer le plugin 'validate_password', alors tapez Y/Yes et appuyez sur Entrée, et choisissez également le niveau de force du mot de passe par défaut.
Si vous ne souhaitez pas modifier le mot de passe root, saisissez N/No lorsque vous y êtes invité. Répondez O/Oui pour le reste des questions suivantes.
Étape 3 : Installer PHP et les modules
Ensuite, nous devons installer PHP et quelques modules pour qu'il fonctionne avec les serveurs Web et de base de données à l'aide de la commande ci-dessous :

$ sudo apt-get install php7.0 php7.0-mysql libapache2-mod-php7.0 php7.0-cli php7.0-cgi php7.0-gd
Nous avons maintenant tous les outils dont nous avons besoin pour commencer à utiliser WordPress !
Étape 4 : Installer le CMS WordPress
Téléchargez le dernier package WordPress et extrayez-le en exécutant les commandes ci-dessous sur le terminal :
$ wget -c http://wordpress.org/latest.tar.gz $ tar -xzvf dernier.tar.gz
Déplacez ensuite les fichiers WordPress du dossier extrait vers le répertoire racine par défaut d'Apache, /var/www/html/ :
$ sudo rsync -av wordpress/* /var/www/html/
Ensuite, définissez les autorisations correctes sur le répertoire du site Web :
$ sudo chown -R www-data:www-data /var/www/html/ $ sudo chmod -R 755 /var/www/html/
Étape 5 : Créer une base de données WordPress
Exécutez la commande ci-dessous et fournissez le mot de passe de l'utilisateur root, puis appuyez sur Entrée pour passer au shell MySQL :
$ mysql -u racine -p
Dans le shell MySQL, tapez les commandes suivantes, en appuyant sur Entrée après chaque ligne d'une commande MySQL. N'oubliez pas d'utiliser vos propres valeurs valides pour database_name, database user, et utilisez également un mot de passe fort et sécurisé comme databaseuser_password :
mysql> CRÉER UNE BASE DE DONNÉES wp_myblog ; mysql> ACCORDEZ TOUS LES PRIVILÈGES SUR wp_myblog.* À 'your_username_here'@'localhost' IDENTIFIÉ PAR 'your_chosen_password_here' ; mysql> FLUSH PRIVILÈGES ; mysql> QUITTER ;
Allez dans le répertoire /var/www/html/ et renommez wp-config-sample.php existant en wp-config.php :
$ sudo mv wp-config-sample.php wp-config.php
Ensuite, mettez-le à jour avec les informations de votre base de données dans la section des paramètres MySQL (reportez-vous aux cases en surbrillance dans l'image ci-dessous) :
// ** Paramètres MySQL - Vous pouvez obtenir ces informations auprès de votre hébergeur ** //
/** Le nom de la base de données pour WordPress */
définir('DB_NAME', 'database_name_here'); /** Nom d'utilisateur de la base de données MySQL */
définir('DB_USER', 'username_here'); /** Mot de passe de la base de données MySQL */
définir('DB_PASSWORD', 'password_here'); /** Nom d'hôte MySQL */ define('DB_HOST',
'hôte local'); /** Jeu de caractères de base de données à utiliser pour créer des tables de base de données. */ définir('DB_CHARSET',
'utf8'); /** Le type d'assemblage de la base de données. Ne changez pas cela en cas de doute. */ définir('DB_COLLATE', '');Ensuite, redémarrez le serveur Web et le service mysql à l'aide des commandes ci-dessous :
$ sudo systemctl redémarrer apache2.service $ sudo systemctl redémarre mysql.service
Ouvrez votre navigateur Web, puis entrez l'adresse de votre serveur : http://adresse-serveur pour obtenir la page d'accueil ci-dessous. Lisez la page et cliquez sur « Allons-y ! » pour continuer et remplir toutes les informations demandées à l'écran.
Votre site WordPress est maintenant opérationnel et, par conséquent, vous pouvez désormais modifier le site à votre guise.
Résumé de l'hébergement WordPress
Toutes nos félicitations! Si vous êtes arrivé jusqu'ici, vous avez maintenant la compréhension nécessaire pour installer WordPress sur Linux en quelques minutes seulement. A partir de là, le ciel est la limite ! Ainsi, grâce au cloud, l'hébergement WordPress peut être utilisé par n'importe qui et personnalisé pour répondre aux besoins de tout projet.
SkySilk Cloud Services est un bon site d'hébergement à considérer car ils offrent un hébergement WordPress entièrement gratuit, facile à lancer et à mettre à l'échelle selon les besoins. Entre leur modèle WordPress en un clic et les multiples options de système d'exploitation Linux propre, il n'y a aucune excuse pour ne pas savoir comment installer WordPress sur Linux en utilisant Cloud Hosting.
Pour démarrer avec un SkySilk VPS pour un hébergement WordPress GRATUIT, veuillez cliquer sur le bouton ci-dessous :
Inscrivez-vous à SkySilk
Articles Liés,
- Comment installer SSL gratuit sur votre site WordPress
- Blogueur contre WordPress ? Lequel choisir et pourquoi ?
- Comment ajouter des questions de sécurité à la page de connexion WordPress
* Ce message peut avoir des liens d'affiliation, ce qui signifie que je peux recevoir une petite commission si vous choisissez d'acheter via mes liens (sans frais supplémentaires pour vous). Cela nous aide à maintenir WPMyWeb opérationnel et à jour. Merci si vous utilisez nos liens, nous l'apprécions vraiment! Apprendre encore plus.
