Comment importer des produits de WooCommerce vers Shopify
Publié: 2021-12-24Introduction
Si vous cherchez une solution pour importer des produits de WooCommerce vers Shopify , ne cherchez pas plus loin car dans cet article, nous couvrirons toutes les méthodes possibles pour le faire. Après cela, vous pouvez sélectionner l'option la plus optimale qui répond à vos besoins. Les étapes détaillées sont toutes incluses.
Maintenant, commençons avec la première option !
Lire la suite:
- Importer des produits avec un fichier CSV sur Shopify
- 22 meilleures applications d'importation Shopify
- Comment ajouter et importer des produits Aliexpress dans Shopify
- Comment importer un inventaire sur Shopify
Importation manuelle
Le moyen le plus courant consiste à importer manuellement vos produits de WooCommerce vers Shopify dans Shopify Admin. Shopify permet aux propriétaires de magasins d'importer des produits directement dans le magasin Shopify via un fichier CSV.
Exporter des produits WooCommerce
Comme Shopify ne prend en charge que l'importation de produits par fichiers CSV, vous devez exporter vos données WooCommerce dans un format de fichier CSV.
Étape 1 : Depuis l'administrateur WooCommerce, cliquez sur Produits > Exporter des produits

Étape 2 : Choisissez les colonnes, les types de produits et la catégorie de produits que vous souhaitez exporter.
Étape 3 : Cliquez sur Générer CSV
Importer des produits sur Shopify
Une fois que vous avez fini d'exporter des produits depuis WooCommerce, vous devez importer les données dans la boutique Shopify.
Mais avant cela, assurez-vous que le fichier exporté répond aux exigences du format de fichier CSV du produit Shopify. Si le format ne correspond pas ou s'il manque des en-têtes, plusieurs erreurs peuvent survenir et détruire votre boutique. Vous pouvez facilement télécharger et utiliser un exemple de fichier CSV Shopify comme modèle. De plus, le CSV de votre produit ne peut pas dépasser 15 Mo. Si vous obtenez une erreur lorsque vous essayez de télécharger un nouveau fichier CSV, vérifiez qu'il ne dépasse pas la limite de taille.
Étape 1 : Depuis votre interface administrateur Shopify, accédez à Produits > Tous les produits
Étape 2 : Cliquez sur Importer

Étape 3 : Cliquez sur Choisir un fichier dans la fenêtre Importer des produits par fichier CSV
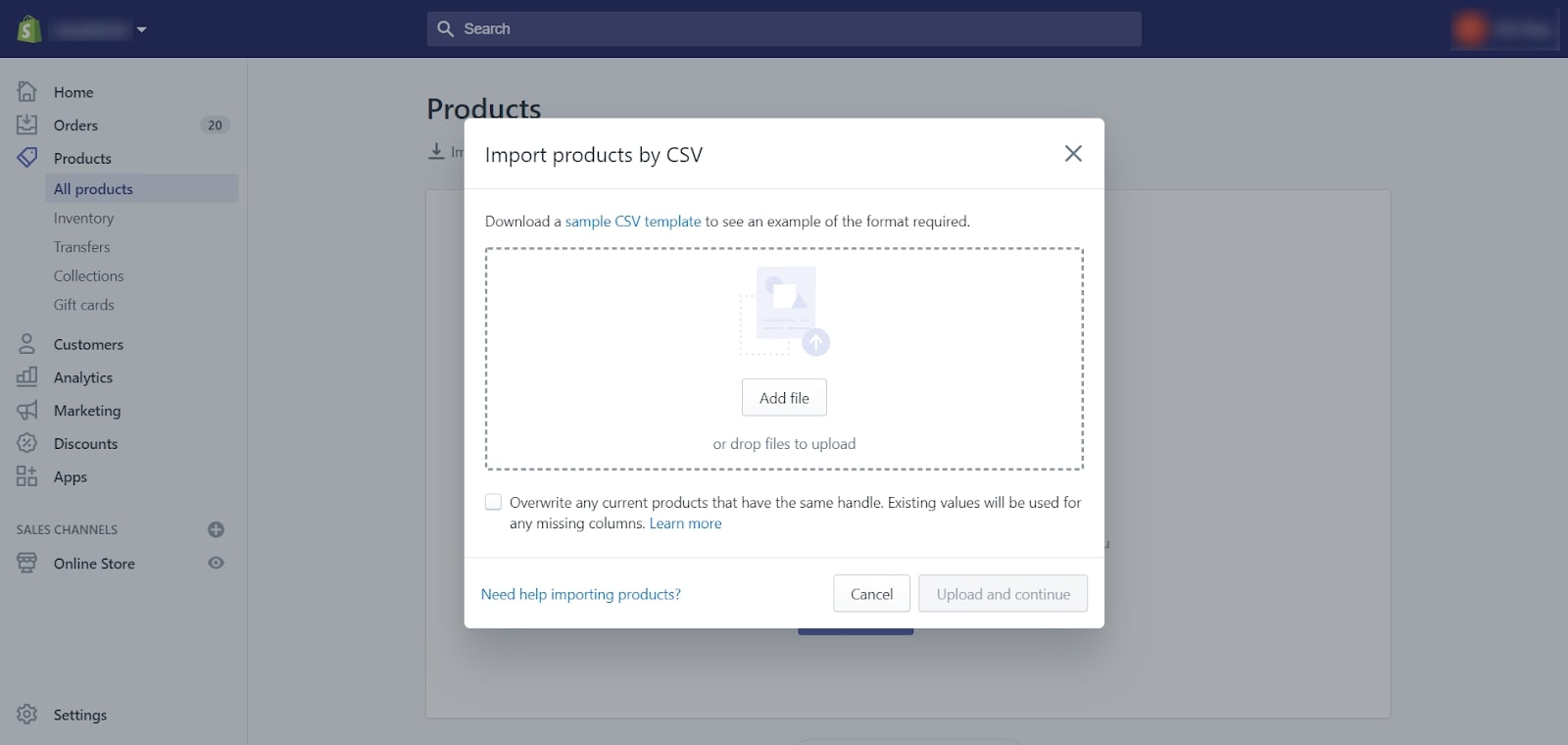
Étape 4 : Localisez votre fichier CSV, puis cliquez sur Ouvrir .
Étape 5 : Cliquez sur Télécharger le fichier .
Une fois que vous avez téléchargé avec succès votre fichier CSV, vous recevrez un e-mail de confirmation de Shopify. Après cela, vous devez vérifier si vos produits sont complètement transférés de WooCommerce vers Shopify.
Vous devriez remarquer qu'il y aura des erreurs générales lors du téléchargement de votre fichier CSV de produit, par exemple, le service d'exécution ne peut pas être vide ou l'en-tête CSV non valide : en-têtes manquants, etc. Vous pouvez vérifier si vos problèmes sont répertoriés dans le document Shopify pour trouver les bonnes solutions.
En conclusion, bien que cette option soit gratuite, elle comporte de nombreux risques possibles, vous devez réfléchir attentivement lorsque vous choisissez cette manière d'importer des produits de WooCommerce vers Shopify. Si vous ne pouvez pas gérer ces problèmes, vous pouvez contacter l'assistance Shopify pour obtenir de l'aide.
Utilisation des applications d'importation de produits
Si vous n'êtes pas un gourou de la technologie et que vous recherchez une application d'importation de produits automatisée, voici une solution raisonnable : l'application Smart Woo Product Import !
À propos de l'application d'importation de produits Smart Woo
Fondamentalement, l'application Smart Woo Product Import a été développée par Webdesk Solution pour offrir aux entreprises un moyen rapide d'importer et de migrer des produits de WooCommerce vers Shopify avec un plan tarifaire détaillé pour les petits magasins et les grandes entreprises.
| Prix | Nombre de produits |
|---|---|
| 8 USD | 200 |
| 20 USD | 500 |
| 30 USD | 1000 |
| 50 USD | 2000 |
| 100 USD | 8000 |
Cette application peut offrir d'autres fonctionnalités robustes, notamment l'importation de tous les produits WooCommerce exportés avec ses images, même l'attribution d'une collection appropriée et la configuration du prix de détail de WooCommerce dans le prix de comparaison de Shopify.
Conditions
Avant de commencer le processus avec cette application, assurez-vous que vous remplissez les deux conditions ci-dessous :
- Clé API de votre site Woocommerce : Vous pouvez facilement générer cette clé API en suivant les instructions de la doc WooCommerce.
- Obtenez votre boutique WooCommerce et vos nouvelles informations d'identification de l'API de boutique Shopify et démarrez le processus. Cette application commencera à récupérer automatiquement les données.
Comment exécuter l'application Smart Woo Product Import
Il y a 5 étapes importantes pour exécuter le processus d'importation de produits à l'aide de l'application Smart Woo Product Import, veillez à ne manquer aucun détail :
Étape 1 : Installez l'application Smart Woo Product Import après avoir configuré votre boutique Shopify.
Étape 2 : En saisissant l'URL WordPress et les détails de l'API que vous avez préparés, vous importerez le nombre total de produits de votre boutique WooCommerce dans l'application.
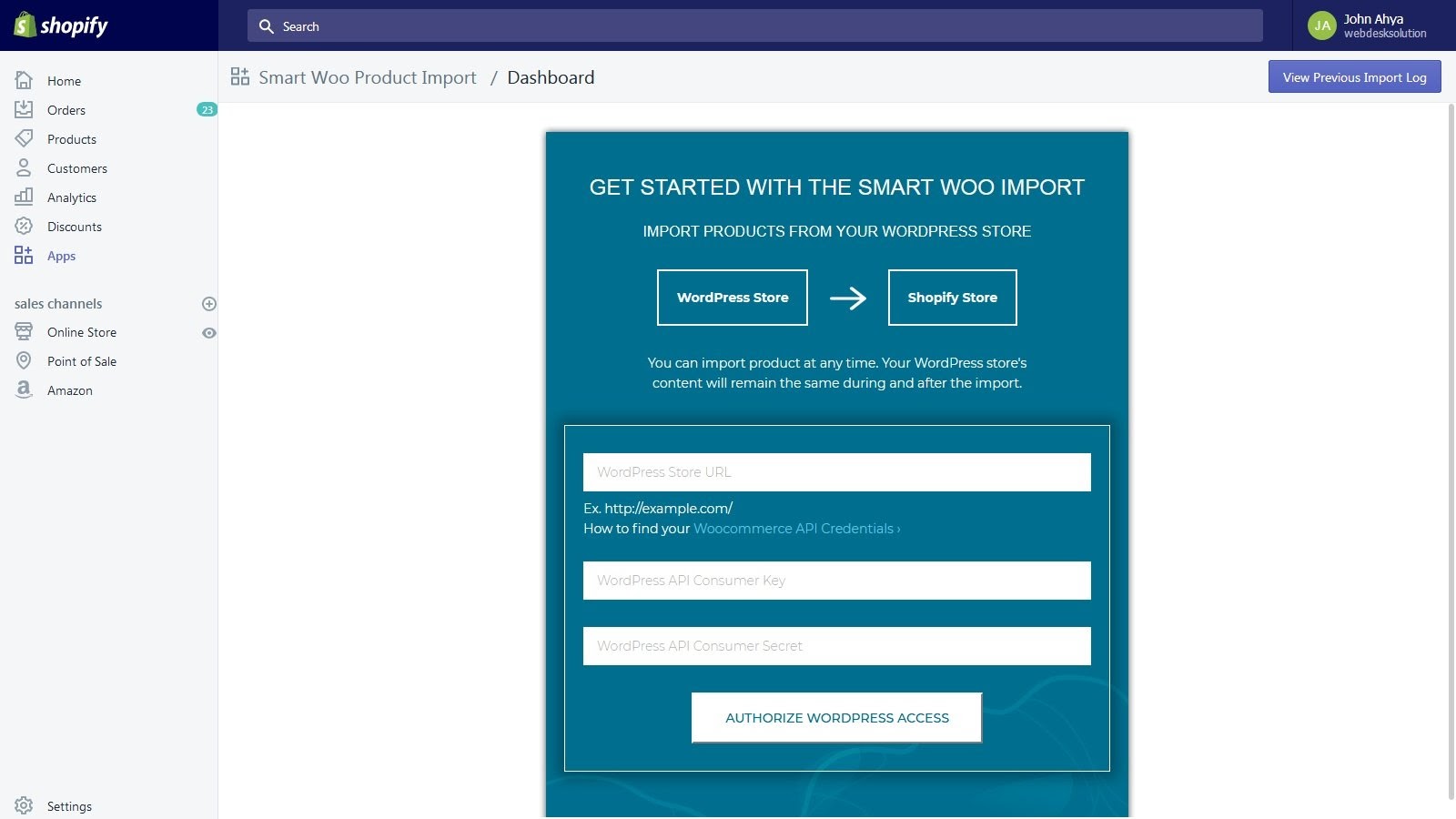
Étape 3 : Pour exécuter le processus, cliquez sur "Démarrer l'importation"
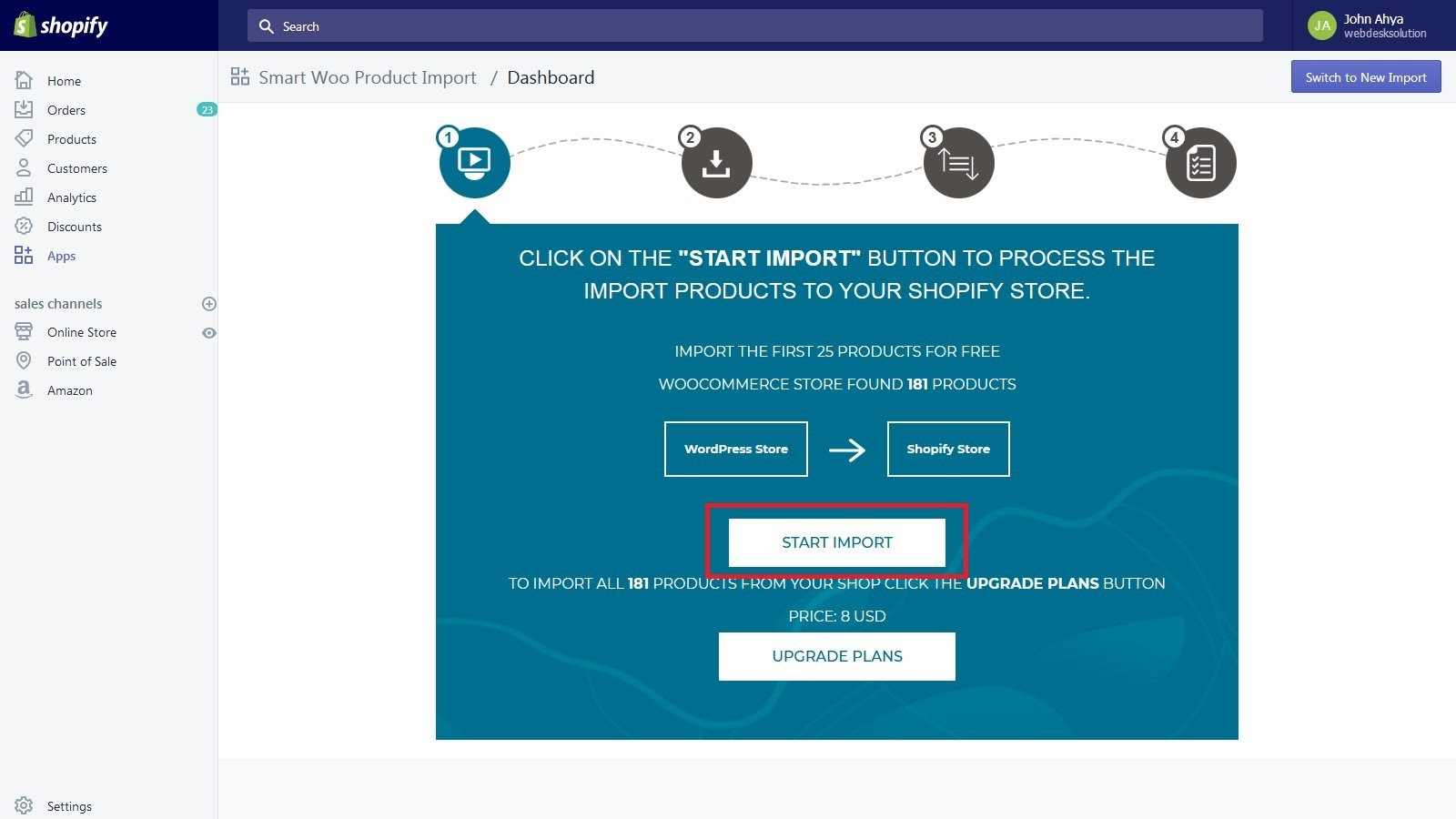
Étape 4 : Smart Product Import téléchargera les produits depuis votre site Web WooCommerce et commencera à les importer dans votre boutique Shopify.
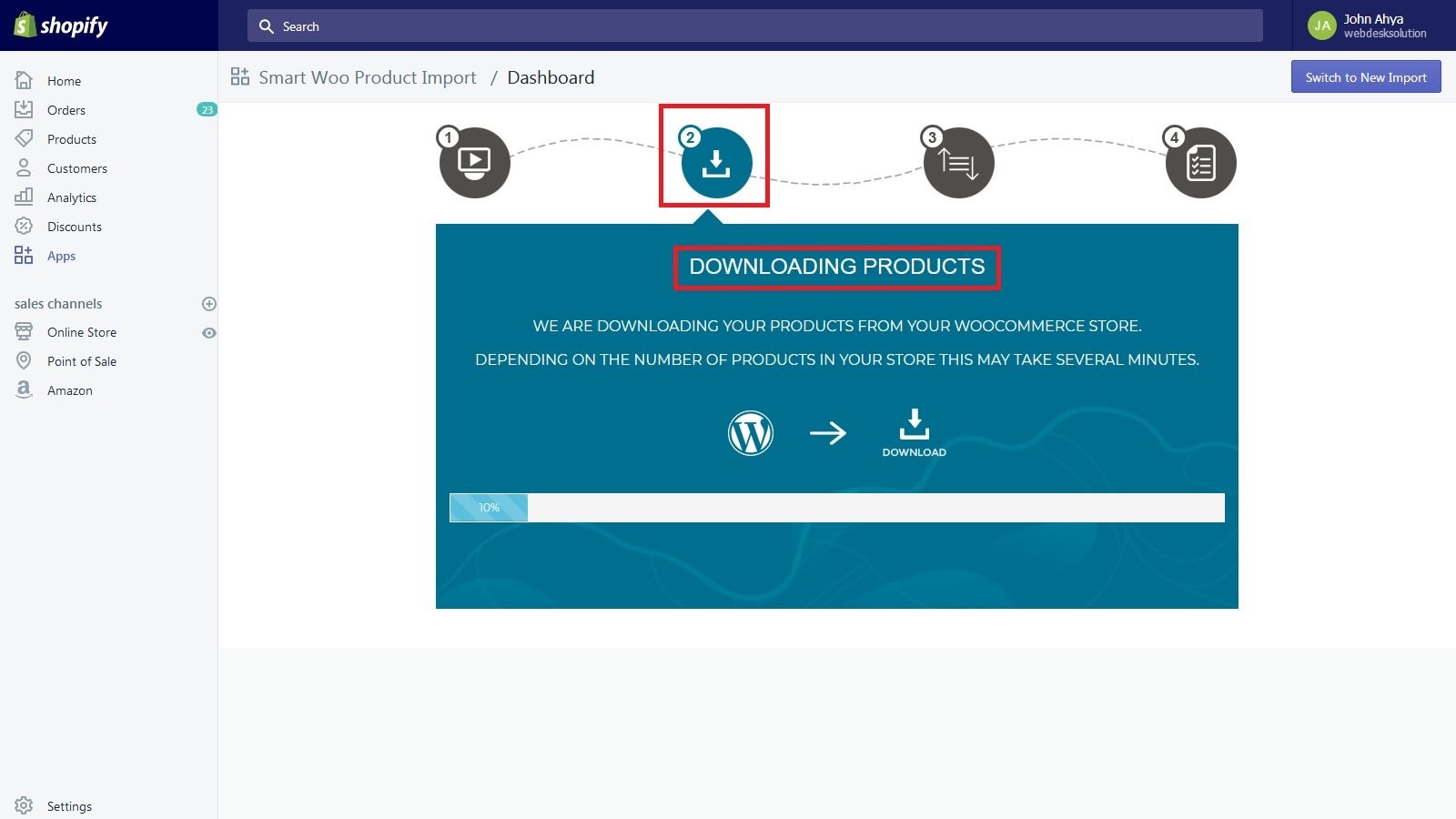
Étape 5 : Après avoir terminé le processus de migration du produit, cliquez sur le bouton "Afficher le journal" pour télécharger le fichier journal. Un fichier journal affichera tous les produits importés avec le statut de produit importé.
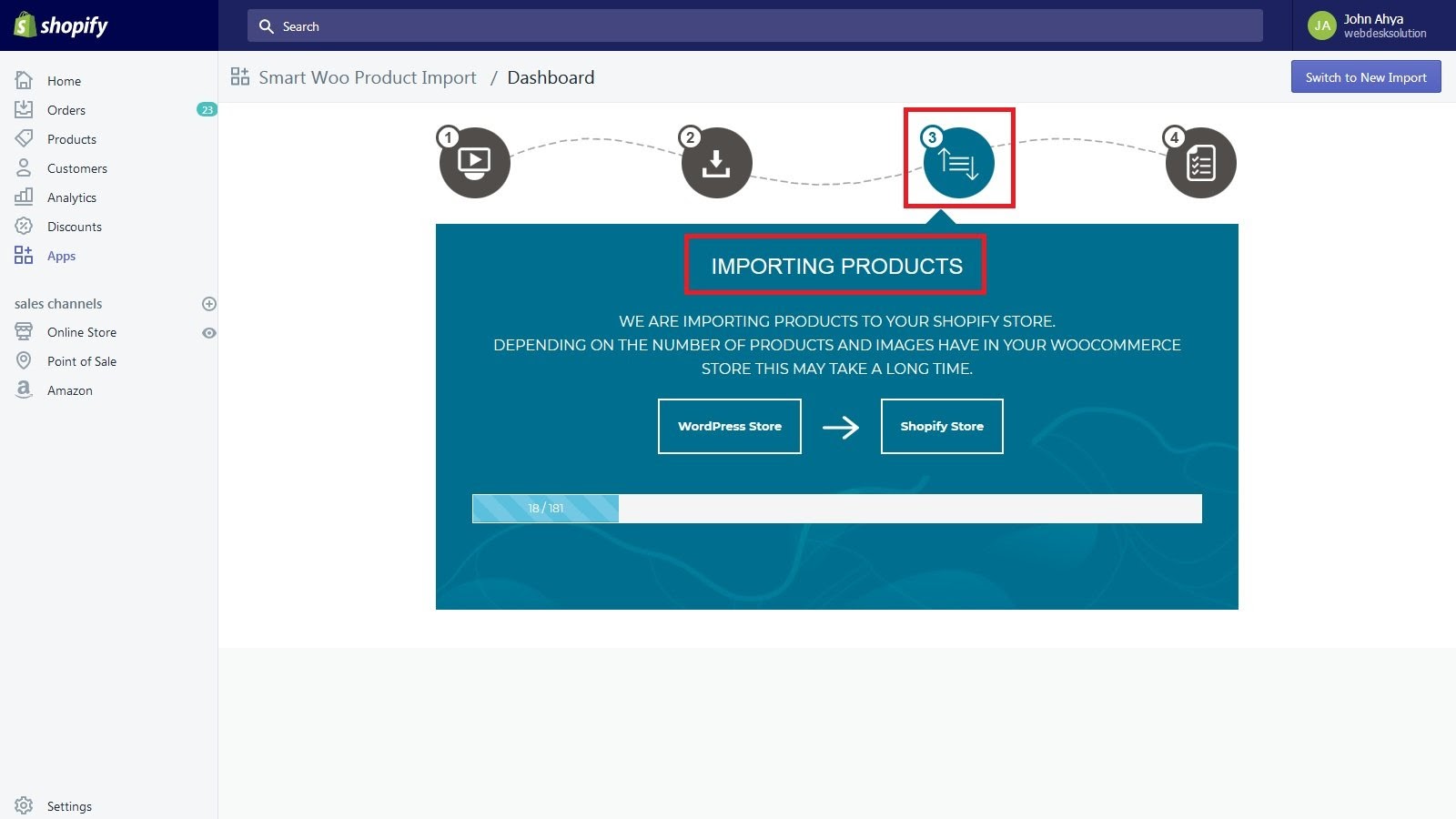
Dans l'ensemble, cette application Smart Woo Product Import semble très raisonnable pour les propriétaires de magasins WooCommerce qui envisagent de transférer des produits vers le magasin Shopify en raison de son processus d'importation simple et facile à utiliser. Et n'oubliez pas de choisir le bon plan tarifaire qui répond le mieux à vos besoins.

Utiliser le service de migration automatisé de LitExtension
La troisième solution pour déplacer des produits de WooCommerce vers Shopify utilise un outil de migration automatisé de LitExtension. Il permet de transférer non seulement des produits mais également des clients, des commandes et d'autres données connexes de WooCommerce vers Shopify automatiquement, en toute sécurité et avec précision, à partir de 49 $ seulement. Les services LitExtension sont notés 4,9/5 sur Trustpilot par leurs clients.
Afin de vous aider à visualiser l'ensemble du processus de migration, vous devriez consulter l'organigramme du guide de migration WooCommerce vers Shopify de l'équipe LitExtension.
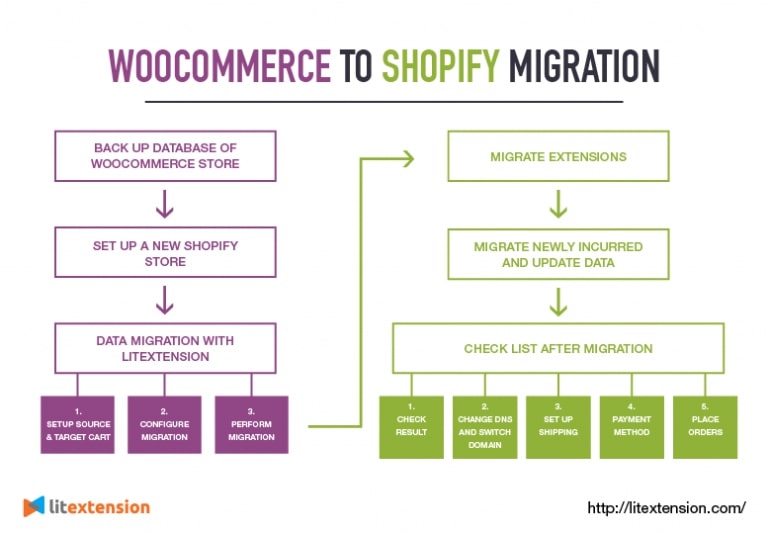
Fondamentalement, vous devez suivre 6 étapes pour effectuer une migration complète des données de WooCommerce vers la boutique Shopify. Cependant, avec la procédure de migration de produit Shopify, vous n'en suivez que 4. Plongeons dans chaque étape pour voir ce que vous devez faire !
Préparation
- Sauvegarde de la base de données : il n'est pas obligatoire pour vous de sauvegarder les données avant d'exécuter le processus de migration du produit, car LitExtension ne modifiera en aucun cas les données de votre magasin source. Par conséquent, vous n'avez absolument pas à vous soucier des distorsions de vos produits lors de la migration des données avec LitExtension. Cependant, au cas où vous auriez besoin de vérifier les données après la migration complète, la sauvegarde de la base de données est une bonne chose.
- Configurer une nouvelle boutique Shopify : créez un compte sur le site Shopify et remplissez vos informations pour créer votre nouvelle boutique Shopify.
Étape 1 : Configurer le panier source et le panier cible
Tout d'abord, vous devez vous connecter ou créer un compte sur le site Web de LitExtension. Ensuite, cliquez sur "Créer une nouvelle migration" en haut à droite de l'écran de la page de migration. Ensuite, vous verrez une page de configuration.
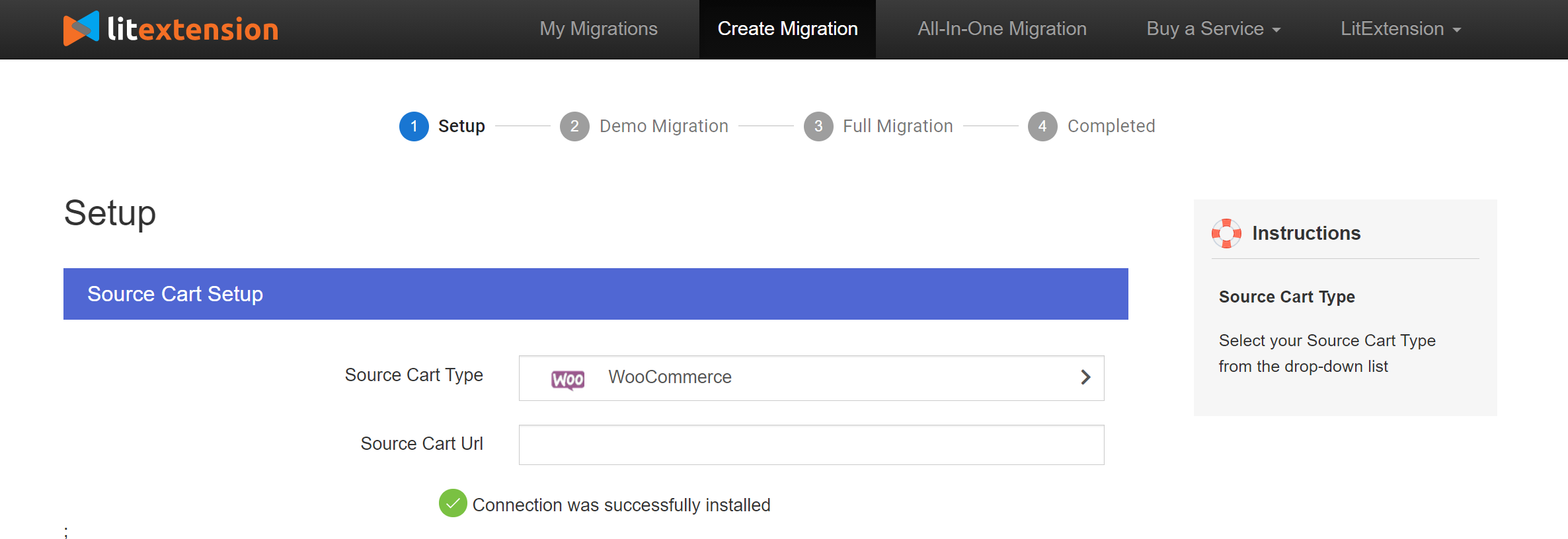
À partir de là, choisissez WooCommerce dans la liste déroulante du type de panier source, puis entrez l'URL de votre boutique. Suivez les instructions pour télécharger le fichier « le_connector » qui établira une connexion entre votre boutique WooCommerce et l'outil. Décompressez le fichier et téléchargez-le dans le dossier racine de WooCommerce sur votre serveur. Ici, l'installation du connecteur sera automatiquement vérifiée et informée à l'écran sans vérification manuelle.
Passez à la configuration du panier cible, choisissez Shopify et remplissez les informations de votre magasin, y compris l'URL et le mot de passe API dans les espaces vides. Si vous ne savez pas où obtenir un mot de passe API depuis votre boutique Shopify, vous pouvez suivre les instructions de la FAQ LitExtension.
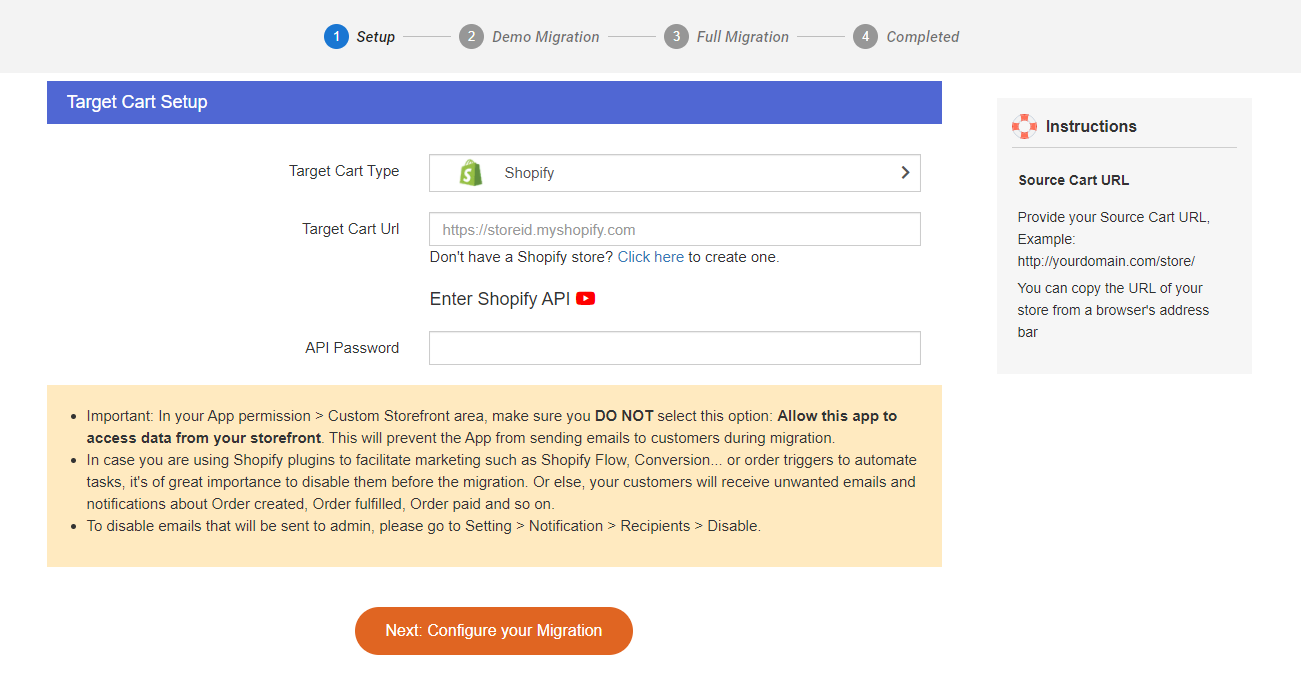
Cliquez sur "Suivant" pour passer à l'étape suivante de la procédure de migration.
Étape 2 : Configurer la migration
Dans cette partie, vous pouvez choisir les entités que vous souhaitez migrer de WooCommerce vers Shopify. Vous pouvez cliquer sur "Sélectionner tout" pour migrer toutes les données. Maintenant, nous ne transférons que des produits, vous pouvez donc simplement cocher « Produits » . En cochant cette case, tous vos avis produits, catégories, images et variantes seront migrés automatiquement vers Shopify.
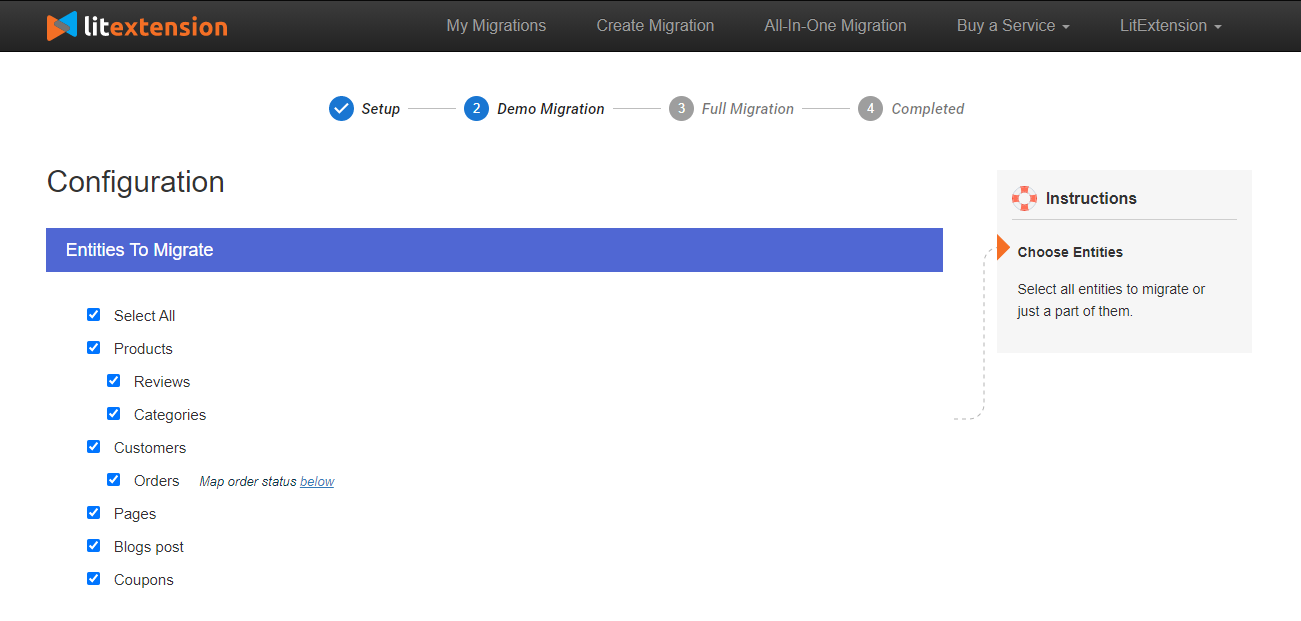
N'oubliez pas de choisir les options supplémentaires, en particulier les 2 options importantes lors de l'importation de produits : supprimer le code HTML de la catégorie, les noms de produits et migrer les catégories du magasin source vers Shopify Smart Collections.
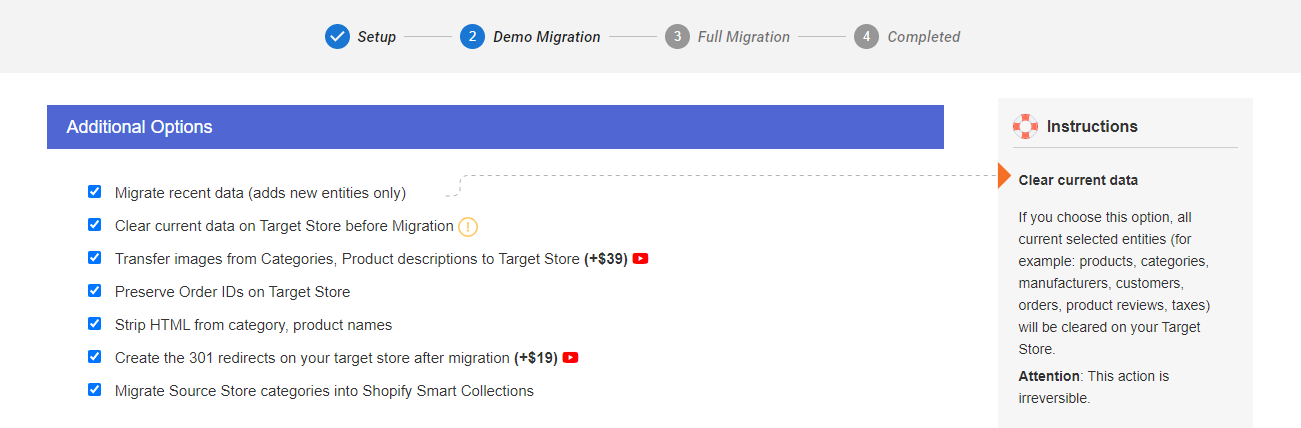
Après cela, choisissez "Suivant" pour continuer.
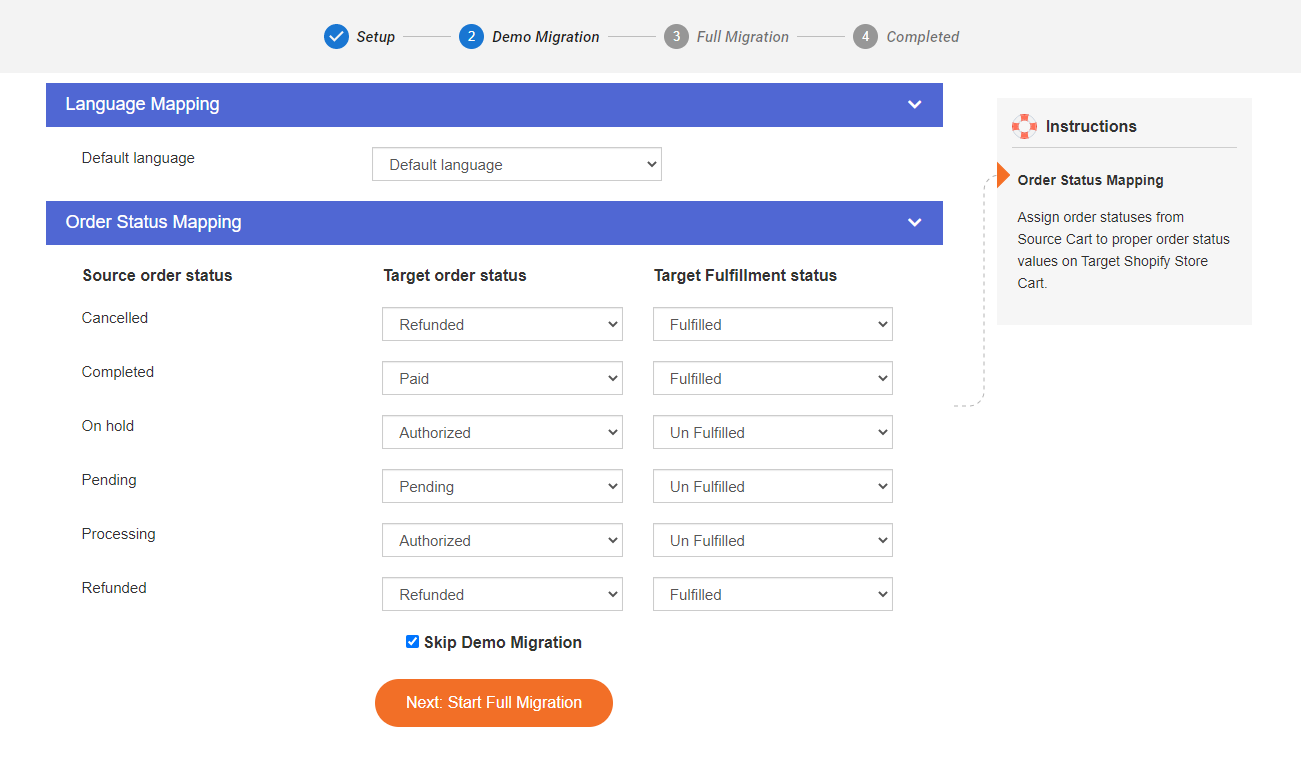
Étape 3 : effectuer la migration
Vous êtes maintenant prêt à exécuter la migration. Nous vous recommandons fortement d'exécuter d'abord la migration DEMO GRATUITE pour voir comment le processus de migration sera effectué par LitExtension.
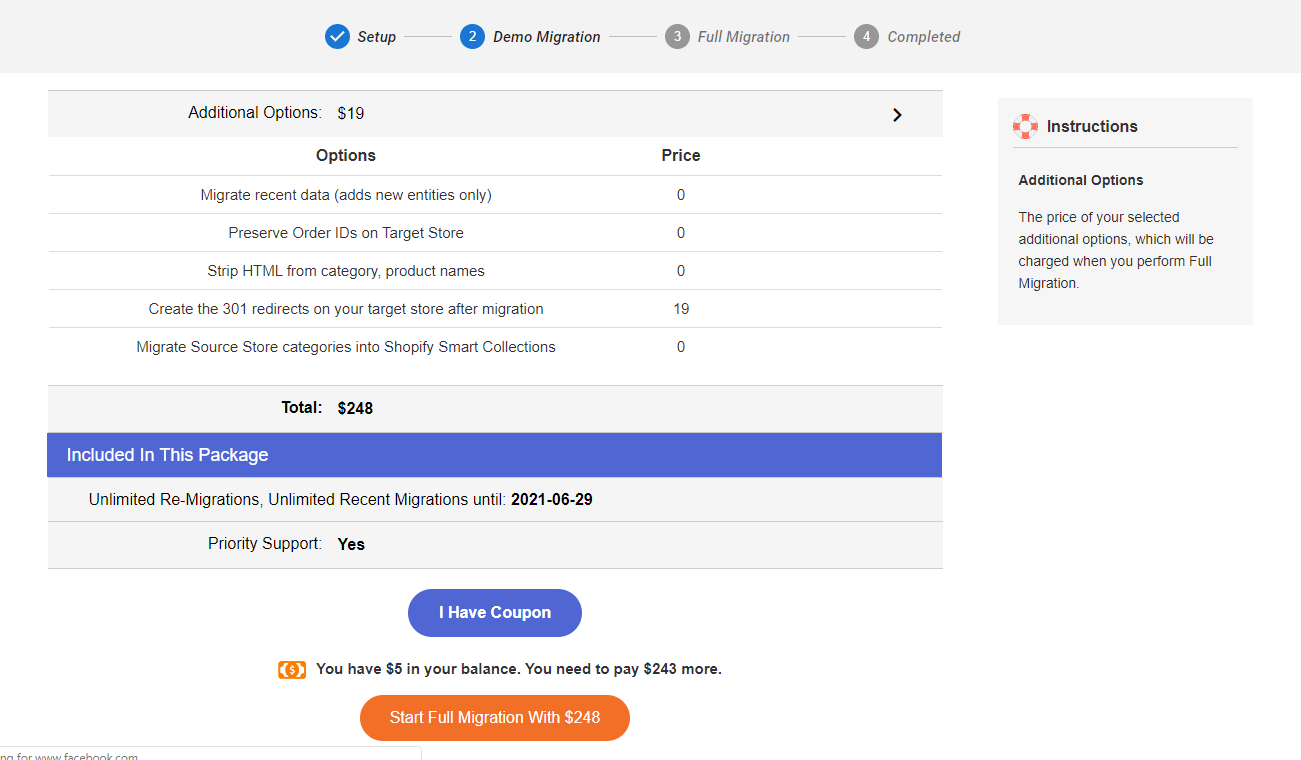
Une fois la migration lancée, elle s'exécutera de manière transparente sur le serveur. Par conséquent, il n'est pas nécessaire de garder votre PC allumé pendant le transfert des données. Il est complètement sûr de l'éteindre! Faites une pause, prenez une tasse de café et votre e-mail recevra une notification lorsque le processus sera terminé.
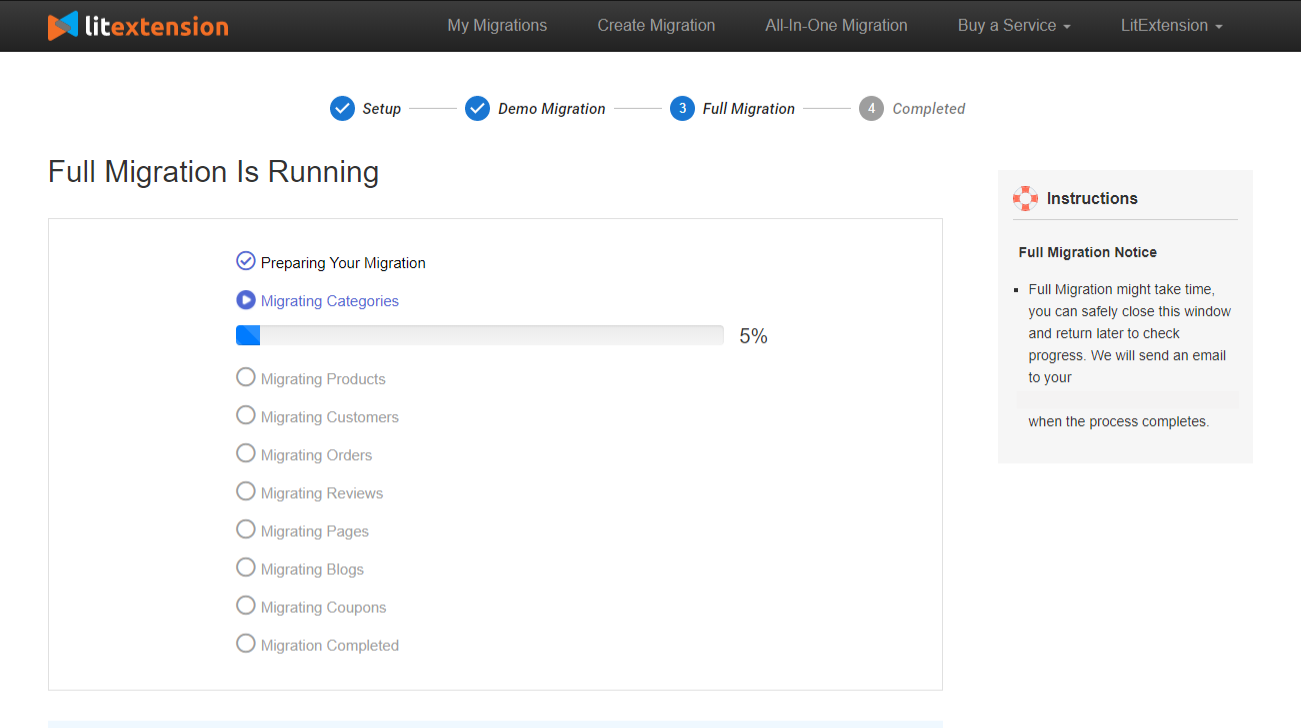
Étape 4 : Vérifier le résultat après la migration
Une fois la migration terminée, tous vos produits, à l'exception de ceux qui sont en rupture de stock, seront affichés sur la vitrine. Par conséquent, vous pouvez facilement les trouver à partir du catalogue ou en effectuant une recherche sur place. Vous devez vérifier attentivement les détails de votre produit, y compris les descriptions de produit, les images, les variantes et les méta descriptions.
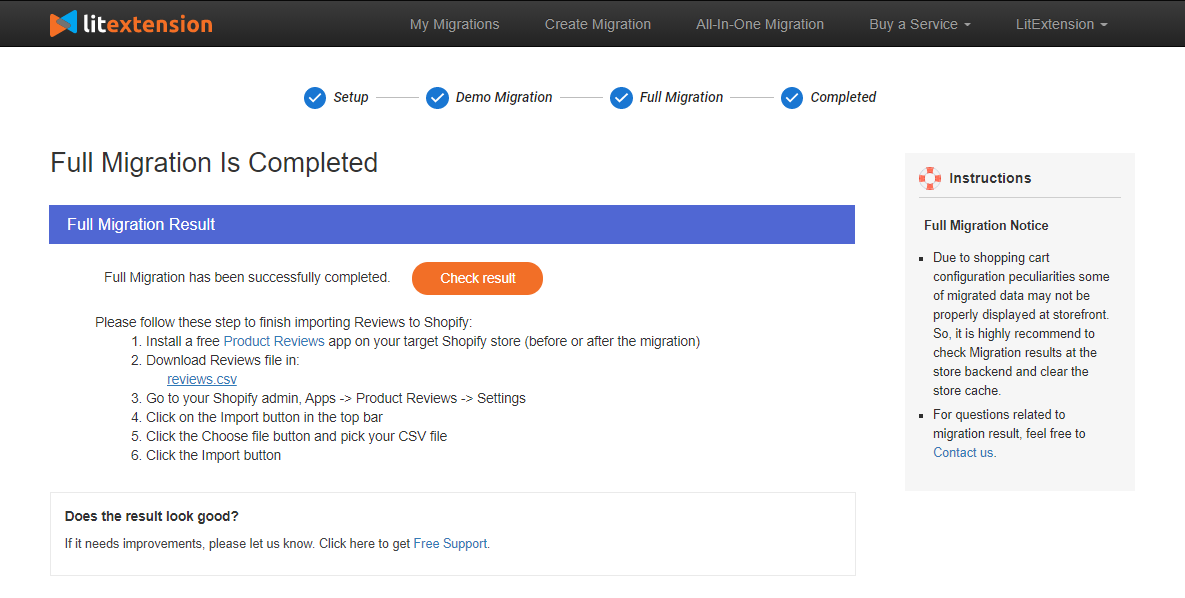
Il y a une chose que vous devez savoir si vous êtes nouveau sur Shopify, c'est qu'il n'y a pas de catégories et de sous-catégories ici. Au lieu de cela, vous aurez des collections et des étiquettes de produits. Par conséquent, les données des catégories et sous-catégories de votre boutique Source seront déplacées vers les collections et balises correspondantes sur Shopify.
Articles Similaires:
- Comment télécharger un produit à l'aide d'un fichier CSV dans Shopify ?
- Comment ajouter plusieurs images de produits dans un fichier CSV
Conclusion
J'ai montré 3 méthodes principales et vous ai guidé pas à pas pour transférer des produits de votre boutique actuelle sur WooCommerce vers Shopify.
Chaque méthode a ses propres avantages et inconvénients et j'espère que ce guide mentionné ci-dessus vous aidera à prendre la bonne décision pour trouver la meilleure façon d'effectuer le processus d'importation de produits Shopify .
Merci d'avoir lu et espérons que la migration de votre produit de WooCommerce vers Shopify sera réussie !
