Qu'est-ce que Google Classroom : tout ce que vous devez savoir en 2022
Publié: 2022-05-28Google Classroom est un outil en ligne gratuit qui permet aux enseignants et aux élèves de partager facilement des documents entre eux. Par exemple, les enseignants peuvent télécharger des tâches que les élèves doivent terminer et les évaluer toutes sans tout imprimer.
C'est aussi un moyen de communication. Par exemple, les enseignants peuvent faire des annonces et des devoirs à venir et envoyer des e-mails aux élèves et aux parents.
Voici la table des matières de cet article de blog :
Table des matières
- 1 Qu'est-ce que Google Classroom ?
- 2 Comment utiliser Google Classroom
- 2.1 1. Créer une classe et ajouter des étudiants
- 2.2 2. Utilisation des devoirs Google Classroom
- 2.3 3. Organisez votre classe autour des sujets que vous souhaitez aborder.
- 2.4 4. Noter et rendre le travail.
- 2.5 5. Annonces pour vos élèves
- 3 Configurer Google Classroom en 3 étapes simples.
- 3.1 1. Connectez-vous à Google Classroom
- 3.2 2. Créez votre première classe
- 3.3 3. Invitez les élèves à assister à votre cours
- 4 Comment quitter une salle de classe Google
- 5 Comment archiver un cours sur Google Classroom ?
- 6 Comment supprimer le cours dans Google Classroom ?
- 6.1 Connexe
Qu'est-ce que Google Classroom ?
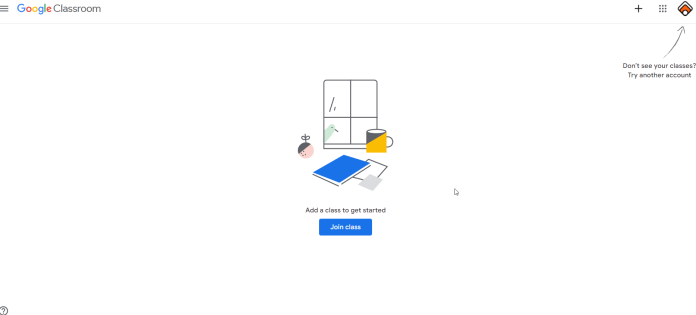
Google Classroom est un club d'outils en ligne qui permet aux enseignants de créer des devoirs, de recevoir le travail des élèves et de noter et rendre les notes sur des copies. Il a été conçu pour éliminer le papier dans les salles de classe et rendre possible l'apprentissage en ligne. Il a été initialement conçu avec des ordinateurs portables dans les écoles, comme les Chromebooks, pour permettre aux enseignants et aux élèves de mieux échanger des informations et des tâches.
Alors que de plus en plus d'écoles passent à l'enseignement en ligne, Google Classroom est de plus en plus utilisé, permettant aux enseignants de mettre en œuvre rapidement un apprentissage sans papier. Les salles de classe s'intègrent à l'aide de Google Docs, Sheets, Slides, Sites, Earth, Calendar et Gmail et complètent Google Hangouts ou Meet pour l'enseignement et les demandes en ligne en direct.
Comment utiliser Google Classroom
1. Créer une classe et ajouter des étudiants
Google Classroom vous permet de créer une classe unique pour chaque classe que vous enseignez. Vous pouvez créer une classe entière en seulement trois clics de souris et quelques frappes. Google Classrooms est divisé en différentes catégories.
Dans la zone Élèves, vous pouvez voir tous les participants de votre classe. Les élèves peuvent être ajoutés manuellement à votre classe ou les laisser rejoindre votre classe par eux-mêmes en utilisant leurs comptes Google personnels. Si vous créez une nouvelle classe, Google Classroom vous fournit le code de la classe qui se trouve à gauche de votre écran. Le code de classe peut être partagé avec les élèves que vous souhaitez ajouter à la classe. Grâce à des ordinateurs portables, des ordinateurs ou des Chromebooks, les élèves se connectent au compte Google de leurs comptes Google et saisissent le code du cours pour rejoindre le cours.
2. Utiliser les devoirs de Google Classroom
Les devoirs peuvent être une méthode fantastique pour collecter le travail des étudiants et donner aux étudiants la possibilité de donner des commentaires et des notes. Lorsque vous faites un devoir, vous pouvez inclure des instructions spécifiques pour le devoir ainsi qu'une date d'échéance et un sujet. Si vous fournissez les dates d'échéance du projet, les étudiants ont jusqu'à 23 h 59 à la date d'échéance pour terminer leur travail pour le devoir. S'ils rendent leur devoir en retard, Google Classroom accepte toujours le devoir ; cependant, cela indique que le travail a été soumis en retard.
L'un des plus grands avantages des devoirs Google Classroom est que vous pouvez inclure des fichiers dans vos devoirs. Il est possible d'ajouter des fichiers que vous avez téléchargés depuis votre PC ; un fichier téléchargé depuis Google Drive, une vidéo YouTube ou même un lien vers un site Web. Une suggestion est qu'un instructeur d'enseignement commercial pourrait attribuer une invite de rédaction à une personne qui est présentée dans les nouvelles, puis ajouter une image d'une vidéo YouTube de la personne faisant une adresse.
3. Organisez votre classe autour des sujets que vous souhaitez aborder.
Supposons que vous ayez plusieurs unités, chapitres, sujets, etc. Ensuite, il est possible de classer vos devoirs et questions selon un sujet pour garder les choses bien organisées à l'intérieur de votre classe.
Dans la section "Classwork", cliquez sur le bouton "Create" et ajoutez le sujet. Si jamais vous créez un devoir ou une annonce, vous pourrez ajouter le sujet.
4. Notez et rendez le travail.
Lorsque les élèves ont terminé leur travail, vous pouvez fournir des commentaires, puis noter le devoir. Cliquez sur le bouton "Travaux en classe" ou "Travaux en classe" et cliquez sur le devoir pour lequel vous souhaitez voir le travail de vos élèves.
Voici quelques options que vous pourriez prendre.

- Triez le devoir en fonction des étudiants qui ont remis le devoir ou des étudiants auxquels la tâche a été confiée.
- Affichez et ouvrez les travaux des élèves en cliquant dessus.
- Affichez et tapez des commentaires privés pour l'élève en cliquant sur le nom de l'élève. Vous pouvez également afficher les dates auxquelles les fichiers ont été renvoyés via la chronologie.
- Donnez une note au travail de l'élève.
5. Annonces pour vos étudiants
Outre la possibilité de créer des devoirs et des requêtes, Google Classroom vous permet de faire des annonces. Les étudiants peuvent répondre à vos annonces et vous pouvez répondre en créant des fils de discussion. En réalité, tous les élèves peuvent engager une conversation autour d'une annonce. Encore une fois, vous pouvez ajouter une image ou une vidéo YouTube ou même un lien d'annonce.
Les faire-part sont un excellent moyen de rappeler aux étudiants les dates limites pour les devoirs de vos élèves. Vous pouvez également faire des annonces dont la publication est prévue ultérieurement pour vous organiser, vous et vos élèves.
Configurer Google Classroom en 3 étapes simples.
D'accord, cela implique que Google Classroom doit signifier quelque chose pour vous. Il est facile à configurer et convivial pour continuer à l'utiliser. Suivez ces étapes pour créer un compte sur Google Classroom : Compte enseignant Google Classroom :
1. Connectez-vous à Google Classroom
Si vous visitez la salle de classe.google.com, vous pouvez utiliser la salle de classe en vous connectant au site à l'aide d'une adresse e-mail associée à G Suite ou en utilisant le service sans « prétendre » l'utiliser pour enseigner. Cela fonctionne parfaitement ainsi. C'est juste plus difficile pour vous de gérer vos élèves quand vous en avez des milliers. Ce sera un défi pour chacun d'entre eux.
2. Créez votre première classe
Cliquez sur le bouton "+" dans le coin supérieur droit. Ensuite, choisissez "créer une classe". C'est ici que vous entrez des informations spécifiques sur votre classe. Prenez note d'un grand nom pour votre classe et une section. Le nom de la classe doit être le nom de votre classe afin que vous puissiez la localiser en quelques minutes. Après cela, cliquez sur "créer".
3. Invitez les élèves à assister à votre cours
Une fois que vous avez établi la classe que vous souhaitez enseigner, ils pourront inscrire vos élèves. Ils peuvent s'inscrire via votre application Google Classroom en saisissant le code que vous leur avez fourni. Vous trouverez le code dans la classe que vous avez créée. Allez dans l'onglet "étudiants". Une autre alternative serait d'inviter vos élèves un par un en saisissant leur adresse e-mail. Il est important de savoir que vos élèves doivent avoir une adresse e-mail Gmail ou Google.
Comment quitter une salle de classe Google
1. Ouvrez votre navigateur et accédez au site Web Google Classroom de Google.
2. Sur la classe que vous souhaitez quitter, puis cliquez sur le bouton "Plus", qui semble être les trois points verticaux.
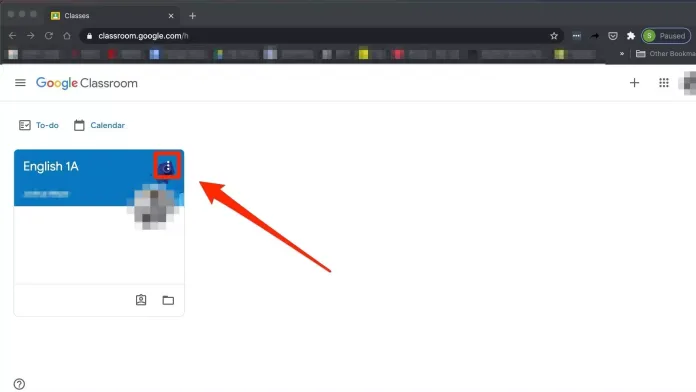
3. Cliquez sur "Désinscrire".
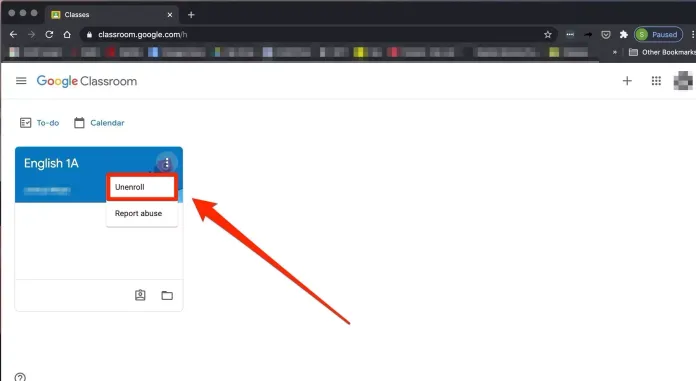
4. Cliquez une fois de plus sur "Désinscrire" pour confirmer.
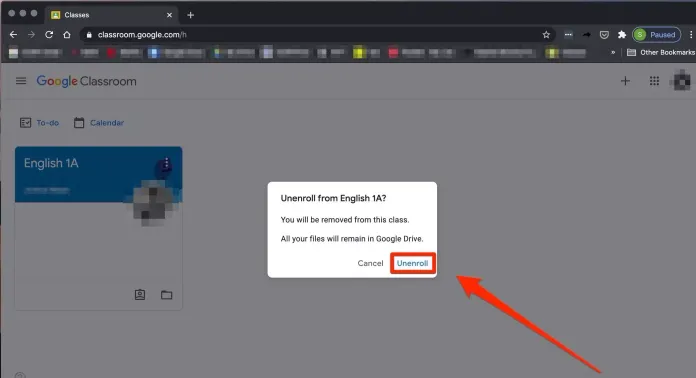
Comment archiver un cours sur Google Classroom ?
1. Accédez à classroom.google.com ou ouvrez l'application Google Classroom.
2. Cliquez sur les trois points verticaux (ou horizontaux) dans le coin supérieur droit de la carte qui représentent le cours que vous souhaitez archiver.
3. Sélectionnez "Archive".
Archivez votre classe afin de la supprimer de votre liste de cours. Sophie Putka/Business Insider
4. Choisissez "Archive" la prochaine fois dans la fenêtre contextuelle pour confirmer.
Sélectionnez « Archiver » pour confirmer. Sophie Putka/Business Insider
5. Pour trouver la classe qui a été archivée, cliquez sur l'icône de ligne empilée dans le coin supérieur gauche de la page "Classes".
6. Cliquez sur "Classes archivées".
Comment supprimer le cours dans Google Classroom ?
- Pour supprimer une classe, vous devez d'abord l'archiver. Visitez la page d'accueil de vos cours, puis passez la souris sur le cours que vous souhaitez supprimer. Ensuite, cliquez sur les "points de suspension" (trois points), puis sélectionnez "Archive" dans le menu déroulant.
- Une fenêtre contextuelle s'affichera vous demandant si vous êtes sûr d'être prêt à archiver ce cours. Cliquez sur « Archiver »
- Ensuite, cliquez sur le menu en bas de votre page d'accueil Sélectionnez "Classes archivées".
- La classe que vous avez archivée sera affichée. Cliquez sur les "points de suspension" (trois points), puis sélectionnez "Supprimer".
- Une fenêtre contextuelle apparaîtra et vous demandera si vous souhaitez effacer cette classe. Choisissez "Supprimer" si vous êtes certain, et la classe sera supprimée.
Obtenez des services de conception graphique et vidéo illimités sur RemotePik, réservez votre essai gratuit
Pour vous tenir au courant des dernières nouvelles sur le commerce électronique et Amazon, abonnez-vous à notre newsletter sur www.cruxfinder.com
