Comment écrire sur un PDF (+ Comment créer un PDF gratuit)
Publié: 2022-05-13Avez-vous déjà reçu un guide PDF téléchargeable et vous êtes-vous demandé comment le blogueur l'a créé pour que vous puissiez écrire sur un PDF ?
Pendant très longtemps, je n'avais aucune idée que vous pouviez éditer un PDF afin que lorsque d'autres personnes téléchargent votre liste de contrôle, votre planificateur ou votre cahier d'exercices, ils puissent taper numériquement le planificateur, plutôt que de l'imprimer et de gaspiller de l'encre et du papier !
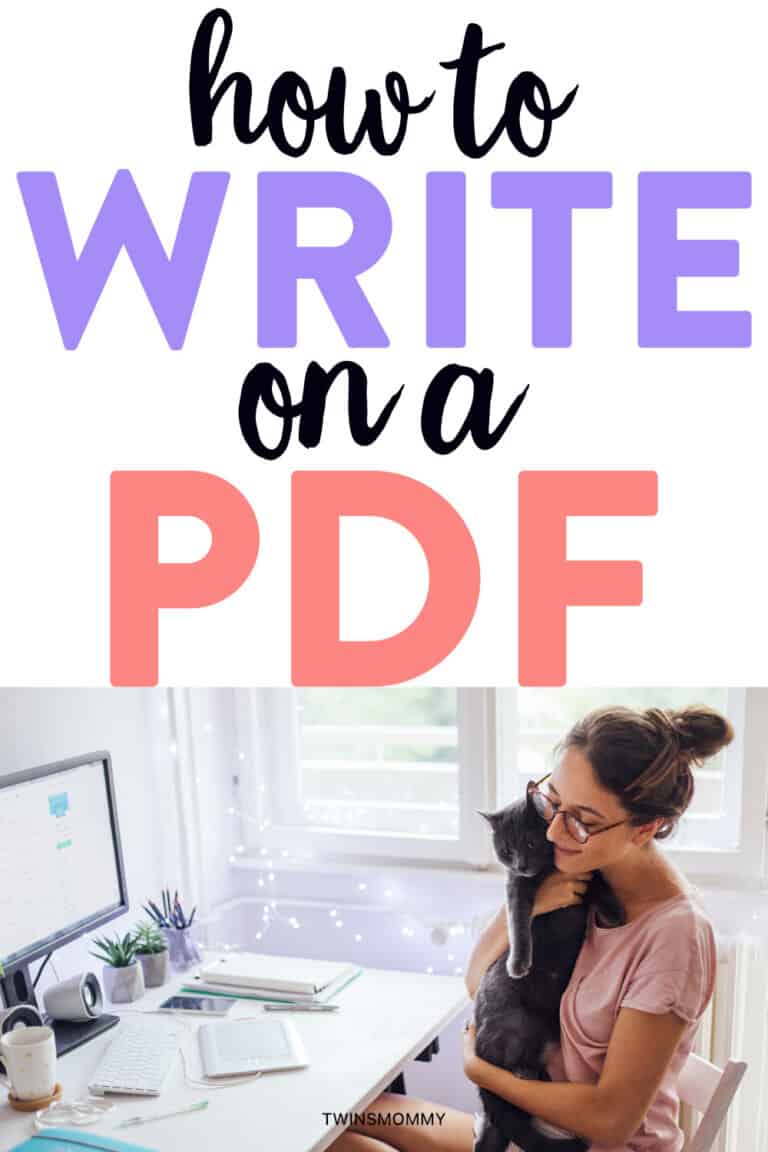
Je savais que vous pouviez ajouter des liens vers un PDF, mais les zones de texte et savoir écrire sur un PDF étaient quelque chose que je devais apprendre en tant que nouveau blogueur.
Mais, d'abord, si vous êtes confus : qu'est-ce qu'un PDF et pourquoi voudriez-vous en éditer un ?
PDF, qui signifie « format de document portable », est un type de document qui ne peut pas être modifié mais qui peut être facilement partagé et imprimé.
Eh bien, techniquement, ils ne peuvent pas être modifiés - mais il existe des moyens d'écrire sur un PDF !
Les PDF sont utilisés pour les formulaires, les brochures, les guides, les livres et bien plus encore !
Ils sont hautement compatibles et peuvent être ouverts sur des ordinateurs et des appareils mobiles.
C'est pourquoi les documents PDF sont parfaits pour les cadeaux d'inscription aux e-mails (dont nous parlerons plus en détail dans un instant).
Même si les PDF sont créés de manière à ce qu'ils ne puissent pas être modifiés par le lecteur du document, il existe des moyens d'écrire et de modifier des PDF.
Cela peut être utile si vous remplissez une sorte de formulaire de demande, par exemple.
Cela peut également être utile lorsque vous souhaitez ajouter des annotations et autres notes à votre document ou corriger des erreurs.
Vous vous demandez comment écrire sur un document PDF ? Continuez à lire pour en savoir plus sur la saisie et l'édition de PDF :
Comment écrire sur un PC PDF Instructions
Afin d'éditer un PDF sur votre PC, je vous suggère d'utiliser le programme Adobe Acrobat qui vous permet de taper sur un PDF ainsi que de convertir le document en différents formats (comme Microsoft Office).
Pour modifier le texte d'un PDF à l'aide d'Adobe Acrobat, ouvrez le fichier dans le programme et cliquez sur l'outil "Modifier le PDF" dans le coin supérieur droit de l'écran.
Vous ajoutez votre document et choisissez la zone de texte et la partie que vous souhaitez modifier et commencez à taper !
Voici mon classeur gratuit Ultimate Blog Plan et les parties bleues sont la zone de texte que j'ai ajoutée au PDF.
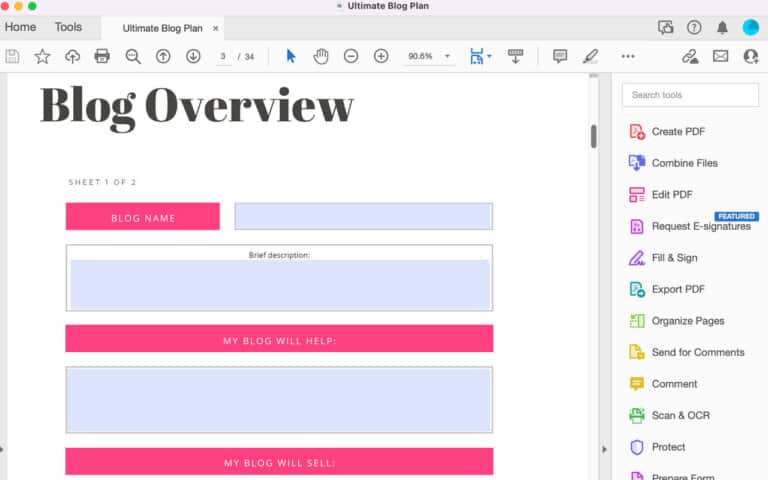
Vous pouvez également ajouter du texte au document si vous avez oublié d'ajouter quelque chose lors de la création de votre imprimable.
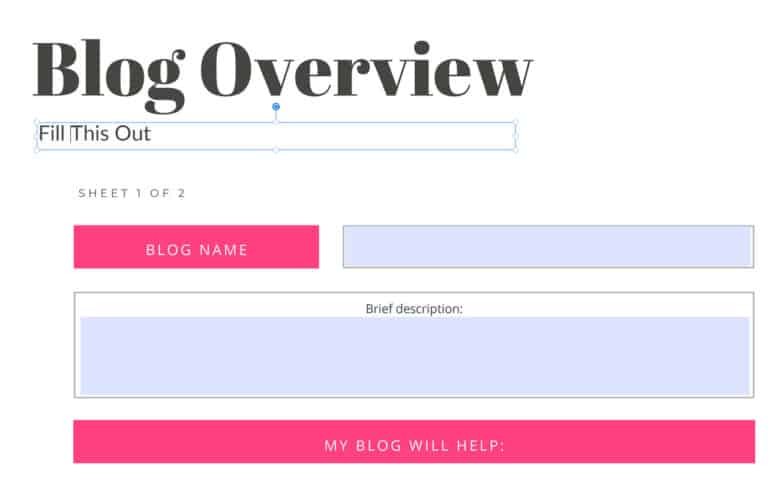
Pour ajouter un nouveau texte à votre document PDF, ouvrez le fichier et sélectionnez "Remplir et signer" sur le côté droit de l'écran.
Choisissez l'outil "Ajouter du texte", cliquez sur le document PDF où vous souhaitez ajouter du texte et commencez à taper.
C'est si facile!
Adobe Acrobat fait partie d'un abonnement mensuel à Adobe Creative Cloud, ou vous pouvez vous y abonner individuellement.
Comment écrire sur un PDF Mac Instructions
Bien que vous puissiez certainement utiliser Adobe sur votre Mac pour écrire sur un document PDF, les Mac ont une petite fonctionnalité astucieuse que vous pouvez utiliser à la place !
Tout d'abord, localisez le fichier PDF sur votre ordinateur. Maintenez le bouton de contrôle enfoncé et cliquez sur le fichier qui fera apparaître un petit menu. Cliquez sur "Ouvrir avec" puis sur "Aperçu".
Ensuite, cliquez sur l'onglet "Outils" en haut de l'écran, sélectionnez "Annoter", puis "Ajouter du texte".
Cela entraînera l'apparition d'une zone de texte vide au-dessus du document PDF.
Vous pouvez redimensionner cette zone de texte à la taille souhaitée en cliquant et en faisant glisser les coins. Vous pouvez maintenant taper ce que vous voulez ajouter à votre PDF !
Comment créer un PDF gratuit pour développer votre liste de diffusion
Idées d'inscription au format PDF pour la liste de diffusion par e-mail
Avant de commencer à créer un cadeau PDF pour développer votre liste de diffusion, vous devez décider du type de cadeau à créer !
Voici quelques idées d'idées d'opt-in populaires pour vous aider à démarrer :
1. Imprimables
Un imprimable peut être n'importe quel type de document que votre abonné souhaite imprimer et utiliser, comme des pages à colorier, des planificateurs, des citations, etc.
Les gens aiment les imprimables parce que c'est un produit qu'ils peuvent recevoir instantanément !
Pour plus d'aide, consultez l'incroyable cours de Sarah Titus sur la création d'imprimables que vous pouvez utiliser pour gagner de l'argent !
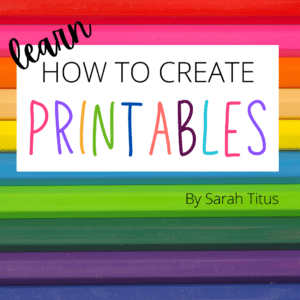
2. Liste de contrôle
Les listes de contrôle sont un moyen utile de garder les gens sur la bonne voie.
Les listes de contrôle imprimables sont parfaites pour aider vos lecteurs à se souvenir des étapes lorsqu'ils font quelque chose ou apprennent un processus.
3. Feuille de travail
Les feuilles de travail comprennent généralement des questions ouvertes que votre lecteur peut remplir. Vous pouvez rendre ce PDF imprimable ou ajouter des cases que votre abonné pourra remplir sur son ordinateur.
Pour créer un fichier PDF à remplir, ouvrez Adobe Acrobat et accédez à « Outils » et « Formulaires ».
Cela ouvrira un panneau de formulaire où vous pourrez créer un formulaire pour votre PDF.
4. Livre électronique
Les livres électroniques sont un excellent moyen d'offrir une mise à niveau de contenu en tant que cadeau PDF !
Prenez un tas d'articles de blog que vous avez écrits sur le même sujet et compilez-les dans un livre électronique téléchargeable.
Ne vous souciez pas de la durée. Certains eBooks ne font que 10 pages alors que d'autres en font 100 !
Tout dépend de la valeur des informations que vous incluez dans le livre.
5. Glisser les fichiers
Les fichiers Swipe sont une collection de documents PDF que vos abonnés peuvent copier et utiliser selon leurs besoins.
Par exemple, vous pouvez créer un fichier de balayage contenant des modèles d'e-mail, des idées d'en-têtes de page de destination, etc.

6. Feuille de suivi
Les gens aiment suivre leurs progrès avec une nouvelle tâche. Cela peut être aussi simple qu'une feuille de suivi de l'eau, une feuille de suivi des pompes ou une feuille de suivi de la poussière !
Les idées sont infinies.
7. Cahier
Au fil des ans, j'ai créé des classeurs à vendre et d'autres à offrir comme incitation gratuite à développer ma liste de diffusion.
Le plan de blog ultime est un excellent exemple de classeur de près de 20 pages et rempli de feuilles de travail exploitables.
Création de votre PDF gratuit
La plupart du temps, vous ne créez pas réellement votre PDF en tant que PDF, du moins pas au départ.
Vous pouvez créer votre opt-in dans des programmes tels que Canva ou Google Slides, puis l'enregistrer au format PDF.
Ou, vous pouvez utiliser Adobe Acrobat pour convertir votre fichier en PDF.
De nombreux fichiers peuvent être convertis en fichier PDF, notamment :
- Images (.jpg, .gif, .png, .tif, .tiff, .jpeg, .bmp)
- Microsoft (.doc, .docx, .ppt, .pptx, .xls, .xlsx)
- Format Rich Tect (.rtf)
- Fichiers texte (.txt)
- Et plus!
Ainsi, la première étape de la création d'un PDF gratuit consiste à décider quel programme vous allez utiliser pour créer votre document initial.
Si vous créez quelque chose de lourd en images, vous pouvez toujours utiliser Canva.
J'adore leur sélection de photos et de cliparts ainsi que la facilité avec laquelle il est possible d'aligner les choses et de déplacer des éléments.
Pour plus de cadeaux PDF basés sur du texte, vous pouvez commencer dans Microsoft Word ou même Google Docs et enregistrer le fichier au format PDF de cette façon.
En fait, toute la suite de programmes Google et de produits Microsoft Office est extrêmement utile pour créer un PDF gratuit !
Gardez simplement à l'esprit que si vous faites quelque chose à imprimer pour quelqu'un, vous devez surveiller votre dimensionnement et vous assurer qu'il s'adaptera à une feuille de papier standard (8,5 "sur 11").
Création d'un PDF gratuit : exemples
Examinons quelques-unes des idées d'opt-in que j'ai mentionnées ci-dessus et comment vous pouvez les créer à l'aide de différents programmes :
Imprimables – Canva
Ici, j'ai fait un petit livre de coloriage rapide sur Canva.
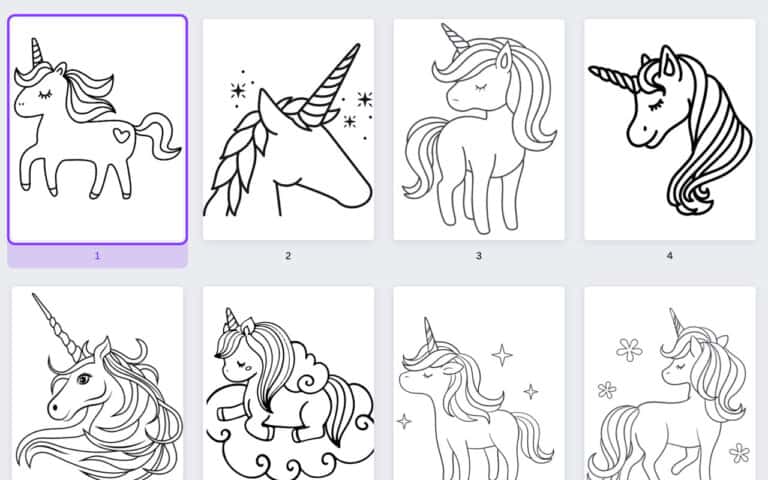
Lorsque vous cliquez sur "Partager" dans le coin supérieur droit, vous pouvez sélectionner "Télécharger" et utiliser le menu de type de fichier pour choisir PDF (j'ai choisi d'imprimer pour un imprimable mais vous pouvez également choisir la norme PDF pour les documents qui ne seront pas être imprimé).
Vous avez maintenant un PDF imprimable pour attirer les abonnés par e-mail !
Livre électronique – Google Docs
Je crée souvent des livres électroniques dans Google Docs et je les utilise comme cadeaux pour développer ma liste de diffusion ou des modules complémentaires à des produits (comme pour le défi de création de ma liste de diffusion).
Voici à quel point il est facile d'exporter votre document Google au format PDF.
Cliquez simplement sur "Fichier" puis "Télécharger" et sélectionnez "Document PDF".
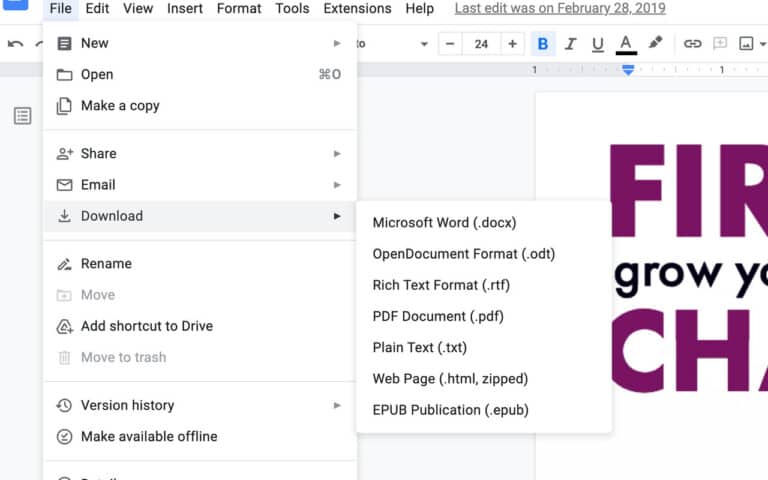
Google Docs et Microsoft Word sont parfaits pour un opt-in plus textuel, mais est-il possible d'ajouter des images dans votre texte pour le faire ressortir !
Liste de contrôle - Google Slides
Voici une diapositive que j'ai faite dans Google Slides.
Encore une fois, super facile à enregistrer au format PDF - allez simplement dans "Fichier" puis "Télécharger" et choisissez "Document PDF".
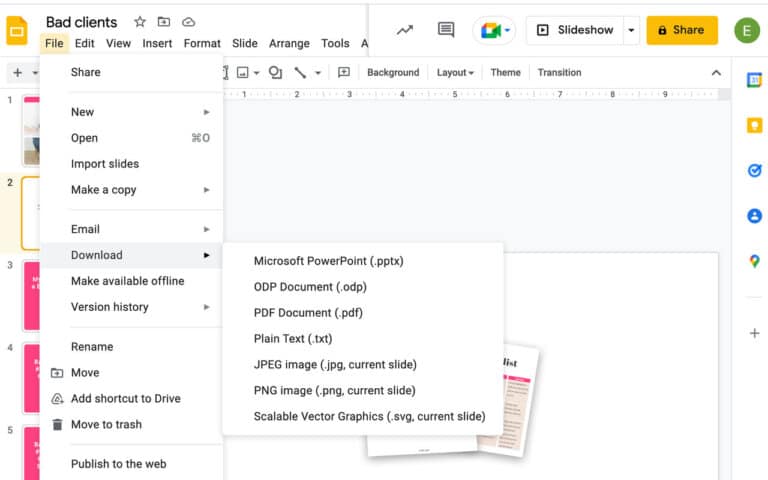
Google Slides (et Microsoft Powerpoint) sont utiles pour positionner du texte avec des images. Mais, contrairement à Canva où vous avez une sélection d'images à portée de main, vous devez les importer dans Slides.
Cependant, contrairement à Canva, vous pouvez ajouter des tableaux et des listes à puces comme vous le feriez dans un document Word (les cases à cocher dans l'exemple ci-dessus font en fait partie d'une liste à puces !).
Avant de commencer à concevoir un PDF à l'aide de Google Slides, assurez-vous de modifier la taille de la page. Vous pouvez le faire en allant dans "Fichier" - "Mise en page" - "Personnalisé" - Ajouter une taille - "Appliquer".
Livrez votre PDF à vos abonnés
Une fois que vous avez créé un cadeau PDF, il est temps de l'envoyer à vos abonnés !
L'époque où vous deviez envoyer individuellement des cadeaux à chaque abonné au moment de son inscription est révolue depuis longtemps.
Désormais, vous pouvez utiliser un fournisseur de liste de diffusion pour envoyer des e-mails dès que quelqu'un s'inscrit.
Par exemple, vous pouvez utiliser un fournisseur tel que ConvertKit où vous pouvez réellement organiser vos abonnés par balises au cas où vous voudriez offrir plus d'un billet de faveur opt-in.

Donc, si un abonné s'inscrit à la liste de contrôle du nettoyage de printemps, il est étiqueté pour ce billet de faveur.
Si quelqu'un d'autre s'inscrit aux pages à colorier, il reçoit celle-ci.
Vous pouvez également lancer des campagnes automatisées afin que les abonnés reçoivent un e-mail dès qu'ils s'inscrivent (ou vous pouvez également définir un délai).
Avec cela, vous pouvez avoir le cadeau joint à un e-mail qui est immédiatement envoyé à quelqu'un qui rejoint votre liste de diffusion.
Vous pouvez ensuite automatiser les e-mails de suivi pour nourrir vos abonnés et commencer un entonnoir d'e-mails - mais c'est un message pour un autre jour !
Amusez-vous à créer des PDF !
Pour être honnête, je m'amuse toujours quand je m'assois pour créer des PDF gratuits pour mes listes de diffusion ! J'en fabrique aussi pour mes cours.
Cependant, j'ai parfois besoin d'y entrer pour corriger des erreurs et ajouter des informations - donc savoir comment écrire sur un PDF est super utile.
Avez-vous déjà créé un PDF pour votre liste de diffusion ? Qu'as-tu fait?
Faites-moi savoir dans les commentaires!
Et n'oubliez pas d'épingler ce post pour plus tard !
