Comment utiliser efficacement les capacités de suivi de Mobidea
Publié: 2018-03-21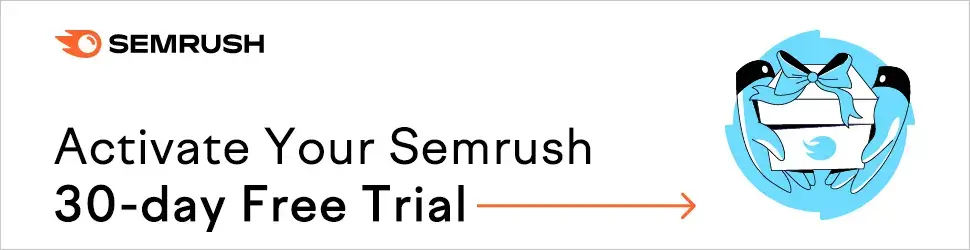
Navigation Rapide
- Introduction
- Configuration du suivi
- Domaine de camouflage
- Domaine racine
- Création de campagne
- Source de trafic : modèle de coût
- Configuration de la campagne
- Les meilleurs conseils
- Optez pour les offres les plus performantes
- Testez le Smartlink sur les offres uniques
- Liaison directe vs Landers
- Conclusion
Introduction
Boom!
Ouais:
L'article que vous voyez devant vous est maintenant publié.
C'est la réalité.
Vous ne rêvez pas !
Nous savons que vous attendiez ces directives étape par étape de la solution de suivi gratuite de Mobidea.
Maintenant, lisez chaque phrase avec plaisir car nous allons vous dévoiler quelques secrets majeurs, vous permettant d'apprendre à utiliser le tracker de Mobidea !
Cet article vous explique comment suivre le trafic de votre campagne.
Il comprend également de nombreux conseils, astuces et suggestions sur la façon de tirer le meilleur parti des capacités de suivi de Mobidea.
J'ai compris?
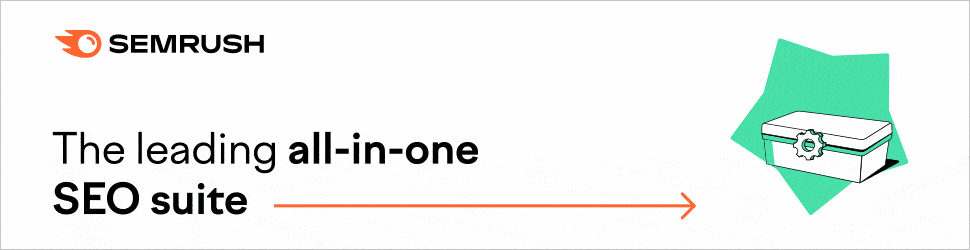
Entrez ensuite dans votre compte et examinez chaque détail de la configuration de votre tracker pendant que vous consultez nos explications hyper détaillées.
Vous n'avez toujours pas défini de campagnes avec notre outil de suivi ?
Pas de soucis!
C'est le jour où vous obtiendrez une explication sur la façon de :
- Créez une campagne pour obtenir un large éventail d'informations détaillées avec le tracker
- Définissez les règles de votre campagne à l'aide des conditions de trafic
- Ajoutez votre propre pré-atterrissage personnalisé à une offre à l'aide d'un tracker
- Gérer le calcul des coûts/bénéfices avec le tracker
Maintenant quoi?
Commençons par apprendre à configurer correctement votre super tracker !
Configuration du suivi
Tout d'abord:
Configuration de domaine personnalisée !
C'est l'une des étapes les plus importantes du jeu.
Votre Tracker ne fonctionnera pas en mode pleine puissance à moins que vous n'ajoutiez un domaine personnalisé.
Le domaine personnalisé sera utilisé pour générer une URL de suivi de votre campagne.
Il s'agit d'une URL finale qui doit être placée sur la source de trafic sur laquelle vous diffuserez votre ou vos offres.
Accédez simplement aux paramètres de votre compte et cliquez sur Domaines personnalisés.
Sur la page de configuration vers laquelle vous serez redirigé, vous verrez une petite surprise :
Un domaine déjà lié à votre compte – topphoneapps.mobi
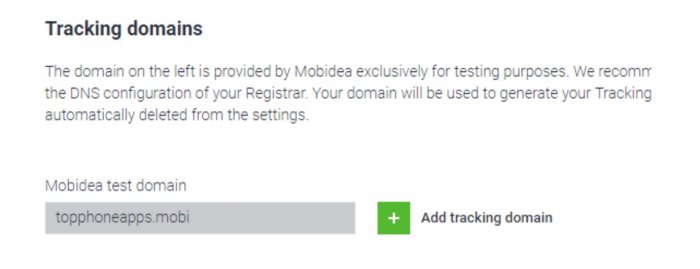
Il s'agit du domaine de test que Mobidea fournit à tous les affiliés.
Vous pouvez l'utiliser à tout moment pour vérifier si votre campagne a été correctement configurée.
Vous devez vous assurer qu'aucune erreur n'apparaît lors du test d'une URL de suivi.
Quel est le mantra ?
Test!
Pourquoi?
Imaginez que vous commencez à générer du trafic réel avec de gros volumes vers une campagne avec le domaine de test.
Ensuite, le domaine cesse de fonctionner.
Vous perdrez votre trafic, vos utilisateurs ne seront pas redirigés vers une page d'offre, et ils ne pourront jamais souscrire à une offre et vous rapporter de l'argent.
Ne prends pas le risque, frère !
Mobidea n'assumera aucune responsabilité dans le cas où le domaine de test serait signalé par une source de trafic spécifique ou un logiciel antivirus.
C'est pourquoi l'ajout de votre propre domaine personnalisé vous protégera des problèmes inattendus qui pourraient survenir avec le domaine de test.
Maintenant quoi?
Cliquez sur le bouton Ajouter un domaine de suivi – bouton vert – pour insérer votre domaine personnalisé dans un nouveau champ.
Une fois que vous avez confirmé que le domaine est correctement écrit, notre plate-forme affichera quatre serveurs de noms.
Allez-y et copiez un par un.
Collez-les dans un compte où vous gérez votre domaine.
Ou vous pouvez opter pour le système de noms de domaine hôte - pour héberger un DNS.
Enregistrez-les dans les champs correspondants pour les serveurs de noms ou NS !
NS n'est pas un CNAME, ou AAAA, ou TXT !
Vous devez trouver quatre champs vides pour NS et les y enregistrer.
Fait?
Cliquez sur le bouton "Vérifier".
Allez prendre un café car vous devrez attendre que votre domaine soit vérifié.
En effet, vous devrez attendre un moment jusqu'à ce que le domaine soit approuvé par Mobidea.
Le système devra vérifier les quatre NS désormais hébergés sous votre domaine.
Disons que vous les avez copiés correctement.
Après un certain temps, vous verrez que votre domaine personnalisé est vérifié.
En fait, il est maintenant marqué comme votre nouveau domaine principal.
C'est tout pour le domaine personnalisé !
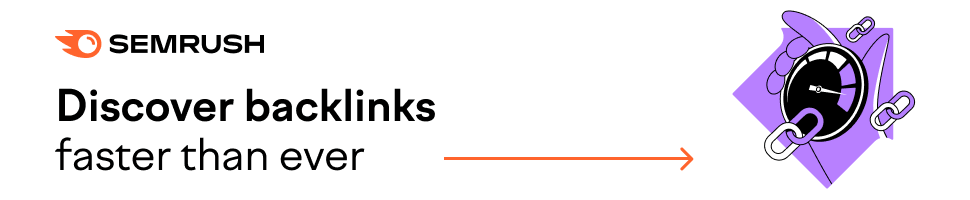
C'est pas compliqué.
Il ne vous obligera pas à avoir une maîtrise en programmation !
Si vous consultez la page ci-dessous, vous verrez quelques paramètres pour quelques autres domaines.
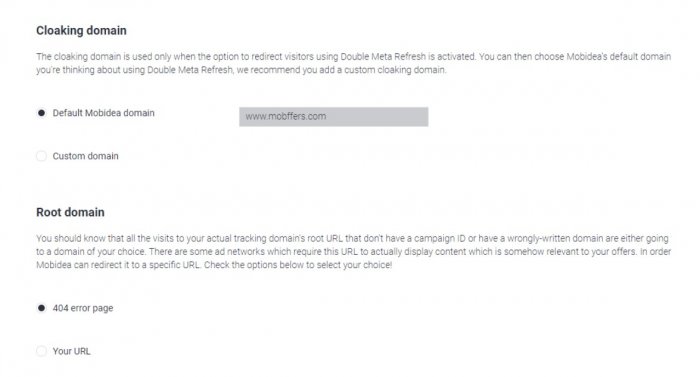
Il n'y a rien d'obligatoire à les mettre à jour/modifier.
Même ainsi, il est important que vous sachiez de quoi il s'agit.
Prêt?
Définissons ces différents domaines !
Domaine de camouflage
Vous n'aurez à configurer ce domaine que si vous travaillez avec des redirections Double-Meta Refresh.
Ce type de redirections n'est pas souvent utilisé.
Son utilisation n'est obligatoire que si vous voulez vous assurer que vos données de référence ne sont pas accessibles par le tracker.
En d'autres termes, si vous voulez être sûr que Mobidea ne verra pas la source d'où vos utilisateurs sont venus à l'offre, vous pouvez utiliser une redirection Double-Meta Refresh.
En ce qui concerne le domaine de cloaking, vous pouvez utiliser le domaine par défaut de Mobidea ainsi que le vôtre.
Domaine racine
Imaginez que vous avez fait une erreur lors du processus de configuration de la campagne.
Ou que vous avez mal orthographié l'URL de votre domaine de suivi.
Alors, quoi ?
Vos utilisateurs seront redirigés vers une page d'erreur 404.
Vous pouvez également ajouter votre propre domaine racine et vos utilisateurs seront redirigés vers celui-ci.
Il est maintenant temps de mettre fin à ce sujet sur le domaine et de passer à la partie amusante :
Création d'une campagne !
Création de campagne
Laissez-vous guider afin que vous sachiez comment Créer une Campagne sur le Tracker de Mobidea.
Tout d'abord, rendez-vous dans la section Stats and Tracker de votre compte.
Cliquez sur le bouton vert - Nouvelle campagne.

Dès que vous cliquez dessus, vous verrez un formulaire avec les paramètres principaux de votre campagne.
Discutons-en un par un.
Nom de la campagne
Cette partie parle d'elle-même.
Donnez simplement un nom à votre campagne.
Domaine de suivi
Sélectionnez parmi les domaines de suivi qui seront utilisés pour créer une URL de suivi.
Ne risquez pas de diffuser vos campagnes sur un domaine de test.
Optez toujours pour votre propre domaine personnalisé.
Si vous souhaitez ajouter plus d'un domaine personnalisé, vous pouvez cliquer sur le bouton de la croix verte et accéder directement à la page que nous avons mentionnée afin de modifier vos domaines personnalisés.
Sources de trafic
Dans ces champs, vous devez sélectionner la source de trafic sur laquelle vous allez diffuser votre campagne.
Nous avons déjà configuré plus de 30 sources de trafic différentes.
La seule étape que vous devez franchir ?
Recherchez le nom de votre source de trafic dans le menu déroulant de regroupement.
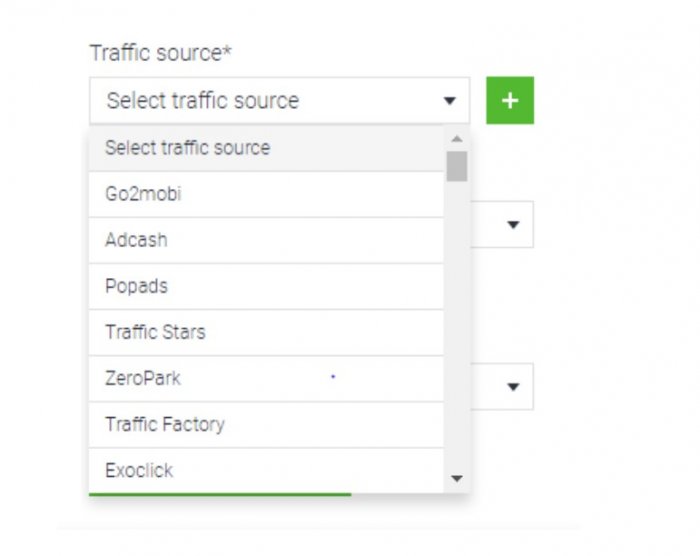
Que pouvez-vous faire si votre source de trafic ne figure pas dans la liste déroulante ?
Simple:
Ajoutez-le manuellement à votre tracker.
Cliquez sur "Ajouter une nouvelle source de trafic" et remplissez tous les champs obligatoires du formulaire.
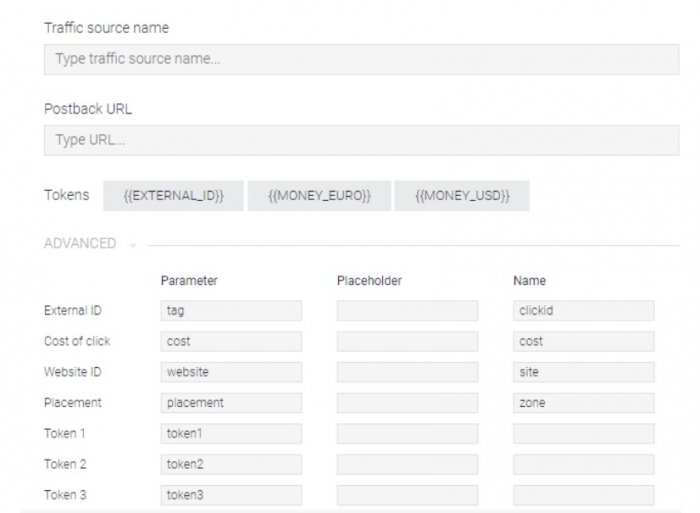
Vérifions ce que vous devez insérer.
- Nom de la source de trafic
- URL de publication
Il s'agit d'une URL de publication que vous obtenez de votre source de trafic.
Normalement, vous pouvez le trouver dans le compte de votre source de trafic.
Il se trouve probablement dans l'onglet « Suivi des conversions » ou « Suivi externe » ou quelque chose de similaire.
Une fois que vous avez inséré votre URL de publication, n'oubliez pas que vous devez faire correspondre votre jeton pour Click id (le jeton pour transmettre les conversions) avec nos jetons {{EXTERNAL_ID}}.
C'est le jeton que vous devez utiliser.
Et si vous ne l'utilisez pas ?
Votre postback ne transmettra aucune information de Mobidea.
Vous pouvez également ajouter un jeton pour transmettre un paiement de conversion avec des jetons {{MONEY_EURO}} ou {{MONEY_USD}} qui dépend de la devise dans laquelle vous souhaitez recevoir des données.
N'oubliez pas de mettre à jour les « jetons avancés ».
Ceux-ci seront appliqués à l'URL de votre offre.
Ils devraient tous être trouvés sur votre source de trafic.
Le seul jeton que vous ne pouvez pas omettre est le jeton Click ID.
Si vous ne l'enregistrez pas, vous ne recevrez pas d'informations sur les conversions qui se sont produites sur votre source de trafic.
Quels sont les autres jetons ?
Coût du clic
Il transmet des données sur les coûts de chaque clic.
C'est utile si vous souhaitez vérifier le retour sur investissement de votre campagne.
ID de site Web
Il transmet l'identifiant du site Web sur lequel votre annonce est placée.
Placement
Il passe la zone où votre annonce est affichée.
N'ignorez pas ces jetons.
Essayez de tous les sauver.
Ils vous aideront dans l'optimisation future de votre campagne, et vous aideront également dans la création de listes blanches/noires.
De plus, il y a 10 jetons supplémentaires que vous pouvez utiliser si vous avez envie de les passer.
À la fin, enregistrez toutes vos modifications.
Votre nouvelle source de trafic personnalisée apparaîtra dans la liste.
Source de trafic : modèle de coût
Vous pouvez mettre à jour les coûts que vous payez pour exécuter votre campagne.
Modèle CPM – dans le cas où vous achetez du trafic sur la base du prix pour 1 000 impressions
Modèle CPC - au cas où vous paieriez pour chaque clic sur vos annonces
Après avoir sélectionné un modèle de coût, vous devrez définir le coût estimé par clic ou par kilomètre, selon votre choix.
Ce nombre sera pris en compte lors du calcul de votre retour sur investissement.
Pour certaines sources de trafic, la fonction de mode automatique est disponible.
Cela signifie que les coûts seront répercutés automatiquement à partir de votre source de trafic.
Il ne vous sera pas demandé d'insérer un prix par clic/mile.
Que se passe-t-il si une source de trafic ne fournit pas ces informations ?
Vous devrez le régler manuellement.
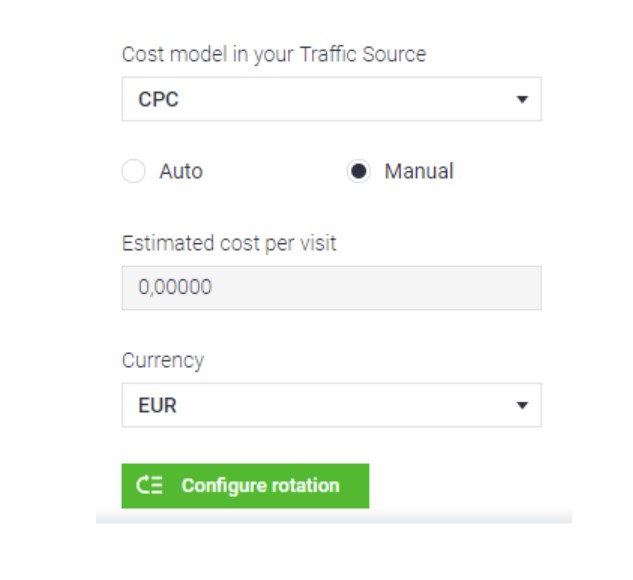
Devise
Vous pouvez choisir les données de devise de votre source de trafic qui seront transmises à Mobidea.
Choisissez entre EUR ou USD.
Il s'agit de la dernière étape que vous devez franchir avant de configurer une rotation pour votre campagne.
Configuration de la campagne
Il est temps que le plaisir commence !
C'est là que nous allons commencer à jouer avec le tracker.
Poussons-le à la limite !
Sans plus tarder, passons aux choses sérieuses !
Vous commencerez par cliquer sur le bouton "rotation" dans le menu "Modifier" de la campagne.
Ensuite, un sous-menu apparaîtra sur le côté droit de l'écran.
C'est là que vous pourrez connecter la campagne respective à la "rotation".
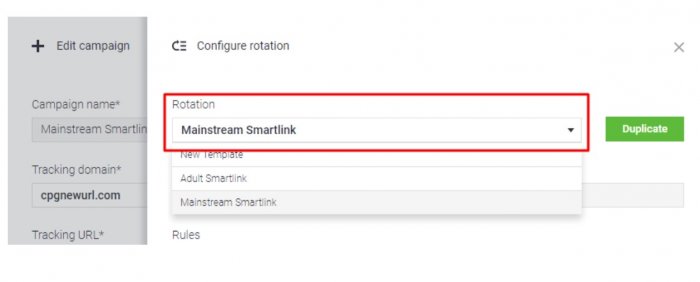
Plus tard, n'oubliez pas de définir le nom de votre campagne et commencez à jouer avec les règles !
Vous verrez que vous devez configurer la règle par défaut.
Cela signifie que - par défaut - votre trafic ira vers le lien et les règles que vous définissez ici.
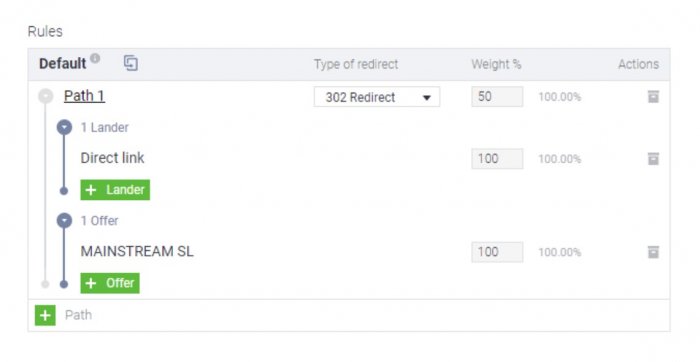
Il y a toujours beaucoup à vérifier.
Commençons par ce petit bouton fléché pour le chemin.
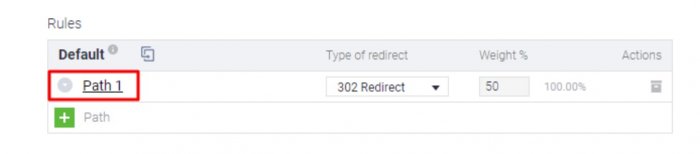

En cliquant sur ce bouton, vous sélectionnerez le chemin par lequel vous souhaitez que votre trafic passe.
Si vous souhaitez ajouter plus de chemins à vos règles, cliquez sur le bouton "Plus" que vous pouvez trouver ci-dessous.
L'idée est que vous puissiez tester différentes options en termes de landing pages et d'offres et comparer leurs performances.
Vous pouvez également voir que vous pouvez sélectionner le type de redirection.
Quels sont les types de redirections disponibles sur Mobidea ?
302 Redirection
Il s'agit de la redirection temporaire standard.
Il envoie le visiteur au lander ou à l'offre, avec les données de référence.
Méta actualisation
Utilisez-le pour rafraîchir le navigateur de l'utilisateur et charger une nouvelle URL.
De cette façon, le navigateur commence à charger la page (mais seulement l'en-tête, pas le corps) avant d'aller à la nouvelle destination.
Ceci est généralement envoyé afin de masquer le référent.
Double méta-actualisation
C'est le même que celui décrit ci-dessus mais il est exécuté deux fois de suite.
Le but est le même :
Masquer le référent.
Vous pourrez également configurer le poids du trafic que vous souhaitez envoyer vers ce chemin sur la petite case à droite.
Enfin, vous verrez une petite boîte noire utilisée pour supprimer le chemin.
N'oublie jamais:
Vous pouvez toujours obtenir plus d'informations sur la signification des outils et fonctionnalités que nous avons.
Comment?
En passant la souris sur l'icône « i » qui apparaîtra avec certains concepts clés !
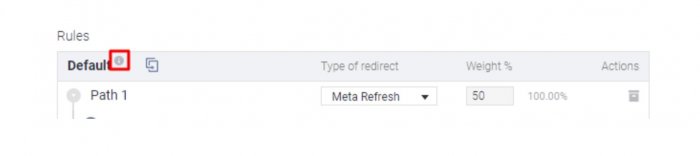
Prochain?
Découvrons ce qui se passe lorsque vous cliquez sur la flèche de chemin !
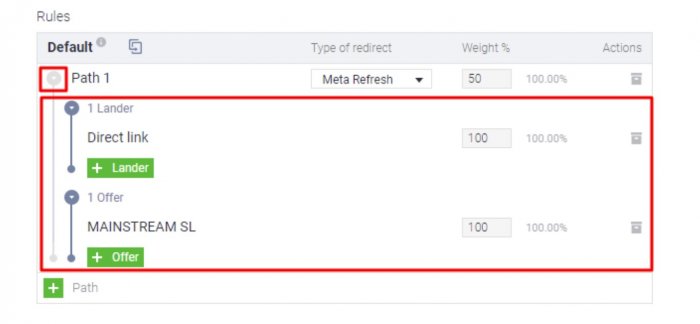
Vous constaterez que vous pouvez ajouter un atterrisseur ou un lien direct.
Plus:
Une ou plusieurs offres, selon votre préférence.
Vous pourrez également définir le poids du trafic que vous souhaitez envoyer pour chaque offre ou atterrisseur respectif.
Cela vous permettra d'effectuer des tests A/B décents pour vos offres, atterrisseurs, etc.
Comment sélectionner plusieurs offres ?
En cliquant sur le bouton vert "+ Offre" que vous voyez dans l'image.
Cela ouvrira un menu avec toutes les offres et Smartlinks disponibles sur votre compte.
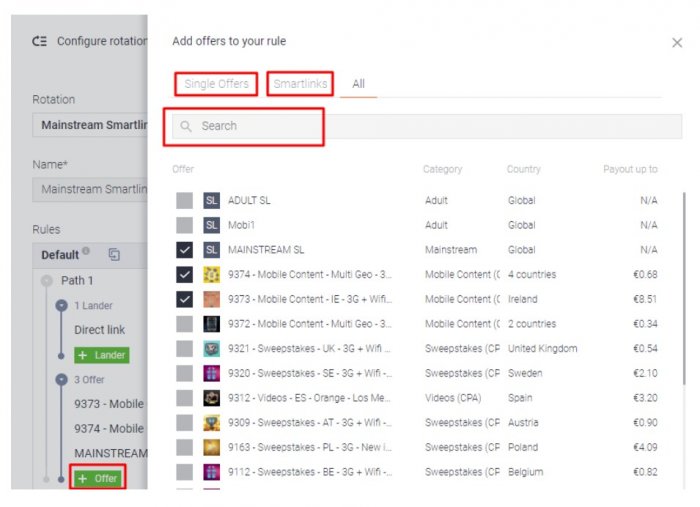
Vous avez même un champ de recherche pour saisir l'ID ou le nom de l'offre, et la possibilité de ne voir que les offres uniques ou les Smartlinks.
Il y a aussi l'onglet "Offres uniques" où vous pouvez filtrer par pays, opérateur et vertical.
Assez lisse, non?
Il s'agissait du paramètre général pour les atterrisseurs, les campagnes, les chemins, les types de redirection, les pondérations et les actions de suppression/suppression.
Il est maintenant temps de vérifier les conditions réelles que vous allez définir pour chacune de vos règles dans la campagne.
N'oubliez pas que la première règle est toujours celle par défaut.
C'est pourquoi nous vous recommandons de définir un Smartlink ou une offre globale lorsque le trafic ne correspond pas aux règles que vous avez définies, puis de commencer à créer vos règles spécifiques.
Vérifiez l'exemple suivant pour voir ce que nous voulons dire !
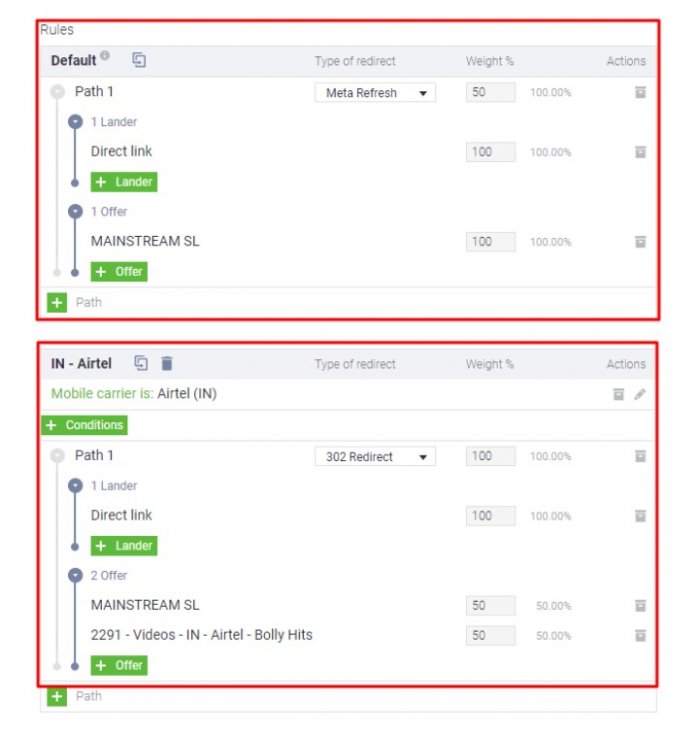
Avant de passer aux conditions, gardez juste deux autres détails à l'esprit :
Après avoir créé une nouvelle règle, vous pouvez lui attribuer un nom en cliquant sur la règle.
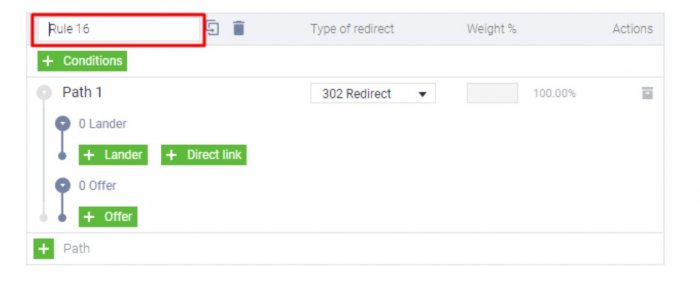
Remarquez ce petit symbole avec deux feuilles et une flèche incurvée, juste à côté du champ de règle ?
Celui qui est super près de la poubelle ?
C'est ici que vous pouvez dupliquer la règle que vous venez de créer afin de gagner du temps au cas où la prochaine règle serait similaire.
Maintenant que tout cela est clair, passons aux conditions !
Il ne vous sera pas difficile de comprendre comment les configurer.
Vérifiez le gros bouton juste en dessous du nom de la règle.
Une fois que vous avez cliqué dessus, un menu de droite apparaîtra.
Il y a une variété de conditions à sélectionner.
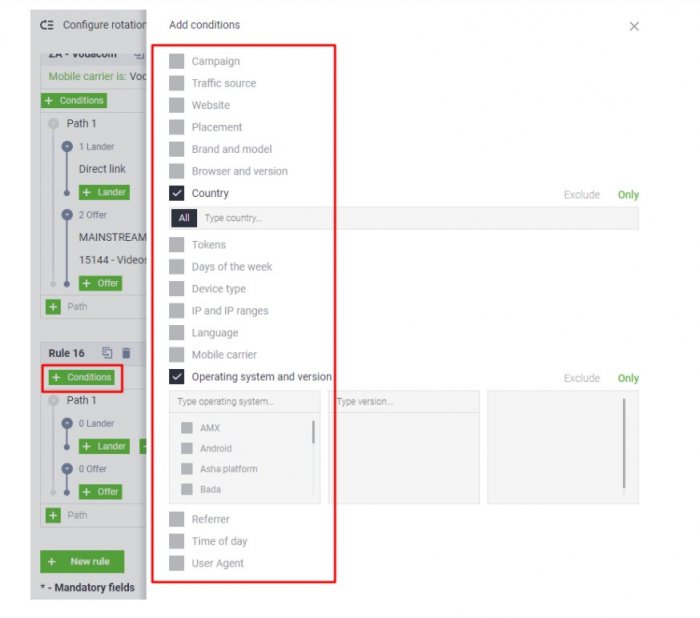
Après avoir choisi la catégorie, vous pouvez choisir les options que vous souhaitez.
Vous pouvez également saisir ce que vous recherchez.
Vous verrez que - après avoir sélectionné "Système d'exploitation et version" - toutes les options apparaîtront.
Qu'est-ce que tu ne vois pas ici ?
Que - après avoir sélectionné l'un d'entre eux (allons-y avec "Android", par exemple) - toutes les options de version apparaîtront.
Vous pouvez sélectionner ceux que vous voulez.
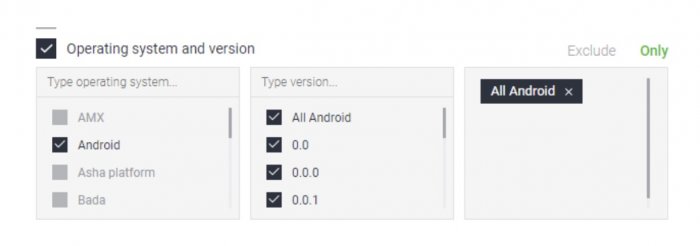
De plus, vous avez probablement remarqué ces deux mots qui s'affichent lorsque vous sélectionnez une catégorie :
"Exclure" et "Seulement".
Cela signifie qu'en sélectionnant l'un ou l'autre, vous exclurez ou inclurez uniquement cette condition.
Passons maintenant de catégorie en catégorie !
Campagne
Il vous permet de sélectionner la campagne que vous avez créée.
Allez-y et sélectionnez celui (s) que vous voulez.
Origine du trafic
Choisissez la source d'où vous obtenez votre trafic ou excluez-la.
Site Internet
Filtrez le ou les sites Web que vous souhaitez inclure/exclure de la règle.
Assurez-vous d'inclure uniquement l'URL sans le « www » précédent.
Placement
C'est ici que vous sélectionnez l'emplacement que vous souhaitez cibler, en insérant l'ID respectif de la source.
Marque et modèle
C'est ici que vous sélectionnerez la marque de l'appareil de l'utilisateur.
Plus tard, vous insérerez également le modèle respectif que vous souhaitez cibler.
Navigateur et version
Utilisez-le pour cibler ou exclure un navigateur spécifique et sa version.
Pays
Ciblez un ou plusieurs pays.
Jetons
Si vous suivez des paramètres dans votre campagne en plus de ceux que nous fournissons, vous pouvez les cibler ici.
Sélectionnez le jeton respectif.
Tapez les valeurs, séparées par une virgule.
Si vous souhaitez ajouter plus d'un jeton à la condition de la règle, cliquez simplement sur "+ Ajouter un jeton" et suivez la même procédure.
Jours de la semaine
Si vous souhaitez appliquer la règle pour un seul ou pour des jours spécifiques de la semaine, sélectionnez-les et choisissez le fuseau horaire que vous souhaitez que le système prenne en compte.
Type d'appareil
Ici, vous avez le choix entre les quatre options classiques (ordinateur de bureau, mobile, tablette et smart tv.)
IP et plages d'adresses IP
C'est ici que vous pouvez appliquer les plages IP/IP que vous souhaitez cibler ou exclure de votre règle.
Vous devrez ajouter des plages IP par ligne au format xxx.xxx.xxx.xxx/xx
Langue
Choisissez la langue du navigateur de l'utilisateur.
Opérateur de téléphonie mobile
Vous pourrez cibler l'opérateur de téléphonie mobile ou le Wi-Fi des utilisateurs.
Système d'exploitation et version
C'est ici que vous déterminerez le système d'exploitation et la version de l'appareil de l'utilisateur.
Référent
Si vous souhaitez inclure ou exclure l'URL d'où provient votre trafic, saisissez les valeurs respectives ici.
Vous aurez également la possibilité d'afficher le référent vide.
Moment de la journée
Voici la fonction de répartition de la journée !
Choisissez la période pendant laquelle vous souhaitez que la règle s'applique.
Vous devez également définir le fuseau horaire que vous souhaitez que le système utilise.
Agent utilisateur
C'est ici que vous pourrez filtrer l'agent utilisateur en le tapant simplement.
Enfin, et c'est très important...
SAUVEZ TOUT !
Vous pouvez le faire en cliquant sur ces petits boutons en bas sur lesquels sont écrits "Enregistrer".
N'oubliez pas que vous devrez enregistrer chaque menu dans lequel vous avez apporté des modifications.
Si vous voulez que tout redevienne noir, cliquez simplement sur "Réinitialiser".
Les meilleurs conseils
Bien sûr, nous ne pouvions pas vous laisser sans quelques conseils utiles qui pomperont votre campagne et vous prépareront à passer à un tout nouveau niveau de maître !
Optez pour les offres les plus performantes
Vous ne pouvez jamais être sûr de l'offre qui vous offrira le meilleur rendement à moins de tester de nombreuses offres.
Mettez-les les uns contre les autres et voyez lequel gagne réellement !
Avec un tracker, les tests deviennent plus faciles.
Au lieu de créer plusieurs campagnes différentes sur votre source de trafic pour une même cible, nous vous conseillons de configurer une campagne de test ABC.
Il s'agit d'une campagne dans laquelle vous diffuserez plusieurs offres pour un segment choisi.
Bien sûr, les conditions que vous définissez dans la rotation doivent correspondre à un segment (pays/système d'exploitation/opérateur/matériel) de toutes les offres que vous exécutez.
Le paramètre crucial de votre campagne sera le poids du trafic qui va vers chacune de vos offres en rotation.
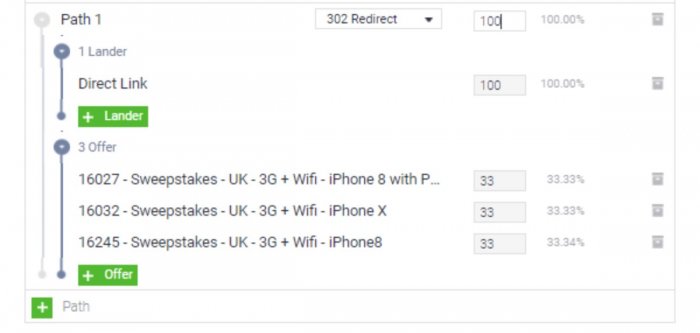
Vous voyez trois offres en cours d'exécution pour le même segment avec un trafic réparti également entre elles - 33 % pour chaque offre.
Ton but?
Attraper l'offre la plus performante.
Pourquoi ne pas vérifier si le Smartlink peut rivaliser avec les offres et apporter des résultats intéressants ?
Il n'est pas si rare que le Smartlink conquière le pouvoir et batte réellement les offres, ce qui donne le meilleur retour sur investissement.
Enfin et surtout:
Jetez un œil aux performances – EPC/CR – de chacune des offres.
Ensuite, adaptez le poids en fonction des résultats :
L'offre la plus performante devrait générer plus de trafic.
En revanche, les offres moins performantes devraient soit recevoir moins de trafic, soit être supprimées de cette campagne.
Une remarque importante :
Assurez-vous de générer suffisamment de trafic pour prendre la décision de supprimer une offre sans conversion de l'algorithme.
Ne coupez pas ou ne modifiez pas vos règles de rotation tant qu'un volume raisonnable de trafic n'a pas été envoyé à la campagne.
Testez le Smartlink sur les offres uniques
Vous devez répartir votre trafic entre les Offres et le Smartlink.
L'idée est similaire :
Vous dirigez une partie du trafic vers les offres et une autre partie vers le Smartlink.
Vous pensez probablement que vous ne devriez pas utiliser une partie du budget de votre campagne pour cela.
Cependant, vous devez au moins maintenir le poids du Smartlink entre 10 % et 20 % pour voir si vos offres uniques dépassent les performances du Smartlink.
C'est ainsi que vous vous assurez d'obtenir les meilleurs résultats possibles.
Liaison directe vs Landers
Si vous n'êtes pas sûr de lancer ou non une campagne avec un pré-atterrissage, vous devriez essayer de trouver la réponse en effectuant un test.
Créez une campagne avec une pondération 50/50 fonctionnant sur un lien direct et avec un pré-atterrissage.
Une fois que vous avez obtenu suffisamment de données à analyser, réduisez un pourcentage d'un chemin perdant et maintenez le poids de l'autre à sa capacité maximale.
Si – après un certain temps – vous voyez toujours les mêmes résultats, vous ne devriez pas attendre.
Supprimez simplement le chemin qui affiche une performance inférieure.
Conclusion
C'est ça, mon pote !
Nous sommes sûrs d'avoir expliqué tout ce que vous devez savoir pour gagner de l'argent avec le tracker de Mobidea !
C'est le moment pour vous d'aller de l'avant et de lui faire un essai routier minutieux !
Rappelles toi:
En cas de doute, vous pouvez contacter notre équipe d'assistance ou votre responsable de compte.
Le Mobidea Crew est toujours heureux de vous aider !
Profitez des capacités de suivi super utiles de Mobidea et gagnez de l'argent plus rapidement comme un vrai maître !
Acclamations!
![]()
Voir également:
- 5 pré-atterrissages mobiles les plus courants qui se convertissent
- Les meilleures plateformes de suivi des affiliés à connaître en 2018
- Meilleures sources de trafic pour les professionnels du marketing d'affiliation
- Comment créer des pages de renvoi Killer Affiliate en 2018
