Comment télécharger une vidéo sur YouTube : guide le plus avancé
Publié: 2022-05-18Comment télécharger une vidéo sur YouTube : guide le plus avancé
En plus d'être le site de streaming vidéo le plus regardé dans le monde avec une quantité substantielle, YouTube est également une plate-forme extrêmement utile pour partager des vidéos qui peuvent être utilisées pour partager les besoins de votre école ou de votre bureau.
Cependant, que vous envisagiez de télécharger une vidéo sur YouTube pour un usage personnel ou professionnel ou que vous envisagiez de devenir un professionnel de YouTube, la première chose que vous devez accomplir après avoir réalisé des vidéos est d'apprendre à les publier. Heureusement, YouTube offre une variété d'options pour télécharger des vidéos sur sa plate-forme, quel que soit l'appareil que vous utilisez.
La première chose dont vous aurez besoin pour télécharger votre vidéo sur YouTube est une chaîne. Cependant, cela ne signifie pas que le compte Google que vous avez pour YouTube suffit déjà. Si vous ne créez pas encore de compte et que vous souhaitez en créer un, voici d'abord comment procéder.
Table des matières
- 1 Avant de télécharger votre vidéo
- 2 En quoi consiste exactement la confidentialité des vidéos YouTube ?
- 3 Comment télécharger une vidéo sur votre chaîne YouTube depuis Mobile
- 4 Comment télécharger une vidéo sur YouTube à l'aide d'un PC
- 5 Comprendre le droit d'auteur et YouTube
- 5.1 Connexe
Avant de télécharger votre vidéo
Assurez-vous que YouTube prend en charge votre fichier vidéo.
Avant de télécharger votre vidéo sur YouTube, assurez-vous que YouTube prend en charge votre format préféré pour votre vidéo. Heureusement, il s'agit de YouTube , une plate-forme exclusivement destinée à la vidéo, qui peut donc prendre en charge tous les formats de fichiers. Vous pouvez obtenir la liste complète ici :
- .MOV
- .MPEG4
- .MP4
- .AVI
- .WMV
- .MPEG-PS
- .FLV
- 3GPP
- WebM
- DNxHR
- ProRes
- CinéForm
- HEVC (h265)
Si votre type de vidéo ne figure pas dans la liste ci-dessus, vous devrez la convertir dans un format approprié. Vous pouvez également passer par l'outil de dépannage de YouTube pour obtenir de l'aide pour la conversion.
Qu'est-ce que la confidentialité des vidéos YouTube ?
- Public Il est accessible à tous les utilisateurs de YouTube et aux autres utilisateurs en ligne.
- Non listé La vidéo n'est accessible qu'à ceux qui ont l'URL de la page Web.
- Privé La vidéo n'est accessible que par vous et les utilisateurs avec lesquels vous décidez de partager la vidéo (ces utilisateurs devront se connecter à l'aide d'un compte Google pour regarder cette vidéo).
Comment mettre en ligne une vidéo sur votre chaîne YouTube à partir d'un mobile
1. Démarrez YouTube sur votre iPhone ou votre téléphone Android.
2. Appuyez sur le bouton de téléchargement de la vidéo situé tout en haut. Il apparaît comme un appareil photo. Si vous êtes le premier à utiliser la fonction de téléchargement, vous devrez accorder à l'application l'accès à votre appareil photo et à votre bibliothèque de photos.
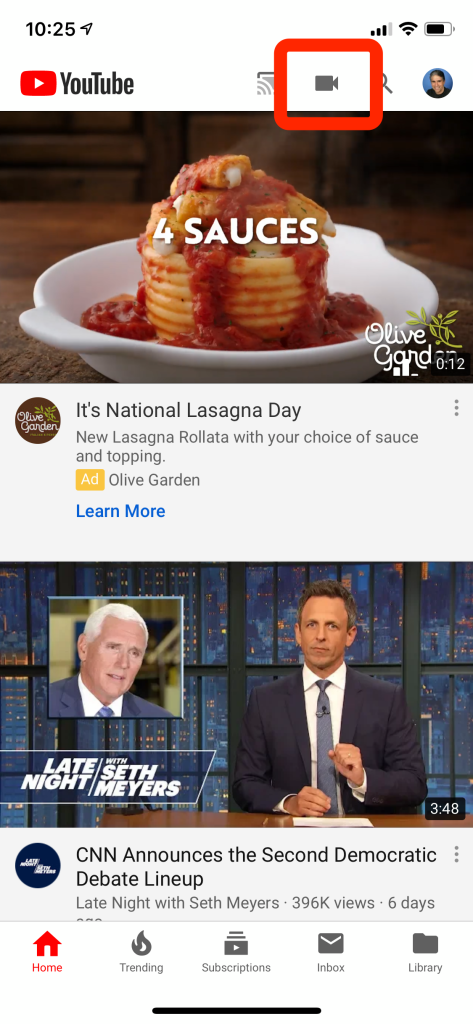
Cliquez sur l'icône de l'appareil photo en haut de l'écran pour commencer le processus de téléchargement.
3. Ensuite, vous pouvez appuyer sur la vidéo que vous souhaitez télécharger (vous pouvez également créer votre vidéo) "Go Live", ce qui signifie que vous commencerez la diffusion en direct à l'aide de la caméra de votre smartphone).
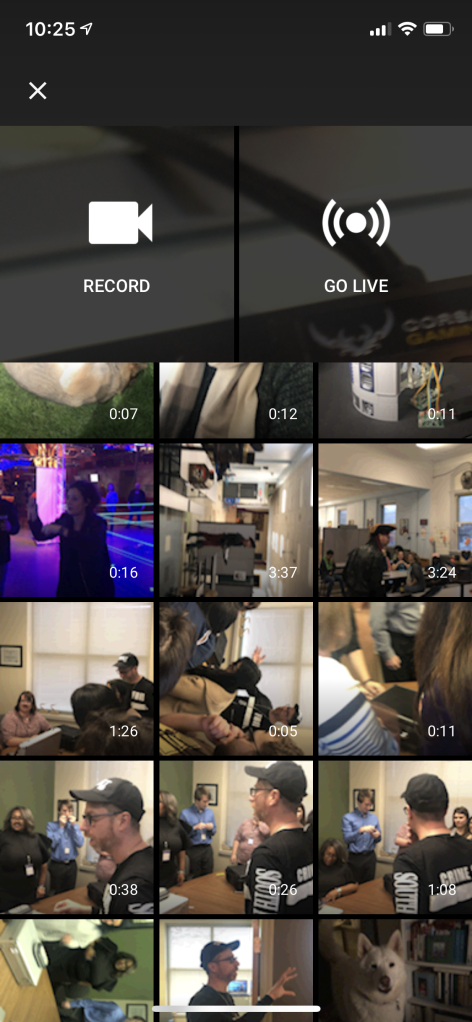
Choisissez une vidéo du téléphone à télécharger.
4. Appuyez sur "Suivant".
5. Entrez des détails tels que le titre de la vidéo, sélectionnez le niveau de confidentialité, puis appuyez sur "Télécharger".
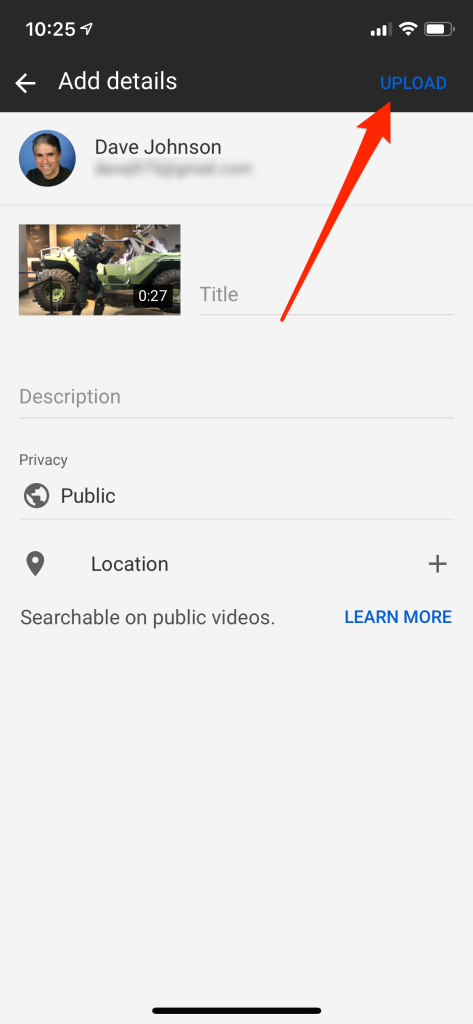
Comment télécharger une vidéo sur YouTube à l'aide d'un PC
1. Allez sur youtube.com dans votre navigateur. Vous pouvez télécharger directement une vidéo à partir de YouTube.
Si vous n'êtes pas connecté à votre compte YouTube, cliquez sur "Connexion" dans la partie supérieure droite de cette page et connectez-vous immédiatement. Ensuite, choisissez le compte que vous avez sur le compte YouTube, puis entrez votre mot de passe. Vous pouvez également sélectionner Créer une nouvelle connexion pour vous inscrire en utilisant l'e-mail de votre compte et le mot de passe associé à votre compte YouTube.

2. Cliquez sur l'icône de la caméra avec le signe (+). Cliquez sur l'icône de la caméra pour ouvrir le symbole (+), puis cliquez sur pour télécharger votre vidéo. Il est situé dans le coin supérieur droit juste à côté de votre photo de profil. Cela vous mènera à la page Web de YouTube Studio avec une fenêtre "Télécharger une vidéo" dans la partie centrale de la page Web.
3. Faites glisser le fichier vidéo sur la flèche à l'écran. Vous pouvez également sélectionner le bouton bleu SÉLECTIONNER FICHIER, parcourir le document sur votre ordinateur et cliquer sur Ouvrir. Ces deux options commenceront à préparer la vidéo à télécharger.
4. Incluez le titre et les descriptions d'une vidéo. Alors que le titre devrait être obligatoire mais il est facultatif d'inclure une description ; mais est recommandé. Le titre peut comporter jusqu'à 100 caractères. Utilisez cet espace pour créer un titre attrayant qui correspond exactement à la qualité de la vidéo.
Utilisez la grande case marquée "Description" pour ajouter une description de la vidéo. Les informations incluses dans la description apparaîtront dans la description de la vidéo lors du visionnage. Cette zone peut être utilisée pour fournir des détails supplémentaires concernant la vidéo, le créateur de son projet ou même d'autres projets. Incluez des mots-clés dans cet espace afin que votre vidéo soit visible dans les résultats de recherche pertinents pour votre sujet.
5. Sélectionnez une vignette que vous souhaitez choisir. La miniature de la vidéo est l'image fixe qui représente la vidéo sur votre chaîne et les résultats de recherche. Sélectionnez l'une des vignettes suggérées pour l'enregistrer en tant que vignette.
6. Inclure la vidéo dans la liste de lecture (facultatif). Si vous souhaitez inclure votre vidéo dans la playlist, vous pouvez cliquer sur le menu déroulant "Playlist" et choisir la playlist que vous avez créée pour inclure votre vidéo. Vous pouvez sélectionner plusieurs listes de lecture.
7. Décidez si la vidéo est destinée aux enfants ou non. YouTube vous demande désormais d'étiqueter toutes les vidéos conçues pour les enfants de moins de 13 ans. Si la vidéo a été créée pour les enfants, cliquez sur "Radio" à côté de "Oui, c'est fait pour les enfants". Si votre vidéo n'a pas été conçue pour les enfants, cliquez sur "Radio" à côté de "Non, ce n'est pas fait pour les enfants".
8. Sélectionnez Plus d'options (facultatif) puis cliquez sur le bouton Suivant. "Plus d'options" est le texte bleu en bas à droite dans la fenêtre "Détails". Il affiche des options supplémentaires que vous pouvez inclure dans votre vidéo. Une fois que vous avez terminé, vous pouvez cliquer sur suivant dans le coin inférieur droit. Les autres choix sont :
- Promotions payantes
- Mots clés
- Langue, sous-titres et sous-titres codés
- Date et lieu d'enregistrement
- Distribution et licence
- Catégorie
- Commentaire et note
9. Incluez un écran de fin ou des cartes dans votre film (facultatif) et cliquez sur Suivant. Un écran à la fin d'une vidéo est une superposition apparaissant après la vidéo pour mettre en évidence le contenu pertinent sur votre chaîne YouTube. Les fiches vous permettent de faire la promotion de votre contenu tout au long de la vidéo. Pour ajouter un écran de fin ou une carte à votre vidéo, vous devez cliquer sur Ajouter à droite de "Ajouter un écran de fin" ou "Ajouter des cartes" sur la page des éléments vidéo. Suivez ensuite les instructions pour créer un écran de fin.
10. Sélectionnez un niveau de visibilité. Trois options de visibilité parmi lesquelles vous pouvez choisir. Choisissez la radio à côté du niveau de visibilité que vous aimez. Les choix de visibilité sont les suivants :
Le public peut voir votre vidéo. Le code HTML0 rend la vidéo consultable par n'importe qui et visible par n'importe qui sur YouTube.
Non listé Il n'est pas listé publiquement ; cependant, toute personne disposant du lien peut visionner la vidéo.
Privé : la seule façon de regarder la vidéo est d'être connecté à votre compte.
11. Choisissez une heure à laquelle vous souhaitez rendre la vidéo publique (facultatif). Si vous ne souhaitez pas que la vidéo soit publique à ce stade, vous pouvez fixer la date à laquelle elle sera rendue publique. Pour définir une date, sélectionnez simplement le bouton radio au-dessus de "Calendrier". Après cela, cliquez sur le menu déroulant qui affiche la date, puis sélectionnez la date à laquelle vous souhaitez qu'elle soit rendue publique. Ensuite, cliquez sur le menu déroulant qui affiche la date et l'heure, et choisissez l'heure à laquelle vous souhaitez qu'elle soit publique.
12. Sélectionnez le bouton Enregistrer.
Comprendre le droit d'auteur et YouTube
Au fil du temps, il y a eu de nombreux problèmes liés aux droits d'auteur concernant YouTube. Par exemple, de nombreuses personnes ont téléchargé des émissions de télévision ou de la musique qui n'étaient pas leurs créateurs. La méthode la plus simple pour éviter un litige relatif aux droits d'auteur consiste à ne mettre en ligne que les vidéos que vous avez écrites. C'est parce qu'en tant que créateur, vous disposez des droits d'auteur sur toutes les vidéos que vous mettez en ligne. Regardez cette vidéo sur la chaîne d'aide YouTube de YouTube pour en savoir plus sur les principes fondamentaux du droit d'auteur.
Obtenez des services de conception graphique et vidéo illimités sur RemotePik, réservez votre essai gratuit
Pour vous tenir au courant des dernières nouvelles sur le commerce électronique et Amazon, abonnez-vous à notre newsletter sur www.cruxfinder.com
