Comment configurer Google Analytics
Publié: 2022-06-12Avoir un site Web sans aucune analyse, c'est comme jouer aux fléchettes les yeux fermés. Les chances d'atteindre votre cible sont contre vous. Le marketing en ligne et le référencement ne font pas exception. Vous devez être en mesure de voir les performances de votre site Web afin que les chances d'atteindre vos objectifs soient toutes en votre faveur. Cela commence par apprendre à configurer Google Analytics pour votre site Web.
Je ne cesse de m'étonner de la fréquence à laquelle je rencontre des propriétaires d'entreprise qui ont des sites Web, mais aucune analyse n'y est installée. Bien qu'ils puissent comprendre la valeur de la recherche et des données dans leur processus de prise de décision, ils ne savent pas comment collecter ces données. J'adore pouvoir résoudre ce problème pour eux grâce à la magie moderne de Google Analytics. Ils sont ravis d'apprendre qu'après avoir ajouté un code simple à leur site, ils pourront :
- Suivre et mesurer les résultats de leurs efforts
- Voir combien de visites leur site Web reçoit et d'où viennent les visiteurs
- Accéder à une vision claire du rôle que joue leur site Web dans le grand schéma de leur entreprise
Sans ce type de données pour éclairer vos décisions commerciales, vous perdez potentiellement un temps et des ressources précieux sur des stratégies et des activités qui ne font rien pour augmenter votre résultat net. Alors, sans plus tarder, voici comment intégrer les données ! Et sachez que BCI est à vos côtés avec des services d'analyse de soutien, y compris la configuration, l'analyse des données et l'optimisation basée sur les données pour stimuler vos efforts en ligne.
Configuration de Google Analytics
Maintenant que vous savez tout ce que votre site Web peut faire pour vous, il est temps de commencer à collecter des données afin que vous puissiez intensifier votre jeu de marketing en ligne et optimiser votre site Web pour le référencement.
Étape 1 : Inscrivez-vous à Google Analytics

Le processus de configuration d'Analytics sur votre site Web est assez simple. La première étape consiste à s'inscrire à Google Analytics. Si vous utilisez AdWords ou si vous possédez déjà un compte Google, vous pouvez utiliser votre compte Google existant pour vous inscrire. Assez simple et direct, non?
Étape 2 : Configurer un nouveau compte
Un compte est une manière organisée de gérer vos actifs numériques d'une manière qui vous convient. Les comptes sont organisés par propriétés et vues. Une propriété serait un site Web, une application mobile ou un autre actif numérique pour lequel vous souhaitez collecter des données. Une vue serait votre point d'accès aux données réelles sur votre site Web, vous offrant une perspective unique d'une propriété associée.
Si vous souhaitez suivre plusieurs sites Web, vous pouvez tous les ajouter en tant que nouvelle propriété sous le même compte. Vous n'avez pas besoin de créer un nouveau compte pour chaque propriété de site Web, sauf si elles ne sont pas liées. Par exemple, si vous êtes un consultant SEO avec deux clients, vous auriez alors deux comptes distincts pour chacun de vos clients et leurs propriétés de site Web.
Par défaut, chaque propriété est livrée avec une vue standard de toutes les données du site Web pour cette propriété particulière. Si vous souhaitez uniquement voir une partie spécifique de vos données à partir d'un objectif différent, pour ainsi dire, vous devrez créer une vue différente pour cette propriété. Par exemple, vous pouvez utiliser une vue pour voir les données non filtrées et une autre vue pour voir les données filtrées par adresse IP afin de ne pas suivre les vues de votre propre site Web à partir de votre ordinateur.
Une fois que vous vous êtes inscrit à Google Analytics (étape 1), vous serez invité à configurer votre nouveau compte.
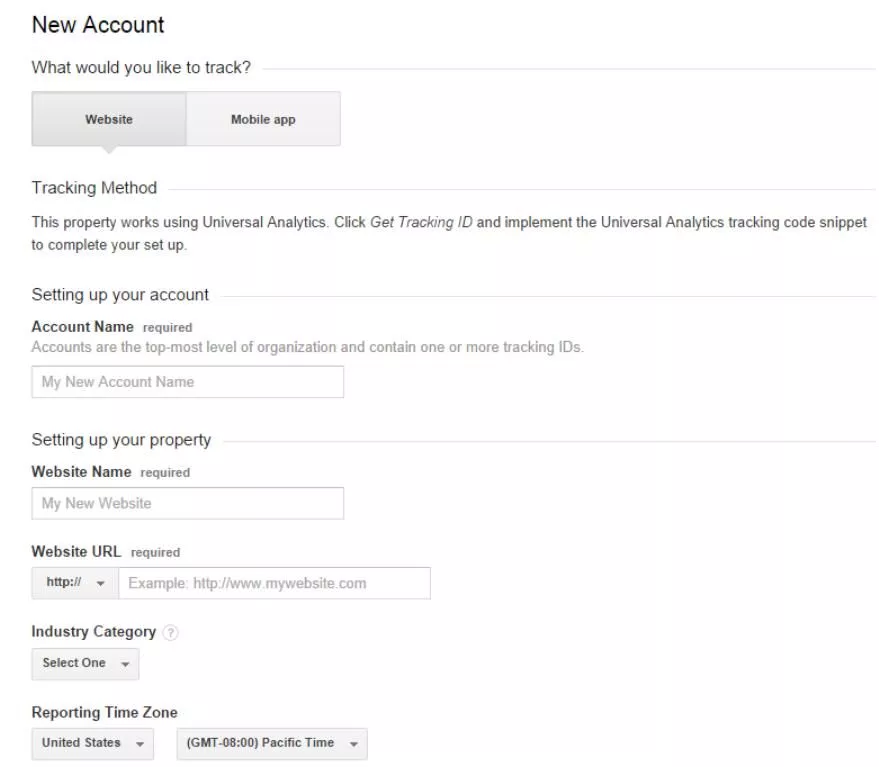
- Pour Nom du compte, entrez le nom de votre entreprise.
- Pour Nom du site Web, entrez le nom de votre site Web.
- Pour l'URL du site Web, saisissez votre adresse Web ou copiez-la et collez-la à partir d'une fenêtre de navigateur distincte.
- Pour Catégorie d'industrie, sélectionnez la catégorie d'activité qui correspond le mieux à votre site Web. Si rien ne vous convient, sélectionnez Autre.
- Pour Reporting Time Zone, sélectionnez le fuseau horaire le plus pertinent pour votre entreprise.
Ensuite, faites défiler vers le bas et cliquez sur le bouton bleu "Obtenir l'ID de suivi".

Étape 3 : Installez le code de suivi Google Analytics
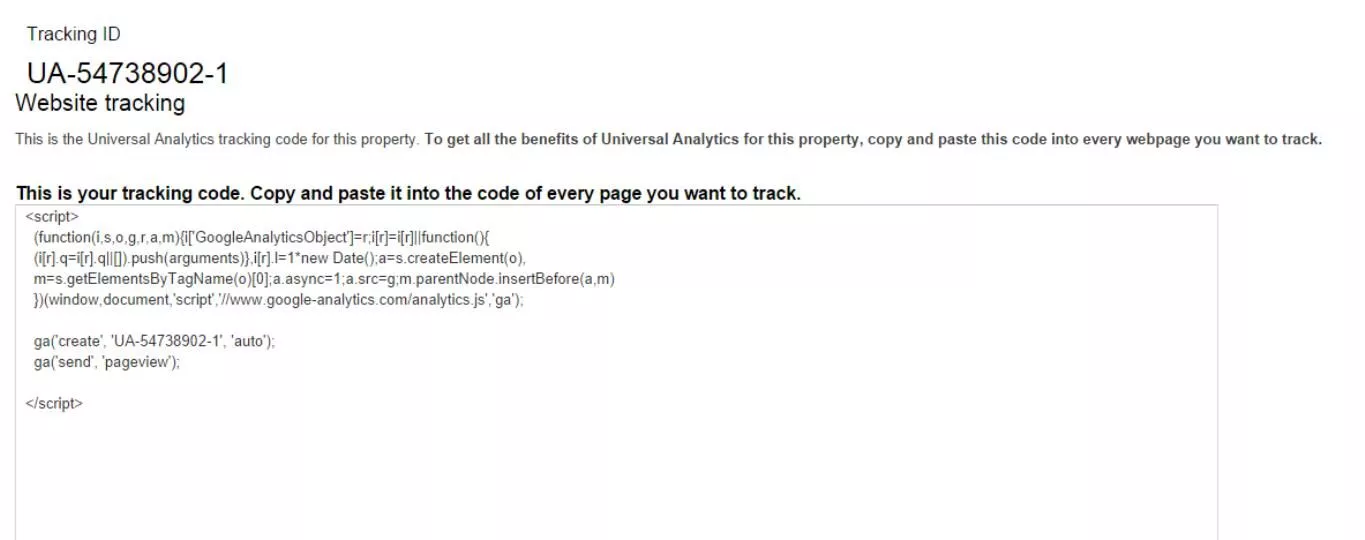
C'est la partie de la configuration de Google Analytics où la plupart des novices s'arrêtent net et jettent leurs mains en l'air d'exaspération. En ce qui vous concerne, ce code de suivi pourrait tout aussi bien se lire comme d'anciens hiéroglyphes, mais il est en fait beaucoup moins intimidant qu'il n'y paraît. Tout ce que vous devez savoir, c'est comment copier et coller.
Si vous utilisez un système de gestion de contenu, comme WordPress, pour mettre à jour votre site Web avec un minimum de connaissances techniques, vous avez deux options pour ajouter le code de suivi Google Analytics à votre site.
Option #1 : Copiez et collez le code de suivi dans le fichier header.php de votre site
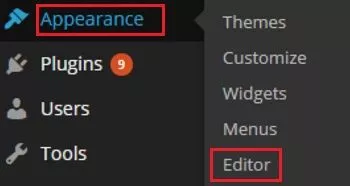 La plupart des CMS utilisés aujourd'hui vous permettent de modifier le fichier header.php ━ c'est la partie supérieure du code qui est utilisée sur chaque page du site. Pour les sites WordPress, vous pouvez trouver votre fichier header.php à partir du tableau de bord WordPress en accédant à Apparence, puis Éditeur. Dans l'éditeur, vous verrez une longue liste de modèles de page sur le côté droit de l'écran. Sélectionnez En-tête pour ouvrir le modèle de page. Cliquez ensuite à l'intérieur du modèle et utilisez CTL+F pour rechercher la balise de fermeture </head> en haut du modèle de page. Collez le code de suivi juste avant la balise de fermeture </head>.
La plupart des CMS utilisés aujourd'hui vous permettent de modifier le fichier header.php ━ c'est la partie supérieure du code qui est utilisée sur chaque page du site. Pour les sites WordPress, vous pouvez trouver votre fichier header.php à partir du tableau de bord WordPress en accédant à Apparence, puis Éditeur. Dans l'éditeur, vous verrez une longue liste de modèles de page sur le côté droit de l'écran. Sélectionnez En-tête pour ouvrir le modèle de page. Cliquez ensuite à l'intérieur du modèle et utilisez CTL+F pour rechercher la balise de fermeture </head> en haut du modèle de page. Collez le code de suivi juste avant la balise de fermeture </head>.
Il n'y a qu'une seule mise en garde. Si vous décidez de mettre à jour votre thème ou d'utiliser un thème complètement différent, ce fichier header.php sera très probablement remplacé par une version nouvelle ou mise à jour, auquel cas vous devrez ajouter à nouveau le code dans le nouveau fichier. Si vous avez un CMS différent de WordPress, vous aurez peut-être besoin de l'aide de votre webmaster pour localiser le fichier header.php à modifier.
Option #2 (WordPress uniquement) : copier et coller le code de suivi dans un plugin WordPress GA 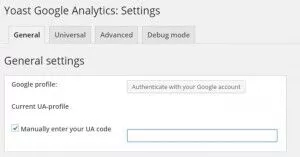 Si votre CMS est WordPress, il existe des plugins spécialement conçus pour ajouter le code de suivi Google Analytics dans l'en-tête du site. Ajoutez un nouveau plugin WordPress en naviguant vers Plugins, puis Ajouter nouveau depuis le tableau de bord WordPress. Tapez Google Analytics pour WordPress dans le champ de recherche, puis cliquez sur Rechercher.
Si votre CMS est WordPress, il existe des plugins spécialement conçus pour ajouter le code de suivi Google Analytics dans l'en-tête du site. Ajoutez un nouveau plugin WordPress en naviguant vers Plugins, puis Ajouter nouveau depuis le tableau de bord WordPress. Tapez Google Analytics pour WordPress dans le champ de recherche, puis cliquez sur Rechercher.
Google Analytics de Yoast est considéré comme un plugin standard de l'industrie pour le suivi des analyses dans WordPress. Une fois installé, accédez aux paramètres du plug-in où vous pourrez saisir manuellement ou copier et coller le code de suivi dans le champ fourni, comme indiqué ci-dessous.
Une fois installé, cela peut prendre jusqu'à 24 heures pour que Google Analytics mette à jour ses serveurs. Le suivi commence généralement avant 24 heures, mais si cela prend plus de temps, vous pouvez revoir votre configuration et réessayer.
Afin que Google Analytics fonctionne vraiment pour vous une fois que vous êtes prêt à commencer à collecter des données, vous souhaiterez configurer vos paramètres de filtre afin que les rapports résultants correspondent au mieux aux besoins de votre entreprise. Ces données pédagogiques de Google vous présenteront des filtres de base que vous pouvez utiliser pour affiner vos vues, transformant la façon dont les données apparaissent dans les rapports.
Armé des bonnes données, vous serez sur la bonne voie pour mesurer vos efforts de marketing en ligne et de référencement avec une grande précision.
Pour plus d'informations sur les codes de suivi dans Google Analytics, veuillez consulter notre guide Comment configurer un code de suivi Google Analytics.
