Comment configurer et afficher les produits liés à WooCommerce
Publié: 2021-09-19Cela vous est peut-être familier : vous allez au magasin pour acheter un article, mais vous finissez par en acheter plus parce qu'ils étaient à côté et d'une manière ou d'une autre liés.
Prenons le café, par exemple. Vous allez au magasin pour acheter du café. Cependant, à côté de l'allée du café, vous remarquez d'autres produits comme de la crème, du sucre, une bonne tasse de café, peut-être même des biscuits qui se marient particulièrement bien avec le café, et, sans l'avoir prévu, vous vous retrouvez à acheter des produits supplémentaires pour améliorer votre consommation de café. vivre.
Eh bien, les produits connexes sont l'équivalent de cette expérience dans les magasins de commerce électronique. Les produits associés sont des produits qui se connectent au produit qu'un acheteur regarde, soit parce qu'ils appartiennent à la même catégorie/balise, qu'ils servent le même objectif ou qu'ils complètent ce produit.
Presque tous les magasins de commerce électronique affichent des produits connexes. Et la raison pour laquelle ils le font est que les produits associés améliorent votre magasin, à la fois en améliorant l'expérience d'achat de vos visiteurs et en vous aidant à gagner plus de revenus à chaque commande.
Dans cet article, nous allons approfondir les produits liés à WooCommerce afin que vous puissiez bénéficier de ces avantages pour votre boutique.
Nous commencerons par un examen plus approfondi de la manière dont les produits associés aident votre boutique et des différents types de produits associés que vous pouvez utiliser.
Ensuite, nous vous montrerons comment vous pouvez afficher des produits associés à l'aide d'Elementor ou des paramètres WooCommerce intégrés.
Table des matières
- Pourquoi afficher des produits connexes sur votre boutique WooCommerce ?
- Les trois types de produits liés à WooCommerce
- 1. Balises et catégories
- 2. Ventes croisées
- 3. Ventes incitatives
- Pouvez-vous utiliser plusieurs types de produits connexes ?
- Comment afficher les produits liés à WooCommerce
- Comment afficher les produits liés à WooCommerce avec Elementor
- Comment afficher les produits liés à WooCommerce avec l'éditeur par défaut
Pourquoi afficher des produits connexes sur votre boutique WooCommerce ?
La présentation de produits connexes sur votre boutique WooCommerce offre deux grands avantages :
- Cela crée une expérience plus conviviale pour vos acheteurs et les maintient engagés.
- Cela vous aide à augmenter la valeur moyenne de vos commandes.
Pour le premier point, l'affichage de produits associés aide les acheteurs à trouver d'autres produits qui pourraient les intéresser. Cela crée une expérience plus conviviale car ils pourraient découvrir un produit qu'ils aiment (qu'ils n'auraient peut-être pas découvert autrement). Cela vous aide également à les inciter à parcourir votre boutique, car ils verront plus de produits.
En tant que propriétaire de magasin, l'affichage de produits connexes vous aide également à augmenter la valeur moyenne de vos commandes et à rendre votre magasin plus rentable.
Cela peut se faire de deux manières selon les types de stratégies de produits connexes que vous utilisez.
Premièrement, vous pouvez vendre plus de produits, ce qui augmente naturellement vos revenus. Par exemple, peut-être qu'au lieu de simplement vendre une paire de lunettes de soleil, vous pouvez vendre à la fois les lunettes de soleil et un étui pour elles.
Deuxièmement, vous pouvez orienter les acheteurs vers des produits plus précieux/rentables. Par exemple, vous vendez peut-être le même nombre de produits, mais les acheteurs achètent une variante plus chère du produit d'origine qu'ils regardaient.
Bien sûr, la situation idéale est à la fois, où vous pouvez vendre plus de produits tout en encourageant les visiteurs à acheter plus d'articles de grande valeur.
Alors, comment pouvez-vous obtenir ces avantages ? Parlons des différents types de produits connexes qui s'offrent à vous.
Les trois types de produits liés à WooCommerce
Il existe trois principaux types de produits connexes que vous pouvez utiliser. Chaque approche a des avantages et des inconvénients différents, vous devrez donc choisir les approches qui conviennent le mieux à votre magasin.
Vous n'êtes pas non plus limité à un seul type de produits connexes - vous pouvez afficher plusieurs types de produits connexes sur une seule page de produit (et c'est une tactique que de nombreux magasins mettent en œuvre).
Voici les trois principaux types de produits connexes :
- Balises et catégories
- Ventes croisées
- Ventes incitatives
Passons-les en détail…
1. Balises et catégories
Les balises et les catégories sont le moyen le plus simple d'afficher des produits connexes. Comme son nom l'indique, ce ne sont que d'autres produits qui ont la même catégorie ou la même étiquette que le produit qu'une personne regarde.
Par exemple, si la personne regarde un produit dans la catégorie "Oreillers", la boîte de produits associée peut afficher d'autres produits dans cette catégorie - c'est-à-dire d'autres oreillers.
La logique ici est assez explicite - si une personne est intéressée par un oreiller (celui qu'elle regarde), il y a de fortes chances qu'elle soit également intéressée par d'autres oreillers.
Ces types de produits connexes sont utiles pour aider vos acheteurs à découvrir de nouveaux produits et à s'engager davantage dans votre magasin. Cependant, ils ne sont pas aussi ciblés que les ventes croisées et les ventes incitatives.
L'affichage des produits associés par balises et catégories est facile à mettre en œuvre car vous pouvez les générer automatiquement. Autrement dit, vous n'avez pas besoin de lier manuellement les produits entre eux.
En fait, les produits associés « par défaut » que WooCommerce génère sont basés sur des catégories et des balises. Ainsi, si votre thème WooCommerce affiche des produits associés par défaut (ce que beaucoup font), ces produits associés seront basés sur des catégories et des balises.
En règle générale, la plupart des thèmes affichent ces types de produits connexes sur la page de produit unique sous la description longue du produit.
2. Ventes croisées
Les ventes croisées sont un type de produit connexe plus ciblé. Plus précisément, ce sont des produits complémentaires au produit qu'un acheteur envisage.
Par exemple, si un acheteur regarde une paire de lunettes de soleil, une vente croisée pourrait être un cas pour ces lunettes de soleil.
L'idée est qu'un acheteur achètera à la fois l'article d'origine et le ou les articles de vente croisée, ce qui peut vous aider à augmenter la valeur moyenne de votre commande.
Si vous magasinez sur Amazon, vous verrez beaucoup de ventes croisées, notamment la case "Fréquemment achetés ensemble" qui apparaît sur de nombreux produits.
Par exemple, si vous regardez un appareil photo, Amazon vous proposera également une carte SD et un sac photo. L'objectif est que les acheteurs achètent l'appareil photo ainsi que les autres articles.
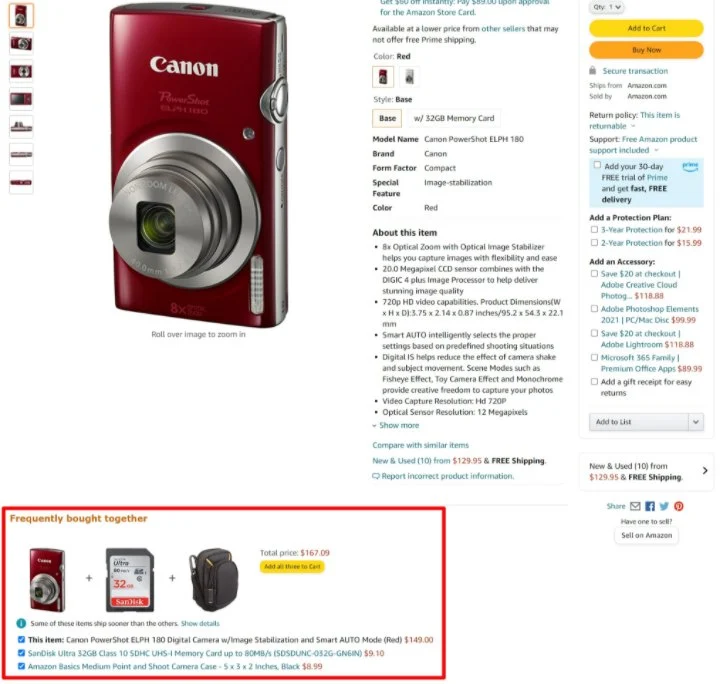
La plupart des thèmes WooCommerce afficheront par défaut les produits de vente croisée sur la page du panier. Cependant, vous pouvez également ajouter manuellement des ventes croisées à la page de produit unique si vous souhaitez imiter l'approche utilisée par Amazon.
WooCommerce ne génère pas automatiquement de ventes croisées pour vous. Pour les configurer, vous ajouterez manuellement les produits spécifiques que vous souhaitez vendre dans l'onglet Produits liés de la zone de données produit lorsque vous modifiez un produit.
3. Ventes incitatives
La dernière stratégie de produit connexe que nous examinons est la vente incitative. Avec les ventes incitatives, vous recommandez des produits connexes qu'un acheteur peut acheter au lieu de l'article qu'il regarde.
Généralement, ces articles sont de meilleure qualité (et généralement plus chers), c'est pourquoi vous les vendez « en plus ». Ou, vous pouvez également afficher des variantes moins chères, appelées downsells.
Comme les ventes croisées, les ventes incitatives vous aident également à augmenter votre volume moyen de commandes. Cependant, ils le font d'une manière différente. Avec les ventes croisées, vous essayez d'inciter l'acheteur à acheter des articles supplémentaires en plus de l'article d'origine qu'il envisageait.
Mais avec les ventes incitatives, vous essayez de les amener à acheter un article différent qui est plus rentable pour vous, soit parce qu'il est plus cher, soit parce que la marge est meilleure.
Vous pouvez voir un exemple de vente incitative chez Amazon sur la page produit du Kindle de base. Amazon affiche des détails sur toutes les autres variantes Kindle plus chères pour encourager les acheteurs à acheter une option plus chère :
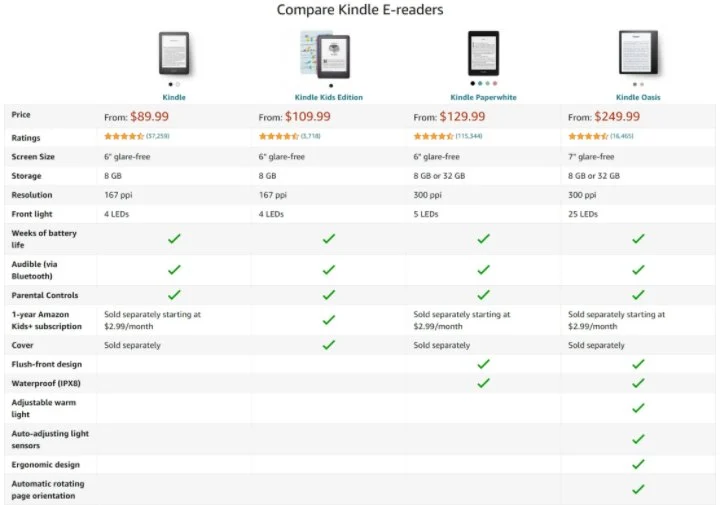
En règle générale, vous afficherez les ventes incitatives sur la page de produit unique. Ou, certains magasins utilisent également des plugins d'entonnoirs de vente pour inclure les ventes incitatives dans le cadre du flux de paiement.
Comme pour les ventes croisées, vous devrez lier manuellement les produits de vente incitative dans l'onglet Produits liés de la zone de données produit lorsque vous modifiez un produit.
Pouvez-vous utiliser plusieurs types de produits connexes ?
Comme nous l'avons mentionné précédemment, vous pouvez absolument afficher plusieurs types de produits connexes - la plupart des magasins le font. Il est assez courant de voir des ventes croisées, des ventes incitatives et d'autres produits de la même catégorie sur la même page de produit.
Comprendre les avantages et les inconvénients de chaque type de produit connexe vous aide simplement à comprendre comment ils fonctionnent et où vous voudrez peut-être les placer.
Comment afficher les produits liés à WooCommerce
Maintenant que vous en savez plus sur les produits liés à WooCommerce et sur leur utilité, voyons comment vous pouvez réellement afficher les produits associés sur votre boutique WooCommerce.

Nous couvrirons les trois types de produits connexes :
- Balises et catégories
- Ventes croisées
- Ventes incitatives
Nous allons également vous montrer deux solutions :
- Elementor - vous pouvez utiliser l'interface visuelle par glisser-déposer d'Elementor pour placer vos produits associés là où vous souhaitez qu'ils s'affichent.
- Votre thème et l'éditeur par défaut - vous n'aurez pas autant de contrôle ici et vous devrez peut-être recourir à des plugins ou à des solutions de contournement de code si votre thème ne vous offre pas d'options intégrées.
Comment afficher les produits liés à WooCommerce avec Elementor
Pour le moyen le plus simple d'obtenir un contrôle total sur la façon dont vous affichez les produits associés, vous pouvez utiliser Elementor et Elementor WooCommerce Builder.
Pour configurer des produits associés à l'échelle du magasin, vous pouvez utiliser Elementor WooCommerce Builder pour concevoir un modèle de produit unique personnalisé qui inclut des produits associés. Ou, vous pouvez également ajouter des produits connexes directement à des produits individuels en utilisant Elementor pour concevoir la description d'un produit.
Voyons comment vous pouvez utiliser Elementor pour configurer les différents types de produits associés…
Mais d'abord, si vous ne savez pas comment utiliser Elementor WooCommerce Builder, vous pouvez consulter notre guide sur la personnalisation de la page de produit unique WooCommerce. Ensuite, revenez ici pour apprendre à placer vos produits connexes dans vos conceptions.
Produits liés aux catégories et aux balises
Pour vous aider à afficher les produits liés aux catégories et aux balises, vous pouvez utiliser le widget Product-Related dédié. Ce widget affiche les produits associés générés par WooCommerce, qui sont basés sur des catégories et des balises par défaut.
Vous obtiendrez des options supplémentaires pour contrôler le nombre de produits à afficher et dans le nombre de colonnes, ainsi que la façon de les commander. Par exemple, vous pouvez classer les produits par prix, popularité, classement, etc.
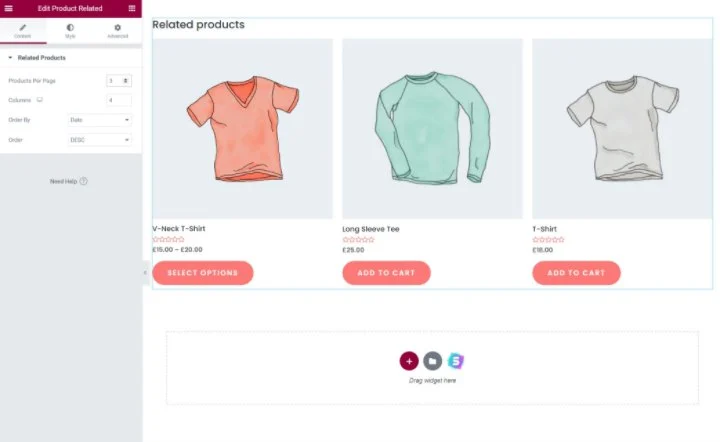
Ventes incitatives
Pour afficher les ventes incitatives n'importe où dans votre modèle, vous pouvez utiliser le widget dédié aux ventes incitatives .
Ce widget affichera automatiquement tous les produits de vente incitative que vous avez choisis dans l'onglet Produits liés de la boîte de données du produit. Tout comme le widget Product Related ci-dessus, vous aurez également des options pour contrôler le nombre de colonnes à utiliser et comment trier vos produits de vente incitative.
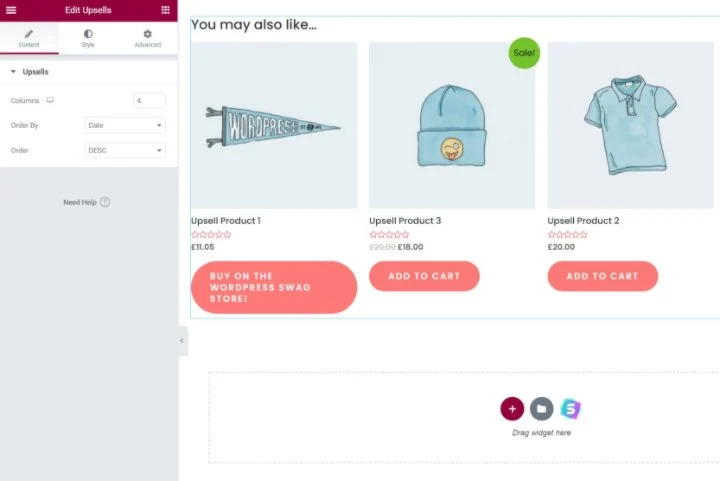
Si le widget Upsells n'affiche aucun produit, cela signifie probablement que vous n'avez pas encore configuré les produits liés dans les paramètres du produit. Une fois que vous l'avez fait, ces produits devraient apparaître là où vous avez ajouté le widget.
Ventes croisées
Elementor n'offre pas actuellement de widget de vente croisée dédié comme il le fait pour les ventes incitatives ou les produits liés aux catégories/étiquettes, bien que ce soit quelque chose que l'équipe Elementor travaille à ajouter.
En effet, le comportement par défaut de WooCommerce consiste à afficher les ventes croisées sur la page du panier, ce que Elementor WooCommerce Builder ne vous permet pas actuellement de personnaliser.
Cependant, vous disposez toujours de plusieurs options pour afficher les produits de vente croisée dans Elementor si vous souhaitez les inclure sur la page du produit unique.
Tout d'abord, vous pouvez utiliser le plug-in gratuit WPC Custom Related Products for WooCommerce. Ce plugin vous permet de définir manuellement les produits associés pour chaque produit.
Vous pouvez utiliser les options du plug-in pour choisir vos ventes croisées dans l'éditeur de produits en utilisant la nouvelle case Produits connexes personnalisés dans l'onglet Produits liés . Ensuite, les produits que vous y sélectionnez apparaîtront partout où vous utiliserez le widget Produits connexes d'Elementor.
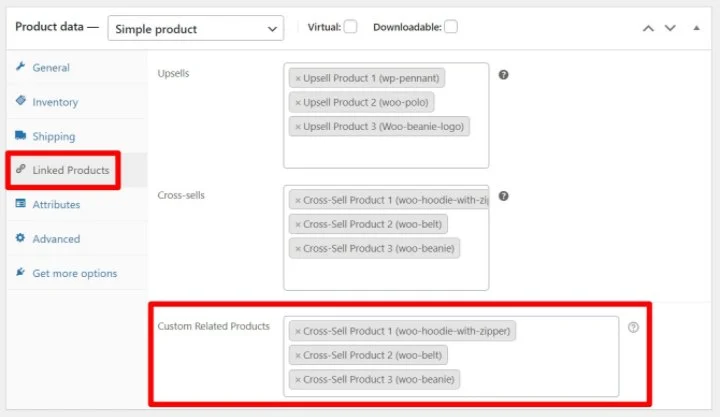
L'inconvénient, cependant, est que vous ne pourrez pas utiliser à la fois les produits de vente croisée et les produits liés aux catégories/étiquettes, car ce plugin remplace les suggestions de produits par défaut de WooCommerce. Donc, si vous souhaitez afficher les deux types de produits associés, vous pouvez utiliser l'une des deux options suivantes.
Deuxièmement, si vous souhaitez uniquement afficher les ventes croisées pour certains produits, vous pouvez utiliser Elementor pour modifier directement le ou les produits pour lesquels vous souhaitez afficher les ventes croisées. Ainsi, au lieu de modifier votre modèle de produit unique avec Elementor WooCommerce Builder, vous lancez Elementor à partir de l'éditeur de chaque produit individuel.
Ensuite, vous pouvez ajouter le widget Produits où vous souhaitez afficher les ventes croisées et choisir vos produits de vente croisée en les recherchant. Voici comment configurer le widget :
- Sous Requête , définissez la Source égale à Sélection manuelle .
- Utilisez le champ Rechercher et sélectionner pour ajouter tous les produits que vous souhaitez afficher en tant que ventes croisées.
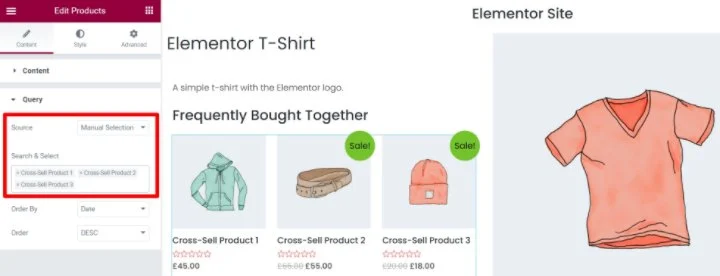
Enfin, pour une option plus avancée, vous pouvez également utiliser la solution amjulash de GitHub. Pour configurer ceci :
- Ajoutez l'extrait de code de GitHub au fichier functions.php de votre thème enfant ou à un plugin comme Code Snippets.
- Ajoutez le widget Elementor Pro Posts dans votre modèle de produit unique où vous souhaitez que les ventes croisées apparaissent.
- Sous Requête dans les paramètres du widget, choisissez Produits comme source.
- Définissez l' ID de requête égal à cross_sell_products .
- Utilisez les paramètres de mise en page pour désactiver les métadonnées inutiles, telles que la date de publication, l'extrait et le nombre de commentaires.
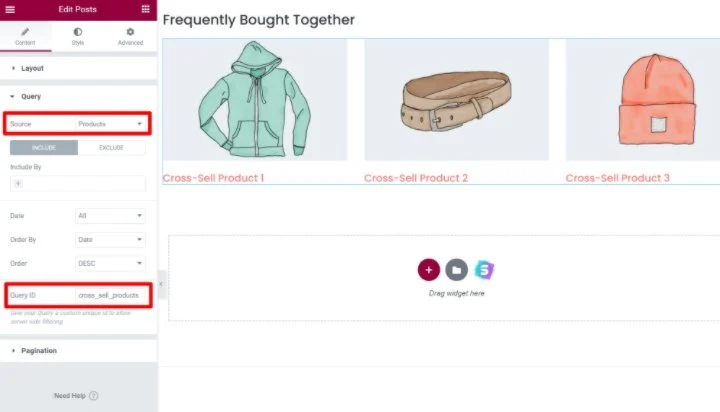
Si vous utilisez cette dernière méthode, Elementor affichera automatiquement les produits de vente croisée que vous avez définis dans l'onglet Produits liés de la boîte de données du produit.
Comment afficher les produits liés à WooCommerce avec l'éditeur par défaut
Si vous n'utilisez pas Elementor, vous disposez également d'options pour contrôler l'affichage des produits associés.
Tout d'abord, il est important de noter que votre thème WooCommerce proposera probablement par défaut un certain type d'affichage de produits connexes. En règle générale, la plupart des thèmes affichent les ventes incitatives et les produits connexes par catégorie/balise sur la page du produit unique et les ventes croisées sur la page du panier.
Pour les ventes croisées et les ventes incitatives, votre thème intégrera automatiquement les produits que vous avez configurés dans l'onglet Produits liés de la boîte de données produit.
Si disponible, le moyen le plus simple d'ajuster ces affichages de produits associés consiste à utiliser les paramètres intégrés de votre thème. Certains thèmes vous donneront des options dans les paramètres de thème pour contrôler la façon d'afficher les produits associés.
Si votre thème n'affiche pas les produits associés et/ou ne vous donne pas d'options pour les contrôler, vous voudrez peut-être passer à l'une des options de notre liste des meilleurs thèmes WooCommerce.
Malheureusement, si votre thème ne vous offre pas ces options, vous devrez recourir à un code personnalisé ou à un plugin. Par exemple, si vous souhaitez modifier le nombre de produits associés à afficher, vous pouvez utiliser cet extrait de code dans le fichier functions.php de votre thème enfant.
Comment placer manuellement des produits associés avec des codes courts de plugin
Si vous souhaitez plus de flexibilité, vous pouvez également trouver des plugins qui ajoutent des shortcodes WooCommerce pour les différents types de produits associés. Voici quelques exemples, mais nous vous recommandons de faire vos propres recherches avant de choisir un plugin :
- Shortcode de produit lié à la catégorie et à la balise - Produits connexes pour WooCommerce.
- Shortcode de vente croisée - Affichage des produits de vente croisée Woocommerce.
- Shortcode de vente incitative - ce plugin personnalisé de SkyVerge.
Vous pouvez ensuite utiliser les shortcodes de ces plugins pour placer manuellement les différents types de produits associés dans l'éditeur de produits.
Si vous n'aimez pas l'idée d'utiliser un plugin personnalisé juste pour ajouter un shortcode, vous voudrez peut-être vous en tenir à Elementor.
Commencez à vendre plus de produits en utilisant les produits liés à WooCommerce
Les produits liés à WooCommerce sont un excellent moyen d'aider les acheteurs à découvrir plus de produits qui les intéressent et d'augmenter la valeur moyenne des commandes de votre boutique.
Pour récapituler, il existe trois différents types de produits connexes que vous pouvez utiliser sur WooCommerce :
- Catégories et balises
- Ventes croisées
- Ventes incitatives
Vous pouvez utiliser autant de types différents que vous le souhaitez. Dans de nombreux magasins populaires, tels qu'Amazon, vous les verrez utiliser les trois types de produits connexes sur la même page de produit unique.
Pour le moyen le plus simple de contrôler où vous affichez vos différents produits connexes, vous pouvez utiliser Elementor et Elementor WooCommerce Builder.
Avec Elementor, vous obtiendrez un contrôle parfait au pixel près sur l'ensemble de la conception de votre page de produit unique, y compris exactement où afficher chaque type de produit connexe.
Pour en savoir plus sur d'autres façons d'améliorer votre boutique, consultez notre collection complète des meilleurs plugins WooCommerce. Et si vous avez encore des questions sur les produits associés ou sur leur utilisation avec WooCommerce, faites-le nous savoir dans les commentaires !
