Comment configurer une boutique Shopify
Publié: 2023-11-10Shopify est l'une des plateformes de commerce les plus utilisées en 2024. Elle offre de nombreuses fonctionnalités et avantages qui rendent la vente en ligne plus transparente et plus efficace. Mais la question demeure : « Puis-je créer une boutique Shopify par moi-même ? » La réponse est un oui retentissant! Nous vous expliquerons comment créer une boutique Shopify en 13 étapes simples.
Qu'est-ce que Shopify et comment ça marche ?
Shopify est une plateforme commerciale complète qui peut gérer tous les aspects de votre activité en ligne ou physique. Vous pouvez démarrer et développer votre entreprise grâce à la variété d'outils de Shopify. Avec Shopify, vous pouvez :
- Créer une boutique en ligne
- Personnalisez votre boutique en ligne
- Vendez des produits sur plusieurs canaux, tels que les réseaux sociaux, les marchés en ligne, les appareils mobiles, le Web, les boutiques éphémères ou les magasins physiques.
- Surveiller l'inventaire des produits, les paiements et les expéditions
Étant donné que Shopify fonctionne comme une plate-forme basée sur le cloud, les propriétaires d'entreprises en ligne n'ont pas besoin de dépenser de l'argent en mises à jour matérielles ou logicielles. Ils n'ont pas besoin de gérer des serveurs Web car ils fonctionnent sur plusieurs serveurs basés sur le cloud. Les entrepreneurs peuvent accéder à leurs boutiques en ligne de n'importe où, à condition qu'ils disposent d'une connexion Internet.
Pourquoi choisir Shopify ? Principales fonctionnalités Shopify que vous apprécierez
En fonction du plan tarifaire, Shopify propose de nombreux outils avec des avantages dont vous bénéficierez. Ces fonctionnalités vous garantissent de gérer parfaitement votre entreprise. Voici quelques principales fonctionnalités de Shopify :
- Accès à plus d’une douzaine de thèmes gratuits avec des fonctionnalités et caractéristiques uniques. Vous pouvez choisir le niveau de personnalisation qui correspond à votre boutique en ligne.
- Thèmes payants avec plus de fonctionnalités pour garantir une expérience utilisateur efficace
- Accès à des applications payantes et gratuites pour étendre les fonctionnalités de votre boutique
- Le plan Plus de Shopify permet aux commerçants d'augmenter le volume de produits qu'ils souhaitent vendre avec des frais de transaction tiers minimes
- Shopify collabore avec plusieurs partenaires dans le monde entier qui aident les utilisateurs à créer, développer, personnaliser et promouvoir leur boutique.
- Une équipe de support client fiable 24h/24 et 7j/7
- Vendez des produits en personne à l'aide de l'application Shopify POS
- Ressources disponibles, comme le blog Shopify, pour aider les nouveaux utilisateurs à gérer leur boutique
Comment configurer une boutique Shopify
Voici un guide sur la façon de créer une boutique Shopify à partir de zéro :
1. Connaissez vos objectifs
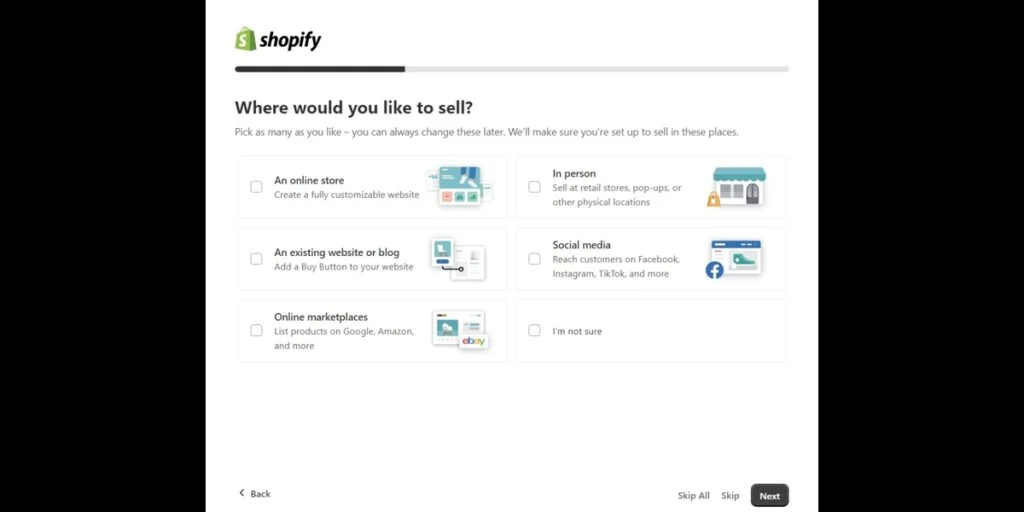
Connaître vos objectifs est crucial pour démarrer votre parcours professionnel, comme pour toute autre entreprise. Comprenez vos objectifs avant de créer votre boutique en ligne ou de souscrire à un forfait Shopify. Comment comptez-vous vendre vos produits ? Vendez-vous vos produits en ligne ou en personne ? Envisagez-vous de vendre les produits sur plusieurs canaux de médias sociaux comme Facebook ? Identifier vos objectifs vous aidera à choisir le plan le plus adapté après votre période d'essai.
Vous pouvez également trouver d’autres utilisateurs de Shopify et demander des astuces et des conseils. De plus, vous souhaiterez peut-être entrer en contact avec des experts pour connaître les lois et les taxes concernant votre entreprise.
2. Créez un compte
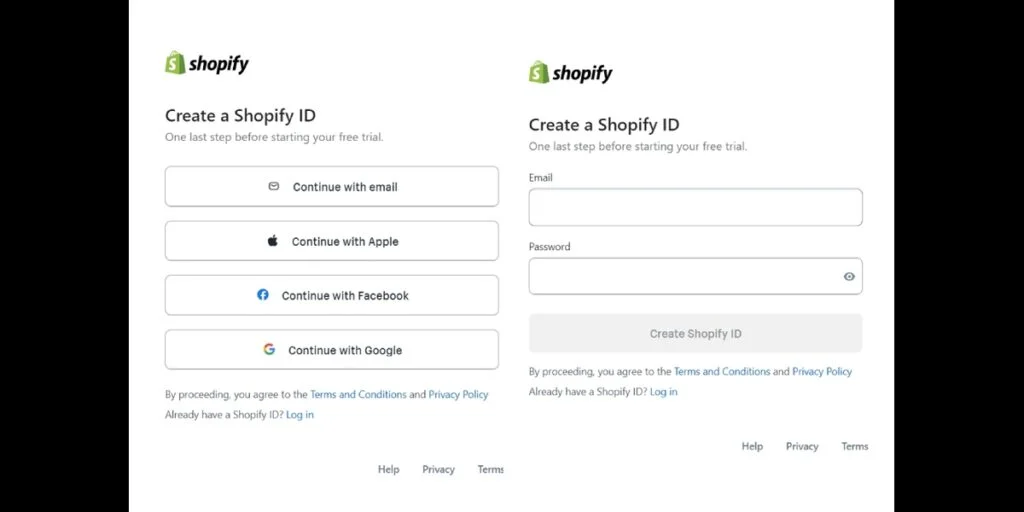
Si vous créez une nouvelle boutique de commerce électronique, obtenez un nouveau domaine qui décrit votre boutique. Achetez un domaine auprès de Shopify et définissez ce domaine comme domaine principal.
Créez un compte Shopify et saisissez les informations commerciales essentielles, telles que :
- Nom du magasin
- Raison sociale et adresse légales de l'entreprise
- Fuseau horaire du magasin
- Devise du magasin par défaut
- Unité de poids par défaut
- Adresse e-mail
- Mot de passe pour votre boutique en ligne
Comment saisir le nom de la boutique en ligne et la raison sociale de l'entreprise :
- Dans l'administrateur Shopify , sélectionnez Paramètres
- Cliquez sur Détails du magasin
- Accédez à la section Profil , sélectionnez Modifier
- Entrez le nom de la boutique en ligne et le nom légal de l'entreprise
- Cliquez sur Enregistrer
Comment changer d'adresse professionnelle :
- Dans l'administrateur Shopify , sélectionnez Paramètres
- Cliquez sur Détails du magasin
- Accédez à la section Informations de facturation , sélectionnez Modifier
- Entrez l'adresse légale et professionnelle
- Cliquez sur Enregistrer
Comment définir ou modifier le fuseau horaire de votre boutique :
- Dans l'administrateur Shopify , sélectionnez Paramètres
- Cliquez sur Détails du magasin
- Accédez à la section Fuseau horaire et unités de mesure . Choisissez la liste des fuseaux horaires , sélectionnez votre fuseau horaire préféré.
- Cliquez sur Enregistrer
Comment sélectionner une devise de magasin :
- Dans l'administrateur Shopify , sélectionnez Paramètres
- Cliquez sur Détails du magasin
- Accédez à la devise du magasin et cliquez sur le menu déroulant. Sélectionnez votre unité monétaire préférée.
Comment configurer les métadonnées de votre page d'accueil :
Une méta description est vitale pour le classement des moteurs de recherche. Cela peut inciter les acheteurs en ligne à cliquer sur votre URL de commerce électronique, principalement si vous rédigez une copie complète et concise. Voici comment:
- Depuis l'administrateur Shopify , accédez à la boutique en ligne
- Allez dans les préférences
- Accédez à la section Titre et méta-description , entrez la méta de votre page d'accueil dans le titre de la page d'accueil et la méta-description de la page d'accueil.
Conseil de pro :
Conservez vos métadonnées sur 140 caractères seulement, car les moteurs de recherche n'afficheront qu'un nombre limité de caractères.
Comment formater les identifiants de commande :
Un identifiant de commande par défaut est #1001. Bien que les numéros soient générés automatiquement, vous pouvez les personnaliser en ajoutant un préfixe ou un suffixe. Voici comment:
- Dans l'administrateur Shopify , sélectionnez Paramètres
- Cliquez sur Détails du magasin
- Accédez à la section Format de l’ID de commande . Sélectionnez le champ Préfixe , entrez une lettre, un chiffre ou des symboles.
- Cliquez sur Enregistrer .
Comment ajouter les détails « À propos de nous » et « Contactez-nous » :
- Depuis l'administrateur Shopify , cliquez sur Pages sous Boutique en ligne.
- Sélectionnez Ajouter une page pour accéder au nouvel éditeur de page Web
- Entrez un titre et un contenu
- Accédez au champ Visibilité et choisissez si vous souhaitez que votre page Web soit publiée ou non. Par défaut, votre page Web sera publiée. Sélectionnez Masqué si vous souhaitez le masquer de votre boutique en ligne.
- Cliquez sur Définir la date de visibilité pour contrôler le moment où vous souhaitez que votre page Web soit publiée.
- Cliquez sur Enregistrer
3. Personnalisez l'apparence de votre site Web
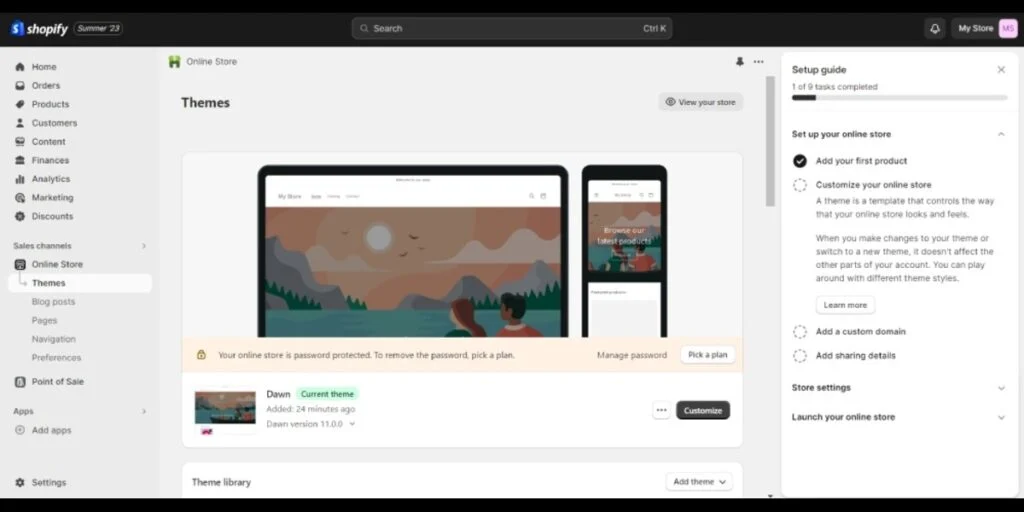
Rendez votre boutique de commerce électronique visuellement attrayante en choisissant un thème gratuit ou payant. Un thème par défaut apparaîtra une fois que vous aurez créé un nouveau compte Shopify. Mais vous pouvez changer cela en obtenant un thème gratuit ou payant.
Comment créer une boutique Shopify à l'aide d'un thème gratuit :
- Depuis l'administrateur Shopify , accédez à Thèmes sous Boutique en ligne.
- Cliquez sur Explorer les thèmes gratuits dans la section Thèmes gratuits en bas de la page.
- Cliquez sur le bouton Ajouter
Comment créer une boutique Shopify à l'aide d'un thème payant :
- Choisissez un thème dans la boutique de thèmes Shopify
- Cliquez sur Essayer le thème pour voir l'aperçu
- Sélectionnez Acheter le thème si vous souhaitez l'acheter
- Cliquez sur Personnaliser le thème si vous souhaitez le modifier
4. Ajouter de nouveaux produits
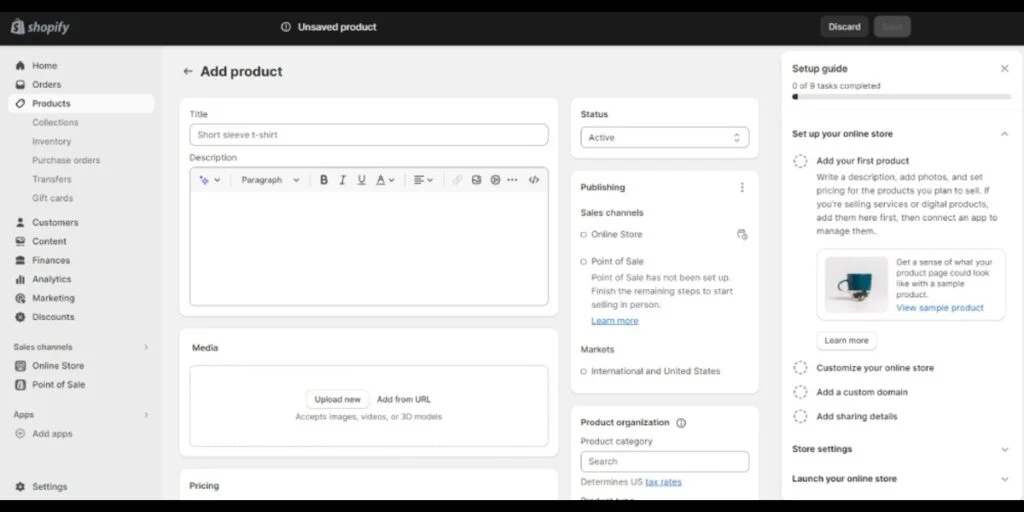
Une fois que vous avez défini les bases, vous pouvez ajouter les produits que vous souhaitez vendre. Notez que les titres et les descriptions des produits sont essentiels aux conversions. Gardez ces conseils à l’esprit :
- Gardez les titres et les descriptions brefs
- Incluez quelques mots-clés dans votre titre pour le référencement
- Assurez-vous que le titre du produit décrit clairement ce qu'est le produit
- Mentionnez les fonctionnalités de votre produit
- Mettez en valeur les avantages du produit dans vos descriptions
- Déterminez qui est votre public cible. De cette façon, vous saurez comment rédiger votre copie.
- Rendez votre texte facilement numérisable en ajoutant des puces.
Comment ajouter des produits sur Shopify :
- Depuis l'administrateur Shopify , accédez à Produits . Cliquez sur la page Produits
- Sur la page Produits , sélectionnez Ajouter un produit
- Saisissez les détails du produit, tels que le titre, la description, les images, les prix, le poids, les détails d'expédition, etc.
- Cliquez sur Enregistrer
5. Téléchargez des images de produits et d'autres médias
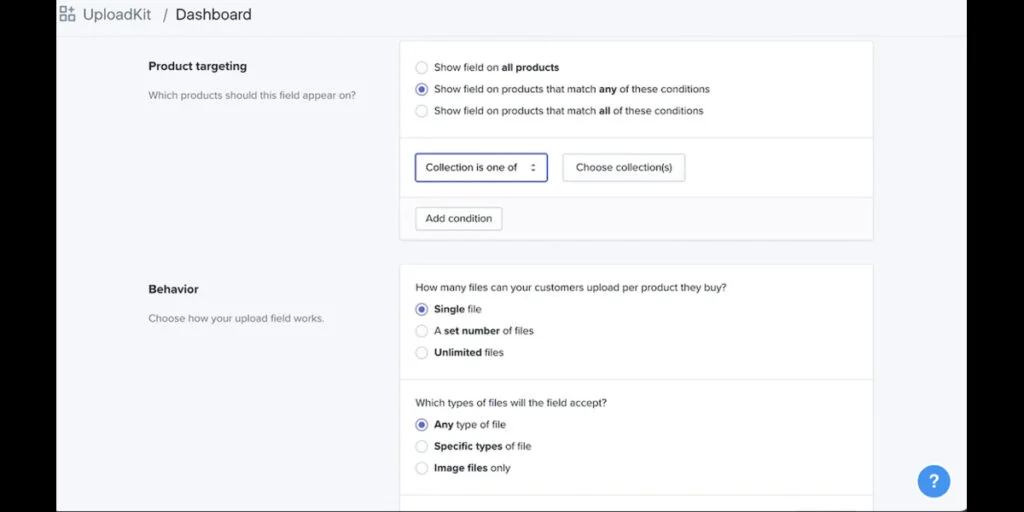
Le téléchargement d'images de produits est crucial pour apprendre à créer une boutique Shopify. L'ajout d'autres médias, tels que des clips vidéo de GIF du produit, ajoute également à l'excellente expérience utilisateur. Les images de produits sont un moyen de persuader les acheteurs en ligne d’ajouter vos produits à leur panier. Cependant, le téléchargement de n’importe quelle image ne fonctionnera pas.
Utilisez des photos de haute qualité pour rendre votre boutique en ligne plus professionnelle. Assurez-vous également que toutes les images ont le même rapport pour maintenir la cohérence sur toutes les pages de produits.
Comment télécharger des images dans l'éditeur de thème :
- Dans l'administrateur Shopify , sélectionnez Boutique en ligne . Accédez à Thèmes .
- Sélectionnez Personnaliser à côté du thème choisi
- Cliquez sur le menu déroulant pour choisir le modèle que vous souhaitez modifier
- Dans la barre latérale de l'éditeur de thème, sélectionnez le bloc ou la section dans laquelle vous souhaitez ajouter une image
- Cliquez sur Sélectionner une image , puis téléchargez-la depuis votre ordinateur ou choisissez une image gratuite dans Burst en cliquant sur Explorer les images gratuites.
- Sélectionnez une image pour voir un aperçu du thème choisi. Cliquez sur Sélectionner .
- Cliquez sur Enregistrer
Remarque : les images Shopify ne doivent pas dépasser 25 mégapixels et 20 mégaoctets.

Comment ajouter des médias à vos produits :
- Dans l'administrateur Shopify, choisissez Produits
- Sélectionnez le produit que vous souhaitez modifier
- Accédez à la section Médias et ajoutez une image, une photo 3D ou une vidéo en cliquant sur Ajouter , en faisant glisser ou en déposant le fichier vers la section Médias ou en cliquant sur Ajouter à partir de l'URL . Entrez l'URL du média de la plateforme vidéo et cliquez sur Ajouter un fichier .
6. Organisez vos produits à travers des collections
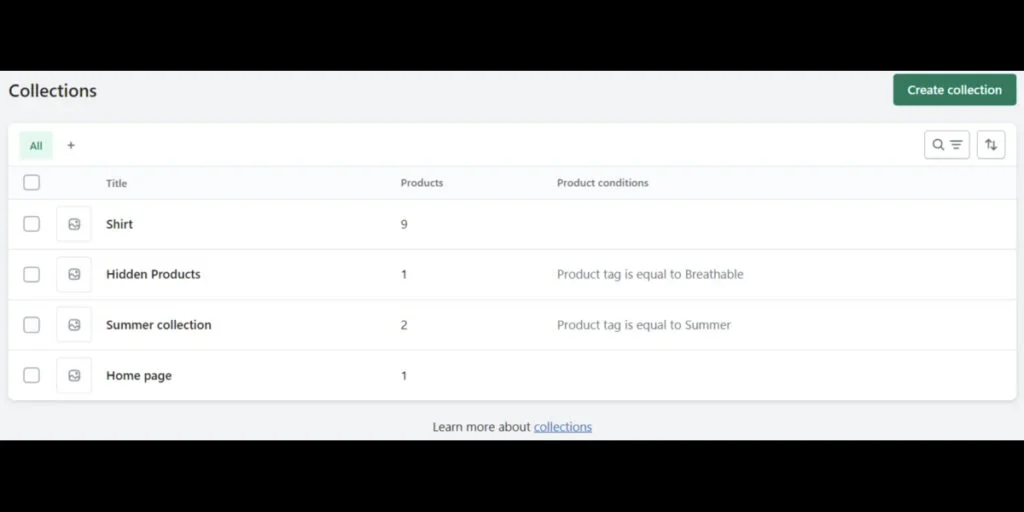
La création d'une page produit organisée vous aide à attirer plus de clients en améliorant la navigation des utilisateurs. Vous pouvez organiser vos produits via la fonctionnalité Collections de Shopify.
Comment organiser les produits via les collections :
- Sur la page Collections , sélectionnez Créer une collection .
- Tapez le titre et la description de la collection
- Sous Canaux de vente , choisissez parmi les canaux de vente actifs afin que ces collections soient disponibles sur les canaux de votre choix.
- Sélectionnez l’option manuelle ou automatique lors de l’ajout de produits à la collection. Notez que vous ne pourrez pas modifier cette option ultérieurement.
- Si vous choisissez Automatisé, ajoutez les critères de sélection sous Conditions.
- Si vous choisissez Manuel, ajoutez des produits et cliquez sur Enregistrer.
7. Ajouter un menu et des liens
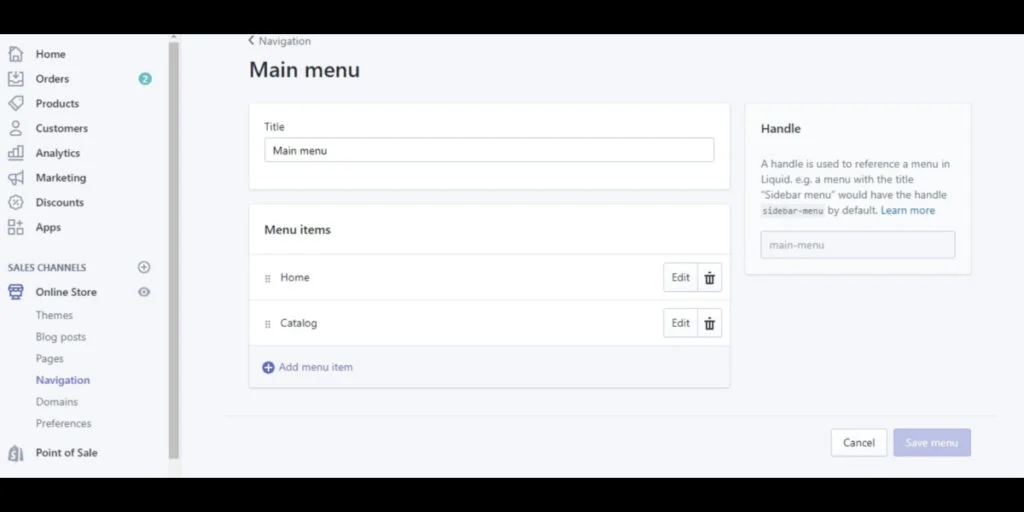
Pour garantir que les visiteurs du site Web exploreront davantage votre site Web, ajoutez un menu et des liens menant à différentes pages de votre boutique.
Comment ajouter le menu et les encres de votre magasin :
- Depuis l'administrateur Sh opify, cliquez sur Navigation sous Boutique en ligne.
- Cliquez sur le nom du menu que vous souhaitez modifier
- Cliquez sur Ajouter un élément de menu
- Deux champs apparaîtront. Tapez le nom du lien que vous souhaitez ajouter dans le champ Nom
- Sélectionnez les types de liens dans le champ Lien , tels que la page d'accueil, les collections, les produits, les pages, les blogs, la recherche, les politiques, etc.
- Cliquez sur le menu Enregistrer
8. Configurez votre mode de paiement
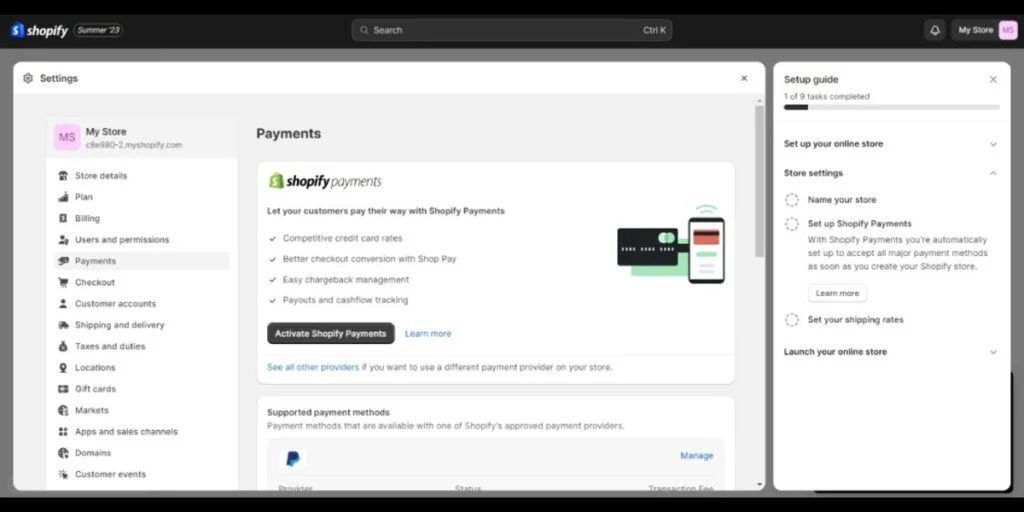
Bien que Shopify propose plusieurs méthodes de paiement, les experts recommandent fortement Shopify Payments. Avant de configurer cela, vérifiez si :
- Shopify Payments est disponible dans votre pays ou région.
- Vous avez obtenu une authentification à deux niveaux pour votre compte.
Comment configurer le mode de paiement Shopify :
- Depuis l'administrateur Shopify , cliquez sur Paiements sous Paramètres.
- Activez Shopify Payments en cliquant sur Terminer la configuration du compte dans Shopify Payments si vous n'avez pas configuré de système de paiement. Ou cliquez sur Activer Shopify Payments sous la case Shopify Payments . Sélectionnez Activer Shopify Payments pour supprimer les autres options de paiement de votre compte.
- Saisissez les détails et les informations bancaires de votre boutique, puis cliquez sur Enregistrer .
- Cliquez sur Terminer la configuration du compte .
9. Configurer les tarifs et les détails d'expédition
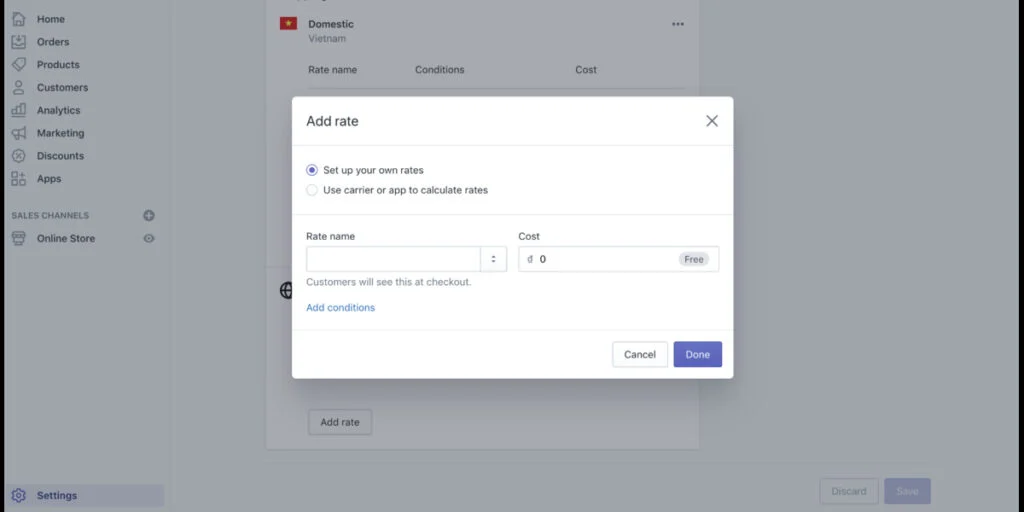
Il est crucial de configurer les méthodes et tarifs d’expédition avant le lancement. L’expédition est l’une des principales raisons d’abandon de panier. Et vous voulez vous assurer que vous appréciez la transparence concernant les frais supplémentaires. Vous pouvez configurer des tarifs d'expédition forfaitaires ou calculés.
Comment configurer les tarifs d'expédition forfaitaires de Shopify :
- Depuis l'administrateur Shopify , accédez à Expédition et livraison sous Paramètres.
- Choisissez le profil d'expédition dans la section Expédition
- Cliquez sur Ajouter un tarif
- Sélectionnez le temps de transit et le tarif forfaitaire personnalisé. Vous pouvez ajouter des options basées sur le poids ou sur le prix.
- Cliquez sur Terminé
- Cliquez sur Enregistrer
Comment configurer les tarifs d'expédition calculés par Shopify :
- Depuis l'administrateur Shopify , accédez à Expédition et livraison sous Paramètres.
- Choisissez le profil d'expédition dans la section Expédition
- Cliquez sur Ajouter un tarif
- Cliquez sur Utiliser un opérateur ou une application pour calculer les tarifs
- Choisissez le service d'achat dans le menu déroulant
- Sélectionnez les modes d'expédition dans la section Services
- Vous pouvez choisir d'offrir de nouveaux services dans la section Services futurs ou d'ajouter des frais de traitement dans la section Frais de traitement.
- Cliquez sur Terminé
- Cliquez sur Enregistrer
10. Ajouter des politiques de magasin
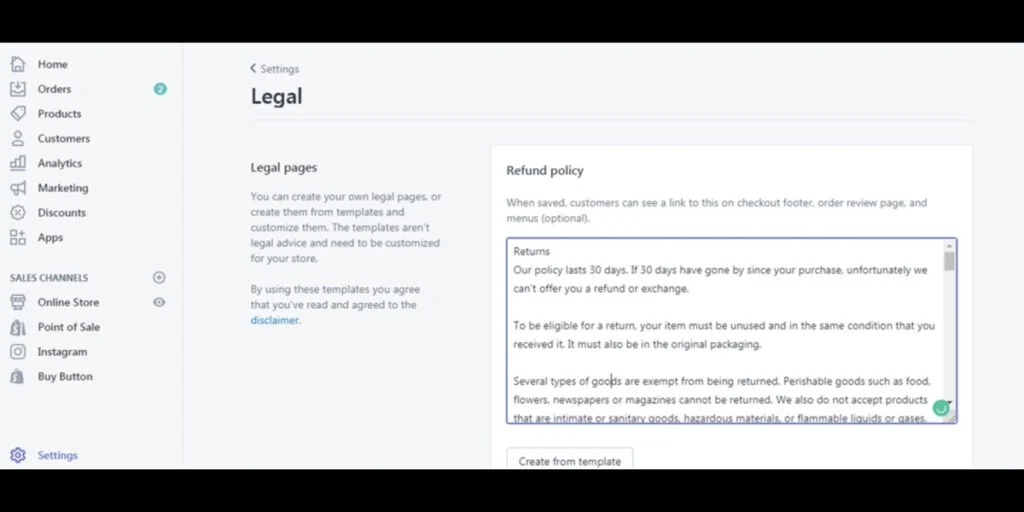
La création d'une boutique Shopify doit inclure la politique en matière de retours, de remboursements, d'échanges, de confidentialité, de sécurité et de conditions de service. Savoir mettre en place l'aspect esthétique d'une boutique Shopify ne suffit pas. Vous devez garantir que votre site Web fait preuve de crédibilité en fournissant aux utilisateurs des politiques de magasin pour les protéger.
Comment ajouter des politiques de magasin :
- Dans l'administrateur Shopify , sélectionnez Politiques sous Paramètres
- Entrez les politiques du magasin ou cliquez sur Créer à partir d'un modèle pour choisir le modèle par défaut. Ajoutez du style, des politiques de format, ajoutez des liens et des images dans l'éditeur de texte enrichi.
- Consultez les politiques du magasin et modifiez-les.
- Cliquez sur Enregistrer
11. Configurez vos impôts
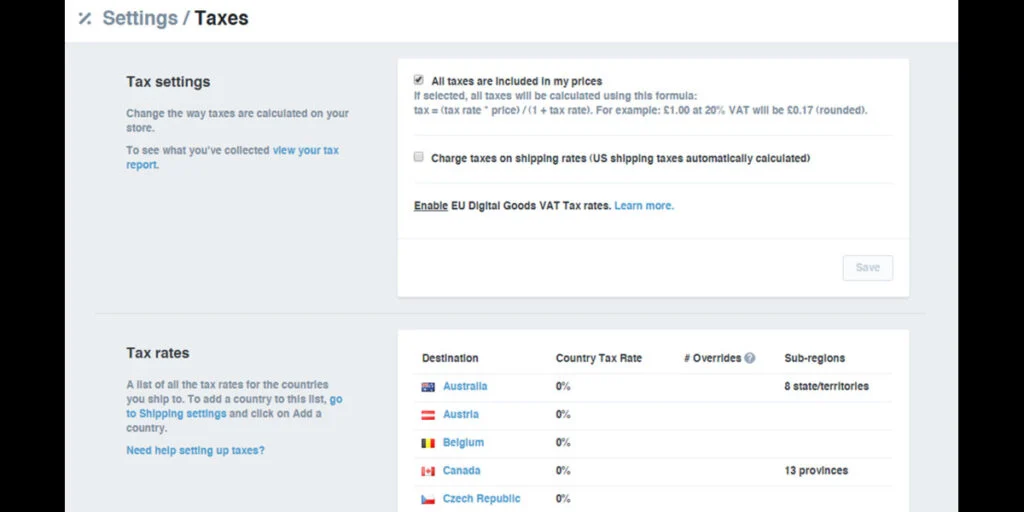
Avant de configurer vos impôts, enregistrez votre entreprise pour obtenir votre numéro fiscal. Suivez ensuite ces étapes :
- Depuis l'administrateur Shopify , accédez à Taxes et droits sous Paramètres
- Sélectionnez votre pays ou région dans la section Gérer la collecte des taxes de vente
- Cliquez sur Collecter la taxe de vente
- Entrez votre numéro fiscal. Vous pouvez laisser ce champ vide en attendant votre numéro fiscal
- Cliquez sur Collecter la taxe
12. Passer une commande test
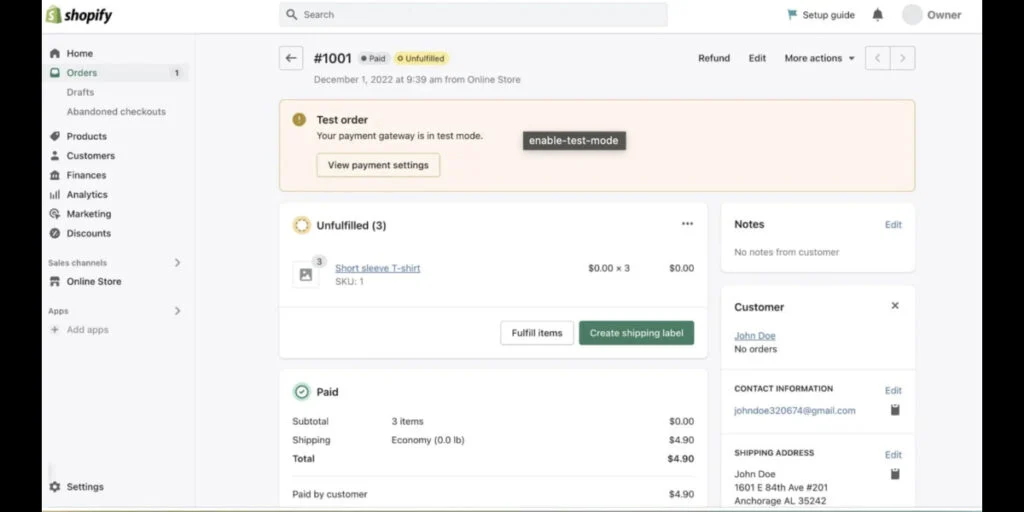
La dernière étape de la création d'une boutique Shopify consiste à passer une commande test pour garantir que le processus de paiement, le traitement des commandes, l'expédition, l'inventaire et les taxes fonctionnent correctement. Activez d'abord le mode test en suivant ces étapes :
- Depuis l'administrateur Shopify , accédez à Paiements sous Paramètres.
- Cliquez sur Modifier dans la section Shopify Payments
- Cochez Utiliser le mode test
- Cliquez sur Enregistrer
Remarque : Vous pouvez passer une commande test simulée ou une commande réelle.
13. Supprimez le mot de passe de votre boutique en ligne
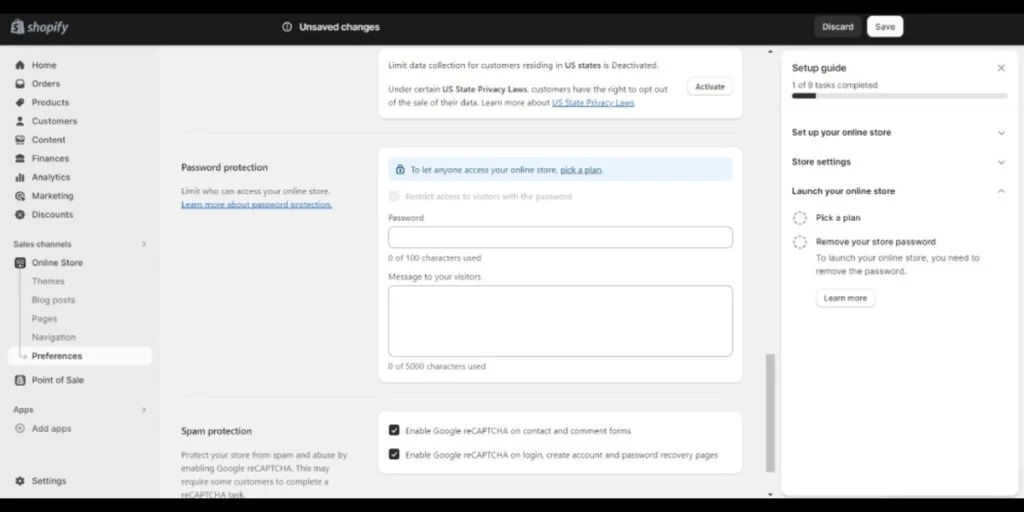
Avant de lancer, supprimez le mot de passe de votre boutique en ligne afin que votre site Web soit ouvert au public. Vous pouvez supprimer le mot de passe de votre boutique en ligne Shopify de deux manières.
Comment supprimer le mot de passe de votre boutique en ligne de la page Thèmes :
- Depuis l'administrateur Shopify , accédez à Thèmes sous Boutique en ligne.
- Cliquez sur Supprimer le mot de passe si vous voyez une bannière indiquant : « Votre boutique en ligne est protégée par mot de passe. Sinon, cela signifie que votre boutique en ligne n'est pas protégée par mot de passe.
Comment supprimer le mot de passe de votre boutique en ligne de la page Préférences :
- Depuis l'administrateur Shopify , accédez aux Préférences sous Boutique en ligne.
- Décochez l'option Restreindre l'accès aux visiteurs avec le mot de passe dans la section Protection par mot de passe .
- Cliquez sur Enregistrer
Foire aux questions (FAQ)
Dois-je être concepteur ou développeur pour utiliser la plateforme Shopify ?
Non. L'interface de Shopify est simple et vous pouvez utiliser des modèles prêts à l'emploi et personnaliser l'apparence de votre boutique en ligne.
Combien coûte la création d’une boutique Shopify ?
Vous pouvez essayer Shopify gratuitement pendant trois jours sans carte de crédit requise. Une fois la période d'essai expirée, vous pouvez sélectionner le plan tarifaire le plus adapté à votre activité en ligne.
Puis-je utiliser mon domaine existant avec Shopify ?
Oui. Vous pouvez utiliser un nom de domaine existant en vous connectant à votre site Web Shopify à partir de l'administrateur Shopify.
Est-il facile de vendre sur Shopify ?
Il est facile de vendre vos produits sur Shopify si vous créez un site Web convivial, rédigez des descriptions de produits convaincantes, utilisez des images de produits de haute qualité et développez vos efforts promotionnels.
