Capture d'écran sur MAC : Trois façons simples de prendre une capture d'écran sur un Mac
Publié: 2022-06-14Différentes méthodes pour prendre une capture d'écran sur MAC en 2022
Si vous êtes un tout nouvel utilisateur de Mac ou si vous possédez le Mac depuis un certain temps et que vous ne connaissiez pas l'intérêt de prendre une photo, cela vaut la peine de prendre un peu de temps pour maîtriser cette capacité dans votre système.
La tendance des captures d'écran vaut la peine d'être rejointe, principalement parce que c'est un excellent moyen d'enregistrer vos activités. Par exemple, chaque fois que j'achète des billets pour un événement, que j'effectue un paiement de facture ou que je prends rendez-vous à tout moment, je note la confirmation. Ainsi, si le paiement par carte de crédit que j'ai effectué n'est pas traité le jour prévu, je pourrai prouver que j'avais programmé le paiement avant le jour de l'échéance. Donc, dans cet article, vous apprendrez comment prendre une capture d'écran sur mac en utilisant différentes méthodes
Table des matières
- 1 Principes de base de la capture d'écran Mac
- 2 Comment faire une capture d'écran sur Mac en utilisant la commande shift
- 2.1 Commande-Maj-3
- 2.2 Maj-Commande-4
- 3 Comment prendre une capture d'écran sur MAC à l'aide de la Touch Bar ?
- 4 Utilisez des applications tierces pour prendre une capture d'écran sur Mac
- 4.1 1. Esquisse
- 4.2 2. Prise de vue
- 4.3 3. Snagit
- 4.4 4. Monosnap
- 4.5 5. Prise de vue lumineuse
- 4.6 Connexe
Principes de base de la capture d'écran Mac
Il n'y a pas de bouton dédié pour l'écran d'impression des produits Apple ; cependant, il y a un menu séparé. Certains disent même que c'est supérieur ! Avec le lancement de macOS Mojave, Apple a changé la façon dont il utilise son utilitaire de capture d'écran Mac, en ajoutant une seule commande qui ouvrira une option pour capturer un écran. Une fois que vous avez maîtrisé cette commande, faire des captures d'écran est facile.
Pourtant, l'outil de capture d'écran natif d'Apple ne propose que cinq options pour prendre une capture d'écran de l'écran sur votre Mac. Au fur et à mesure de votre lecture, vous constaterez que de nombreuses autres options sont disponibles via un logiciel tiers. Découvrons donc ce qui vous convient le mieux.
Comment faire une capture d'écran sur Mac en utilisant la commande shift
Commande-Maj-3
Ce raccourci clavier prendra une image de tout votre écran.
Maj-Commande-4
Utilisez cette combinaison de touches pour transformer votre curseur en flèche, que vous pouvez faire glisser pour sélectionner la zone de votre écran à capturer. Enfin, appuyez sur le bouton de la souris ou sur le trackpad pour prendre la photo.
Il existe de nombreuses alternatives après avoir appuyé sur Maj-Commande-4
Cliquez et relâchez votre barre d'espace . Le réticule se transforme en icône d'appareil photo afin que vous puissiez glisser sur n'importe quelle fenêtre ouverte. Sélectionnez la fenêtre dont vous souhaitez capturer une image. La capture d'écran prise à l'aide de cette méthode aura des bordures blanches entourant la fenêtre et une ombre portée occasionnelle.
Maintenez et appuyez sur la barre d'espace (après avoir fait glisser pour attirer l'attention sur une zone, mais avant de relâcher la souris ou le trackpad). Ensuite, cela verrouille la taille et la forme de la zone sélectionnée mais vous permet de repositionner cette zone sur l'écran. C'est extrêmement utile si votre première sélection n'est décalée que de quelques pixels. Maintenez simplement la barre d'espace enfoncée et déplacez-la avant de relâcher le bouton de la souris pour prendre une image.
Maintenez enfoncé le bouton Maj (après avoir déplacé la souris pour marquer une zone, mais avant de relâcher la souris ou le trackpad). La touche est verrouillée des deux côtés de la zone sélectionnée par le réticule, en préservant le bord inférieur. Il permet à l'utilisateur de déplacer sa souris vers le haut ou vers le bas pour se déplacer sur le bord inférieur.
Sans relâcher le bouton de la souris, relâchez la touche Maj et appuyez à nouveau dessus pour vous déplacer sur le bord gauche de la zone sélectionnée. Vous pouvez basculer entre le déplacement du bord inférieur et du bord droit en maintenant le bouton de la souris ou le pavé tactile en place et en appuyant sur le bouton Maj.
Comment prendre une capture d'écran sur MAC à l'aide de la barre tactile ?
Si vous êtes toujours convaincu que vous ne pouvez pas vivre sans l'écran d'impression qui ressemble au bouton Windows… votre Mac l'inclut-il ? Barre tactile ? Si oui, vous pourrez faire un bouton spécifiquement pour capturer des images ! Voici comment procéder :
- Accéder aux Préférences Système > Clavier
- Cliquez sur "Personnaliser la bande de contrôle"
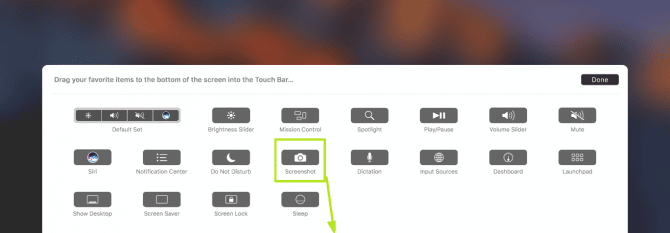

- Choisissez l'emplacement de votre capture d'écran, cliquez sur la barre tactile, faites-la glisser et déposez-la et enregistrez les modifications.
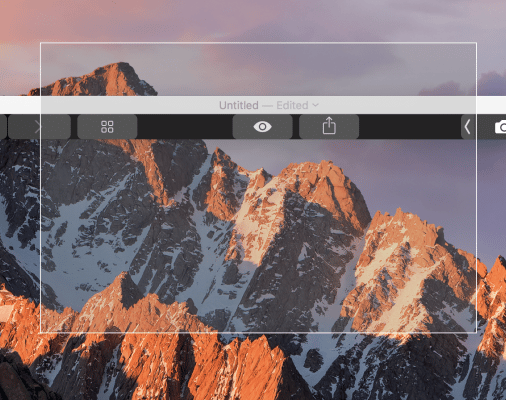
Vous pouvez désormais effectuer une capture d'écran Mac en utilisant uniquement votre barre tactile. Sélectionnez le bouton de capture d'écran ; cela affichera une option de capture d'écran. Sélectionnez "Enregistrer dans" si vous souhaitez modifier l'emplacement, et vos captures d'écran seront enregistrées. Sélectionnez la zone que vous souhaitez capturer : tout l'écran, une zone spécifique ou une fenêtre spécifique. Déplacez votre curseur pour capturer une image.

Utiliser des applications tierces pour prendre une capture d'écran sur Mac
1. Esquisse
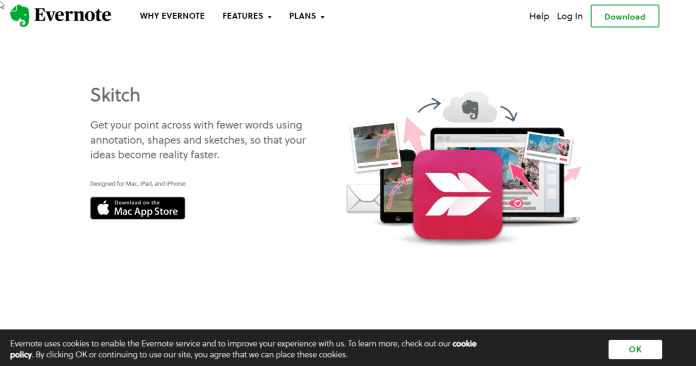
Skitch est la meilleure application tierce globale pour prendre des captures d'écran à l'aide de votre Mac. L'application est téléchargeable et utilisable gratuitement et créée par Evernote. Si vous êtes déjà un utilisateur d'Evernote, vous bénéficierez d'avantages supplémentaires en utilisant les deux applications.
Avec un éventail d'options d'annotation utiles, Skitch simplifie la prise de captures d'écran et leur modification.
Télécharger : Skitch (Gratuit)
2. Coup de feu
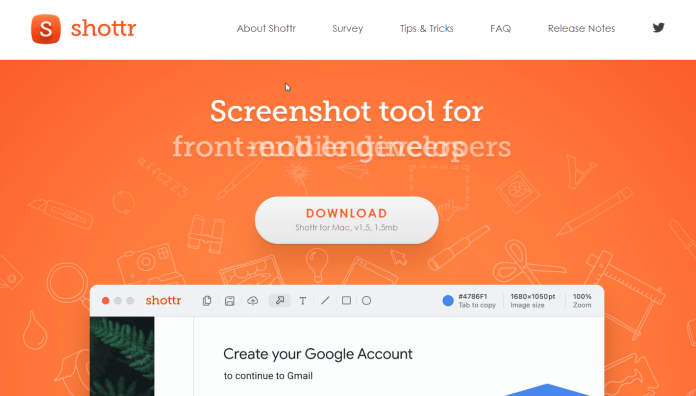
Shottr est une application de capture d'écran légère et légère que vous pouvez installer sur votre Mac. C'est une alternative fantastique pour ceux qui ne peuvent pas télécharger d'applications via le Mac App Store. Mac App Store. Shottr se trouve dans votre barre de menus ; il affiche le symbole « S » . Lorsque vous l'ouvrirez, vous pourrez découvrir une myriade d'options.
Cette application de capture d'écran peut figurer dans notre liste des 10 meilleurs, car elle offre de nombreuses fonctionnalités payantes gratuites. Des exemples de cela incluent le défilement des captures d'écran, les annotations et le zoom sur ou hors de l'écran, ainsi que l'OCR. Toutes ces fonctionnalités sont accessibles via des versions payantes de la majorité des autres applications pour les captures d'écran.
Télécharger : Shottr (Gratuit)
3. Snagit
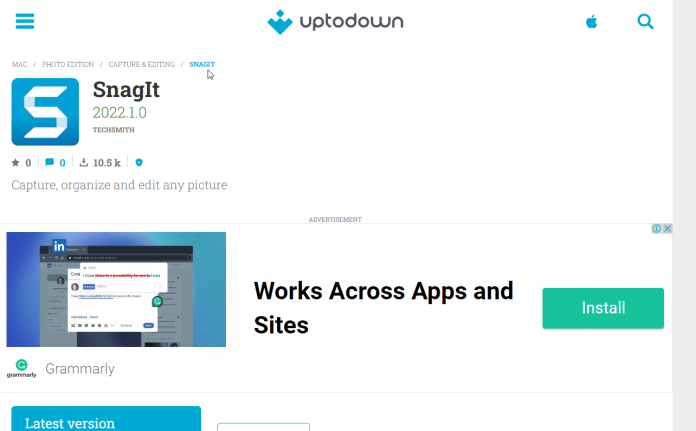
Snagit est le logiciel le plus cher pour prendre des photos sur un Mac. Cependant, l'application est chargée de fonctionnalités avancées qui permettent plus de manipulation de captures d'écran que la majorité des programmes gratuits disponibles.
Avec une gamme d'options d'annotation, Snagit vous permet de modifier votre capture d'écran au maximum. Par exemple, vous pouvez choisir différentes polices, ajouter des détails supplémentaires aux mots (comme des ombres et des nuances) et même modifier l'opacité du texte. C'est une version miniature de Photoshop.
4. Monosnap
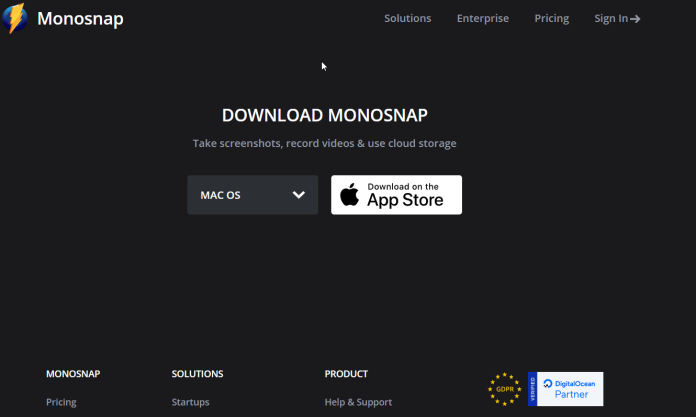
Monosnap est une simple application d'édition d'écran pour les utilisateurs de Mac qui est disponible sur l'App Store. En masquant la barre de menu pour un accès rapide, Monosnap fonctionne de la même manière que les autres applications répertoriées dans cette liste.
Une autre excellente option que vous pouvez faire avec Monosnap est de créer des raccourcis vers différentes tâches pour rendre la prise de photos plus rapide et plus efficace. Cliquez simplement sur l'icône Monosnap, sélectionnez Paramètres dans le menu principal et modifiez les paramètres en fonction de vos besoins.
Alors que la version gratuite suffira pour la plupart des gens, la version payante est capable d'enregistrer plus longtemps ainsi que de l'espace de stockage cloud supplémentaire et des intégrations avec des sociétés tierces. Nous vous suggérons de payer pour la version premium si vous avez besoin d'un travail plus professionnel.
5. Coup de lumière
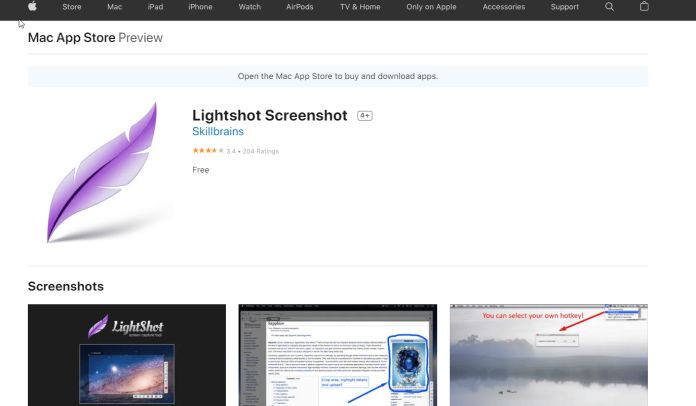
Lightshot est une autre application gratuite que vous pouvez télécharger depuis le Mac App Store. L'application propose de nouveaux outils pour prendre puis annoter vos photos. C'est comme Skitch mais fonctionne légèrement différemment.
Obtenez des services de conception graphique et vidéo illimités sur RemotePik, réservez votre essai gratuit
Pour vous tenir au courant des dernières nouvelles sur le commerce électronique et Amazon, abonnez-vous à notre newsletter sur www.cruxfinder.com
