Comment supprimer des objets dans Photoshop
Publié: 2022-04-28Savoir supprimer un objet dans Photoshop est essentiel pour tous les utilisateurs de Photoshop. Que vous éditiez des photos, conceviez ou créiez des photos composites, il y aura toujours des détails indésirables qui vous gêneront. Heureusement, Photoshop dispose de plusieurs outils qui peuvent supprimer un objet rapidement et en toute transparence !
Aujourd'hui, nous verrons comment supprimer un objet dans Photoshop en utilisant cinq techniques différentes. Chaque outil excelle dans la suppression de différents types d'objets dans tous les types de scénarios, tous seuls.
Les outils peuvent également les combiner, de sorte que vous n'ayez plus jamais à vous soucier d'un objet distrayant ou indésirable qui gâcherait vos photos.
- Comment supprimer des objets dans Photoshop à l'aide de l'outil Patch
- Comment supprimer des objets dans Photoshop à l'aide de l'outil de déplacement sensible au contenu
- Comment supprimer des objets dans Photoshop à l'aide de l'outil Clone Stamp
- Comment supprimer des objets dans Photoshop à l'aide du pinceau Spot Healing
- Comment supprimer des objets dans Photoshop à l'aide de l'outil Pinceau
Comment supprimer des objets dans Photoshop à l'aide de l'outil Patch
Tout d'abord, commençons par l'outil Patch. L'outil Patch est utilisé pour supprimer les éléments d'image indésirables. L'option Content-Aware de l'outil Patch prend les pixels à proximité et les patche sur la zone indésirable, créant un effet de fusion homogène avec la zone environnante.
Étape 1 : Ajuster les paramètres
Sélectionnez l'outil Patch, que vous trouverez en cliquant avec le bouton droit sur le pinceau Spot Healing et en ouvrant le carrousel d'outils. Vous pouvez également faire défiler les différents outils Patch en utilisant le raccourci J. Avec l'outil Patch sélectionné, regardez la barre d'options supérieure.
- Patch : Tout d'abord, nous voulons définir Patch sur Content-Aware.
- Structure : Pour Structure, nous pouvons entrer une valeur entre 1 et 7 pour définir à quel point le patch reflétera les motifs d'image existants. Ce réglage peut changer d'une image à l'autre. Cependant, je trouve qu'une structure de 4 fait du bon travail la plupart du temps.
- Couleur : pour Couleur, vous pouvez saisir une valeur comprise entre 0 et 10. Cela indiquera la quantité de couleurs algorithmique que Photoshop appliquera au patch. Si vous entrez 0, tout mélange de couleurs est désactivé. J'aime le garder à 0, mais cela peut changer d'une image à l'autre.
- Échantillonner tous les calques : si vous souhaitez apporter des modifications directement à votre photo, laissez cette option décochée. Cependant, si vous souhaitez travailler de manière moins destructive, cochez cette case et créez un nouveau calque. Tout ce que vous patchez sera placé sur le nouveau calque.

Étape 2 : Sélectionnez l'objet indésirable
Avec nos paramètres en place, nous pouvons créer une sélection autour des options indésirables.
La sélection n'a pas besoin d'être précise. En fait, vous voulez saisir certaines des zones environnantes extérieures autour de l'objet indésirable.
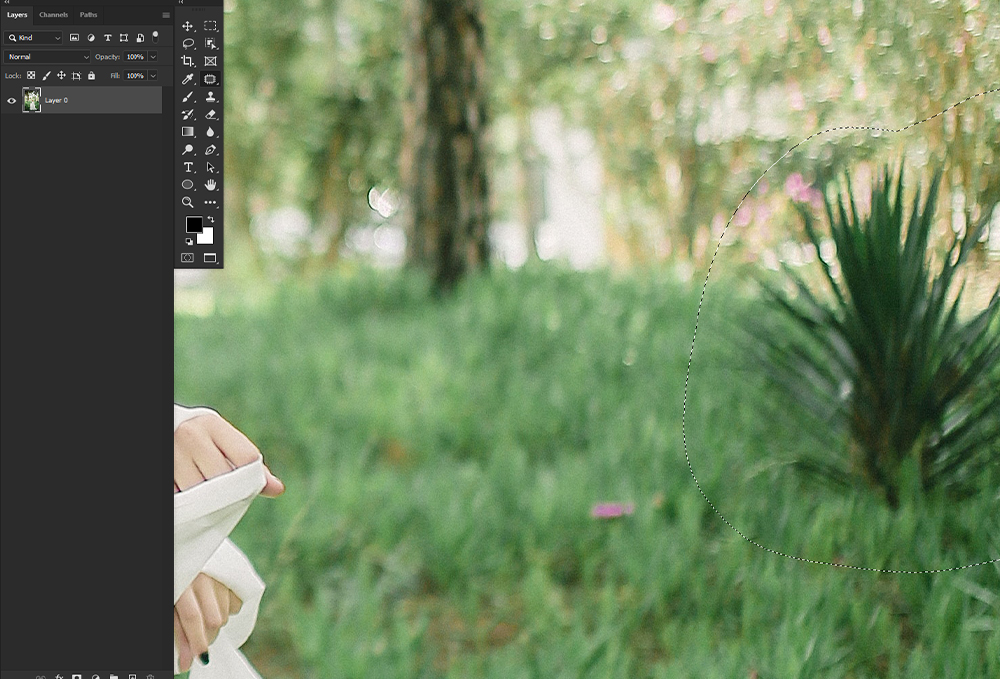
Étape 3 : faites glisser la sélection vers une nouvelle zone
Maintenant, faites glisser la sélection sur une zone similaire à la zone sur laquelle se trouve votre objet. Gardez à l'esprit les lignes et les textures. En dessous, j'ai assuré la ligne d'horizon entre l'herbe et les arbres alignés.
Échantillonnage à partir d'une zone claire, en supprimant le buisson sombre du côté droit du sujet.
N'oubliez pas que si vous obtenez beaucoup d'artefacts étranges ou de flou, essayez de créer plusieurs patchs de test différents avec des paramètres différents. Une fois que vous êtes satisfait des résultats, passez au principal objet indésirable.
Vous pouvez également supprimer les pixels flous ou les motifs répétitifs en les patchant, en créant des patchs plus petits sur le patch principal.
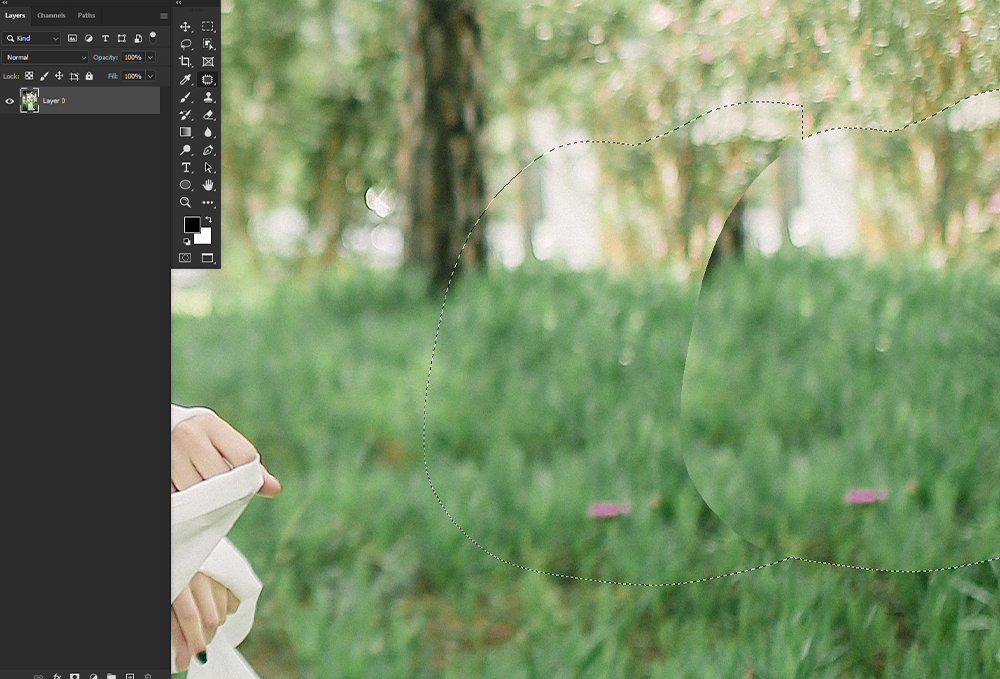
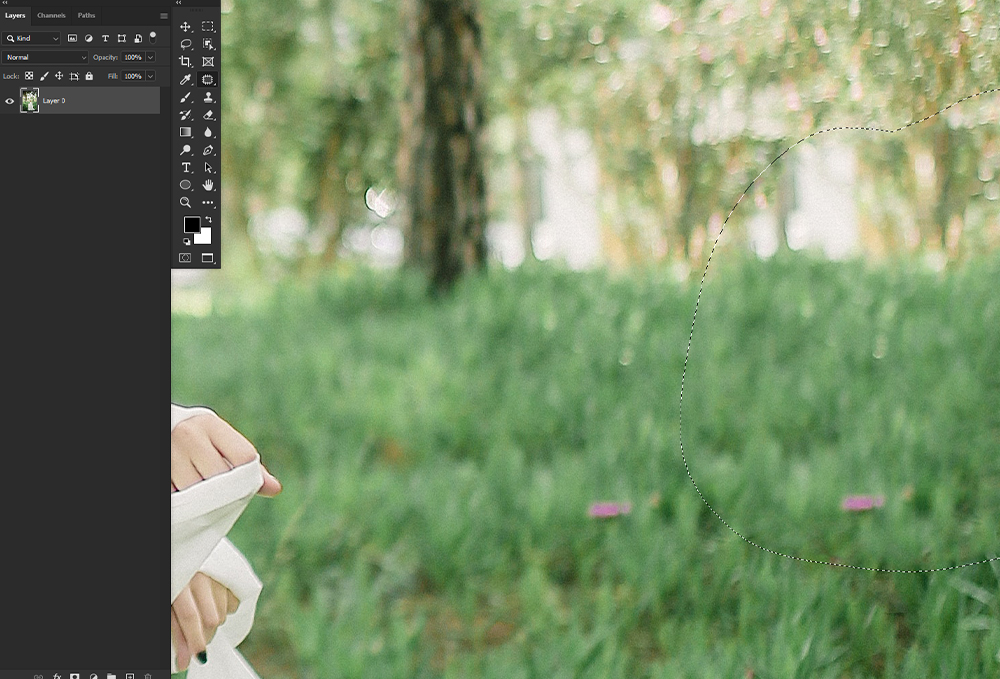


Comment supprimer des objets dans Photoshop à l'aide de l'outil de déplacement sensible au contenu
Ensuite, couvrons l'outil Content-Aware Move, qui est similaire à l'outil Patch mais utilisé légèrement différemment.
S'il y a un objet que vous souhaitez supprimer d'un endroit mais placer à un autre, vous voudrez utiliser le déplacement sensible au contenu. Gardez à l'esprit que l'outil Déplacer est idéal lorsque l'arrière-plan reste similaire.
Étape 1 : Sélectionnez l'objet que vous souhaitez déplacer
Sélectionnez l'objet que vous souhaitez déplacer. Assurez-vous également de sélectionner une partie de l'arrière-plan du sujet. Vous ne voulez pas une sélection trop précise.
Vous pouvez utiliser l'outil Déplacer pour dessiner la sélection ou tout autre outil de sélection, en revenant à l'outil Déplacer une fois la sélection effectuée.
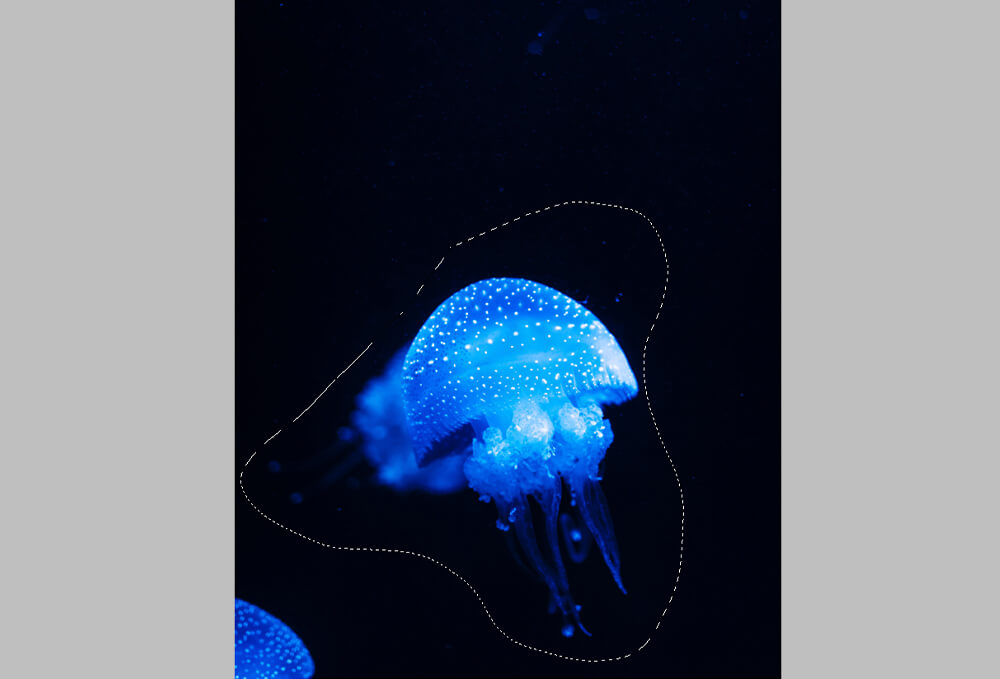
Étape 2 : faites glisser vers une nouvelle zone
Faites glisser la sélection vers la zone où vous souhaitez placer l'objet.
Si l'option Transform On Drop est activée, vous pouvez mettre à l'échelle la partie de l'image que vous venez de déplacer.
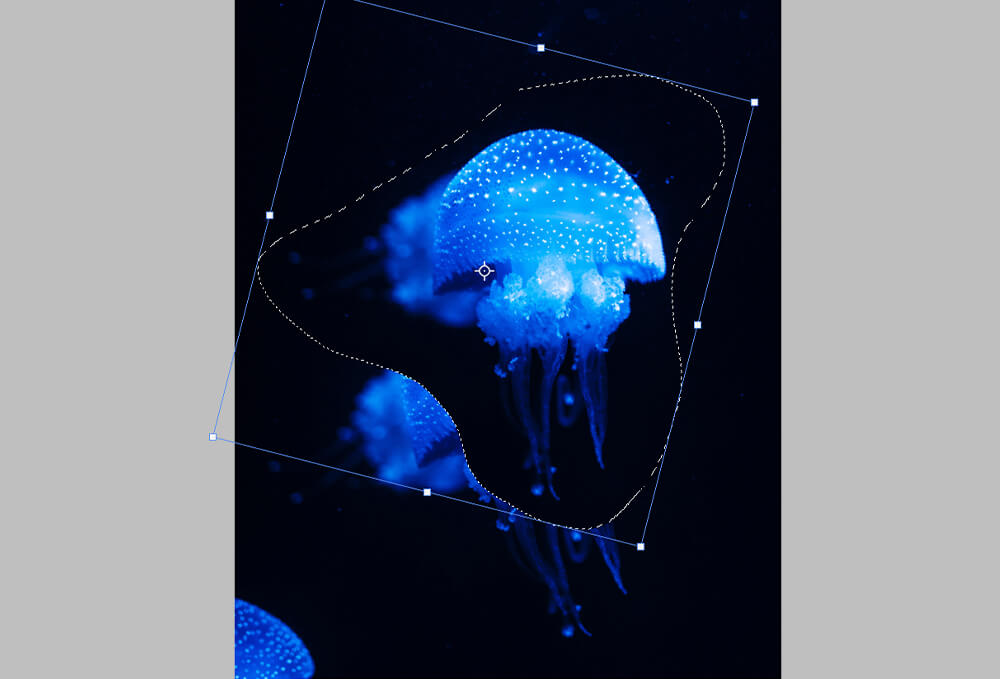
Étape 3 : Nettoyer la zone précédente
Après avoir déposé l'objet dans son nouvel emplacement, l'ancienne zone peut avoir des pixels restants, des pixels flous ou d'autres artefacts généraux d'apparence étrange.
Nettoyez-le à l'aide de l'outil Content Aware-Patch, en suivant les mêmes étapes que vous utiliseriez pour supprimer un objet ordinaire, en les traitant eux-mêmes comme des objets indésirables.
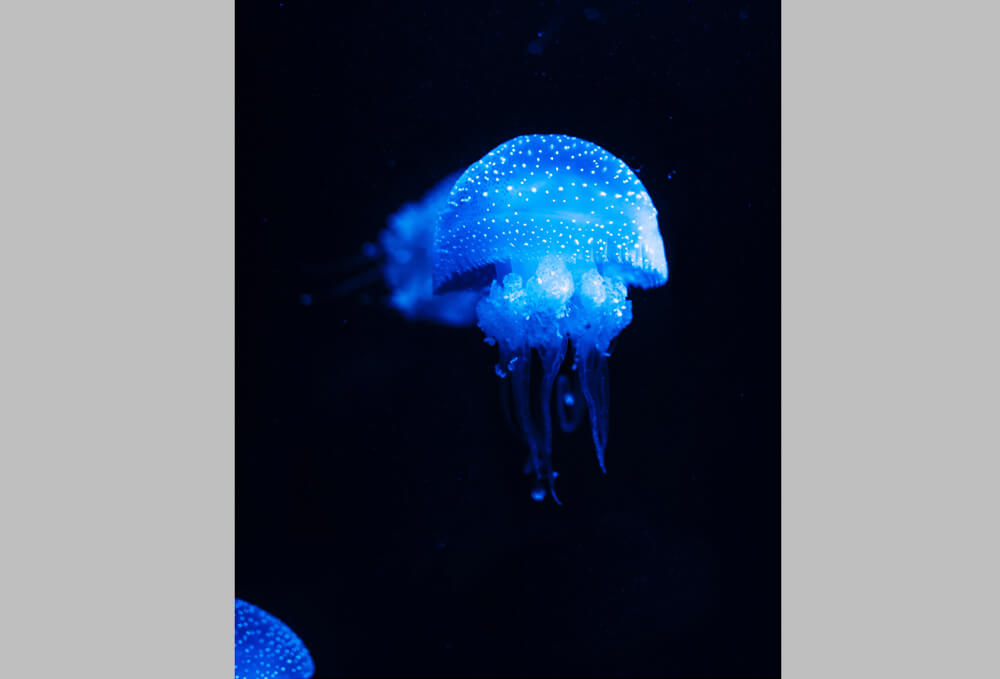
Comment supprimer des objets dans Photoshop à l'aide de l'outil Clone Stamp
L'outil Clone Stamp place une partie d'une image sur une autre partie de la même image. L'outil Clone Stamp est idéal pour dupliquer des objets ou supprimer des objets indésirables, petits et grands.
Étape 1 : Définissez votre pointe de pinceau et vos paramètres
Sélectionnez l'outil Clone Stamp dans la barre d'outils Outils ou en appuyant sur S.

Choisissez une pointe de pinceau, une taille, une opacité et un flux dans la barre d'options. Cela dépendra de ce que vous tamponnez.
J'aime choisir un pinceau légèrement plus grand que le détail que je supprime et maintenir la dureté à environ 75%.
Si l'objet est grand, je le règle sur une taille légèrement plus petite et diminue la dureté pour un meilleur mélange.
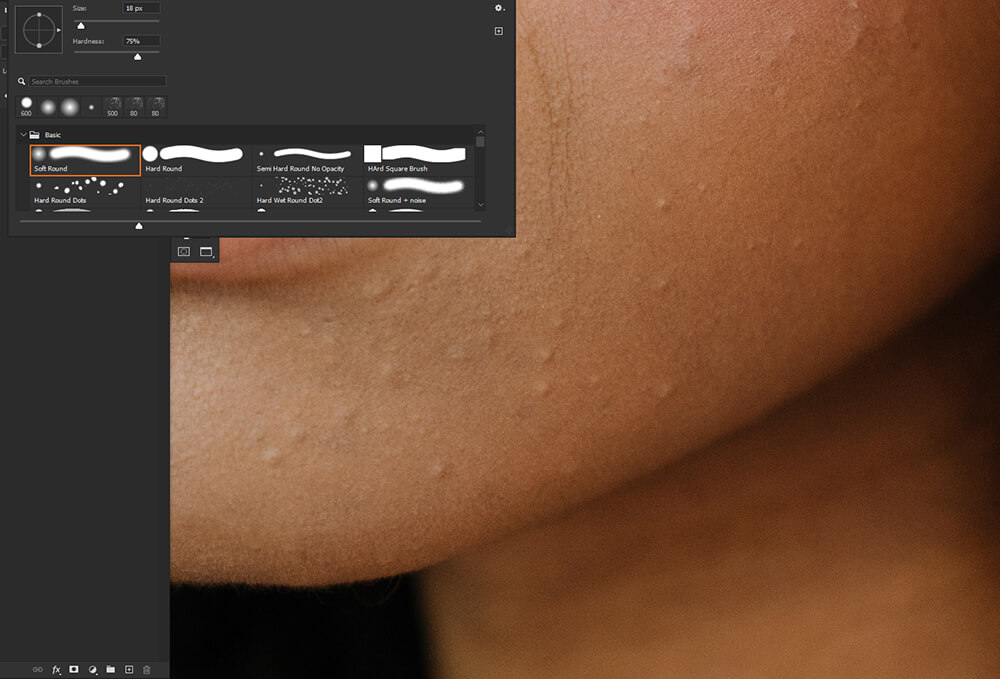
Étape 2 : Échantillonner une zone et peindre
Ensuite, nous définissons le point d'échantillonnage en positionnant le pointeur de l'outil Tampon sur la zone que nous voulons échantillonner, puis en maintenant Alt/Option et en cliquant.
Faites glisser le détail que vous souhaitez supprimer. Il est préférable de faire des traits plus petits et plus courts au lieu de plus longs.
Vous devez également faire attention à la duplication de détails ou à la création de modèles involontaires. Si cela se produit, passez en revue à nouveau le détail répétitif en utilisant une zone échantillonnée différente.
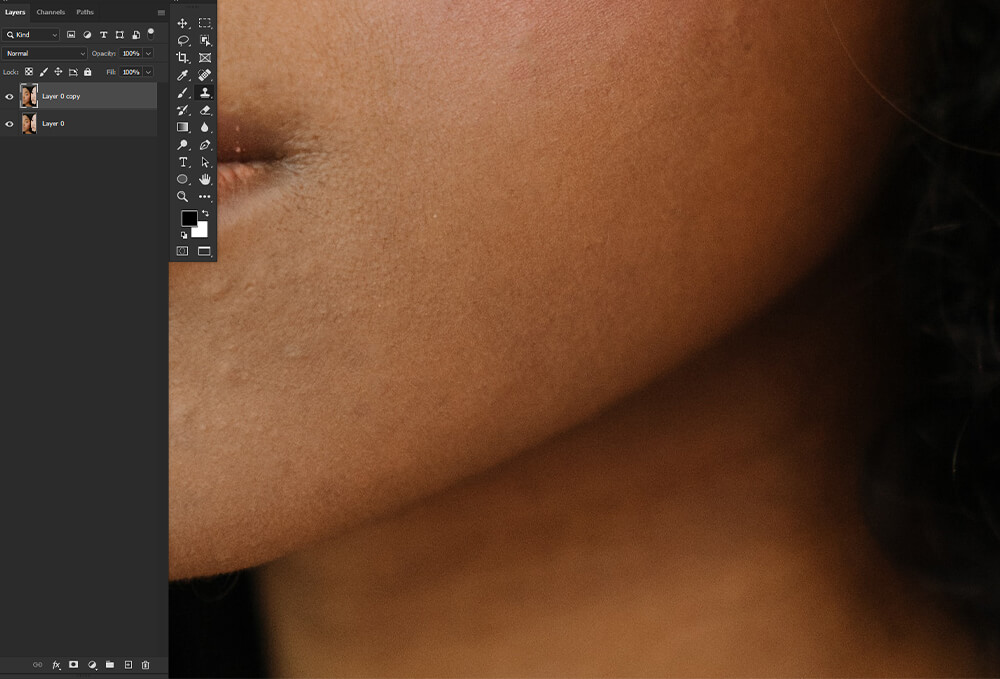
Comment supprimer des objets dans Photoshop à l'aide du pinceau Spot Healing
L'outil Spot Healing Brush peut rapidement supprimer les imperfections et autres imperfections plus mineures de vos photos.
Le pinceau Correcteur ponctuel peint avec des pixels échantillonnés à partir d'une image et fait correspondre à la fois la texture et l'éclairage des pixels échantillonnés aux pixels corrigés.
Étape 1 : Ajuster les paramètres
Tout d'abord, sélectionnez l'outil Spot Healing Brush, le raccourci étant J.
- Type : nous voulons nous assurer que le type est défini sur Content-Aware.
- Taille du pinceau : nous voulons choisir une taille de pinceau. Choisir une brosse légèrement plus grande que la zone que vous souhaitez soigner est idéal. J'aime aussi garder la dureté à environ 75%.
- Mode : la plupart du temps, vous souhaiterez que le mode soit défini sur Normal. Cependant, vous pouvez choisir Remplacer, ce qui préservera le bruit, le grain du film et toute texture sur les bords du pinceau.
- Échantillonner tous les calques : cochez Échantillonner tous les calques si vous souhaitez échantillonner les pixels de tous les calques visibles. Vous pouvez décocher Échantillonner toutes les couches pour échantillonner uniquement à partir de la couche actuelle.
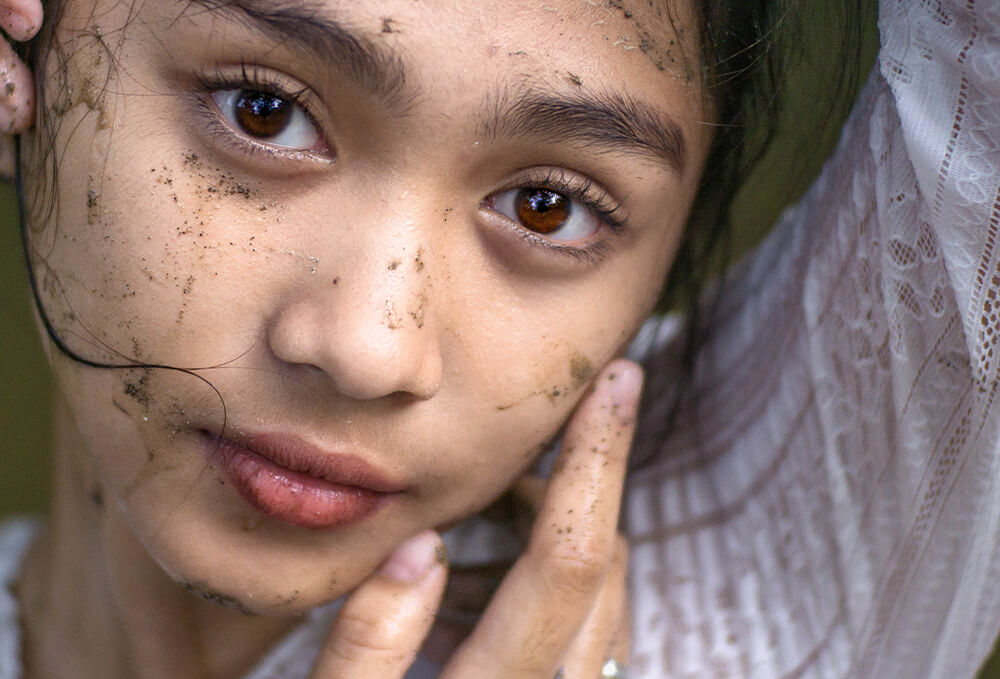
Étape 2 : faites glisser sur l'objet indésirable
Maintenant, cliquez sur la zone que vous souhaitez corriger. Vous pouvez cliquer et faire glisser pour sélectionner et supprimer les imperfections de zones plus grandes. Essayez de ne pas choisir une zone trop grande. Faire plusieurs petites sélections est idéal.
Le Spot Healing Brush échantillonne automatiquement autour de la zone sélectionnée.
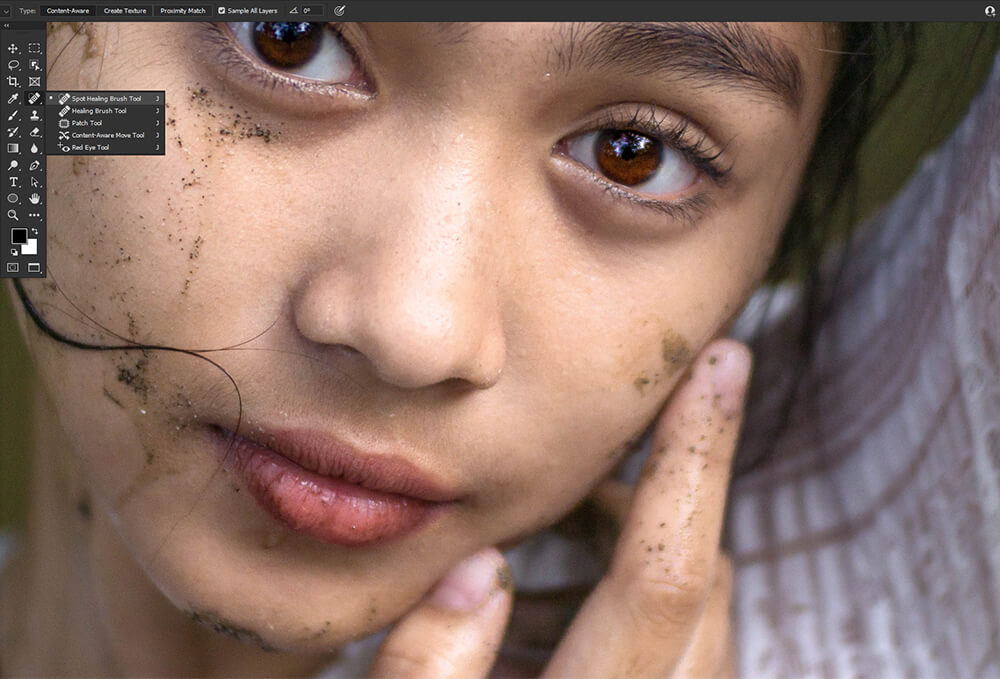
Étape 3 : La brosse cicatrisante comme alternative
Essayez l'outil Healing Brush si vous voulez plus de contrôle sur les zones échantillonnées.
L'outil Healing Brush fonctionne comme le Spot Healing Brush, mais vous choisissez les zones à sélectionner en maintenant Alt/Options et en cliquant, comme pour l'outil Clone Stamp.
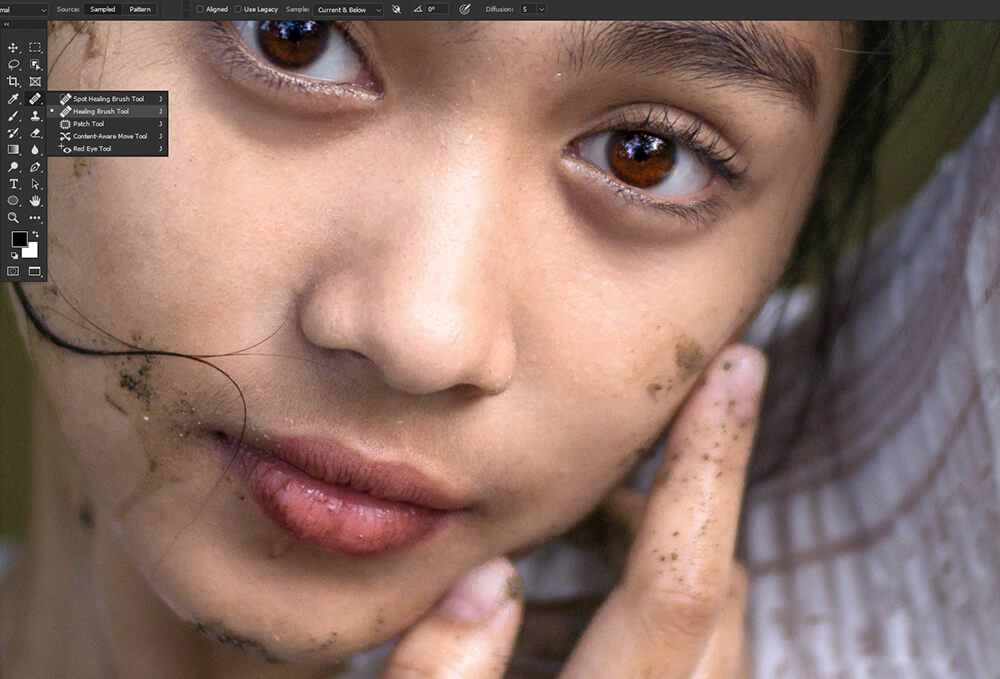
Comment supprimer des objets dans Photoshop à l'aide de l'outil Pinceau
Enfin, voyons comment supprimer les détails indésirables en utilisant uniquement un pinceau rond par défaut. Cette technique est idéale pour les objets sur des arrière-plans simples non définis avec peu ou pas de détails. Un sujet avec une faible profondeur de champ en est un excellent exemple.
Étape 1 : Définissez les paramètres de votre pinceau
Tout d'abord, configurez votre Brush.
- Pointe du pinceau : pour la pointe du pinceau, vous souhaitez que le pinceau rond par défaut soit défini sur 0 % de dureté la plupart du temps. En fin de compte, cependant, cela dépendra de la zone que vous peignez. Si la zone que vous peignez a des bords plus durs, augmentez la dureté en conséquence.
- Taille du pinceau : La taille changera au fur et à mesure que vous peignez. Modifiez rapidement la taille de votre Brush à l'aide des touches [ et ]. J'aime commencer avec une taille légèrement plus grande que la zone que je peins.
- Flux et opacité : le flux et l'opacité sont d'excellents outils pour construire lentement la couleur, ce que vous voudrez faire dans cette technique. Je suggère de régler le débit aussi bas que 10 % et aussi haut que 75 %. Le débit changera au fur et à mesure.

Étape 2 : Choisir les couleurs
Ensuite, échantillonnez une couleur de la zone que vous peignez, en utilisant trop l'outil Sélecteur de couleurs.
Chaque fois que vous peignez sur une zone avec une nouvelle couleur, vous voudrez choisir une couleur dans cette zone, vous changerez donc souvent de couleur. Pour passer rapidement de l'outil Pinceau au sélecteur de couleurs et inversement, maintenez la touche Alt enfoncée. Choisissez une nouvelle couleur et, lorsque vous relâcherez Alt, votre outil Pinceau sera à nouveau actif.
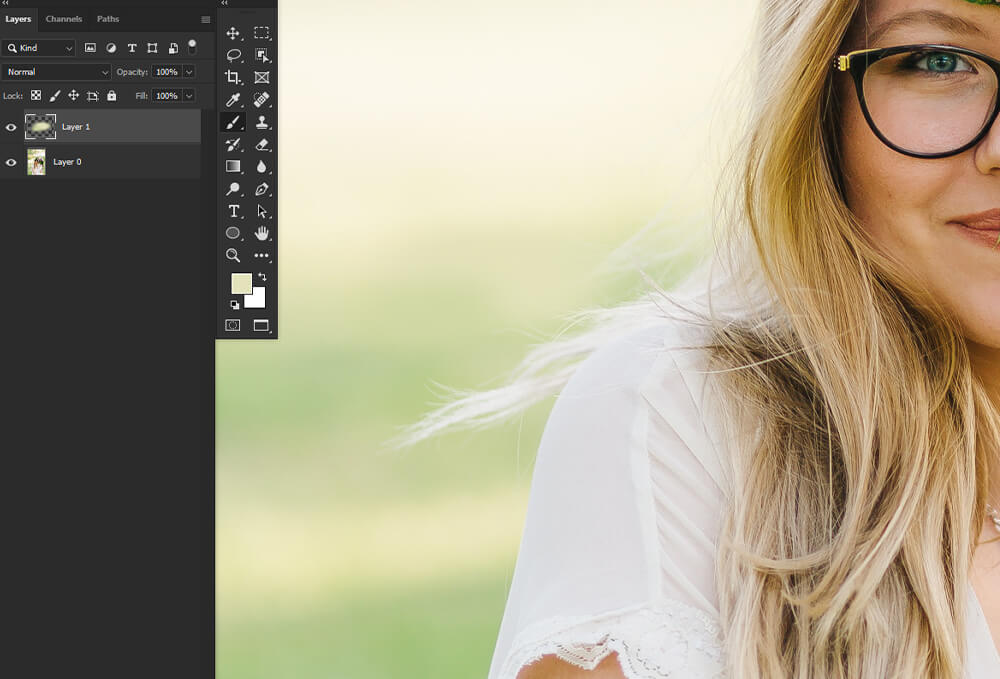
Étape 3 : peindre sur l'objet que vous souhaitez supprimer
Maintenant que votre pinceau est configuré et que vous savez comment sélectionner rapidement les couleurs, peignez simplement l'objet ou le détail indésirable.
Cela fonctionne mieux sur les arrière-plans flous, car vous n'avez pas à vous concentrer sur la peinture d'une forme spécifique. Vous avez juste besoin d'obtenir le mélange de couleurs correct.

Conclusion
Voilà comment supprimer un objet dans Photoshop ! Rappelez-vous que chaque outil a ses forces et ses faiblesses. Une fois que vous avez une idée du moment où vous devez utiliser chaque outil, la suppression d'objets devient à la fois rapide et facile. Vous pouvez également combiner les différents outils et techniques de suppression d'objets, vous offrant des options infinies et une chance de décider de vos propres préférences.
La suppression transparente d'objets est indispensable pour les photographes et les artistes numériques. Faites juste attention aux motifs répétitifs, aux pixels flous et aux pépins comme les artefacts.
