Comment traiter les commandes sur Shopify
Publié: 2023-11-25Une fois que votre boutique en ligne est opérationnelle, les ventes vont commencer à affluer. Lors de la configuration de votre boutique Shopify, il est crucial d'explorer les paramètres de traitement et d'exécution des commandes. Shopify permet aux nouveaux propriétaires d'entreprises de commerce électronique de configurer facilement le traitement des commandes afin que les clients disposent d'un paiement transparent. Voici comment traiter les commandes sur Shopify.
Qu’est-ce que l’exécution des commandes sur Shopify ?
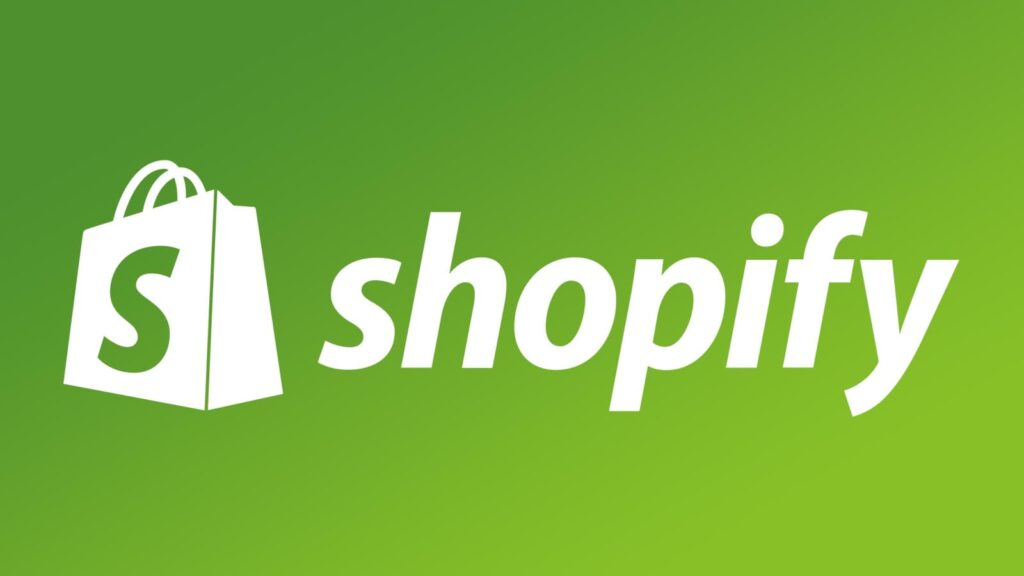
Lorsqu'un client commande dans votre magasin, l'affichage du statut sur la page Commandes sera enregistré comme Exécuté. Une fois la commande exécutée, le client reçoit un e-mail l'informant que sa commande est en route. Vous pouvez mettre en place un traitement ou un archivage manuel ou automatique des commandes. La page Commandes de votre interface administrateur Shopify vous permet de gérer toutes les commandes de votre boutique.
Que se passe-t-il lorsque vous recevez une nouvelle commande
- Vous recevez une notification de nouvelle commande par e-mail
- La page Commandes de votre Shopify affiche la nouvelle commande
- Le client reçoit l'email de confirmation de commande
- Le traitement des commandes commence
Chaque commande en ligne passe par trois étapes. Chaque étape nécessite des actions différentes sur Shopify. Vous pouvez configurer des actions manuelles ou automatiques pour chaque étape à partir de votre interface administrateur Shopify. Voici un tableau pour vous montrer comment se déroule un flux de traitement de commande typique :

Si vous souhaitez automatiser ces actions, activez ces options d'automatisation depuis votre compte administrateur Shopify :
- Paiement de capture automatique
- Exécution automatique des commandes
- Archivage automatique des commandes
Qu'est-ce que l'exécution des commandes Shopify et pourquoi devez-vous exécuter une commande sur Shopify ?
Après qu'un client a commandé dans votre boutique Shopify, vous devez traiter la commande pour que le ou les articles soient expédiés à l'acheteur. En tant que vendeur en ligne, vous devez préparer les articles et les livrer à l'adresse indiquée. C'est ce qu'on appelle l'exécution des commandes et le processus implique :
- Récupérer les produits dans un magasin de dropshipping
- Conditionner les produits dans une boîte ou une enveloppe
- Placer l'étiquette d'expédition sur l'emballage
- Expédition du colis avec le transporteur choisi
Comment configurer le traitement des commandes sur Shopify
Vous pouvez configurer les méthodes de traitement sur Shopify en procédant comme suit :
1. Choisissez vos méthodes d'exécution
Vous pouvez exécuter vos propres commandes ou utiliser un service d'exécution tiers. Chaque fois que vous ajoutez un produit à votre boutique, vous choisissez une méthode de traitement spécifique pour celui-ci. Cela dit, chaque produit a sa propre commande d’exécution. Ainsi, lorsqu'un client commande un produit dropshipping et votre propre produit, le dropshipper exécute la commande et vous exécutez la commande pour le deuxième article.
2. Choisissez la méthode d'exécution manuelle
Une fois qu'un client commande un article, le statut de la commande est Non exécuté jusqu'à ce que vous traitiez la commande manuellement. Choisissez la méthode d'exécution manuelle si ces situations s'appliquent :
- Vos produits sont fabriqués sur commande
- Vous proposez des produits en précommande
- Si vous êtes parfois en rupture de stock
- Si vous proposez à vos clients une exécution partielle sans effectuer de remboursement
3. Choisissez la méthode d'exécution automatique
Choisir la méthode d'exécution automatique est un système plus efficace et plus simple pour traiter les commandes. Une fois que le client passe une commande, celle-ci est exécutée automatiquement sans que vous ayez à lever le petit doigt.
Sélectionnez l'exécution automatique si :
- Vous vendez des produits numériques, tels que des cartes cadeaux ou des téléchargements
- Vous utilisez des services de traitement des commandes pour tous les produits
Remarque : Une fois la commande payée, vous n'avez plus besoin de contacter les services d'exécution pour demander l'exécution. Votre service sera averti par une demande d'exécution après paiement.
4. Attribuez des méthodes d'exécution aux produits
Ajouter ou modifier un produit signifie choisir une méthode d'exécution dans le champ L'inventaire sera stocké sur le terrain. Vous pouvez exécuter des commandes à partir de plusieurs emplacements si vous possédez plusieurs magasins. Vous pouvez utiliser l'éditeur groupé pour modifier le service de traitement des commandes pour plusieurs produits simultanément.
5. Exécutez vos commandes
Après avoir terminé la configuration de la méthode d’exécution, vous pouvez commencer à exécuter les commandes. Vous devez suivre différentes étapes, selon la méthode d'exécution que vous choisissez.
Comment exécuter les commandes automatiquement
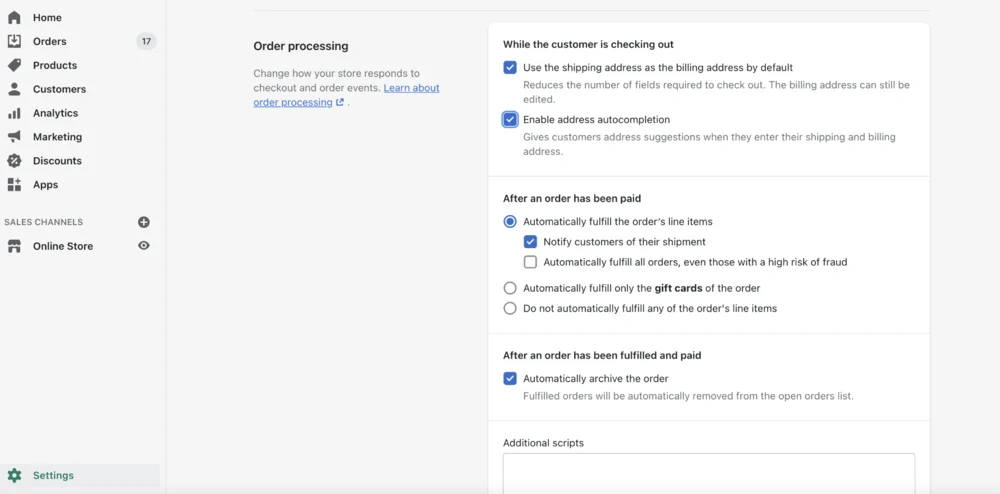
L'exécution automatique des commandes est le moyen le plus simple pour les propriétaires de commerce électronique de traiter les commandes. Ils n'ont rien d'autre à faire que d'attendre la confirmation de la commande. Les clients qui commandent des produits numériques reçoivent un lien de téléchargement. Une fois la commande payée, l'exécution commence. Toutefois, les méthodes d'exécution automatiques ne s'appliquent pas aux commandes à emporter localement. Suivez ces étapes pour configurer l’exécution automatique des commandes :
- Depuis l'administrateur Shopify > Paramètres > Paiement
- Accédez à la section Traitement des commandes
- Sélectionnez Exécuter automatiquement les éléments de campagne de la commande sous l'en-tête Une fois la commande payée.
- Sélectionnez Informer les clients de leur expédition par e-mail si vous souhaitez envoyer aux clients une notification par e-mail une fois les commandes exécutées (facultatif).
- Choisissez Exécuter automatiquement toutes les commandes, même celles présentant un risque élevé de fraude, si vous souhaitez ignorer l'analyse de la fraude des commandes (facultatif)
- Cliquez sur Enregistrer
Comment exécuter les commandes manuellement
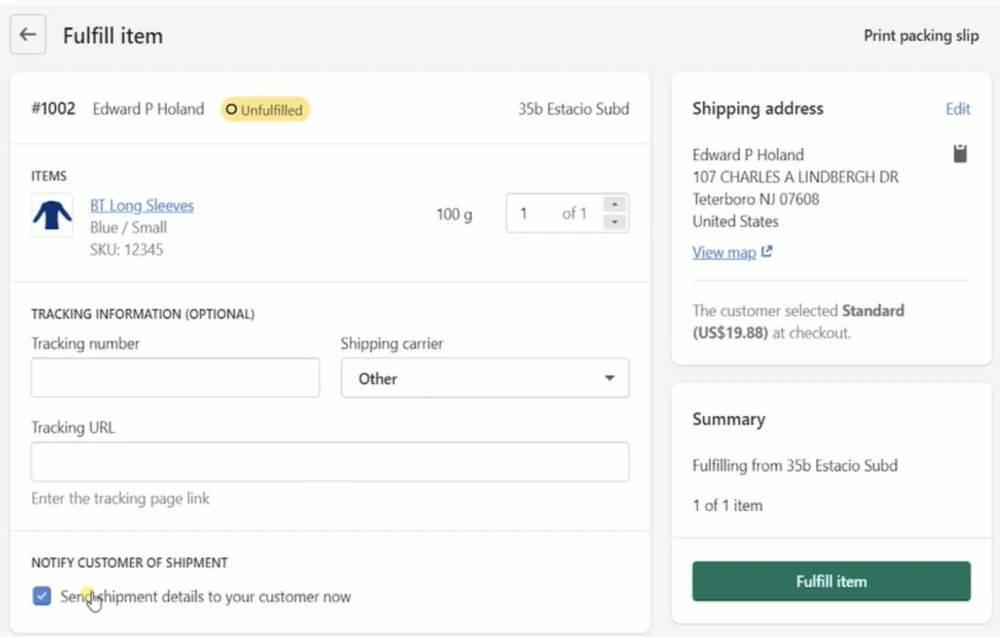
Ouvrez vos commandes et exécutez les éléments de campagne si vous souhaitez définir l'exécution de vos commandes manuellement. Voici comment traiter toutes les commandes manuellement.
Pour commencer à configurer le traitement manuel des commandes, accédez à vos paramètres de paiement, puis à la section Traitement des commandes. Vérifiez si l'option Exécuter automatiquement les éléments de campagne de la commande n'est pas sélectionnée. Suivez ces étapes:
- Depuis l'administrateur Shopify > Commandes
- Cliquez sur le numéro de commande de la commande non exécutée
- Sélectionnez Créer une étiquette d'expédition si vous utilisez l'expédition Shopify et achetez une étiquette d'expédition. Si vous utilisez un transporteur tiers, sélectionnez Exécuter les articles. Saisissez le numéro de suivi du transporteur et Shopify sélectionnera automatiquement le transporteur pour vous. Sinon, sélectionnez l’option Transporteur dans le menu déroulant Transporteur. Vérifiez si l'URL de suivi est affichée dans la confirmation du client et dans la notification par e-mail d'expédition.
- Vous pouvez choisir d'envoyer immédiatement un e-mail au client en sélectionnant Envoyer les détails de l'envoi à votre client maintenant. Avant d'activer cette option, assurez-vous d'avoir l'e-mail du client dans vos dossiers.
- Sélectionnez Exécuter les articles pour marquer la commande comme Exécutée. Si vous utilisez Shopify Shipping, choisissez le service d'expédition et sélectionnez Acheter une étiquette d'expédition. Attendez que l'écran de commande se mette à jour et affiche l'état d'exécution de la commande.
Remarque : Si vous utilisez plusieurs emplacements et souhaitez modifier l'emplacement de traitement des commandes, sélectionnez le menu kebab (…) sur la carte de traitement. Choisissez Changer d'emplacement. Ensuite, sélectionnez l'emplacement que vous souhaitez utiliser. Cliquez sur Enregistrer. Cela ne s'applique pas aux commandes de livraison locale ou de ramassage.

Comment exécuter une commande partielle manuellement
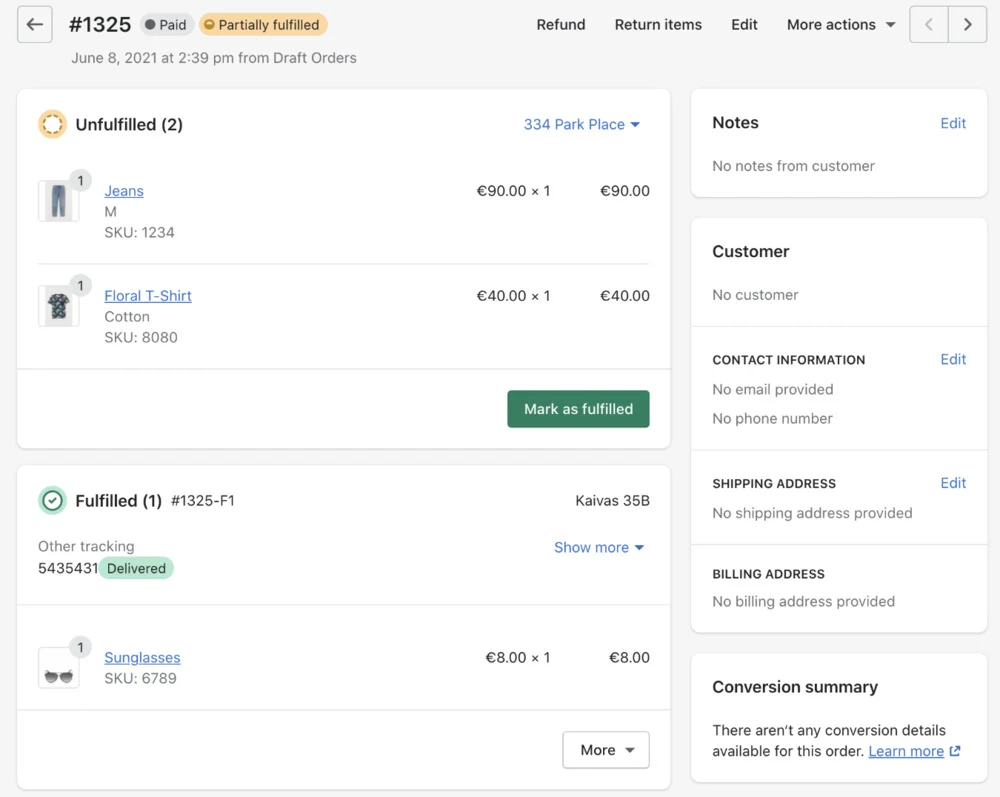
Vous pouvez opter pour le traitement partiel de certains éléments de campagne si vous souhaitez exécuter une partie d'une commande. Cela s'applique aux commandes de plusieurs articles pour lesquelles vous devez précommander un article ou pour lesquelles certains articles sont en rupture de stock. De cette façon, vous pouvez envoyer partiellement les articles disponibles au client en attendant le reste.
Si vous utilisez Shopify Shipping :
Pour commencer à configurer le traitement manuel des commandes, accédez à vos paramètres de paiement, puis à la section Traitement des commandes. Vérifiez si l'option Exécuter automatiquement les éléments de campagne de la commande n'est pas sélectionnée. Voici comment exécuter manuellement une partie d'une commande :
- Depuis l'administrateur Shopify > Commandes
- Cliquez sur le numéro de la commande non exécutée
- Cliquez sur Créer une étiquette d'expédition pour acheter une étiquette d'expédition pour la commande.
- Accédez à la page Exécution > section Articles, choisissez le nombre de produits que vous souhaitez exécuter pour chaque article de campagne.
- Allez dans la section Service d'expédition, choisissez le mode d'expédition
- Vous pouvez choisir d'envoyer immédiatement un e-mail au client en sélectionnant Envoyer les détails de l'envoi à votre client maintenant. Avant d'activer cette option, assurez-vous d'avoir l'e-mail du client dans vos dossiers.
- Sélectionnez Acheter une étiquette d’expédition. Attendez que l'écran se mette à jour et affiche les articles exécutés et non exécutés de la commande.
Si vous n'utilisez pas Shopify Shipping :
- Depuis l'administrateur Shopify > Commandes
- Sélectionnez le numéro de la commande non exécutée
- Sélectionnez Remplir les articles
- Accédez à la page Exécution, puis à la section Articles, sélectionnez le nombre de produits que vous souhaitez exécuter pour chaque article de ligne.
- Accédez à la section Informations de suivi, saisissez le numéro de suivi du transporteur. Vérifiez si les e-mails de confirmation d'expédition et de mise à jour d'expédition du client affichent l'URL de suivi. Shopify sélectionnera automatiquement le transporteur pour vous. Sinon, sélectionnez l’option Transporteur dans le menu déroulant Transporteur.
- Vous pouvez choisir d'envoyer immédiatement un e-mail au client en sélectionnant Envoyer les détails de l'envoi à votre client maintenant. Avant d'activer cette option, assurez-vous d'avoir l'e-mail du client dans vos dossiers.
- Sélectionnez Exécuter les articles et vérifiez si l'écran se met à jour et affiche les articles exécutés et non exécutés de la commande.
- Pour consulter les détails de traitement de la commande ou ajouter manuellement un numéro de suivi, accédez à la section Expédié et sélectionnez Ajouter un suivi.
Comment exécuter des commandes pour plusieurs emplacements
Dans certains cas, les produits peuvent provenir de différents endroits et les clients peuvent commander plusieurs produits auprès de différents fournisseurs. Vous pouvez traiter les commandes de plusieurs produits à partir de plusieurs emplacements séparément. Vous pouvez définir des priorités pour exécuter les commandes en fonction de leur ordre de priorité.
- Depuis l'administrateur Shopify > Commandes
- Sélectionnez le numéro de commande de la commande non exécutée
- La section non exécutée affiche tous les articles de la commande répertoriés ensemble si la commande peut être exécutée en utilisant le stock d'un seul emplacement. Sinon, si la commande ne peut pas être exécutée en utilisant le stock d'un seul emplacement, la section non exécutée affiche les articles disponibles répertoriés par emplacement.
- Si vous utilisez Shopify Shipping, créez une étiquette d'expédition sur la carte non remplie à partir de laquelle vous traitez les articles. Si vous utilisez un transporteur tiers, sélectionnez Exécuter les articles et saisissez le numéro de suivi du transporteur. Vérifiez si les e-mails de confirmation d'expédition et de mise à jour d'expédition du client affichent l'URL de suivi.
- Vous pouvez choisir d'envoyer immédiatement un e-mail au client en sélectionnant Envoyer les détails de l'envoi à votre client maintenant. Avant d'activer cette option, assurez-vous d'avoir l'e-mail du client dans vos dossiers.
- Sélectionnez Exécuter les articles pour marquer la commande comme « exécutée ». Pour Shopify Shipping, sélectionnez le service d’expédition, puis sélectionnez Acheter une étiquette d’expédition. Vérifiez si l'écran de commande est mis à jour et affiche l'état d'exécution de la commande.
Comment traiter plusieurs commandes simultanément sur Shopify
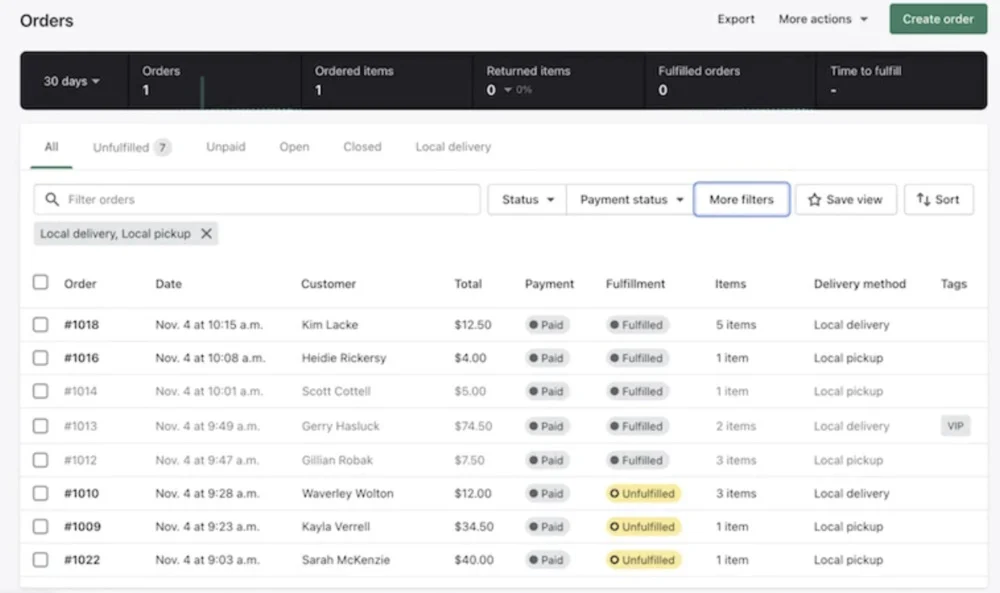
Vous pouvez exécuter plusieurs commandes en utilisant le bouton Marquer comme expédié pour les magasins qui activent l'exécution manuelle des commandes. Voici comment:
- Depuis l'administrateur Shopify > Commandes
- Sélectionnez l'onglet Non exécuté pour afficher les commandes qui doivent être exécutées.
- Choisissez les commandes que vous souhaitez exécuter en cochant les cases
- Sélectionnez Marquer comme rempli
- Vous pouvez choisir d'envoyer immédiatement un e-mail au client en sélectionnant Envoyer les détails de l'envoi à votre client maintenant. Avant d'activer cette option, assurez-vous d'avoir l'e-mail du client dans vos dossiers.
- Cliquez sur Marquer comme rempli
Comment diviser l'exécution d'une commande sur Shopify
Si vous souhaitez que vos produits soient livrés plus rapidement aux clients, vous pouvez diviser les commandes d'exécution, les éléments de campagne et les quantités. Par exemple, si certains articles sont en rupture de stock, vous pouvez les supprimer de la liste et expédier le reste des articles au client dès que possible.
- Depuis l'administrateur Shopify > Commandes
- Cliquez sur la commande que vous souhaitez diviser
- Sélectionnez le bouton menu kebab (…)
- Cliquez sur Diviser
- Utilisez les flèches haut et bas pour sélectionner la quantité et les articles que vous souhaitez diviser
Comment fusionner une exécution de commande sur Shopify
Vous pouvez combiner ou fusionner différents ensembles de commandes d'exécution d'un emplacement en un seul en fonction de leurs éléments de ligne et de leurs quantités. Cela peut réduire les coûts d’expédition et simplifier les processus d’exécution.
- Depuis l'administrateur Shopify > Commandes
- Cliquez sur la commande que vous souhaitez fusionner
- Sélectionnez le bouton menu kebab (…)
- Cliquez sur Fusionner
- Utilisez les flèches haut et bas pour sélectionner la quantité et les articles que vous souhaitez fusionner avec un traitement actuel au même endroit.
Comment organiser un traitement sur Shopify
Si vous rencontrez des problèmes pour exécuter les commandes, vous pouvez suspendre manuellement l'exécution des commandes. Cela mettra le statut d’exécution de votre commande en attente.
- Depuis l'administrateur Shopify > Commandes
- Cliquez sur la commande que vous souhaitez mettre en attente
- Sélectionnez le bouton menu kebab (…)
- Cliquez sur Suspendre l'exécution
- Choisissez les éléments que vous souhaitez mettre en attente
- Choisissez un motif de retenue
- Cliquez sur Suspendre l'exécution
Comment publier une réalisation sur Shopify
Après avoir résolu les problèmes d’exécution des commandes, vous pouvez lever le blocage de l’exécution manuelle.
- Depuis l'administrateur Shopify > Commandes
- Sélectionnez la commande que vous souhaitez lancer
- Sélectionnez les éléments que vous souhaitez publier
- Cliquez sur Libérer l'exécution
Comment annuler un traitement sur Shopify (Annuler les traitements automatiques et manuels)
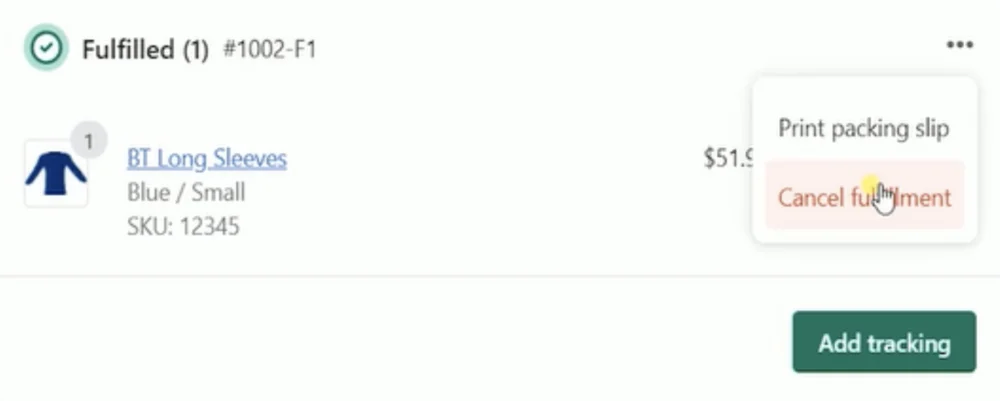
N'oubliez pas d'annuler l'étiquette d'expédition achetée avant d'annuler une exécution. Contactez votre service de traitement des commandes pour annuler le traitement.
- Depuis l'administrateur Shopify > Commandes
- Cliquez sur le numéro d'une commande dans la liste dont le statut d'exécution est Expédié.
- Cliquez sur le bouton menu kebab (…) dans la section Réalisations
- Sélectionnez Annuler l'exécution
