Comment publier sur Instagram depuis PC et Mac 2022
Publié: 2022-02-13Instagram est devenu un élément essentiel de la stratégie de marketing des médias sociaux de chaque spécialiste du marketing. Alors que de plus en plus de personnes ont accès à une connexion Internet et à un smartphone, la base d'utilisateurs d'Instagram connaît une croissance exponentielle. Le seul problème est qu'Instagram est une plate-forme mobile et que la plupart des gens ne savent toujours pas comment accéder à Instagram depuis leur ordinateur. Cependant, avec l'aide de somen, vous pouvez contourner ce problème et publier sur Instagram à partir d'un ordinateur.
Table des matières
- 1 Comment publier sur Instagram depuis un PC depuis chrome
- 1.1 1. Ouvrez votre navigateur.
- 1.2 2. Allez sur le site d'Instagram.
- 1.3 3. Sélectionnez pour cliquer sur le bouton "+" à côté du symbole DM.
- 1.4 4. Cliquez simplement sur « Sélectionner à partir de l'ordinateur » pour télécharger votre fichier.
- 1.5 5. L'image peut être recadrée, zoomée ou ajouter des médias supplémentaires si vous en avez besoin.
- 1.6 6. Sélectionnez un filtre et ajustez le filtre.
- 1.7 7. Incluez une légende, un texte alternatif, un emplacement et des balises.
- 1.8 8. Cliquez sur Partager.
- 2 Comment télécharger des photos sur Instagram sur un Mac à l'aide de Safari
- 2.1 1. Démarrez votre navigateur Safari.
- 2.2 2. Allez sur le site d'Instagram.
- 2.3 3. Sélectionnez pour cliquer sur le bouton "+" à côté du symbole DM.
- 2.4 4. Cliquez simplement sur « Sélectionner à partir de l'ordinateur » pour télécharger votre fichier.
- 2.5 5. L'image peut être recadrée, zoomée ou ajouter des médias supplémentaires si vous en avez besoin.
- 2.6 6. Sélectionnez un filtre et ajustez le filtre.
- 2.7 7. Incluez une légende, un texte alternatif, un emplacement et des balises.
- 2.8 8. Cliquez sur Partager.
- 3 Comment publier une vidéo sur Instagram à l'aide d'un ordinateur de bureau
- 3.1 1. Visitez le site Web d'Instagram avec votre navigateur Internet préféré.
- 3.2 2. Sélectionnez pour cliquer sur le bouton "+" à côté du symbole DM.
- 3.3 3. Sélectionnez "Sélectionner à partir de l'ordinateur" pour télécharger vos fichiers.
- 3.4 4. Ajustez la taille de votre vidéo et ajoutez des médias supplémentaires si vous le souhaitez.
- 3.5 5. Sélectionnez une photo de couverture, découpez la vidéo, puis passez aux options sonores.
- 3.6 6. Rédigez des sous-titres et marquez les autres utilisateurs. Inclure le texte alternatif et basculer l'option de commentaire.
- 3.7 7. Cliquez sur Partager.
- 3.8 Connexe
Bien que la plate-forme de médias sociaux soit destinée à être utilisée dans l'application, elle offre une expérience presque identique lorsque vous y accédez via votre PC.
Dans la version Web d'Instagram, vous pouvez :
- regarder et donner des réponses aux histoires des autres.
- Recherchez les hashtags et les autres utilisateurs.
- Consultez votre flux
- Aimez et commentez les publications
- Répondre aux messages directs (DM)
- Passez en revue vos notifications
- Accéder à l'onglet Explorer
Comment publier sur Instagram depuis un PC depuis Chrome
En d'autres termes : vous pouvez en effet télécharger du contenu Instagram à l'aide de votre ordinateur de bureau PC ou Mac plutôt qu'à l'aide de l'application de votre smartphone ou de votre navigateur.
Comment publier sur Instagram depuis un PC avec Chrome
1. Ouvrez votre navigateur.
La première chose à faire est de lancer Google Chrome. Si vous utilisez Windows, vous pouvez l'ouvrir en cliquant sur l'icône Windows qui apparaît dans la barre des tâches. Après cela, vous pouvez rechercher parmi les programmes que vous avez installés sur votre PC jusqu'à ce que vous trouviez Chrome.
2. Allez sur le site d'Instagram.
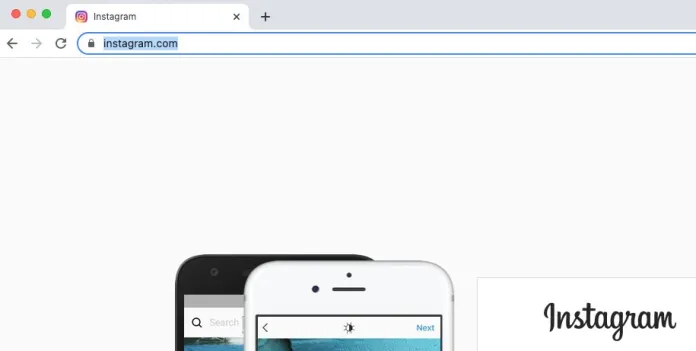
Ensuite, accédez à https://www.instagram.com . Connectez-vous avec vos identifiants Facebook ou entrez votre adresse e-mail, votre numéro de téléphone ou votre nom d'utilisateur. Si vous vous êtes déjà connecté à la version du site Web d'Instagram avant vous, vous pouvez avoir l'alternative de "Continuer en tant que [nom d'utilisateur]", et vous vous connecterez automatiquement.
3. Sélectionnez pour cliquer sur le bouton "+" à côté du symbole DM.
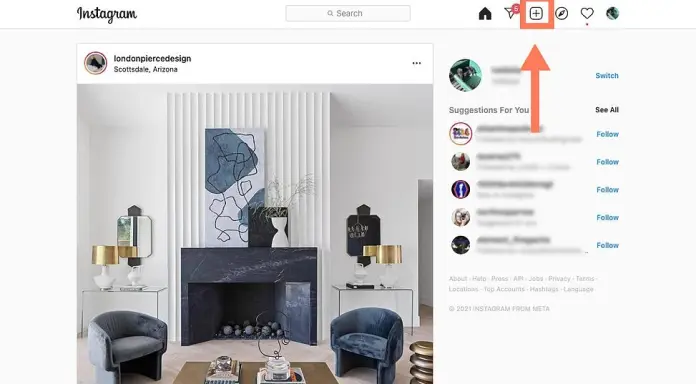
La version du site Web d'Instagram est livrée avec une barre de navigation supérieure qui reproduit la barre de navigation de l'application mobile. De plus, il comporte une barre de recherche et une icône d'accueil, et un symbole DM avec un signe plus ainsi qu'un cœur et le cercle avec votre image de profil. Cliquez sur le signe plus à côté du symbole DM.
4. Cliquez simplement sur "Sélectionner à partir de l'ordinateur" pour télécharger votre fichier.
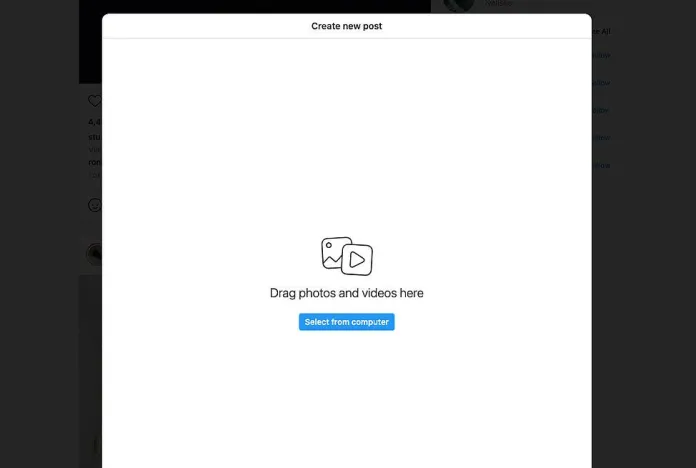
Une fenêtre apparaîtra avec le bouton bleu qui indique "Sélectionner à partir de l'ordinateur". Recherchez jusqu'à ce que vous trouviez le fichier que vous souhaitez télécharger.
5. L'image peut être recadrée, zoomée ou ajouter des médias supplémentaires si vous en avez besoin.
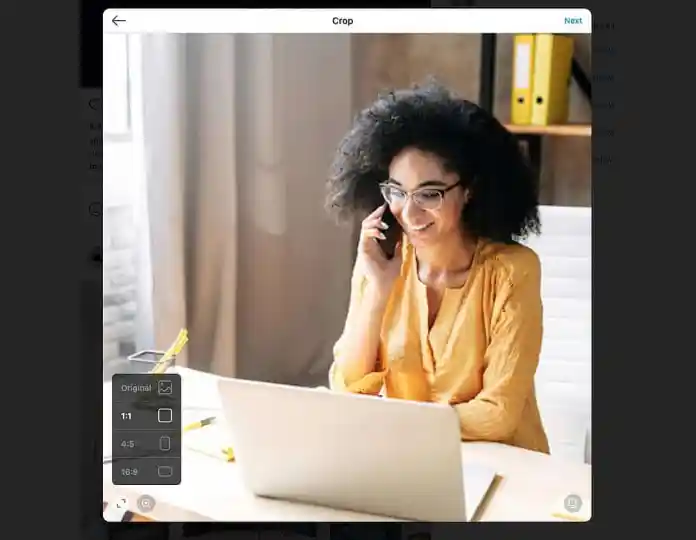
Instagram offre une variété de façons de modifier votre image avant de la publier. Par exemple, vous pouvez modifier le format d'image et effectuer un zoom avant ou arrière ou inclure des médias supplémentaires dans une publication existante.
L'option de zoom avant est située juste en dessous d'un bouton de rapport d'aspect.
Le bouton "ajouter plus de médias" se trouve dans le coin inférieur gauche.
Cliquez sur le symbole plus pour plus d'images sur votre blog, si vous le souhaitez.
6. Sélectionnez un filtre et ajustez le filtre.
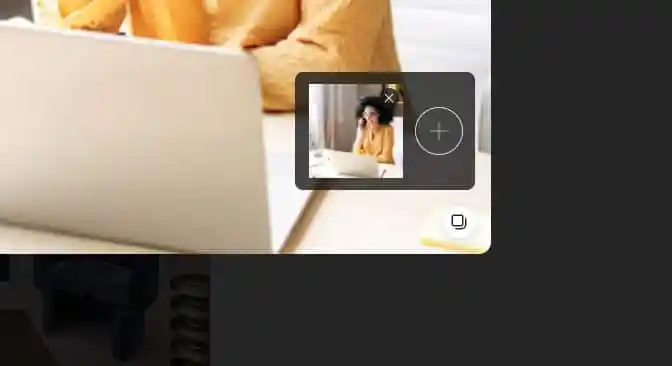
Ensuite, sélectionnez une option pour filtrer de la même manière que vous le feriez dans l'application. Vous pouvez également modifier la luminosité, le contraste, la saturation et d'autres options.

Lorsque vous avez terminé, cliquez sur Suivant dans le coin supérieur droit de l'écran.
sept. Incluez une légende, un texte alternatif, un emplacement et des balises.
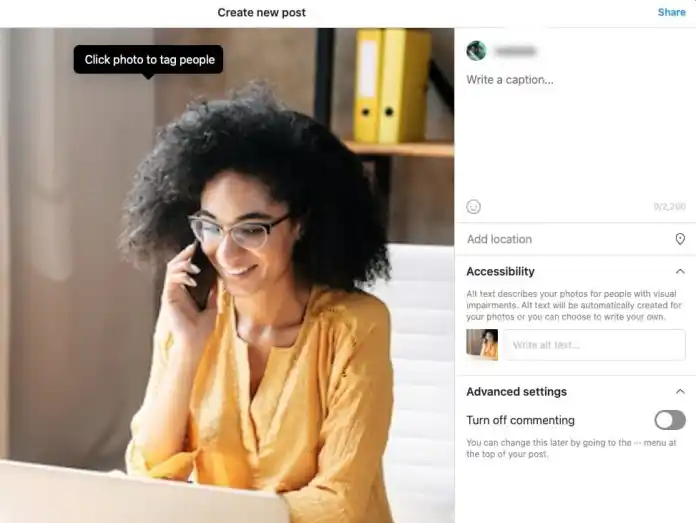
Sur l'écran suivant, vous pouvez créer une légende, inclure une adresse ou même étiqueter des personnes.
8. Cliquez sur Partager.
Une fois que vous avez terminé le partage, cliquez sur Partager dans le coin supérieur droit de votre écran.
Fait! Vous avez maintenant téléchargé vos photos sur Instagram à l'aide de Chrome.
Comment télécharger des photos sur Instagram sur un Mac à l'aide de Safari
1. Démarrez votre navigateur Safari.
La première chose à faire est d'ouvrir Safari. Pour ce faire, ouvrez simplement Launchpad et localisez Safari dans la liste des applications. Ou, s'il s'agit de votre barre des tâches et que vous souhaitez l'ouvrir, vous pouvez le faire en cliquant dessus.
2. Allez sur le site d'Instagram.
Ensuite, accédez à https://www.instagram.com en le saisissant dans la barre de navigation de Safari. Safari peut également inclure un point d'entrée sur la page "Nouvel onglet" si vous fréquentez suffisamment le site Web.
Après vous être connecté, vous pouvez vous connecter en utilisant les informations d'identification que vous préférez. Si vous avez déjà utilisé la version du site Web, Instagram vous permettra de vous connecter en un seul clic.
3. Sélectionnez pour cliquer sur le bouton "+" à côté du symbole DM.
4. Cliquez simplement sur "Sélectionner à partir de l'ordinateur" pour télécharger votre fichier.
5. L'image peut être recadrée, zoomée ou ajouter des médias supplémentaires si vous en avez besoin.
6. Sélectionnez un filtre et ajustez le filtre.
sept. Incluez une légende, un texte alternatif, un emplacement et des balises.
8. Cliquez sur Partager.
Fait! Vous avez maintenant téléchargé vos photos sur Instagram à l'aide de Chrome.
Comment publier une vidéo sur Instagram à l'aide d'un ordinateur de bureau
Il est possible de télécharger des vidéos sur Instagram sur votre bureau ; cela permet de partager des vidéos tournées par des professionnels qui ne sont pas facilement accessibles sur votre smartphone. Vous pouvez également télécharger des vidéos marketing ou des vidéos que vous avez reçues d'un pigiste ou même de votre équipe de vidéographie en interne.
Voici comment vous pouvez publier des vidéos sur Instagram à partir de n'importe quel navigateur.
1. Visitez le site Web Instagram avec votre navigateur Internet préféré.
Une fois connecté, connectez-vous avec vos identifiants.
2. Sélectionnez pour cliquer sur le bouton "+" à côté du symbole DM.
Comme vous le feriez lorsque vous publiez une image, tout comme vous le feriez, cliquez sur l'icône + dans la section du menu supérieur du flux Instagram.
3. Sélectionnez "Sélectionner à partir de l'ordinateur" pour télécharger vos fichiers.
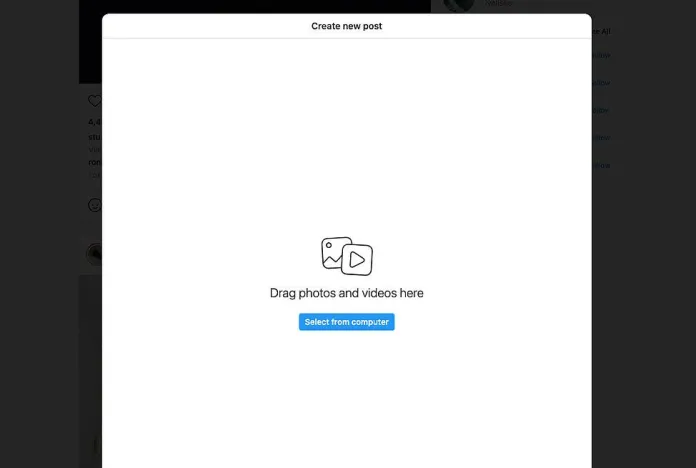
Sélectionnez le fichier vidéo sur l'ordinateur. Nous vous suggérons de télécharger un fichier MP4 pour assurer la compatibilité.
Lorsque votre film dure moins de 10 minutes, la taille du fichier ne doit pas dépasser 650 Mo. Cependant, pour les vidéos qui durent entre 10 minutes et 60 minutes (ce qui est la durée la plus longue), il est recommandé de viser une taille de fichier inférieure à 3,6 Go. En savoir plus sur les exigences d'Instagram en matière de vidéo sur cette page.
4. Ajustez la taille de votre vidéo et ajoutez des médias supplémentaires si vous le souhaitez.
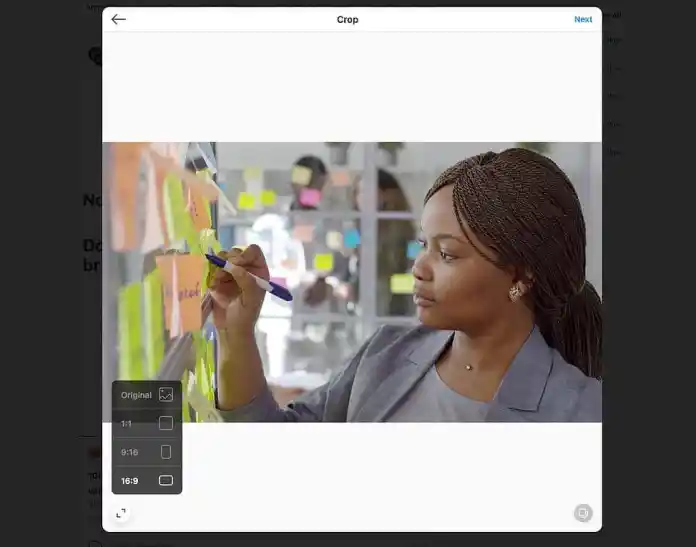
Instagram propose deux options pour modifier le format d'image de votre vidéo et ajouter des médias supplémentaires. Instagram vous permet également de zoomer sur l'image lorsqu'il s'agit de photos. Malheureusement, cette fonctionnalité n'est pas disponible pour les vidéos.
Si vous mettez en ligne une vidéo horizontale, nous vous recommandons d'utiliser le format d'image 16:9 pour vous assurer qu'elle ne se coupe pas. Cependant, si vous êtes préoccupé par l'apparence du flux, vous devez vous en tenir au rapport 1: 1. De cette façon, il n'y aura pas d'espace blanc lorsque les utilisateurs accéderont à votre flux.
5. Sélectionnez une photo de couverture, coupez la vidéo, puis passez aux options sonores.
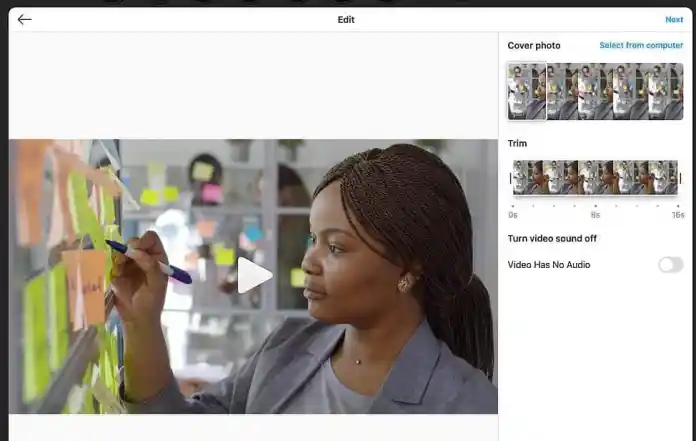
Après cela, vous pouvez sélectionner l'image de couverture (les téléspectateurs d'images voient avant de cliquer sur "Lire"). Vous pouvez choisir de télécharger une image de couverture personnalisée pour la vidéo. Vous pouvez également réduire la durée de la vidéo et désactiver le son si vous le souhaitez.
6. Rédigez des légendes et taguez d'autres utilisateurs. Inclure le texte alternatif et basculer l'option de commentaire.
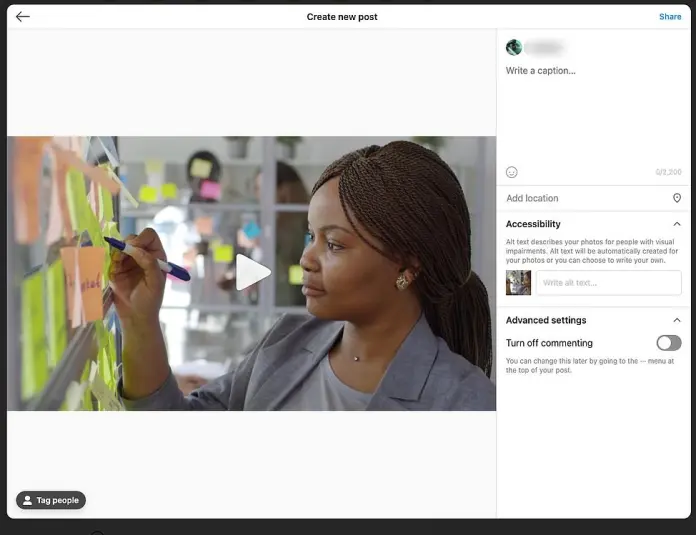
Sur l'écran suivant, vous pourrez créer une légende pour votre vidéo, étiqueter n'importe qui dans le clip, inclure du texte alternatif, puis désactiver les commentaires.
sept. Cliquez sur Partager.
Fait! Vous avez maintenant téléchargé votre vidéo sur Instagram.
Obtenez des services de conception graphique et vidéo illimités sur RemotePik, réservez votre essai gratuit
Pour vous tenir au courant des dernières nouvelles sur le commerce électronique et Amazon, abonnez-vous à notre newsletter sur www.cruxfinder.com
