Comment faire un pinceau à fumée dans Photoshop
Publié: 2022-03-05Ajouter de la fumée à une image est un excellent moyen d'ajouter à la fois une atmosphère et un drame. Heureusement, ils sont non seulement faciles à utiliser, mais aussi incroyablement faciles à créer ! Nous allons créer deux pinceaux à fumée différents dans ce didacticiel Photoshop sur les pinceaux à fumée .
Le premier sera réalisé à partir d'une image de fumée réelle, tandis que le second sera créé et peint à la main ! Aucune compétence en peinture n'est requise.
Apprendre à créer un pinceau à fumée dans Photoshop vous fera gagner du temps et de l'argent, car une fois que vous pouvez créer un pinceau, vous pouvez en créer autant que vous le souhaitez. Commençons!
- Comment créer un pinceau à fumée dans Photoshop à l'aide d'une image
- Comment faire un pinceau à fumée dans Photoshop à partir de zéro
- Comment utiliser un pinceau à fumée dans Photoshop
Comment créer un pinceau à fumée dans Photoshop à l'aide d'une image
Étape 1 : Importer l'image de fumée
Commençons à créer un pinceau à fumée dans Photoshop en utilisant une photo déjà existante.
Ouvrez un nouveau grand document dans Photoshop. Définir le canevas sur noir peut faciliter le masquage des choses à l'avenir.
Faites glisser et déposez une image de fumée plus brillante avec un fond noir sur la toile. Toute fumée fonctionnera tant que la fumée présente un contraste significatif par rapport à son arrière-plan. J'utiliserai cette image d'Unsplash.

Étape 2 : Transformez le nuage en niveaux de gris
Ensuite, créez un calque de réglage de carte de dégradé blanc à noir au-dessus du calque de fumée.
Nous voulons inverser l'image, faire apparaître la fumée en noir et le fond en blanc.
Lors de la création d'un pinceau, la partie de l'image qui est noire aura la forme du pinceau, tandis que tout ce qui est blanc apparaîtra transparent.

Étape 3 : Ajustez le contraste
Créons un calque de réglage Courbes juste au-dessus du calque de réglage Gradient Map.
Nous voulons augmenter le contraste de l'image et ajuster sa luminosité, en transformant la fumée en un noir plus profond et son arrière-plan en blanc pur.
Équilibrez le contraste de sorte que la fumée soit noire, mais ait toujours des détails perceptibles. Ces paramètres changeront d'une image à l'autre, mais vous pouvez voir ma courbe exacte ci-dessous.
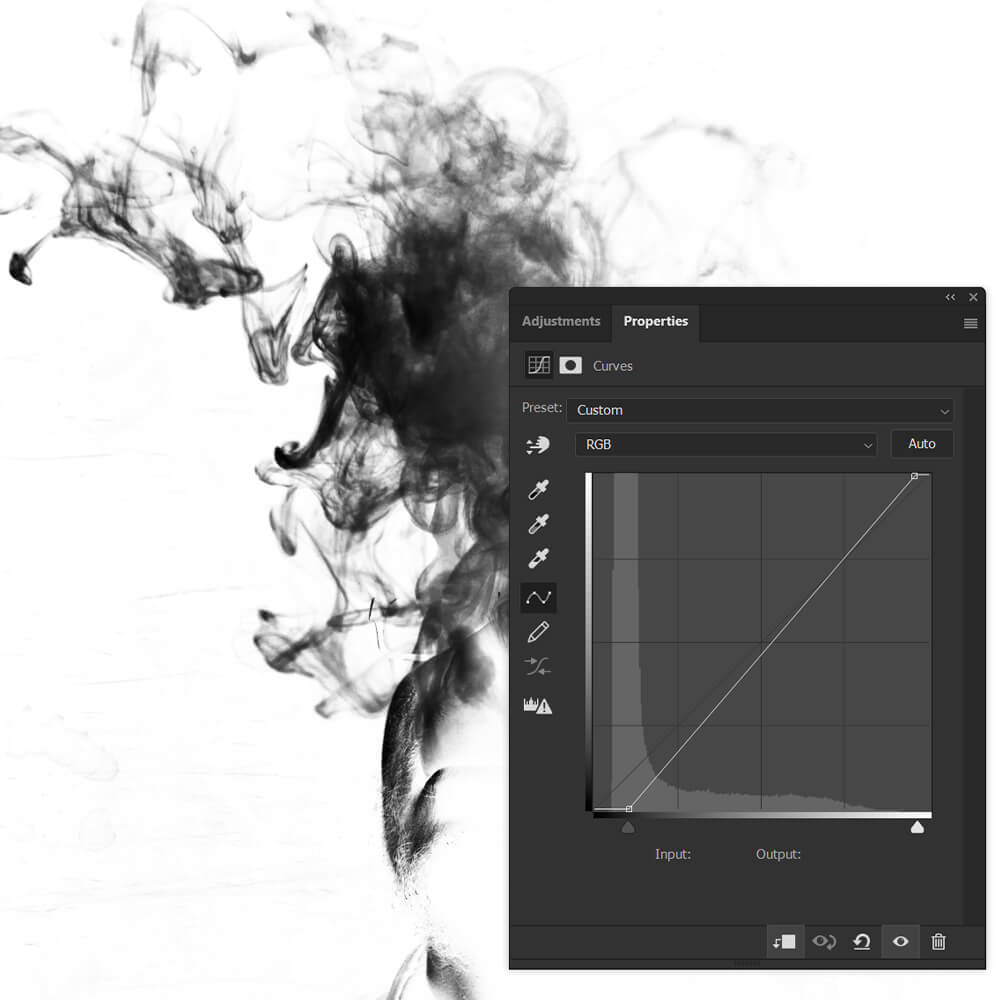
Étape 4 : Masquez tout arrière-plan restant
Plus probablement qu'autrement, vous aurez encore des restes de fond ou des parties de la fumée où les bords sont coupés.
Revenons au calque Cloud et ajoutons un masque de calque pour résoudre ce problème.
À l'aide d'un pinceau noir doux et rond, masquez les restes de taches sombres, les imperfections et les bords durs laissés dans la fumée et son arrière-plan.
Veillez à ne pas laisser de bords durs. Je suggère d'éloigner la couche de fumée des bords de la toile, afin que vous puissiez voir les bords qui pourraient avoir besoin d'être adoucis.
Vous pouvez également masquer les zones de fumée que vous ne souhaitez pas voir apparaître dans le pinceau.

Étape 5 : recadrer le canevas
Terminez le pinceau en recadrant tout excès de toile à l'aide de l'outil Recadrage. Faites attention à ne pas trop cultiver et coupez votre fumée. C'est bien d'avoir un petit tampon de blanc autour du bord de la toile.

Étape 6 : Enregistrer et exporter le pinceau
Enfin, allons dans Édition> Définir le préréglage du pinceau et nommons notre nouveau pinceau.
Si vous ne voulez qu'une seule brosse à fumée solide, vous avez terminé. Ci-dessous se trouve notre pinceau sans paramètres appliqués. Les pinceaux fabriqués à partir d'images fonctionnent très bien comme pinceaux statiques. Cependant, si vous voulez un pinceau dynamique, nous devrons ajuster les paramètres du pinceau.
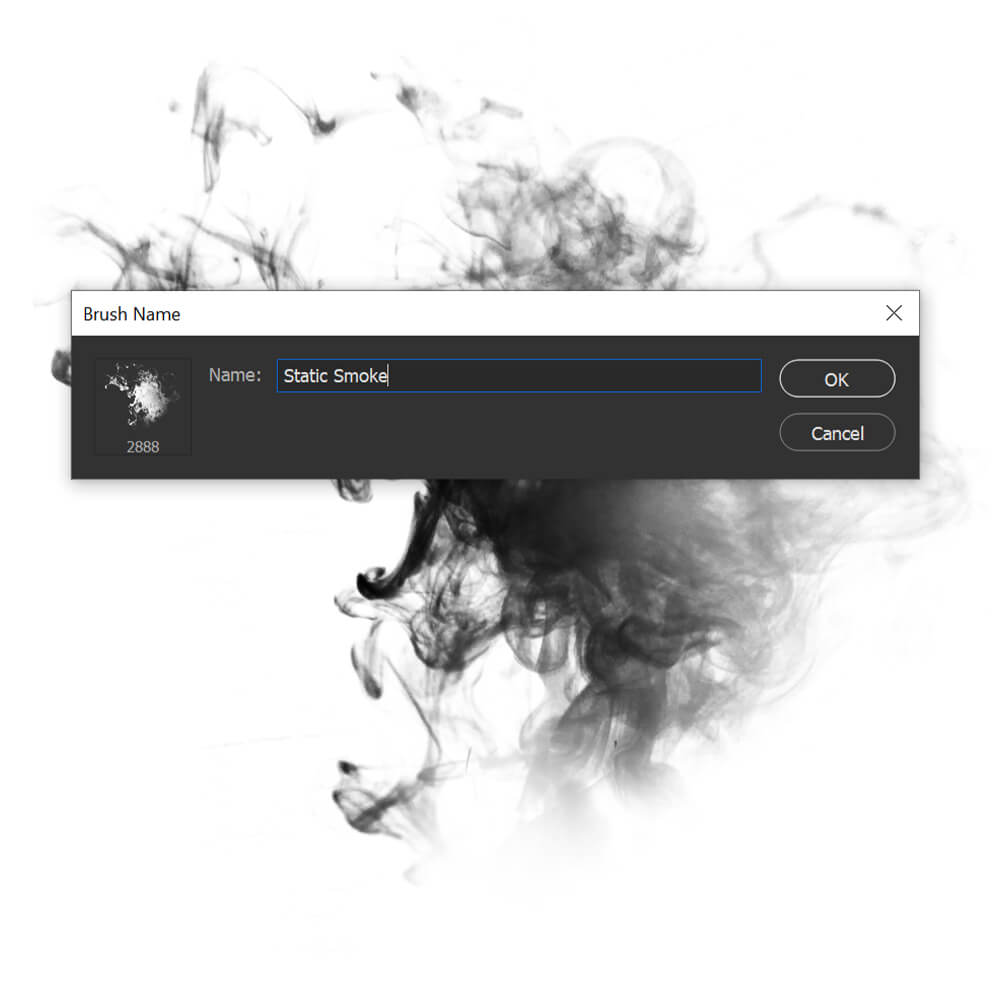
Comment faire un pinceau à fumée dans Photoshop à partir de zéro
Étape 1 : rendu des nuages
Voyons ensuite comment créer un pinceau à fumée dans Photoshop à partir de zéro. Créez une nouvelle toile très grande avec un fond blanc. Assurez-vous également que vos couleurs de premier plan et d'arrière-plan sont définies sur noir et blanc.
Créez un nouveau calque, puis accédez à Filtre> Rendu> Nuages. Vous pouvez restituer les nuages plusieurs fois pour obtenir différentes textures.
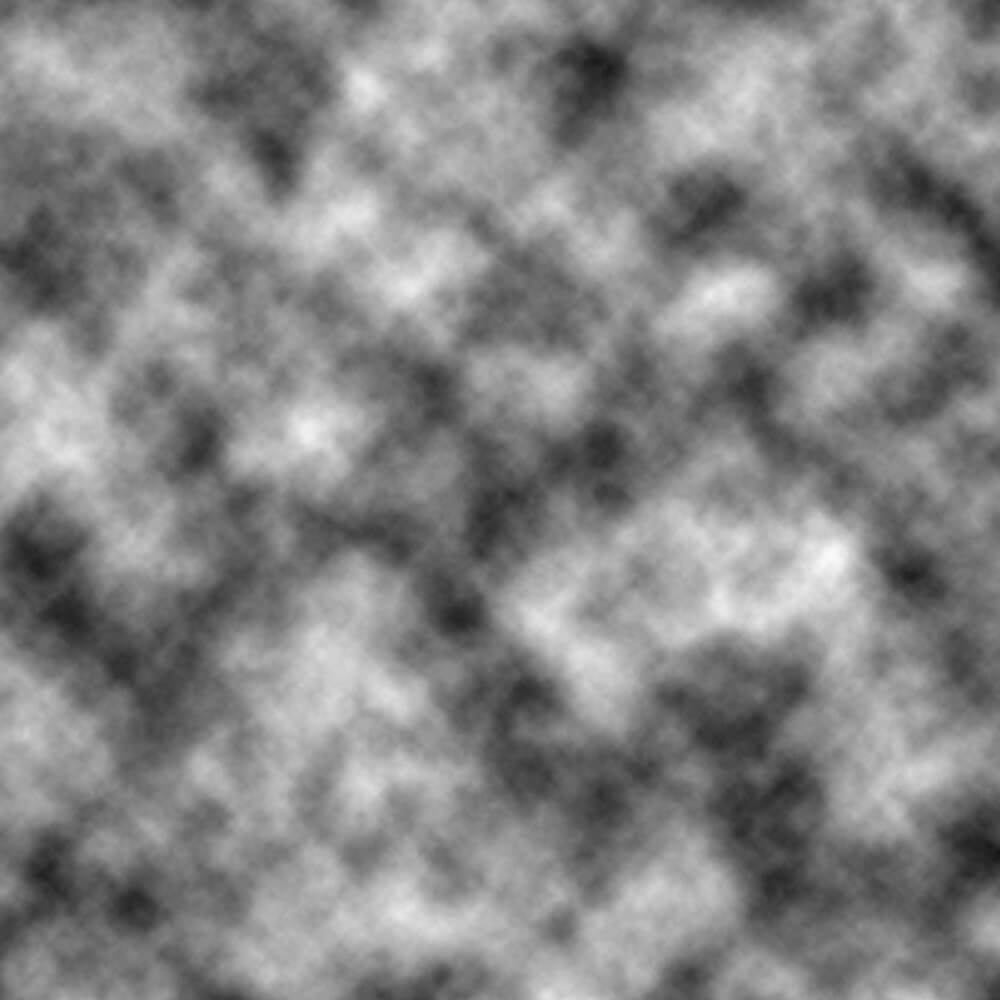
Étape 2 : Masquer les nuages
Maintenant, sélectionnez l'outil Elliptical Marquee et réglez le Feather sur 30 pixels ou plus. Le montant exact dépendra de la taille de votre toile.
Ensuite, nous allons sélectionner un gros pinceau doux et rond et un masque autour des bords des nuages rendus. Nous voulons que le bord soit très doux mais inégal.
Vous pouvez essayer de réduire le débit de la brosse à 20 % ou moins ; cela garantira que vos bords s'estomperont bien et vous donneront plus de contrôle sur la forme de la fumée.
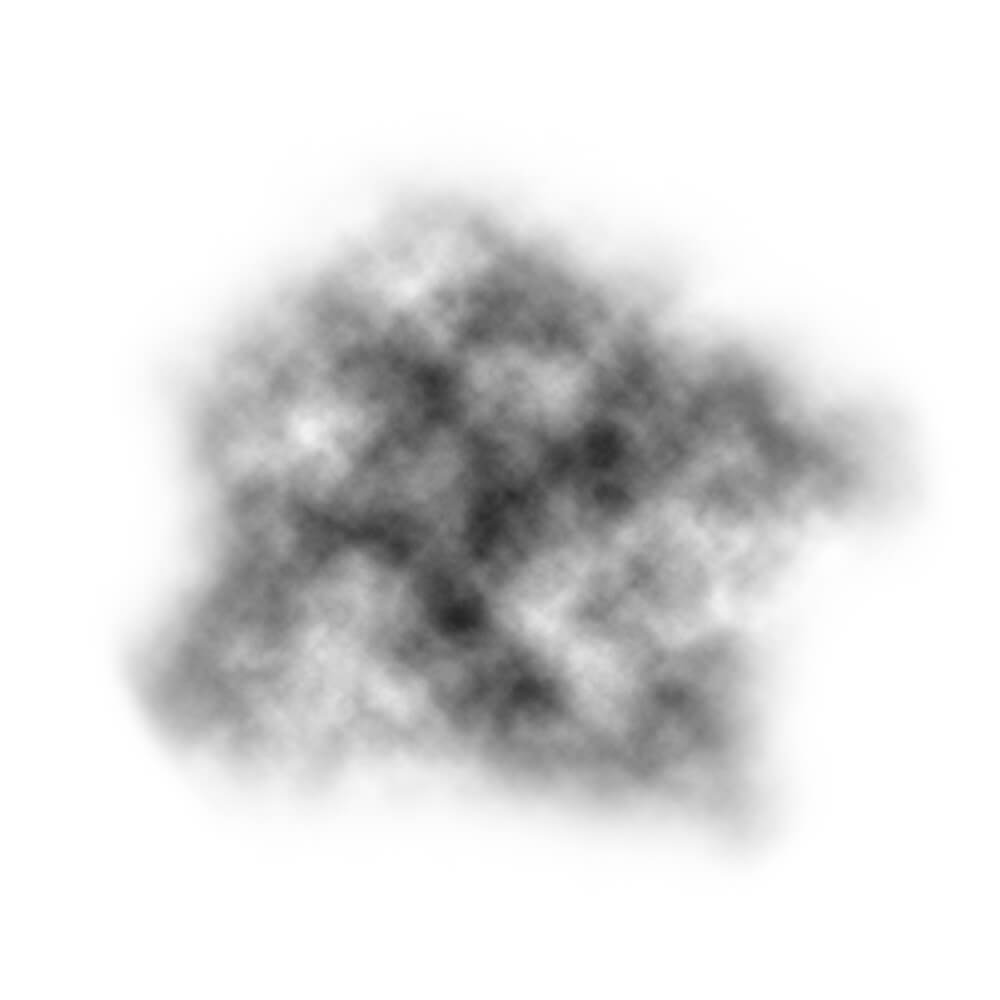
Étape 3 : Ajustez le contraste et la luminosité
Une fois que nous sommes satisfaits de la forme du pinceau, nous pouvons régler à la fois le contraste et la luminosité de la base de fumée.
Augmenter le contraste augmentera la définition de la fumée et assombrir le nuage augmentera la densité. Vous pouvez obtenir les effets opposés en éclaircissant la fumée et en ajoutant moins de contraste.

J'utiliserai un calque de réglage de la luminosité/du contraste, mais n'hésitez pas à choisir n'importe quel outil qui ajuste le contraste comme les courbes ou les niveaux.
Mes réglages exacts étaient Luminosité : 18 et Contraste : -11.
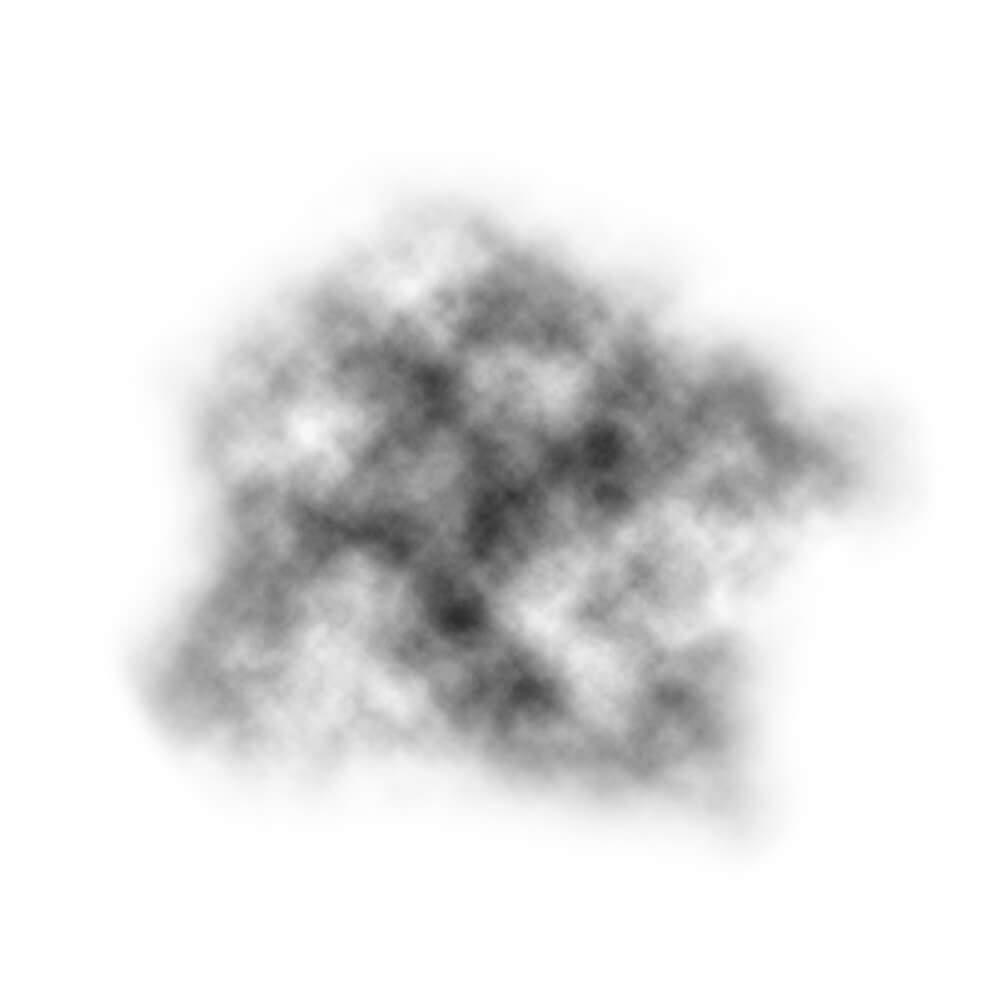
Étape 4 : recadrer le canevas
Nous voulons ensuite terminer le pinceau en recadrant tout excès de toile à l'aide de l'outil Recadrage.
Faites attention à ne pas trop recadrer et coupez votre base de fumée. La récolte n'a pas besoin d'être exacte. En fait, laisser une petite bordure de blanc est idéal.
Vous trouverez ci-dessous un exemple de bord dur que vous souhaitez éviter.
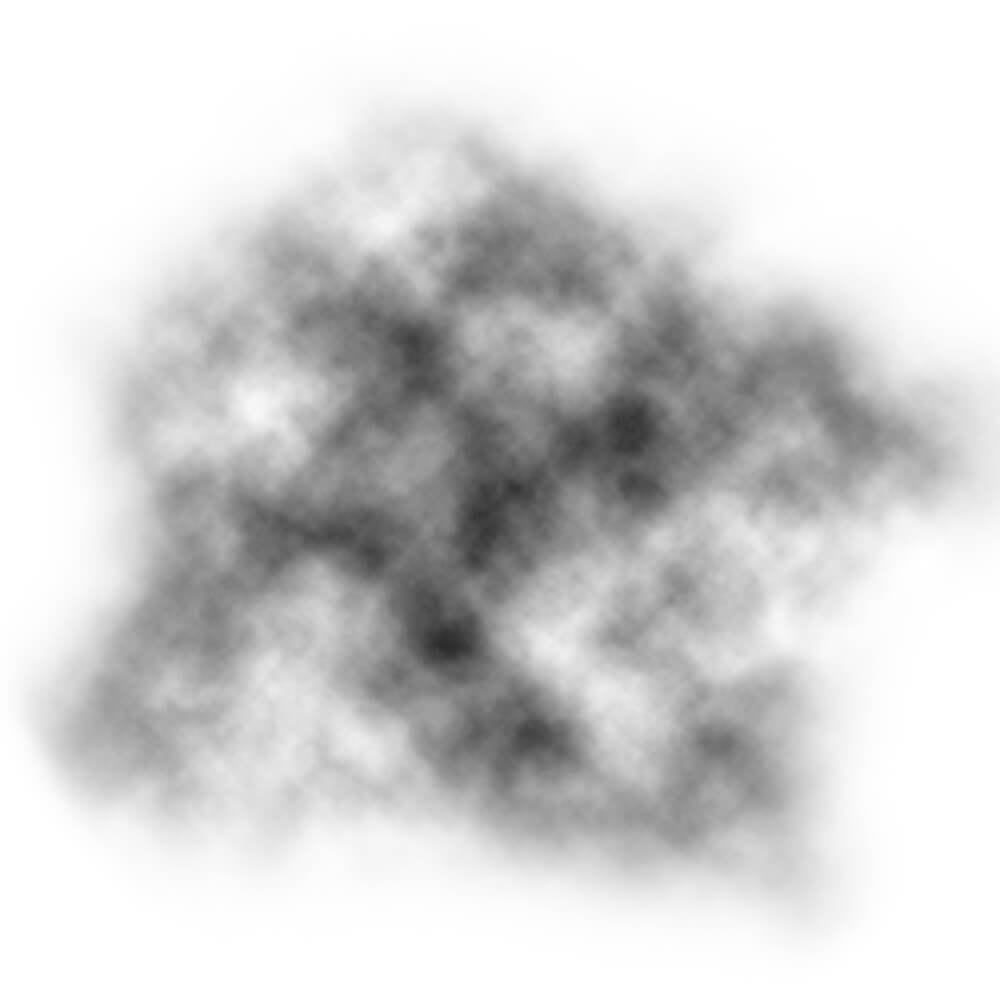
Étape 5 : Enregistrer et exporter le pinceau
Comme avant, allez dans Édition> Définir le préréglage du pinceau et créez votre nouvelle base de pinceau. Je suggère de nommer votre pinceau selon qu'il est statique ou non. C'est à dire. "Cloud-Statique" ou "Cloud-Dynamique".
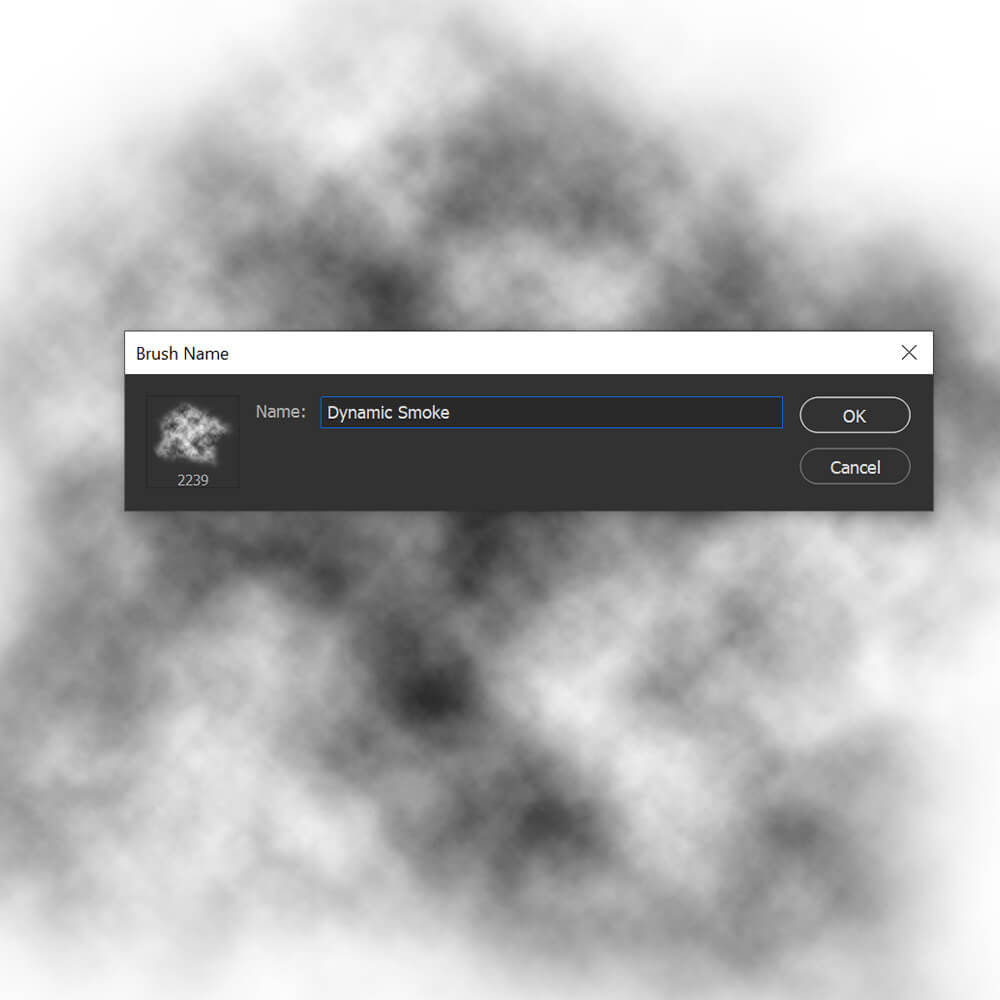
Comment utiliser un pinceau à fumée dans Photoshop
Étape 1 : Modifier les paramètres du pinceau de fumée
Avant d'utiliser notre pinceau à fumée, nous devrons ajuster ses paramètres. Je vais ajuster notre pinceau personnalisé, mais vous pouvez également essayer des paramètres similaires avec des pinceaux statiques fabriqués à partir d'images préexistantes.
Créez un nouveau document défini sur noir, afin de pouvoir tester votre pinceau pendant que vous choisissez vos paramètres.
Ouvrez le panneau Fenêtre > Paramètres de pinceau et saisissez les paramètres de pinceau suivants.
Forme de la pointe du pinceau
Espacement : 73 %
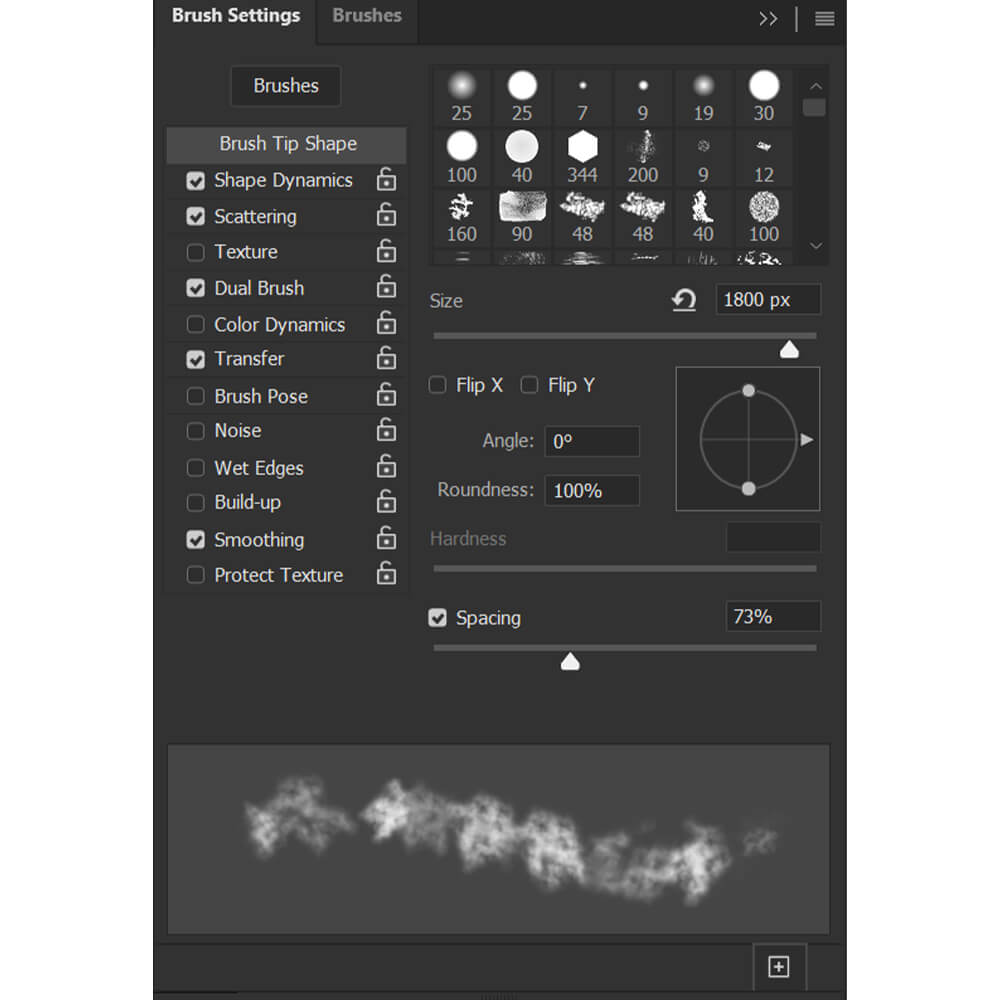
Dynamique de la forme
Gigue de taille : 65 %
Gigue d'angle : 100 %
Gigue de rondeur : 20 %
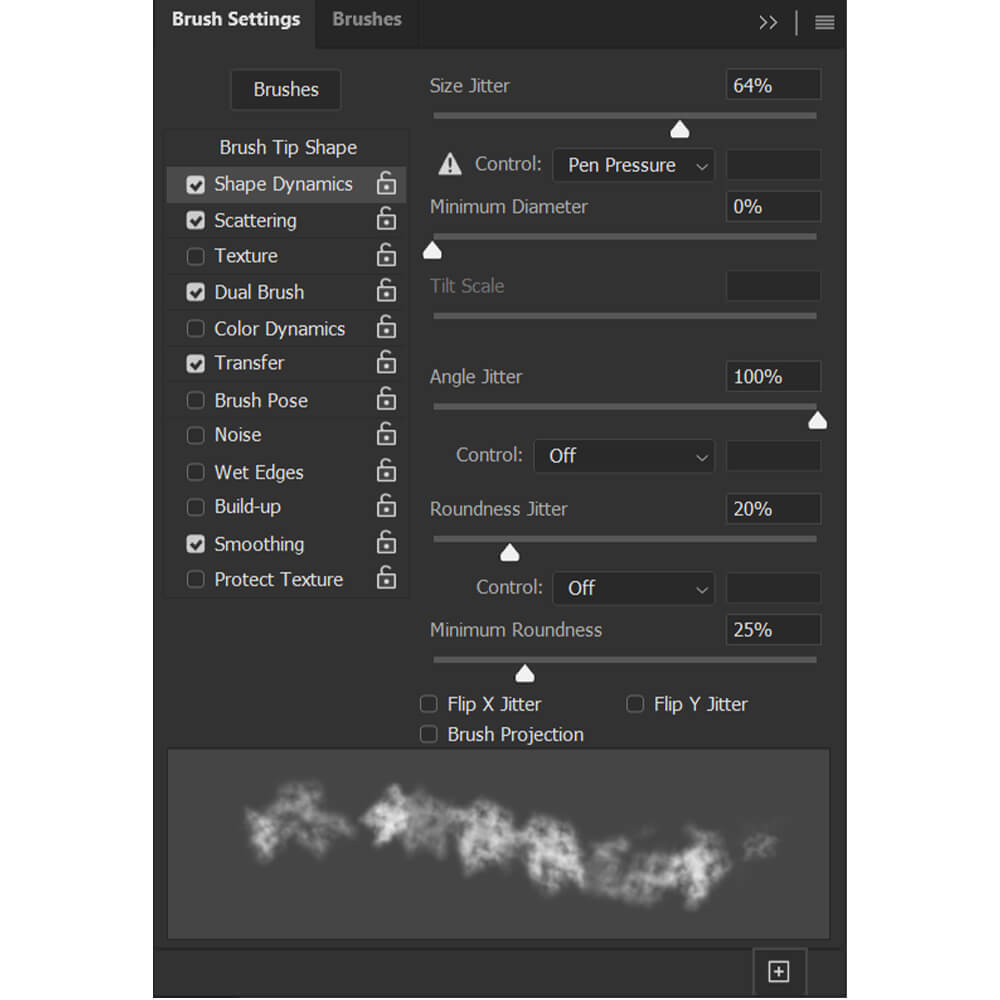
Diffusion
Dispersion : 15 %
Compter : 2
Compter la gigue : 0 %
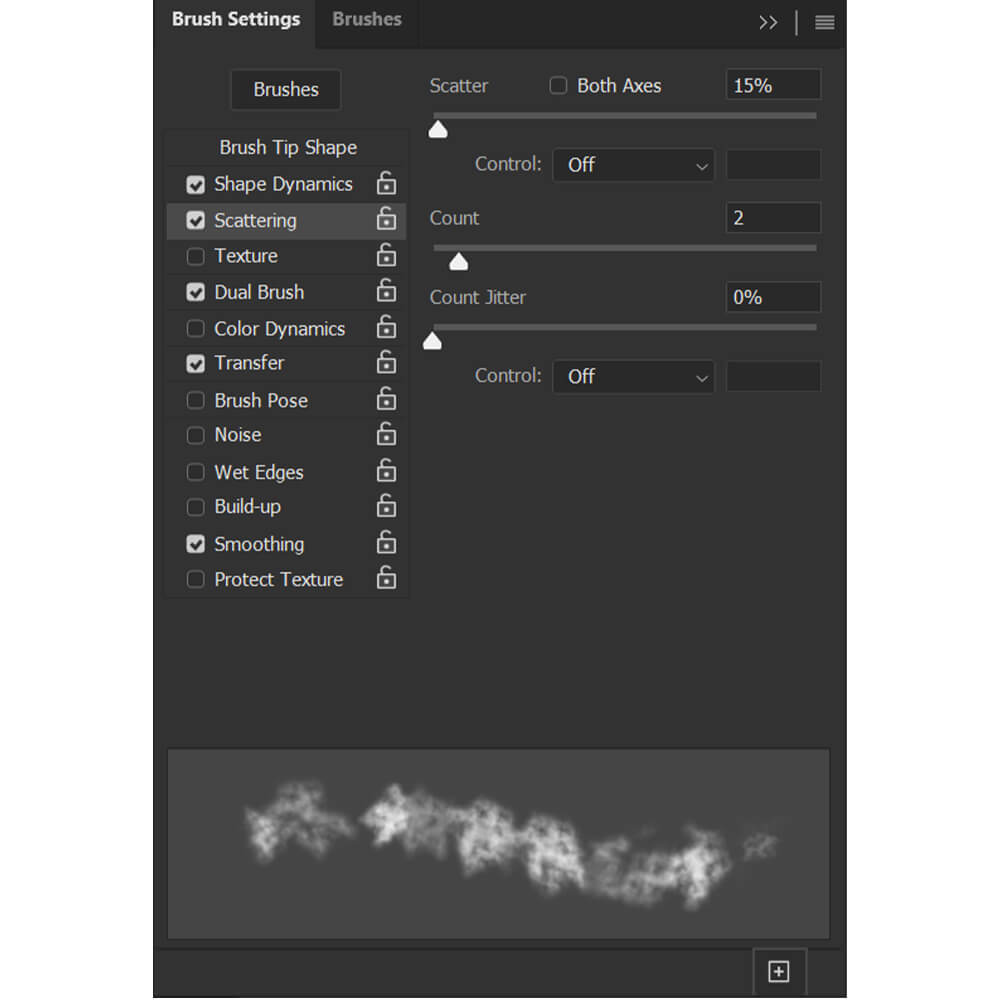
Brosse double
Mode : Multiplier
Choisissez votre pinceau nuage personnalisé dans les options de pinceau
Espacement : 22 %
Dispersion : 142 %
Compte : 1
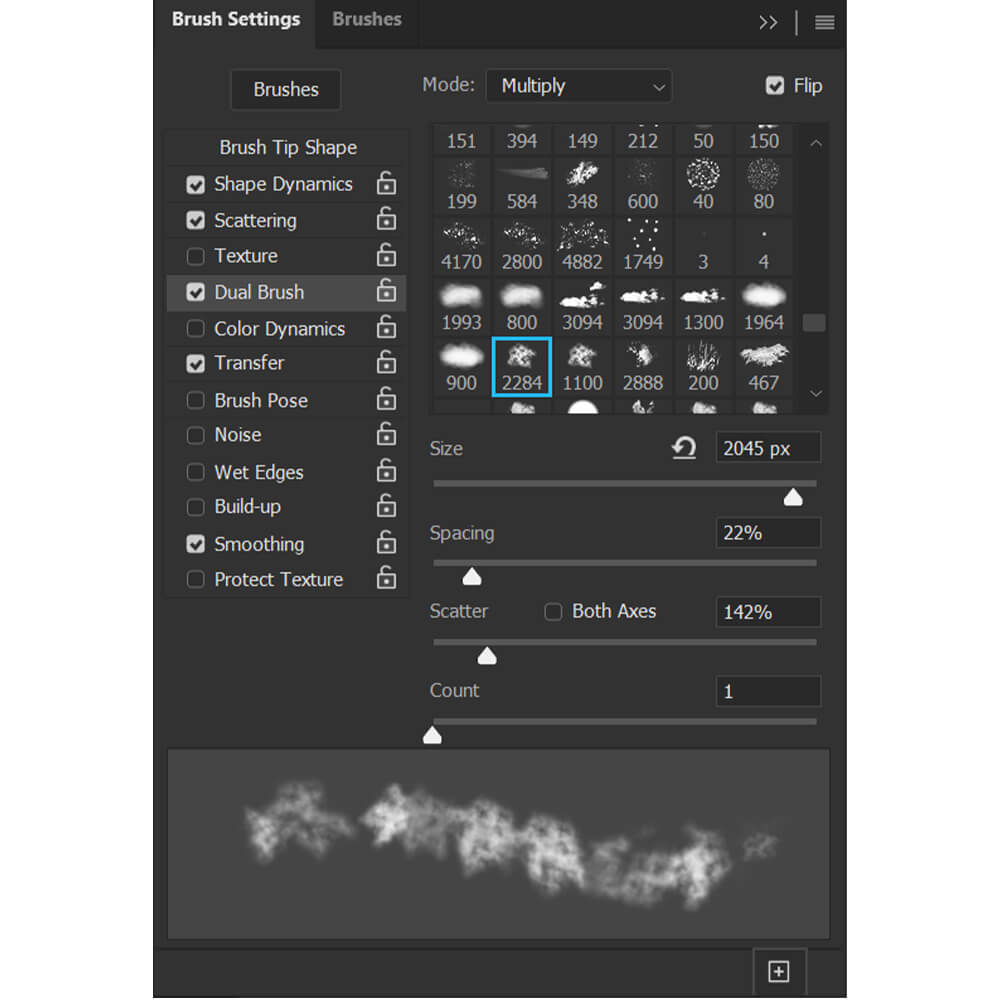
Transférer
Jitter d'opacité : 100 %
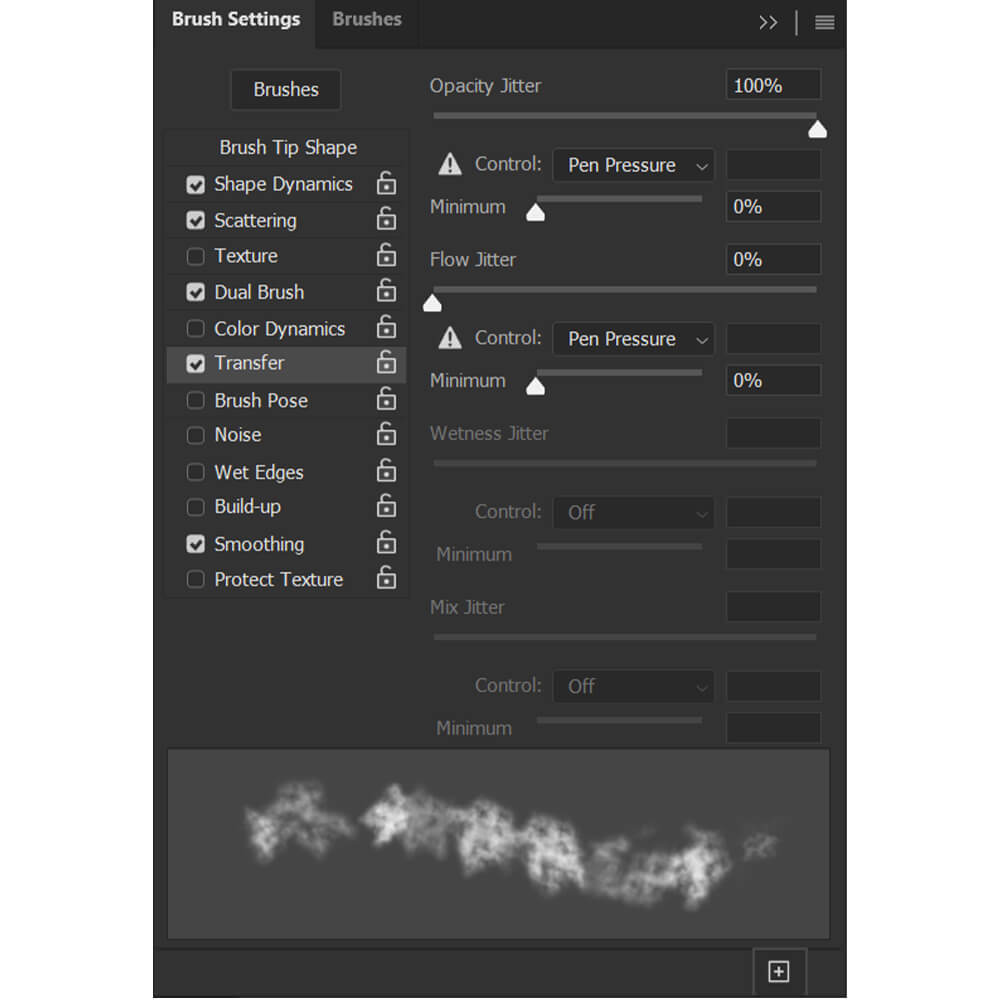
Étape 2 : Enregistrer les nouveaux paramètres de pinceau
Assurez-vous et enregistrez ces paramètres en tant que nouveau pinceau en cliquant sur l'icône d'un carré situé dans le coin inférieur droit du panneau Paramètres du pinceau.
Faites attention de passer à un nouveau pinceau avant d'enregistrer. Si vous choisissez un pinceau différent, les paramètres du pinceau actuel seront réinitialisés et vous devrez les refaire la prochaine fois que vous sélectionnerez le pinceau. Je recommande toujours d'enregistrer plusieurs pinceaux avec des paramètres différents, afin que vous ayez une variété d'autres effets de nuage prêts à l'emploi.
Vous trouverez ci-dessous notre nouveau pinceau avec les paramètres appliqués.

Étape 3 : Ajuster le débit de la brosse
Si vous voulez un effet de fumée dense, vous pouvez utiliser le pinceau tel quel. Cependant, si vous voulez une fumée plus fine et plus transparente, ou si vous voulez construire la fumée plus naturellement, essayez de baisser le débit à 20 %.
Si vous utilisez une souris et non une tablette à stylet sensible à la pression, essayez de régler le débit sur 5 % ou moins.

Étape 4 : Peignez à l'aide du nouveau pinceau à fumée
Enfin, nous pouvons peindre à l'aide de nos deux nouveaux pinceaux. Essayez de combiner les deux pinceaux pour un effet de fumée spectaculaire. J'aime utiliser des pinceaux statiques pour créer le corps principal de la fumée, puis ajouter plus de détails et d'atmosphère avec le pinceau dynamique.

Conclusion
Voilà comment créer un pinceau à fumée dans Photoshop ! Vous pouvez modifier l'effet d'un pinceau simplement en ajustant les paramètres du pinceau ; pas besoin de créer une nouvelle forme ou de trouver plusieurs images de fumée.
Vous pouvez créer et enregistrer divers pinceaux de fumée pour créer votre propre pack de pinceaux personnalisés auquel vous pouvez rapidement accéder chaque fois qu'une image a besoin d'un coup de pouce supplémentaire de drame ou de mystère.
N'oubliez pas que les pinceaux à fumée sont polyvalents et peuvent être utilisés comme brouillard, poussière ou même nuages ! La prochaine fois que vous aurez besoin d'une superposition de fumée, essayez de créer la vôtre et voyez à quel point c'est vraiment facile.
