Comment créer un calendrier dans WordPress pour afficher facilement les événements
Publié: 2023-02-21Vous voulez apprendre à créer un calendrier dans WordPress ?
L'ajout d'un calendrier d'événements à votre site Web WordPress peut vous aider à afficher les détails de l'événement, à vendre plus de billets d'événement et à développer votre petite entreprise. Par exemple, vous pouvez promouvoir des webinaires, des cours en ligne et même des événements en personne auprès de votre public cible.
Dans cet article, nous allons vous montrer comment créer un calendrier dans WordPress en utilisant le meilleur plugin de calendrier d'événements WordPress.
- Étape 1. Installez le plugin Sugar Calendar
- Étape 2. Créer un nouveau calendrier d'événements
- Étape 3. Ajouter des événements à votre calendrier
- Étape 4. Ajoutez le calendrier à votre site WordPress
Quel est le meilleur plugin de calendrier WordPress ?
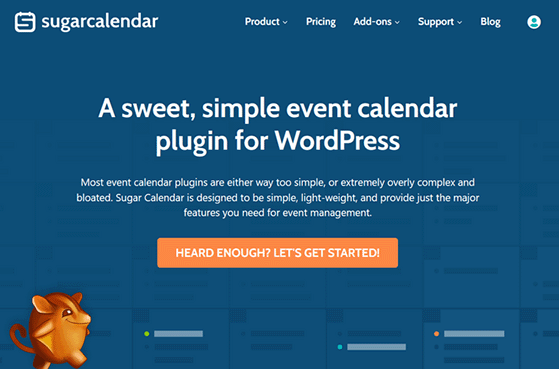
Sugar Calendar est le meilleur plugin de calendrier d'événements et de réservation tout-en-un pour WordPress. Il est léger, convivial et facile pour les débutants sans écrire de code HTML ou CSS.
L'interface utilisateur est facile à naviguer, vous permettant de créer, de modifier et de gérer vos calendriers avec un minimum de tracas. Il vous permet de créer des calendriers hebdomadaires, mensuels et quotidiens pour divers événements, tels que des diffusions en direct, des cours en ligne, des webinaires, des sermons d'église, des projections de films, etc.
Sugar Calendar comprend également les fonctionnalités suivantes :
- Filtrage des événements par catégorie
- Calendriers personnalisables à code couleur
- Détails avancés de l'événement comme les heures de début et de fin, le lieu, etc.
- Événements sur plusieurs jours ou sur une journée
- Événements récurrents
- Fuseaux horaires d'événements personnalisés
- Ajouter des vidéos et des images aux événements à venir
- Paramètres optimisés pour le référencement
- Et plus.
Vous pouvez intégrer Sugar Calendar à des services tiers tels que Google Calendar et iCal d'Apple pour synchroniser les événements avec votre calendrier WordPress. Il fonctionne également de manière transparente avec les meilleurs plugins WordPress, tels que WPForms pour les formulaires d'inscription aux événements et SeedProd pour les pages de destination des événements personnalisés.
Mieux encore, le module complémentaire Event Ticketing vous permet de vendre des billets d'événement depuis votre site WordPress via la passerelle de paiement Stripe et WooCommerce.
Voici quelques autres modules complémentaires pour Sugar Calendar qui pourraient vous être utiles :
- Soumissions d'événements frontaux
- Gravity Forms Form Embed
- WP Tout importer
Vous pouvez également intégrer Zapier pour vous connecter à des milliers d'outils et de services tiers.
Maintenant que vous en savez plus sur Sugar Calendar, plongeons dans le didacticiel.
Comment créer un calendrier d'événements dans WordPress étape par étape
Suivez les étapes simples ci-dessous pour apprendre à créer un calendrier dans WordPress. Nous promettons que les étapes sont faciles à suivre et qu'il ne faudra pas longtemps pour être opérationnel.
Étape 1. Installez le plugin Sugar Calendar
La première étape consiste à installer le plug-in Sugar Calendar, alors rendez-vous sur le site Web de Sugar Calendar et cliquez sur Commençons . À partir de là, vous pouvez choisir votre plan tarifaire et suivre les étapes de paiement pour acheter le plugin.
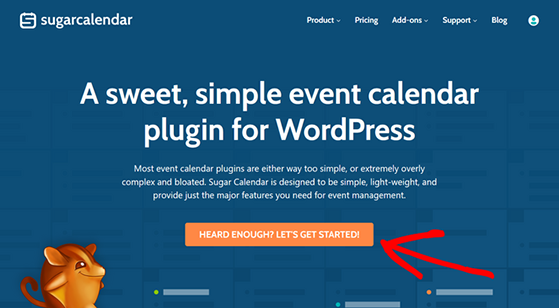
Sugar Calendar propose une version gratuite de son plugin de calendrier via le référentiel de plugins WordPress.org. Cependant, pour ce guide, nous utiliserons la version premium, qui a des fonctionnalités plus avancées que le plugin gratuit.
Ensuite, vous devrez installer et activer le plugin Sugar Calendar sur votre site WordPress. Si vous avez besoin d'aide pour cela, vous pouvez suivre ce tutoriel pratique sur la façon d'installer un plugin WordPress.
Lors de l'activation, accédez à la page Calendrier »Paramètres de votre tableau de bord WordPress. Dans cette zone, vous pouvez entrer votre clé de licence, que vous pouvez trouver sur le site Sugar Calendar dans votre espace compte.
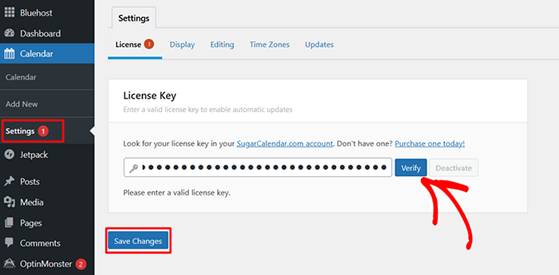
Maintenant, allez-y et cliquez sur le bouton Vérifier pour enregistrer les détails de votre licence. Vous êtes maintenant prêt à créer votre premier calendrier.
Étape 2. Créer un nouveau calendrier d'événements
Pour créer votre premier calendrier, cliquez sur l'icône Calendrier dans la barre latérale de votre administrateur WordPress et cliquez sur l'en-tête Calendrier . Sur l'écran suivant, vous aurez la possibilité de cliquer sur les onglets Événements ou Calendrier.
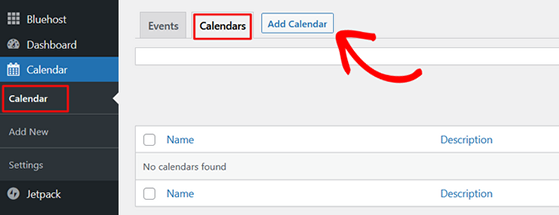
Cliquez sur l'onglet Calendrier , puis sélectionnez le bouton Ajouter un calendrier pour créer un nouveau calendrier.
Vous verrez maintenant une fenêtre contextuelle dans laquelle vous pourrez ajouter les détails de votre calendrier. Par exemple, vous pouvez entrer un nom, un slug (la version URL du nom) et une description du calendrier.
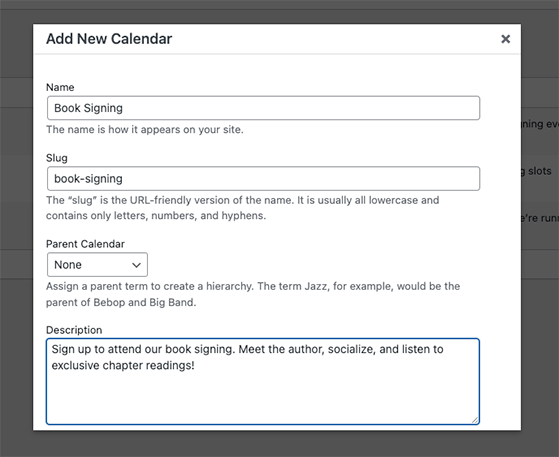
Vous pouvez également cliquer sur le menu déroulant pour choisir un calendrier parent. Comme il s'agit de notre premier calendrier, vous pouvez ignorer ce paramètre pour le moment.
Si vous faites défiler plus bas, vous pouvez choisir une couleur de calendrier personnalisée. C'est un moyen utile d'attribuer un code couleur à vos calendriers si vous prévoyez d'avoir plusieurs calendriers sur votre site.
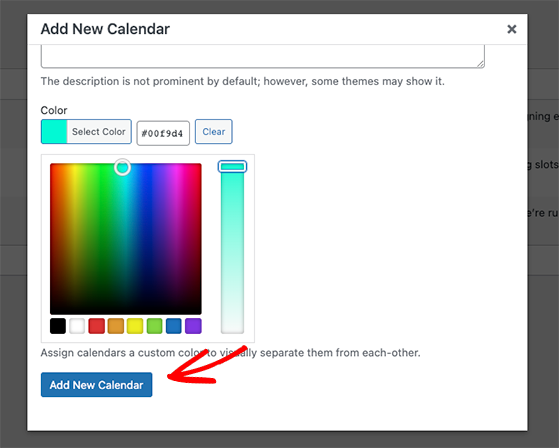
Après avoir choisi une couleur, cliquez sur le bouton Ajouter un nouveau calendrier pour enregistrer les détails.
Une fois que vous avez créé un calendrier, vous pouvez commencer à ajouter des événements pour les visiteurs du site Web.
Étape 3. Ajouter des événements à votre calendrier
Pour ajouter des événements à votre nouveau calendrier, cliquez sur l'onglet Événements et sur le bouton Ajouter des événements .
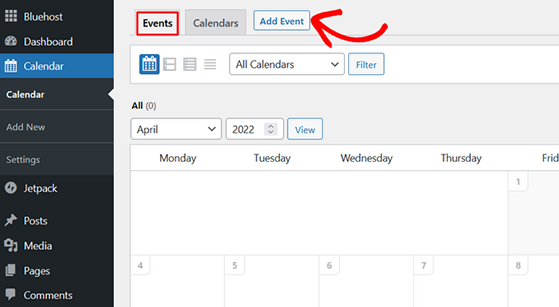
Sur l'écran suivant, vous verrez l'éditeur d'événements, où vous pouvez entrer les détails des événements individuels.

Commencez par entrer un nom d'événement en haut de l'écran.
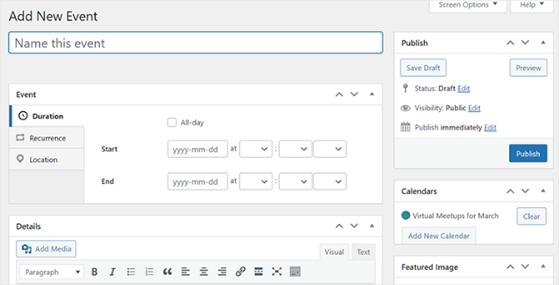
Après cela, vous pouvez sélectionner la date de l'événement, un ou plusieurs jours, et choisir les heures de début et de fin. De plus, vous pouvez cocher la case Toute la journée pour les événements qui durent toute la journée, tels que les congés récurrents.
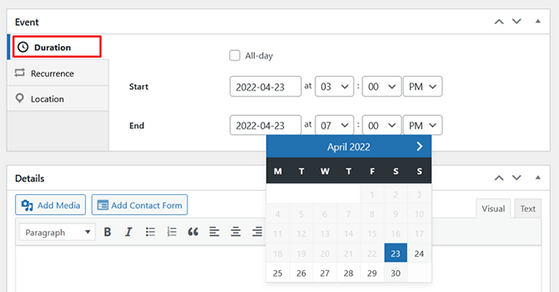
Si vous souhaitez que l'événement se répète chaque semaine ou chaque mois, cliquez sur l'onglet Récurrence . À partir de là, vous pouvez choisir la fréquence de répétition de l'événement (quotidienne, hebdomadaire, mensuelle ou annuelle) et choisir une date de fin.
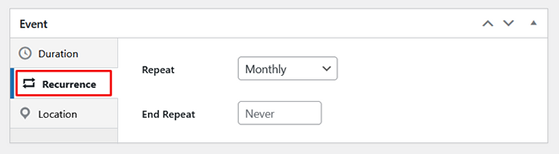
Vous pouvez également laisser la date de répétition de fin sur Jamais.
Dans l'onglet Emplacement , vous pouvez entrer des informations sur l'emplacement de votre événement. Par exemple, vous pouvez ajouter l'adresse du lieu de l'événement pour les événements en personne ou ajouter une invitation à un webinaire ou un lien zoom pour les événements virtuels.
Ensuite, faites défiler jusqu'à la section Détails et entrez plus d'informations sur votre événement. C'est l'endroit idéal pour enthousiasmer les gens à propos de votre événement et les encourager à y assister.
Par exemple, vous pouvez parler de certains des détails de l'événement suivants :
- Organisateurs : les personnes derrière l'organisation de votre événement.
- Intervenants : qui organise ou prend la parole lors de l'événement ?
- Itinéraire : comment les gens peuvent-ils se rendre à votre événement ? Intégrez Google Maps pour proposer des itinéraires faciles.
- Rafraîchissements : si c'est en personne, quels aliments et boissons proposez-vous ?
- Offres spéciales : les gens peuvent-ils bénéficier de réductions exclusives pour participer ?
- Cadeaux : vous pouvez donner aux participants une chance de gagner des billets gratuits pour l'événement.
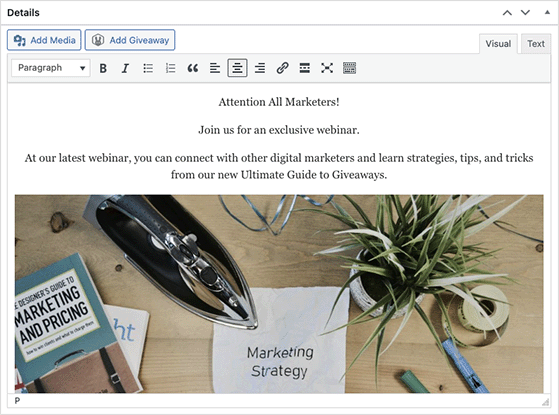
Vous pouvez également ajouter des photos, des vidéos et une image en vedette pour rendre votre page d'événement plus attrayante.
Une fois que vous avez terminé d'ajouter les détails de votre événement, vous pouvez choisir un calendrier auquel ajouter l'événement sur le côté droit de l'écran.
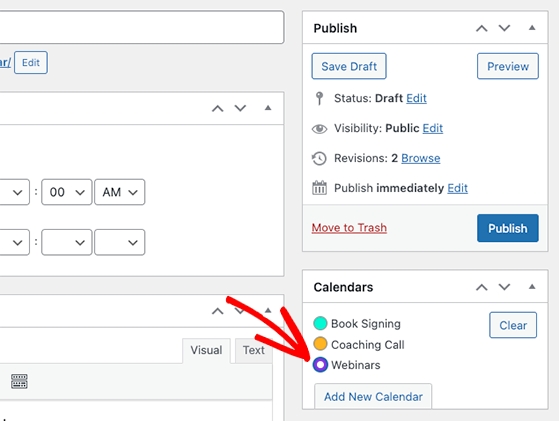
Ensuite, vous pouvez cliquer sur le bouton Publier pour ajouter l'événement à votre calendrier. Répétez cette étape pour ajouter autant d'événements que vous le souhaitez.
Vous êtes maintenant prêt à ajouter le calendrier à vos articles ou pages WordPress.
Étape 4. Ajoutez le calendrier à votre site WordPress
Avec Sugar Calendar, vous pouvez ajouter le calendrier des événements à n'importe quel article ou page de votre site. Vous pouvez utiliser des codes abrégés pour les publications, les types de publication personnalisés, les pages ou le widget Sugar Calendar pour afficher le calendrier dans la barre latérale.
Pour ce guide, nous allons vous montrer comment ajouter le calendrier à une nouvelle page WordPress.
Tout d'abord, accédez à Pages » Ajouter nouveau et entrez un titre de page. Cliquez ensuite sur l'icône plus pour ajouter un nouveau bloc WordPress et ajouter le bloc Shortcode à la page.
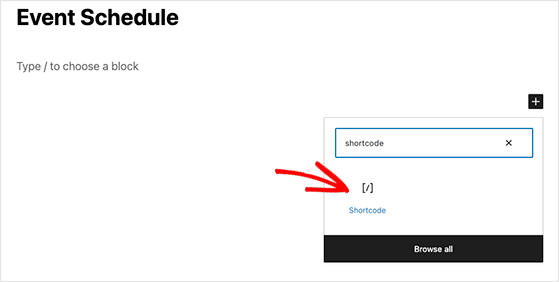
Ensuite, copiez ce shortcode : [sc_events_calendar] et collez-le dans le bloc Shortcode.
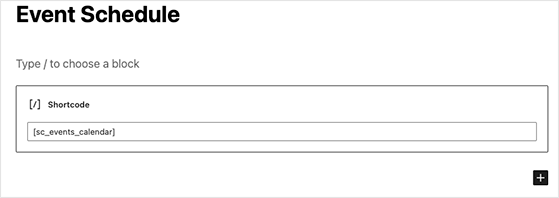
Après avoir cliqué sur Publier , vous pouvez prévisualiser la page et voir votre calendrier d'événements en action.
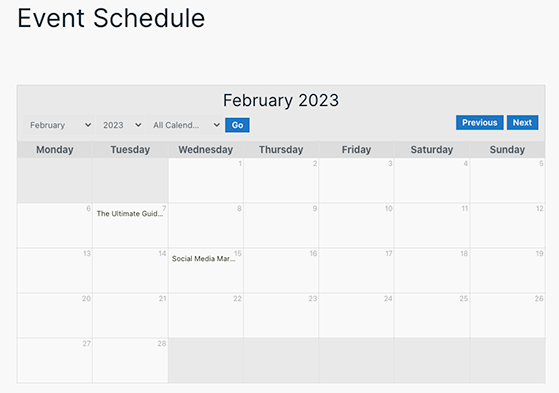
Sugar Calendar ajustera automatiquement le style du calendrier pour correspondre à votre thème WordPress actuel. Cela signifie que votre calendrier sera toujours cohérent avec le reste de votre site Web.
Les visiteurs du site Web peuvent facilement sélectionner une vue de calendrier et la date et le mois dans les menus déroulants.
De plus, ils peuvent cliquer sur des événements individuels pour voir les détails de l'événement.
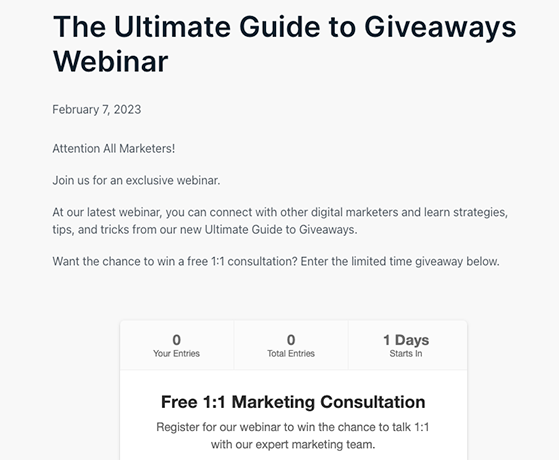
Comme vous pouvez le voir dans les détails de l'événement dans cet exemple, nous avons utilisé RafflePress pour promouvoir l'événement avec un cadeau.
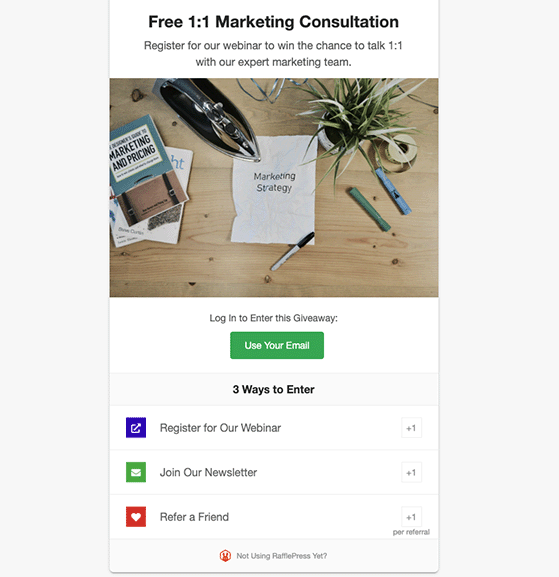
Pour ce faire, vous pouvez cliquer sur le bouton Ajouter un cadeau dans l'écran de l'éditeur d'événements.
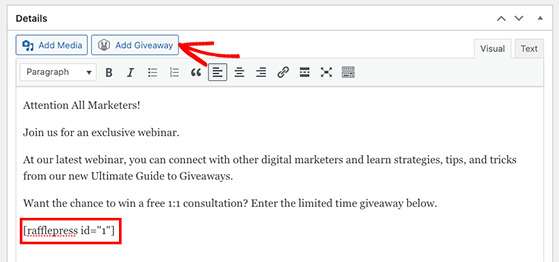
Pour plus de détails, suivez ces étapes pour apprendre à faire un cadeau avec RafflePress et ses modèles personnalisables.
Félicitations, votre calendrier de gestion d'événements est maintenant en ligne sur votre site WordPress !
Nous espérons que vous avez trouvé ce tutoriel sur la façon de créer un calendrier dans WordPress utile.
Vous pourriez également aimer les guides et conseils suivants :
- Comment ajouter Google Analytics à WordPress
- Les meilleures idées de promotion du commerce électronique
- Outils de marketing par e-mail gratuits pour les petites entreprises
Si vous avez aimé cet article, veuillez vous abonner à notre chaîne YouTube pour les didacticiels vidéo RafflePress. Vous pouvez également nous retrouver sur Twitter et Facebook.
