Comment insérer une signature dans Word [4 méthodes simples]
Publié: 2023-06-13Tout ce que vous devez savoir sur la signature électronique de documents Word
Avant de plonger dans les didacticiels de signature Microsoft Word, couvrons quelques notions de base importantes.
Comment fonctionnent les signatures électroniques ? Une signature électronique signifie l'intention et l'acte d'autoriser un document. Il peut englober diverses méthodes, telles que la sélection d'une case à cocher, l'inscription ou la saisie numérique de votre nom, ou l'inscription ou la saisie numérique de vos initiales.
Les signatures électroniques sur les documents Microsoft Word sont-elles juridiquement contraignantes ? Dessiner numériquement votre signature peut ne pas suffire dans les situations impliquant un arbitrage. Pour garantir la force exécutoire de vos signatures, utilisez un logiciel de signature électronique qui envoie un lien distinct via un e-mail de demande de signature dans la boîte de réception de chaque signataire. Ce processus permet l'enregistrement et l'authentification des activités de signature numérique, rendant les signatures juridiquement contraignantes.
Quelle est la différence entre une signature électronique et une signature numérique ? Les signatures numériques sont des signatures électroniques, toutes les signatures électroniques ne sont pas des signatures numériques. Les signatures numériques offrent un niveau de sécurité et d'assurance plus élevé en raison de leur nature cryptographique (implique l'utilisation d'un certificat numérique unique émis par une autorité de certification (AC) de confiance), tandis que les signatures électroniques englobent un plus large éventail de méthodes utilisées pour signer des documents électroniques Dans la grande majorité des cas, une signature électronique juridiquement contraignante suffira.
Quelle est la meilleure façon de faire signer un document Word ? Les méthodes 3 et 4 sont juridiquement contraignantes et offrent une meilleure expérience client. Les clients peuvent ouvrir un e-mail de demande de signature et signer le document en ligne sans avoir à télécharger leur signature. Bien que les méthodes 3 et 4 ne soient pas gratuites, elles sont recommandées pour les cas d'utilisation professionnelle. Les méthodes 1 et 2 peuvent fonctionner pour des raisons personnelles, comme ajouter votre propre signature à de nouveaux documents de patients ou à un bordereau d'autorisation scolaire.
Méthode 1 : Ajouter une image de signature manuscrite
Vous pouvez télécharger une image de votre signature sur votre document Microsoft Word.
Avantages et inconvénients de cette méthode
Cette méthode n'est pas juridiquement contraignante car il n'y a aucun moyen de savoir qui a pris et téléchargé la photo de votre signature.
Mais cette méthode est facile à faire et fonctionnera à la rigueur. Si vous avez besoin d'ajouter votre propre signature à un document personnel comme une demande de location, cela pourrait fonctionner pour vous. Si vous recueillez la signature d'un client potentiel sur un accord commercial, cette méthode pourrait vous mettre en danger si la relation échoue d'une manière ou d'une autre.
Comment ajouter une signature manuscrite dans Word
Utilisez ces étapes pour télécharger une photo de votre vraie signature.
Étape 1. Signez un morceau de papier brouillon et prenez-le en photo.
Commencez par utiliser un stylo et du papier pour créer votre signature. Utilisez l'appareil photo de votre téléphone pour prendre une photo de votre signature.
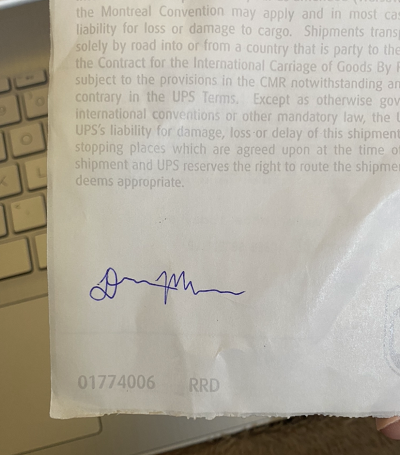
Étape 2. Recadrez et éclaircissez la photo.
Ensuite, modifiez la photo pour pouvoir zoomer sur votre signature. Vous pouvez également augmenter l'exposition. Cela éliminera les imperfections et les plis du papier, vous donnant un joli fond propre pour votre signature.
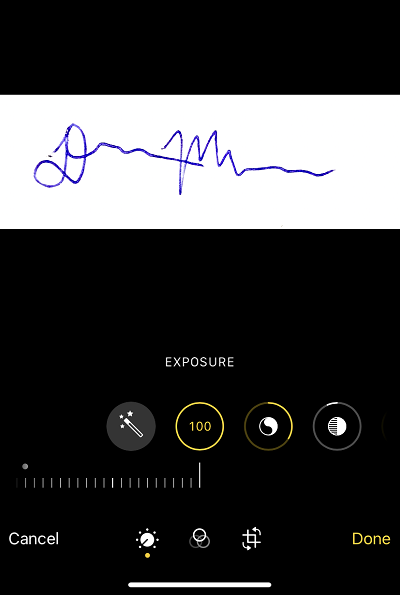
Étape 3. Sélectionnez Insérer > Image > Ce périphérique.
Pour ajouter l'image de signature à votre document Word, vous devrez insérer l'image.
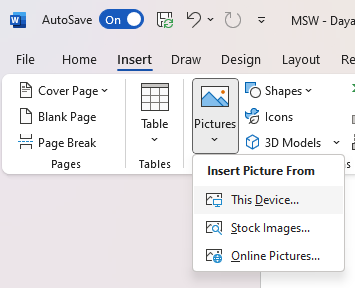
Ajoutez-la où vous voulez qu'elle apparaisse (généralement au-dessus de la ligne de signature) et redimensionnez la photo si nécessaire.
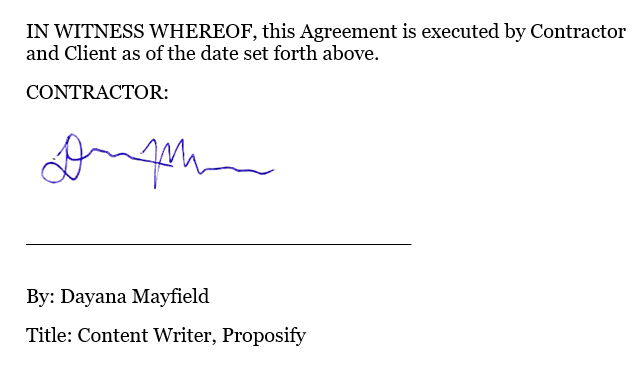
Méthode 2 : dessinez votre signature avec le canevas de dessin de Word
Microsoft Word propose un outil de dessin qui vous permet de griffonner votre signature.
Avantages et inconvénients de cette méthode
C'est la seule méthode qui vous permet d'utiliser uniquement Microsoft Word. Vous n'avez pas besoin de vous inscrire à une autre application ou de prendre une photo. Vous pouvez tout gérer directement dans Word.
Mais il y a un gros inconvénient. Cette méthode n'est pas juridiquement contraignante. Comme mentionné ci-dessus, cela peut fonctionner pour des raisons simples ou personnelles, mais doit être évité pour les contrats commerciaux où un manque de validation de signature pourrait vous laisser au sec.
Comment insérer une signature avec Drawing Canvas
Suivez ces étapes pour ajouter facilement un bloc de signature directement dans Microsoft Word.
Étape 1. Placez votre curseur à l'endroit où vous souhaitez que la signature apparaisse.
Placez votre curseur au-dessus de la ligne de signature. (Si vous avez besoin d'ajouter une ligne de signature, utilisez simplement Maj + Souligné plusieurs fois pour créer une ligne droite suffisamment grande pour une signature.)
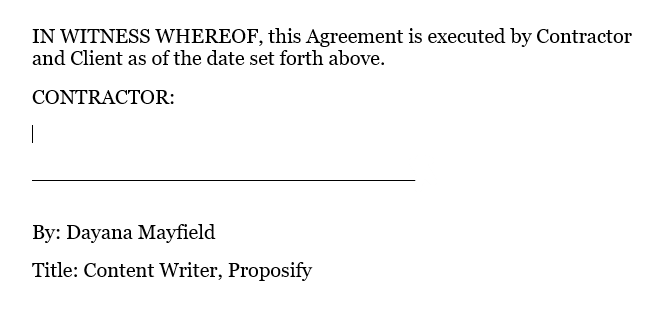
Étape 2. Sélectionnez Dessiner > Toile de dessin.
Vous pouvez ensuite choisir un stylo noir avec une petite largeur pour dessiner une signature réaliste.
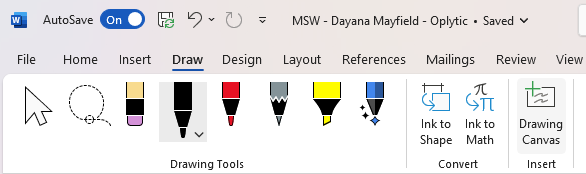
Étape 3. Dessinez votre signature et redimensionnez-la si nécessaire.
Utilisez votre souris ou le trackpad de votre ordinateur portable pour dessiner votre signature. N'hésitez pas à occuper tout l'espace de la toile de dessin, car vous pouvez ensuite redimensionner votre signature pour qu'elle soit plus fidèle à la réalité.
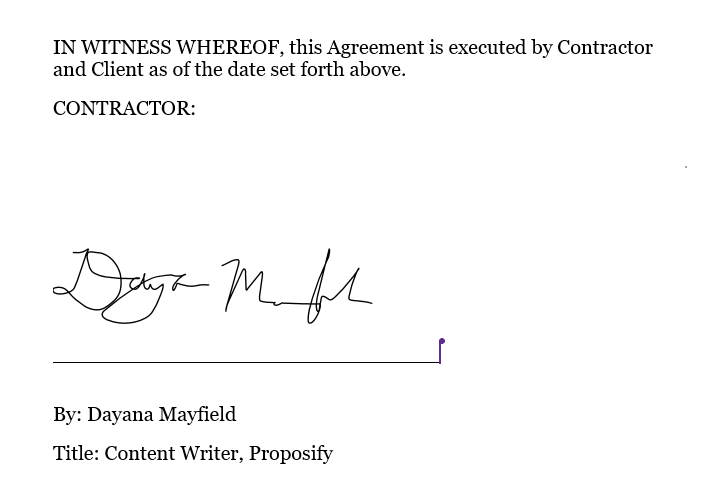
Méthode 3 : Utiliser le complément Microsoft Office de Scrive
Il existe de nombreux compléments de signature (extensions) différents pour Microsoft Office. Scrive est l'un des plus populaires.
Avantages et inconvénients de cette méthode
Du côté positif, Scrive offre une solution de signature électronique juridiquement contraignante. Parce qu'il utilise des notifications par e-mail, les identités des signataires sont vérifiées.

Mais plutôt que de vous permettre de signer des lignes de signature tout au long du document, Scrive ajoute un seul bloc de signature à la fin du document. Si vous voulez que les gens signent ou paraphent sur des lignes spécifiques, cela pourrait être un facteur décisif.
Comment signer un document Word avec Scrive
Voici comment signer un document avec Scrive :
Étape 1. Installez le complément Scrive pour Office.
Pour rechercher des compléments pour Microsoft Office, ouvrez un document Microsoft Word. Sélectionnez Insérer. Sélectionnez Obtenir des compléments. Tapez "signature" dans la barre de recherche pour afficher une liste d'applications.
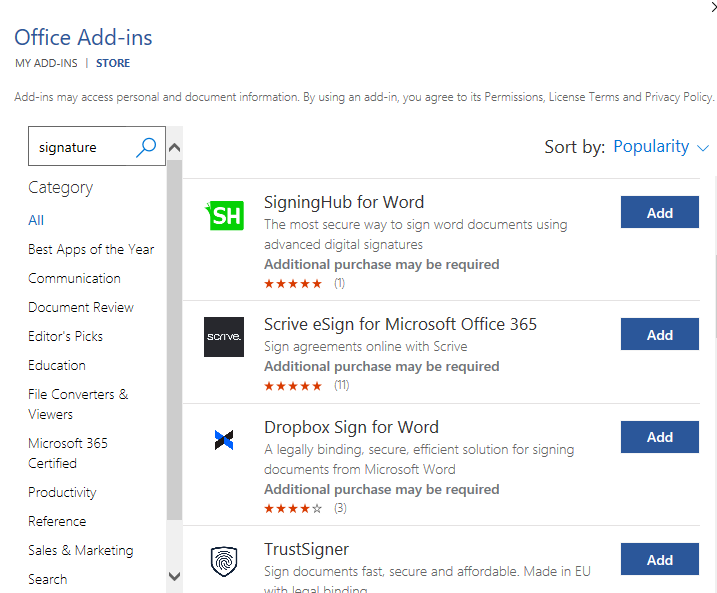
(Certaines des meilleures options incluent SigningHub, Scrive, Dropbox Sign et TrustSigner. Si vous recherchez des options à bas prix, pensez à Scrive ou Dropbox Sign.)
Étape 2. Commencez un essai gratuit de Scrive sur leur site Web.
Vous pouvez installer le complément Scrive, mais pour l'utiliser, vous devez vous connecter. Rendez-vous donc sur leur site Web pour commencer votre essai gratuit de 30 jours.
Étape 3. Revenez au document Microsoft Word et connectez-vous au complément Scrive. Sélectionnez "Démarrer un nouveau processus".
Une fois que vous démarrez un nouveau processus, il apparaîtra dans votre tableau de bord Scrive, où vous pourrez suivre tous les documents et signatures.
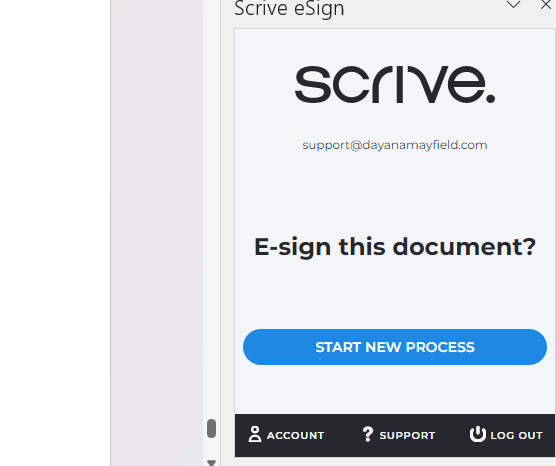
Étape 4. Sélectionnez "Ajouter une partie" pour ajouter un signataire et entrez ses détails.
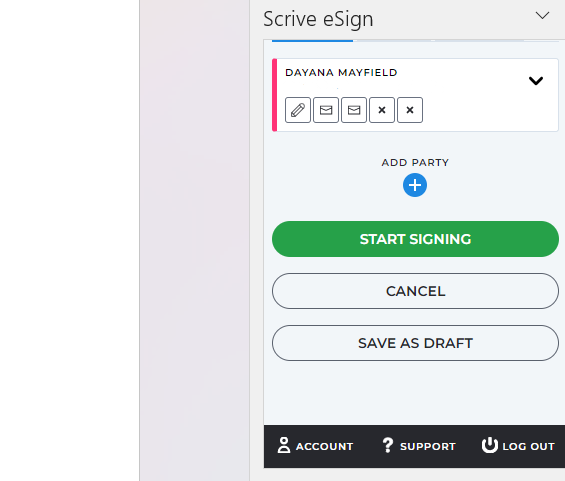
Ensuite, ajoutez les détails du signataire. Au minimum, assurez-vous d'ajouter le prénom, le nom et l'adresse e-mail du signataire. Vous pouvez également ajouter leur numéro de téléphone portable et le nom de leur entreprise. Et il existe également différents rôles que vous pouvez choisir, comme le signataire, l'approbateur masqué et l'approbateur visible.
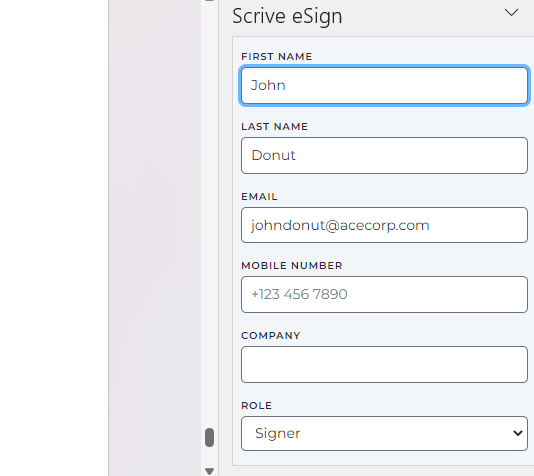
Étape 5. Sélectionnez "Démarrer la signature" pour demander des signatures.
Une fois que vous avez cliqué sur ce bouton, il vous enverra les notifications par e-mail, ainsi qu'aux autres signataires. Ces notifications par e-mail permettent de valider que le document a été signé par la personne appropriée.
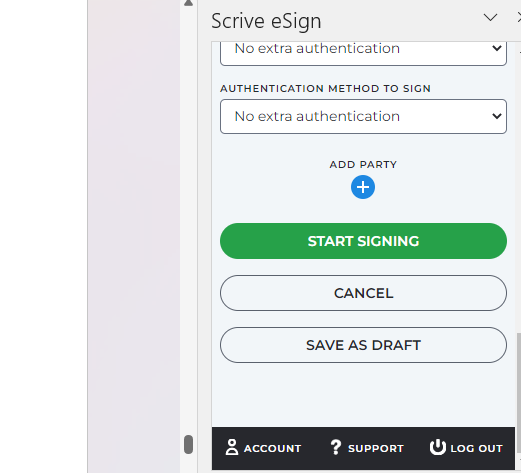
Étape 6. Ouvrez l'e-mail de notification et signez le document.
Et la dernière étape consiste à ouvrir l'e-mail et à le signer vous-même. Vous pouvez ensuite utiliser Scrive pour rappeler aux signataires s'ils n'ont pas encore signé.
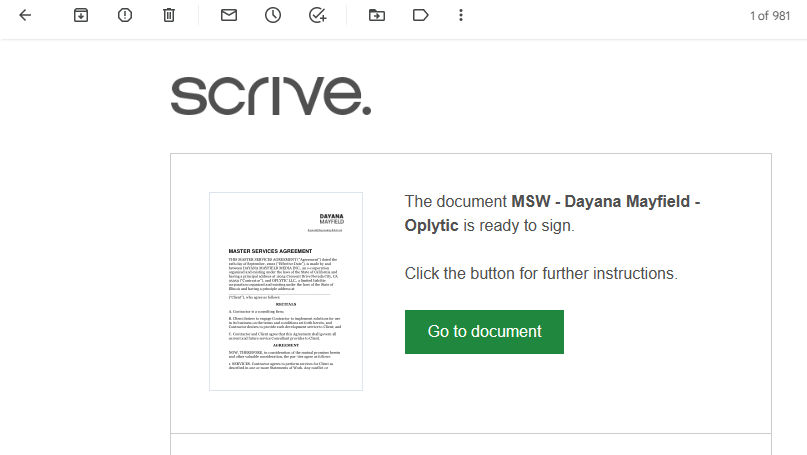
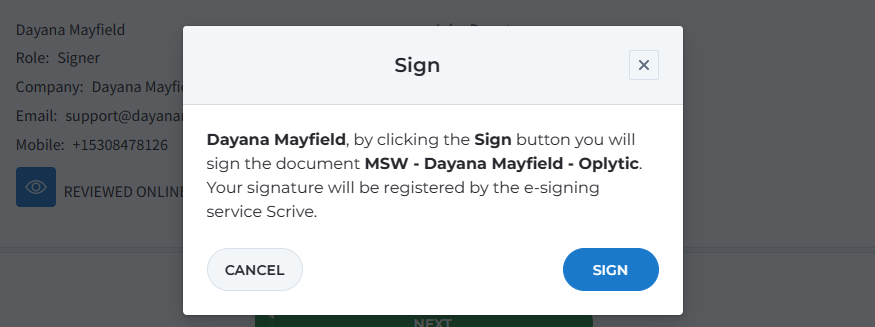
Méthode 4 : Signez votre contrat avec le logiciel de proposition de Proposify
Proposify propose un logiciel de proposition qui facilite la création, l'envoi et le suivi de contrats de base et de belles propositions à fort taux de conversion.
Avantages et inconvénients de cette méthode
Avec cette méthode, vous pouvez créer une meilleure expérience client. Les clients peuvent facilement consulter votre contrat en ligne sans avoir à télécharger quoi que ce soit. Ils peuvent signer le contrat en quelques clics et même effectuer le paiement de l'acompte pour démarrer le projet.
En revanche, cette méthode n'est pas gratuite. Mais si vous envoyez quelques contrats ou propositions chaque mois, le coût en vaudra la peine. Vous obtenez des modèles, une bibliothèque de contenu pour stocker des extraits de contrat et de proposition, des rappels par e-mail et des analyses d'activité client.
Comment signer votre contrat avec un logiciel de proposition
Suivez ces étapes pour créer et signer des documents avec un logiciel de proposition professionnel.
Étape 1. Choisissez un modèle de contrat.
Gagnez du temps en commençant par l'un de nos modèles de contrat. (Vous pouvez également consulter nos modèles de proposition pour des propositions attrayantes et de marque qui vendent vos services.)
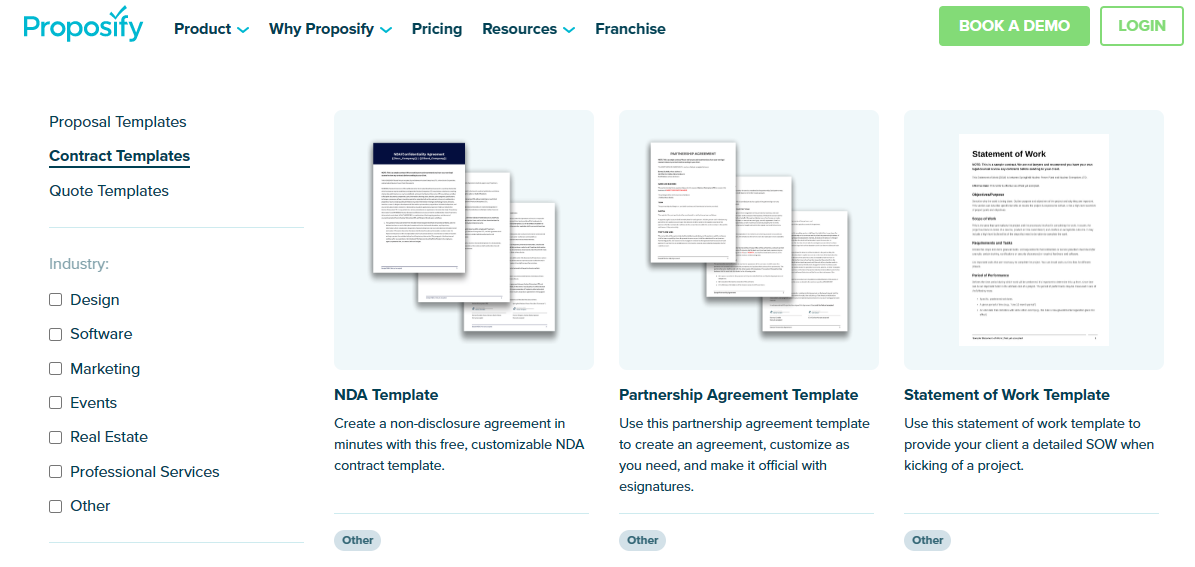
Étape 2. Mettez à jour le modèle selon vos besoins.
Modifiez le modèle pour le personnaliser. Ajoutez les détails de votre entreprise et la langue essentielle du contrat. Vous pouvez copier et coller le contenu de votre contrat Microsoft Word dans Proposify.
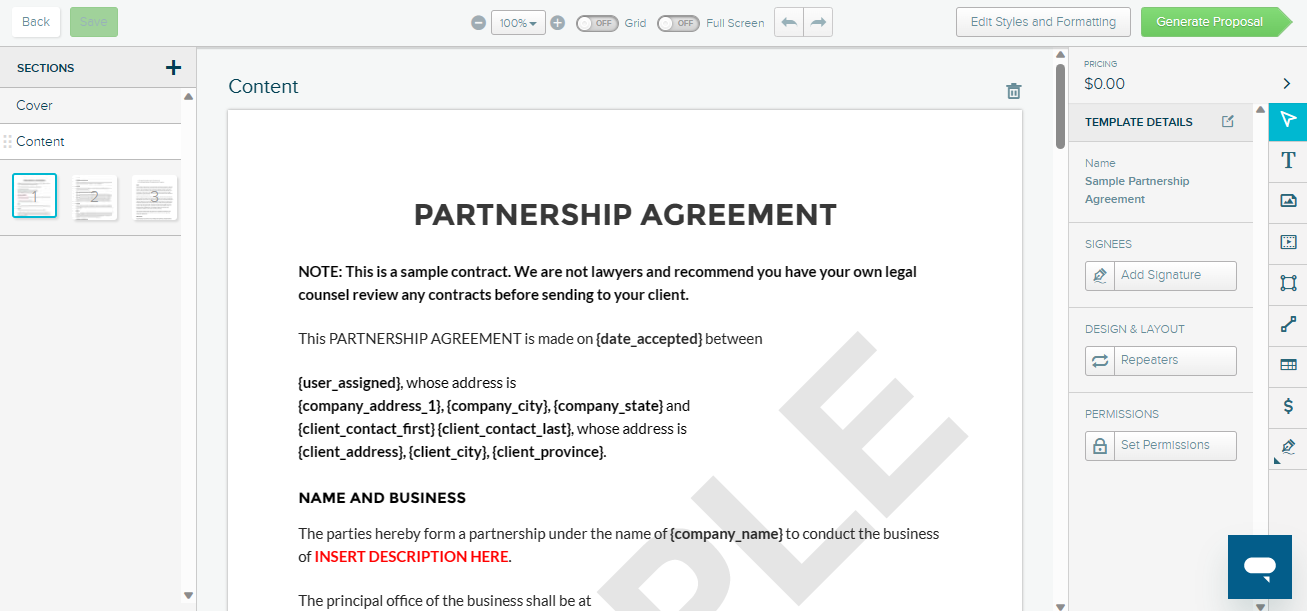
Étape 3. Envoyez une demande de signature.
Ensuite, vous voudrez ajouter le nom et l'adresse e-mail de votre client potentiel. Sélectionnez le bouton "Partager" pour générer une notification par e-mail avec une demande de signature. L'e-mail valide leur signature, ce qui la rend juridiquement contraignante.
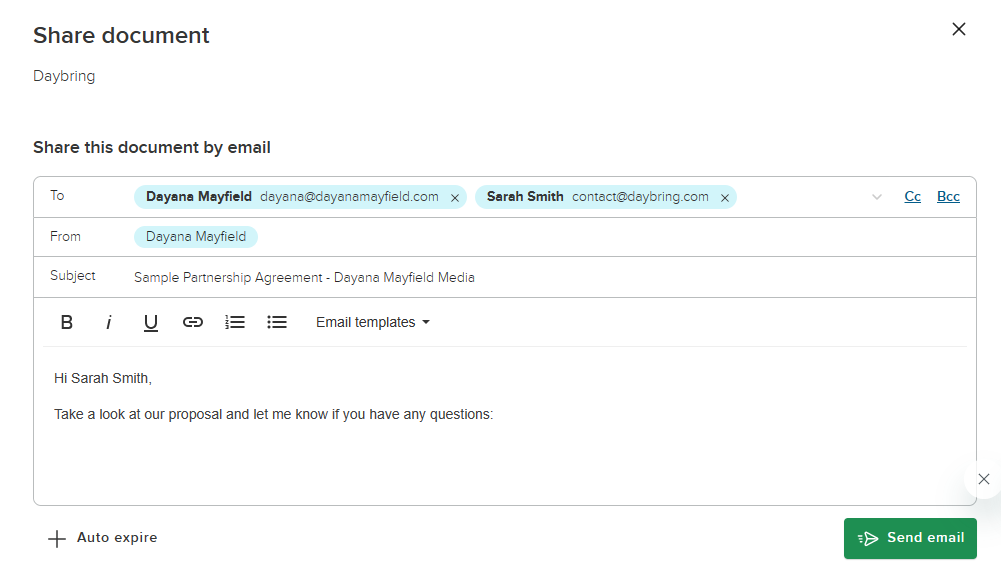
Étape 4. Suivez l'activité des clients et effectuez un suivi en conséquence pour conclure davantage de transactions.
Avec Proposify, vous pouvez savoir quand les clients ouvrent et visualisent votre proposition. Envoyez des rappels en conséquence. Demandez aux clients s'ils ont des questions ou s'ils veulent des révisions au contrat.
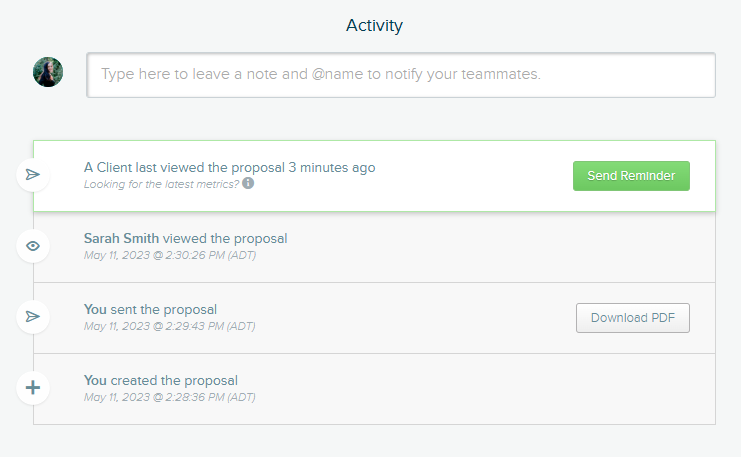
Grâce à des suivis pertinents et personnalisés, vous pouvez résoudre les problèmes de manière proactive et conclure davantage de transactions.
Créez des contrats et des propositions conçus pour être conclus avec Proposify. En savoir plus sur notre logiciel de proposition.
