2 façons rapides d'importer des produits vers Shopify (en vrac)
Publié: 2021-05-21Table des matières
- Importation de produits dans Shopify via un fichier CSV
- Si vous êtes un fabricant :
- Si vous êtes un détaillant :
- Capacités d'importation de Shopify
- Réimporter des produits de Shopify
- Importation de produits Shopify : format de fichier CSV
- Modèle CSV Shopify gratuit
- Que faire ensuite?
Deux façons d'importer des données de produits dans la boutique Shopify
Vous pouvez utiliser l'une de ces deux méthodes pour importer des produits depuis votre boutique Shopify :
- Importez un fichier CSV avec vos produits dans Shopify.
- Importez directement des produits de votre tableau de bord vers Shopify à l'aide d'un outil SaaS.
Évitez les tracas et utilisez un outil pour importer tous les produits via un Shopify PIM .
Sinon, passons aux étapes suivantes.
Importation de produits dans Shopify via un fichier CSV
Si vous avez décidé d'utiliser la route d'importation CSV, assurez-vous de suivre les recommandations de structure CSV de Shopify pour exporter le fichier correctement. Pour garantir une importation réussie, votre fichier CSV ne doit pas dépasser 15 Mo. Sinon, l'importation du produit Shopify peut être incomplète ou échouera.
Comment pouvez-vous importer automatiquement des produits vers Shopify (sans import/export CSV) ?
Alternativement, vous pouvez automatiser le processus et augmenter la vitesse d'importation des produits à l'aide de solutions SaaS en ligne comme Apimio. Cela vous évitera de vous soucier de la structure des fichiers et vous pourrez continuer à travailler sur votre boutique pendant l'importation de vos produits. Vous pouvez télécharger en masse sur Shopify via un seul tableau de bord sans trop de travail manuel.
Consultez notre guide étape par étape sur la façon d'importer des produits vers Shopify en vrac en utilisant CSV ici.
Si vous êtes un fabricant :
Vous pouvez installer Apimio pour les fabricants : partagez toutes vos données produit depuis l'App Store de Shopify. Cela vous mènera à la page d'inscription Apimio où vous pourrez créer votre propre compte fabricant Apimio. Une fois votre compte créé, vous pouvez inviter vos commerçants à partager avec eux des catalogues de produits.
Apimio vous permet de créer des groupes de produits que vous pouvez attribuer à des détaillants spécifiques. Vous pouvez facilement importer des catalogues de produits dans votre boutique Shopify sans vous soucier des fichiers CSV qui doivent être formatés chaque fois que vous souhaitez importer des produits.
L'avantage d'utiliser Apimio pour migrer vos données produit vers Shopify est que vous pouvez également migrer des images de vos produits vers votre boutique en un clic.
Une fois que vous avez tous vos produits sur votre compte Apimio, vous pouvez les modifier et les importer en masse dans votre boutique Shopify en un clic.
Si vous êtes un détaillant :
Vous pouvez installer Apimio pour la vente au détail : importer des produits du fournisseur depuis l'App Store de Shopify. Cela vous mènera à la page d'inscription Apimio, où vous pourrez vous inscrire en tant que détaillant et importer vos marques et produits dans votre tableau de bord.
Vous pouvez effectuer des téléchargements CSV une fois que vous avez toutes vos données de produits sur votre compte Apimo, et également accéder à toutes vos images de produits en un seul endroit. Une fois que vous avez invité votre fournisseur sur votre compte, vous pouvez synchroniser toutes ses données produit avec votre boutique Shopify pour vous assurer que vos boutiques sont toujours à jour et exactes.

Capacités d'importation de Shopify
Shopify vous permet d'importer plusieurs entités par défaut. Cependant, comme vous êtes lié à des fichiers CSV, vous ne pouvez pas automatiser les processus. Ainsi, à chaque mise à jour de vos données produit, vous devrez importer un nouveau fichier CSV. Shopify Plus propose diverses fonctionnalités de transfert de données qui peuvent être utiles aux entreprises. Passons en revue ceux-ci.
Importer des produits d'un autre magasin/plate-forme
Supposons donc que vous ayez décidé de migrer d'une autre plateforme vers Shopify et que vous souhaitiez importer tous vos produits dans votre nouvelle boutique Shopify. Vous avez peut-être exporté un fichier CSV de vos produits existants à partir de l'ancienne plate-forme, mais malheureusement, cela ne sera pas compatible avec Shopify. Le fichier CSV suivra le format de l'ancienne plate-forme que vous utilisiez. Ainsi, afin de l'utiliser pour importer vos données produit dans votre boutique Shopify, vous devrez modifier le format du fichier. Même des composants comme un en-tête manquant entraînent un échec d'importation.
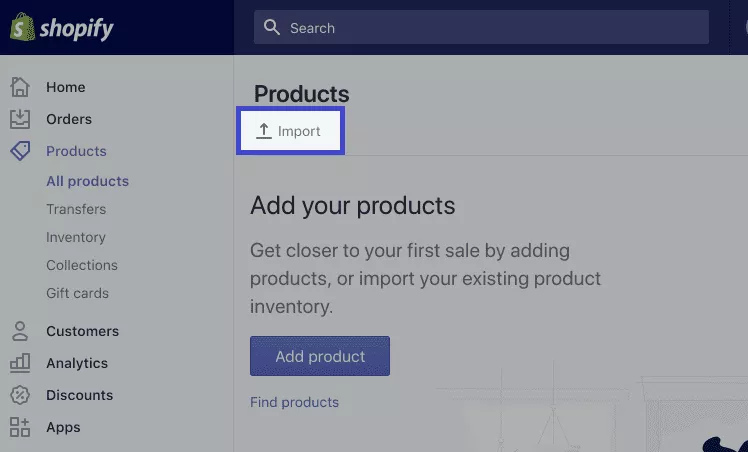
De plus, le fichier CSV de votre produit ne peut pas dépasser 15 Mo. Donc, si vous obtenez une erreur en essayant de télécharger un nouveau fichier CSV, vérifiez s'il ne dépasse pas la limite de taille.
Pour importer des données produit depuis votre CSV sur Shopify, suivez ces étapes :
- Depuis votre interface administrateur Shopify, accédez à « Produits » > « Tous les produits ».
- Cliquez sur « Importer ».
- Cliquez sur " Choisir un fichier " dans la fenêtre Localisez votre fichier CSV, puis cliquez sur « Ouvrir » .
- Cliquez sur « Télécharger le fichier ».
- Une fois votre fichier CSV téléchargé, vous recevrez un e-mail de confirmation de Shopify sur votre e-mail enregistré.
Réimporter des produits de Shopify
Shopify vous permet d'apporter des modifications à vos articles de catalogue via CSV, d'exporter vos produits, de modifier le fichier CSV et de le réimporter dans votre boutique Shopify.
Cependant, si vous utilisez Oberlo ou d'autres applications similaires pour ajouter des produits à votre site Web, cette méthode ne fonctionnera pas.
Vous pouvez importer des produits dans Shopify comme suit :
- Accédez à Shopify Admin > Produits > Tous les produits et cliquez sur le bouton Importer .
- La fenêtre Importer des produits par fichier CSV s'affiche. Cliquez sur « Choisir un fichier ».
- Localisez le CSV de votre produit et cliquez sur « Ouvrir ».
- En activant la fonction « Remplacer tous les produits actuels qui ont le même identifiant », vous remplacez les données Shopify correspondantes. Pour les colonnes qui ne sont pas présentes dans le fichier CSV, les informations produit correspondantes restent intactes. Par exemple, si vous transférez des articles sans informations sur les prix, Shopify conservera les valeurs existantes.
- Téléchargez le fichier.
- Un e-mail de confirmation est envoyé une fois le téléchargement réussi.
Importation de produits Shopify : format de fichier CSV
Ci-dessous, vous pouvez voir une liste qui montre la structure d'un fichier de produit typique pris en charge dans Shopify.
Handle : dans ce champ, vous devez spécifier des noms de produits uniques en utilisant des lettres, des tirets et des chiffres. Notez également que les espaces, les accents, les points et autres caractères ne sont pas autorisés. Il convient également de mentionner que Shopify utilise des poignées dans les URL des produits.
En outre, Shopify traite chaque ligne du fichier CSV qui commence par une poignée différente comme un nouveau produit. Cependant, vous pouvez utiliser plusieurs lignes avec la même poignée pour ajouter plusieurs images à un seul produit. Comme ce champ est obligatoire, il ne peut pas être vide ou manquant.
Titre . Cette colonne contient le titre de votre produit, par exemple, Talons aiguilles noirs pour femme. Comme ce champ est obligatoire, vous ne pouvez pas le laisser vide.
Corps (HTML). Ici, vous pouvez fournir la description de votre produit au format HTML ou en texte brut. Il n'est pas obligatoire et peut donc être laissé vide.
Vendeur . Dans ce champ, vous devez saisir le nom du fournisseur du produit et doit comporter plus de deux caractères.
Tapez . Ce champ affiche le type de produit, tel que "Robes" ou "Talons". Vous pouvez le laisser vide.
Balises . Ici, vous pouvez placer une liste de balises séparées par des virgules associées au produit. Ajoutez des guillemets autour des balises si elles sont absentes : « tag1, tag2, tag3 ». Celui-ci peut être vide.

Publié . Cela montre le statut du produit sur votre boutique : s'il est publié ou non.
TRUE – le produit est publié.
FAUX – le produit est masqué.
Ce champ est requis. Si vous le laissez vide, le produit sera automatiquement publié.
Option1 Nom . Si un élément contient des options, indiquez son nom (par exemple Couleur). Réglez-le sur "Titre" pour les produits avec une seule option. Ce champ est obligatoire et ne peut pas être laissé vide.
Option1 Valeur . Si un produit est associé à une option, vous devez entrer sa valeur ici (Blanc).
Pour les produits avec une seule option, définissez-la sur Titre par défaut. Notez également que la modification des données dans cette colonne remplace les ID de variante existants. Ce processus rompt généralement les dépendances tierces sur les ID de variante. Ce champ est obligatoire et ne peut pas être laissé vide.
Option2 Nom . Si un produit a la deuxième option, précisez-le ici mais cette colonne peut être laissée vide.
Option2 Valeur. Saisissez ici la valeur de la deuxième option. Ce champ peut également être laissé vide.
Option3 Nom. Si un produit a la troisième option, précisez-le ici. Vous pouvez laisser cette colonne vide.
Option3 Valeur. Saisissez ici la valeur de la troisième option ou laissez-la vide.
SKU variante . Dans cette colonne, vous devez entrer le SKU d'un produit ou d'une variante qui est utilisé pour suivre l'inventaire. À moins que vous n'utilisiez des services d'exécution personnalisés, ce champ peut être laissé vide.
Grammes variantes . Vous devez saisir le poids du produit ou de la variante en grammes dans cette section. Vous ne pouvez pas utiliser de lettres ou de caractères spéciaux ici, donc si le poids de votre produit est de 1,789 kg, vous devez le spécifier comme 1789.
De plus, malgré la définition d'une unité différente sur votre site Web, Shopify importe et exporte toujours le poids du produit en grammes. Cela se produit généralement même si vous définissez une unité différente sur votre site Web. Par conséquent, n'utilisez que des poids précis afin de pouvoir donner aux clients des frais de transport précis en fonction du poids. Comme ce champ est obligatoire, vous ne pouvez pas le laisser vide même si la valeur est 0.
Suivi de l'inventaire des variantes. Cette section contient les détails de suivi des stocks pour une variante ou un produit. Si votre inventaire n'est pas suivi, vous pouvez laisser cette colonne vide.
Qté d'inventaire des variantes Cette colonne affiche le nombre d'articles disponibles en stock mais ne concerne que les magasins Shopify avec un seul emplacement. Si vous avez des stocks à divers endroits, Shopify n'inclura pas cette colonne pour vous.
Politique d'inventaire des variantes. Cette colonne vous permet de spécifier l'action entreprise envers les clients lorsqu'ils commandent un produit ou une variante qui a atteint 0 inventaire.
refuser - un produit ne peut pas être acheté une fois que son niveau de stock atteint zéro ;
continuer – un produit peut être acheté après que son niveau de stock atteint zéro : les niveaux de stock négatifs sont activés.
Vous ne pouvez pas laisser ce champ vide.
Service de réalisation de variantes. Ici, le système affiche un service d'exécution responsable de l'exécution du produit ou de la variante. Les valeurs possibles sont :
manuel;
webgistix ;
fil de navire ;
amazon_marketplace_web.
Il est également possible de spécifier ici le nom de votre service de traitement personnalisé. Notez qu'il est nécessaire d'utiliser des lettres minuscules et de remplacer les espaces par un tiret (-). Supprimez également les points et autres caractères spéciaux. Et n'oubliez pas de configurer un service de traitement personnalisé dans votre interface administrateur Shopify avant d'ajouter son nom dans cette colonne. Comme ce champ est obligatoire, il ne peut pas être vide ou manquant.
Prix de la variante. Ici, Shopify vous permet de fixer le prix du produit ou de sa variante. Vous ne pouvez pas inclure de symboles monétaires dans ce champ.
Variante Comparer au prix. La fonctionnalité "Comparer au prix" du produit ou de la variante est liée à cette colonne. Les exigences sont les mêmes : vous ne devez pas utiliser de symboles monétaires. Le champ peut être vide.
La variante nécessite une expédition. Ici, Shopify contient des options qui indiquent si l'expédition est requise ou non. TRUE et FALSE sont deux valeurs possibles. Si vous laissez la colonne vide, le système la considère comme FAUX.
Variante Taxable. Ici, vous devez spécifier si les taxes sont applicables à votre variante ou non. Vous pouvez saisir Vrai ou Faux. Si vous laissez le champ vide, le système supposera qu'il est faux.
Variante de code-barres. Dans cette colonne, vous pouvez ajouter un code-barres de produit, ISBN ou UPC. Il peut être laissé vide.
Source image. Cette colonne vous permet de spécifier l'URL d'une image de produit. Le système télécharge les images pendant l'importation et les télécharge à nouveau. Cependant, ils ne sont pas spécifiques à une variante. Vous devez spécifier des images variantes dans la colonne image variante.
Vous pouvez laisser ce champ vide.
Emplacement de l'image. Dans cette colonne, vous pouvez spécifier l'ordre des images à apparaître sur votre page produit. l'ordre de tri des images qui apparaissent sur une page produit. Il est affiché du plus petit au plus grand, donc l'image définie comme 1 apparaîtra en premier. Le champ peut être laissé vide.
Texte alternatif de l'image. Ici, vous devez entrer le texte Alt pour une image qui s'affiche lorsque l'image ne peut pas être chargée. Vous pouvez entrer jusqu'à 512 caractères, mais la longueur optimale recommandée est de 125 caractères. Vous pouvez laisser ce champ vide.
Carte cadeau. Ici, le système place les données nécessaires pour déterminer si le produit est une carte-cadeau ou non. Comme vous l'avez peut-être déjà deviné, les valeurs valides sont TRUE ou FALSE. Vous devez créer des cartes-cadeaux dans l'administration avant de modifier les champs correspondants dans un fichier CSV. Le champ peut être vide.
Titre de référencement. Vous pouvez trouver le titre SEO sous l'en-tête d'aperçu de la liste des moteurs de recherche dans le champ Titre de la page sur la page des détails du produit. Le titre SEO se compose de lettres et de chiffres. La limite de caractères est de 70.
Ce champ est facultatif, donc si vous le laissez vide, il sera automatiquement rempli avec le titre du produit lors de l'importation. Notez qu'il est facultatif.
Description du référencement. La description SEO s'affiche dans le champ Meta description sur la page de détails du produit et a une limite de 320 lettres/chiffres. Vous pouvez laisser ce champ vide, et dans ce cas il sera automatiquement rempli avec la description du produit que vous avez fournie lors de l'importation.
Champs méta de Google Shopping. Il est possible d'ignorer les champs des colonnes qui incluent Google Shopping dans leur nom. Cependant, certaines situations peuvent nécessiter leur utilisation. Par conséquent, ce champ est facultatif.
Image variante. Dans cette colonne, vous pouvez spécifier les URL d'image fonctionnelles de la variante, mais cela est facultatif.
Unité de poids de la variante . Shopify utilise uniquement les valeurs suivantes :
- g
- kg
- kg
- onces
Le champ est facultatif et s'il est laissé vide, l'unité par défaut est "kg".
Variante de code fiscal. Cette colonne est disponible dans Shopify Plus uniquement si elle est intégrée à Avalara AvaTax. N'importez pas un fichier CSV avec cette colonne remplie de données dans un magasin qui n'est pas connecté à Avalara.
Coût par article. Dans cette colonne, Shopify spécifie le coût du produit ou de la variante pour vous. Les symboles monétaires ne sont toujours pas autorisés et le champ est facultatif.
Statut : Cela montre le statut des produits dans votre magasin.
actif - le produit est disponible sur votre vitrine ;
brouillon – le produit n'est pas actif avec un brouillon qui doit être complété ;
archivé - il s'agit d'un article archivé qui n'est plus disponible sur la vitrine.
Ce champ est obligatoire et si vous n'ajoutez pas la colonne à votre fichier CSV, tous les produits sont téléchargés comme actifs.
Modèle CSV Shopify gratuit
Vous pouvez télécharger un modèle CSV de produit de commerce électronique gratuit pour importer des produits dans Shopify.
Que faire ensuite?
- Lisez aussi : 8 problèmes d'importation en masse et leurs solutions
- Ou utilisez un PIM gratuitement pour importer vos produits vers Shopify en vrac avec Apimio pour les détaillants et les fournisseurs.
- Consultez les autres guides liés aux produits ici.
- Consultez notre page principale pour comprendre d'autres détails et choses que vous pouvez faire avec l'application.
- Saviez-vous que vous pouvez mettre à jour les champs après avoir importé vos produits en vrac dans notre portail des fournisseurs ?
- Contactez notre support si vous avez des questions ou des problèmes.
