Comment réparer l'erreur DNS Server Not Responding sur Windows et Mac
Publié: 2022-03-01Si vous souhaitez accéder à Internet, vous choisirez normalement d'utiliser un navigateur, qui accède au système de noms de domaine (DNS). En tant que tel, si vous avez un problème tel que l'erreur DNS Server Not Responding , cela va ériger un mur de briques entre vous et le World Wide Web (WWW).
La bonne nouvelle est que vous pouvez corriger la plupart des erreurs de navigateur - mais surtout celles basées sur le DNS - avec quelques ajustements à certaines des options. Quel que soit le navigateur que vous utilisez ou le système d'exploitation (OS), vous devriez pouvoir résoudre le problème en quelques minutes.
Pour cet article, nous allons vous montrer comment résoudre l'erreur DNS Server Not Responding . Nous couvrirons les étapes pour les machines Windows et macOS et vous dirons tout ce que vous devez savoir pour remettre les choses en ordre.
Qu'est-ce que l'erreur de non-réponse du serveur DNS (et pourquoi cela se produit)
La cause de cette erreur commence avec le DNS. Cela s'apparente à une grande table de recherche, pleine de noms de domaine et d'adresses IP (Internet Protocol) associées. Lorsque vous tapez une adresse dans le navigateur - par exemple, example.com - le DNS parcourt la liste des domaines, localise l'adresse IP correspondante (telle que 203.0.113.0) et relie les points.
Cela vous donne la possibilité de saisir l'URL du domaine plutôt qu'une chaîne de numéros IP de serveur et d'obtenir les mêmes résultats. Cependant, ce système n'est pas infaillible. Vous pouvez souvent trouver de nombreuses erreurs DNS qui surgissent, et le serveur DNS ne répond pas est une erreur courante.
En un mot, cette erreur signifie que le navigateur ne peut pas accéder à Internet. En tant que tel, le problème est côté client. Il existe cependant de nombreuses façons de diagnostiquer et de corriger l'erreur, et nous les examinerons ensuite.
Comment réparer l'erreur DNS Server Not Responding sur Windows et Mac
Nous avons sept méthodes différentes pour vous aider à corriger l'erreur DNS Server Not Responding . La plupart sont multiplateformes, bien que l'un d'entre eux soit uniquement Windows. Quoi qu'il en soit, nous couvrirons à la fois Windows et macOS en profondeur tout au long de l'article.
Voici les méthodes :
- Assurez-vous d'effectuer quelques vérifications informatiques de base.
- Démarrez votre machine en mode sans échec.
- Videz votre cache DNS et renouvelez votre adresse IP.
- Désactivez les connexions secondaires à votre ordinateur.
- Les utilisateurs de Windows peuvent désactiver les connexions Peer-to-Peer, ce qui pourrait aider.
- Désactivez les connexions IPv6.
- Changez le serveur DNS de votre ordinateur.
Bien sûr, vous allez perdre votre temps si le problème s'avère simple. Voyons d'abord quelques-unes des vérifications de base que vous devez effectuer.
1. Effectuez quelques vérifications de base avant de commencer
Avant d'aborder l'essentiel des solutions, c'est une bonne idée d'exclure tout problème simple qui pourrait empêcher votre navigateur de se connecter à Internet. Par exemple, il y a certaines tâches "duh" qu'il est bon de cocher en premier :
- Changez de navigateur et testez le site Web en question, car vous pourriez avoir un problème avec le navigateur en question.
- Redémarrez votre ordinateur, car certains doivent revalider les dépendances et les composants que vous installez ou mettez à jour. En outre, cela vous donne une table rase pour commencer.
- Désactivez votre antivirus et votre pare-feu, si vous les utilisez. Vous ne voudrez le faire que temporairement, et vous voudrez probablement le faire sur une machine Windows, car de nombreuses configurations macOS ne l'utilisent pas non plus. Ce type de logiciel bloque les connexions, vous aurez donc besoin d'un chemin clair entre le serveur et le navigateur.
Il est probable que vous ayez déjà effectué certaines de ces étapes, mais il est bon de revérifier chacune d'entre elles pour les exclure. Une fois que vous avez fait cela et que vous obtenez toujours l'erreur Le serveur DNS ne répond pas , vous pouvez passer aux solutions appropriées.
2. Démarrez votre ordinateur en mode sans échec
Étant donné que l'erreur du serveur DNS ne répond pas est côté client, vous devrez parcourir votre propre ordinateur pour en trouver la cause. Il n'y a pas de cause plus importante que votre système d'exploitation, et bien que nous mentionnions le redémarrage de la machine dans la section précédente, il existe une version avancée que vous pouvez également essayer.
Chaque système d'exploitation dispose d'un "mode sans échec", qui charge le strict minimum dont il a besoin pour fonctionner. C'est idéal pour diagnostiquer les problèmes, car vous pouvez tout réduire sur le système et vérifier si des problèmes persistent.
Pour ce faire sur une machine Windows, dirigez-vous vers le menu Windows , cliquez sur Power , puis maintenez Shift et appuyez sur Redémarrer :
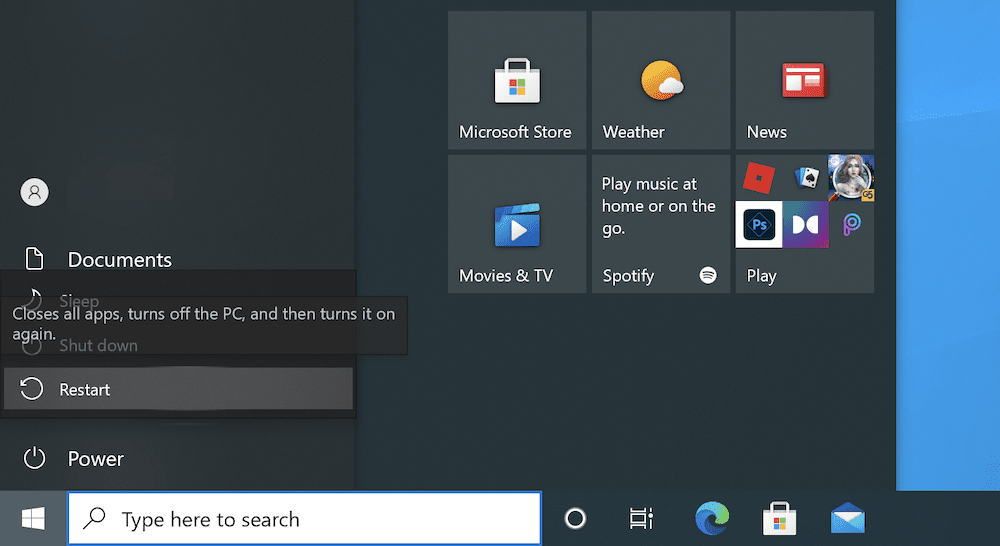
Cela chargera un menu, et ici vous voudrez choisir Dépanner :
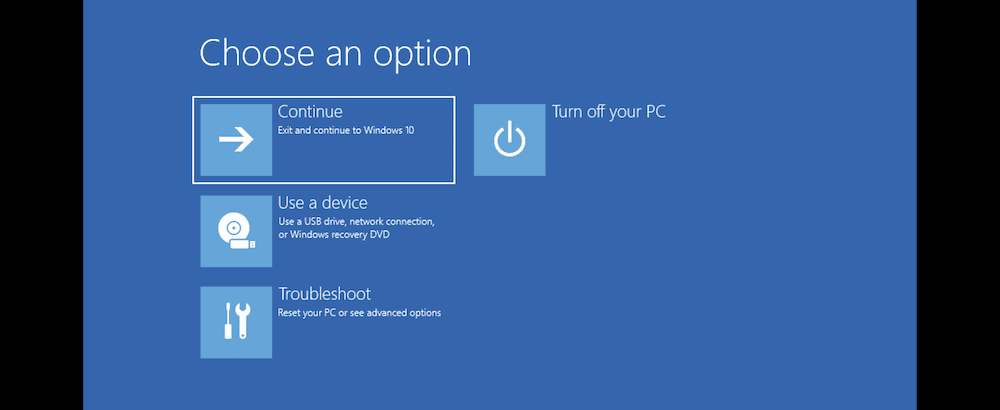
Dans le menu Options avancées , choisissez Paramètres de démarrage , puis Redémarrer :
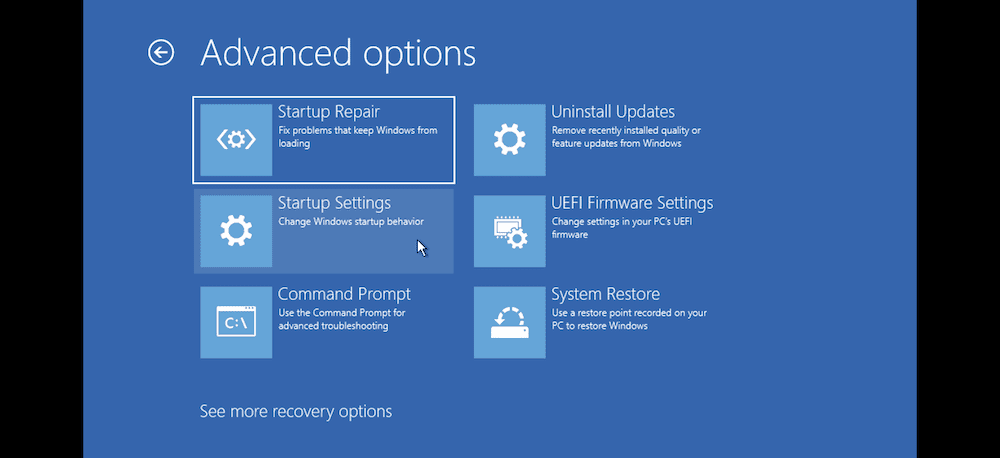
Vous pouvez ensuite jouer à un jeu de "Pick a Number". Celui que vous voulez est soit 4 , 5 , ou 6 :
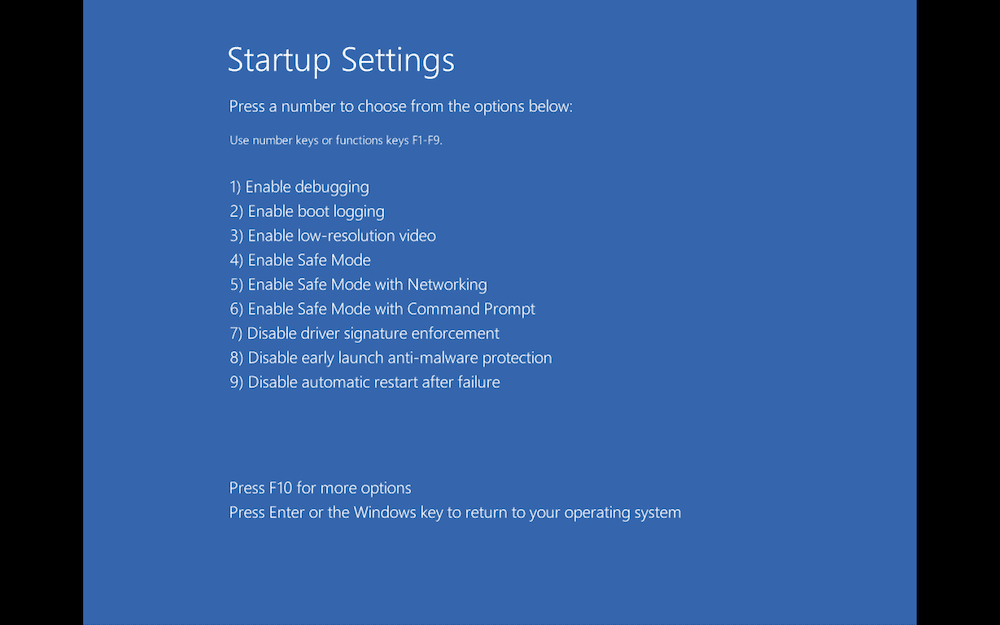
À partir de là, Windows redémarrera en mode sans échec. Son utilisation est presque la même que la version "full-fat", mais vous pouvez voir des graphiques de base et d'autres anomalies.
Sur macOS, il existe deux méthodes différentes pour accéder au mode sans échec en fonction de votre processeur. Avec les processeurs Intel, maintenez simplement la touche Maj enfoncée lorsque vous démarrez la machine. Pour les processeurs Apple Silicon, le flux de travail est plus compliqué.
Tout d'abord, éteignez la machine. Ensuite, maintenez le bouton d'alimentation enfoncé pour allumer le Mac. Vous verrez la fenêtre Options de démarrage . Ici, sélectionnez votre disque de démarrage, puis maintenez la touche Maj enfoncée tout en cliquant sur Continuer en mode sans échec .
Une fois connecté, vous serez en mode sans échec.
3. Videz votre cache DNS (et libérez votre adresse IP)
Tout comme les autres solutions qui utilisent un cache, celle des paramètres DNS de votre ordinateur pourrait nécessiter une actualisation. Pour ce faire sur macOS, vous pouvez ouvrir une fenêtre Terminal à l'aide de Spotlight :
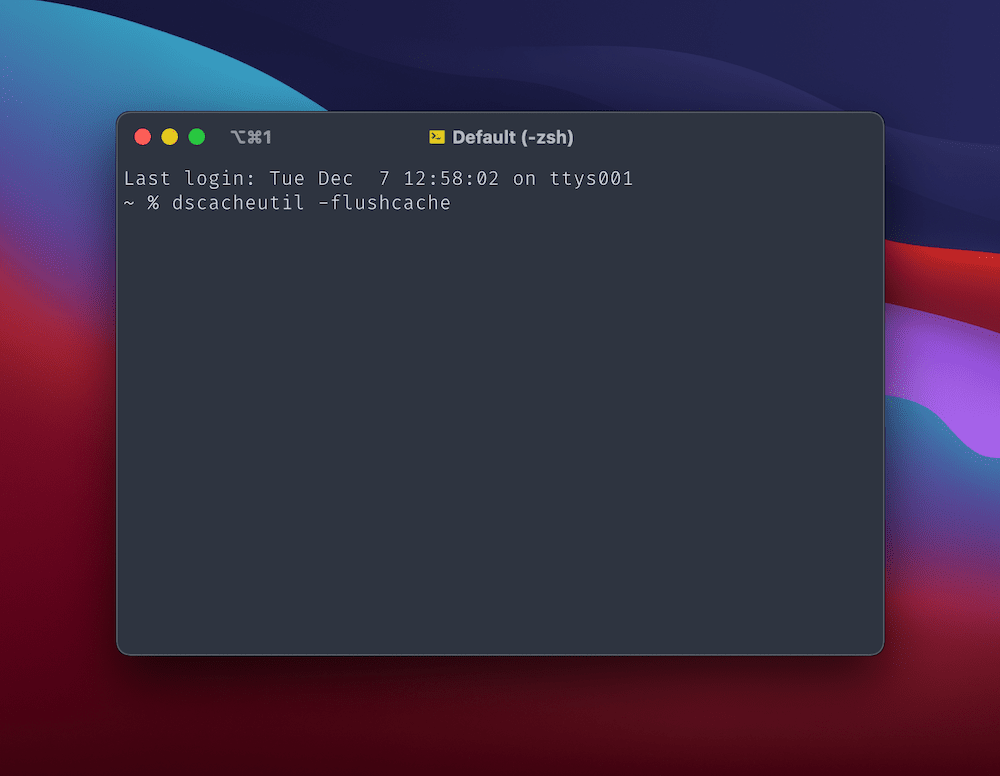
Ensuite, entrez dscacheutil -flushcache , puis appuyez sur la touche Enter . Vous ne verrez pas de message de réussite, mais cela videra le cache DNS. Pour libérer votre adresse IP, ouvrez l'écran Préférences Système > Réseau , puis cliquez sur le bouton Avancé :
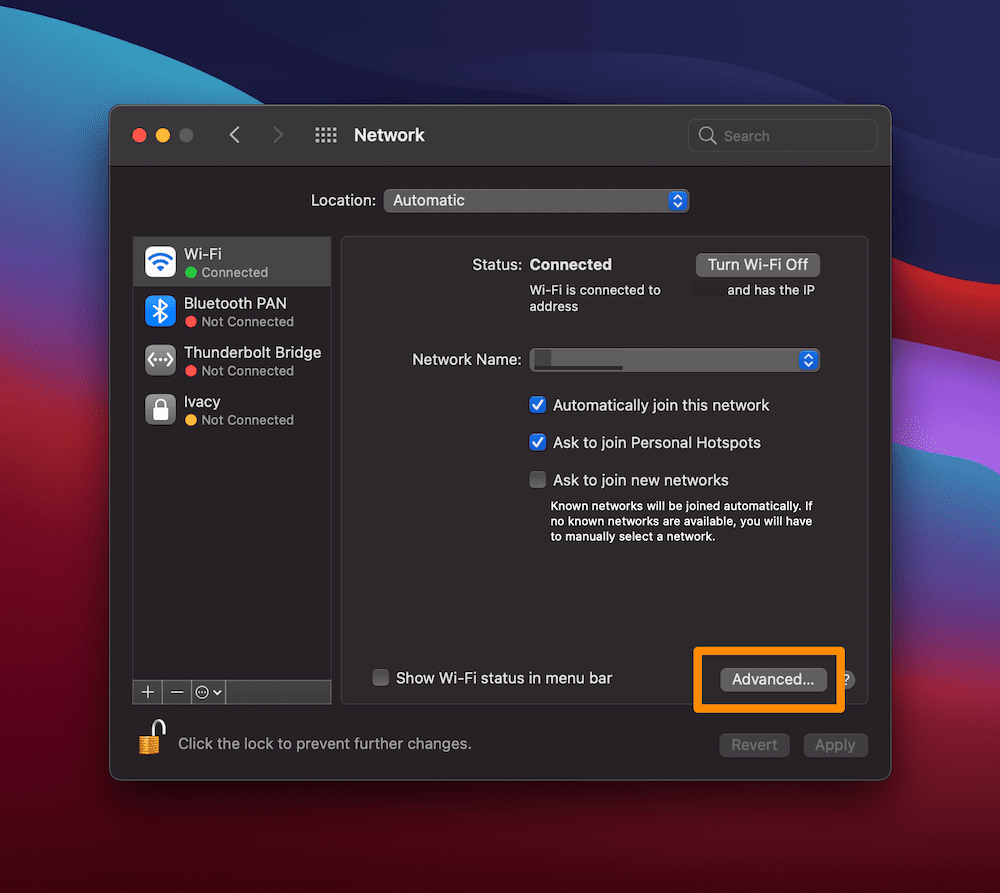
Sur l'écran suivant, cliquez sur l'onglet TCP/IP , puis sur le bouton Renouveler le bail DHCP :
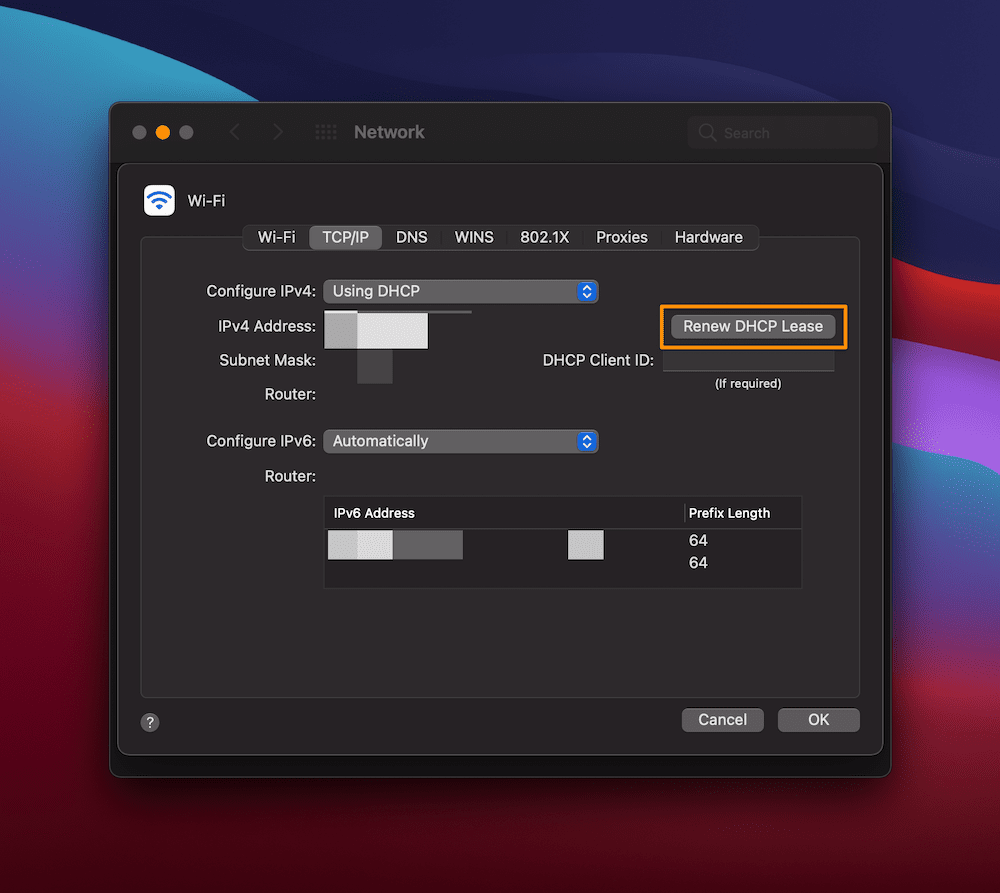
Pour Windows, le processus est similaire. Tout d'abord, ouvrez une invite de commande via votre méthode préférée - ici, nous allons rechercher l'application à partir de la barre de recherche Windows :
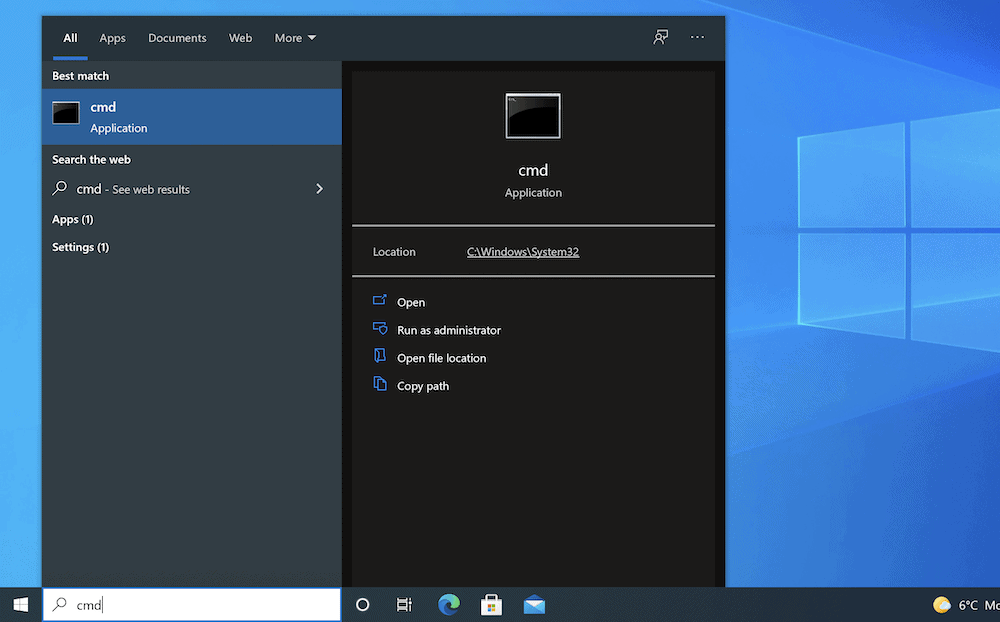
Lorsque l'invite de commande s'ouvre, tapez ipconfig/flushdns , puis exécutez la commande. Vous recevrez un message de réussite cette fois-ci, auquel cas vous pourrez également exécuter les commandes suivantes une par une :

ipconfig /registerdns
ipconfig /release
ipconfig /renew
Une fois que vous avez terminé, vous pouvez rechercher l'erreur DNS Server Not Responding et continuer si vous l'obtenez toujours.
4. Désactivez toutes les "connexions secondaires" à votre ordinateur
Pendant que vous êtes dans les écrans de réseau respectifs de votre système d'exploitation, vous pouvez également chercher à désactiver toutes les connexions secondaires qui pourraient interférer avec votre connexion principale.
Par exemple, dans l'écran macOS Network , sélectionnez l'une des autres connexions sur le côté gauche, puis cliquez sur l'icône Moins pour la supprimer de la liste :
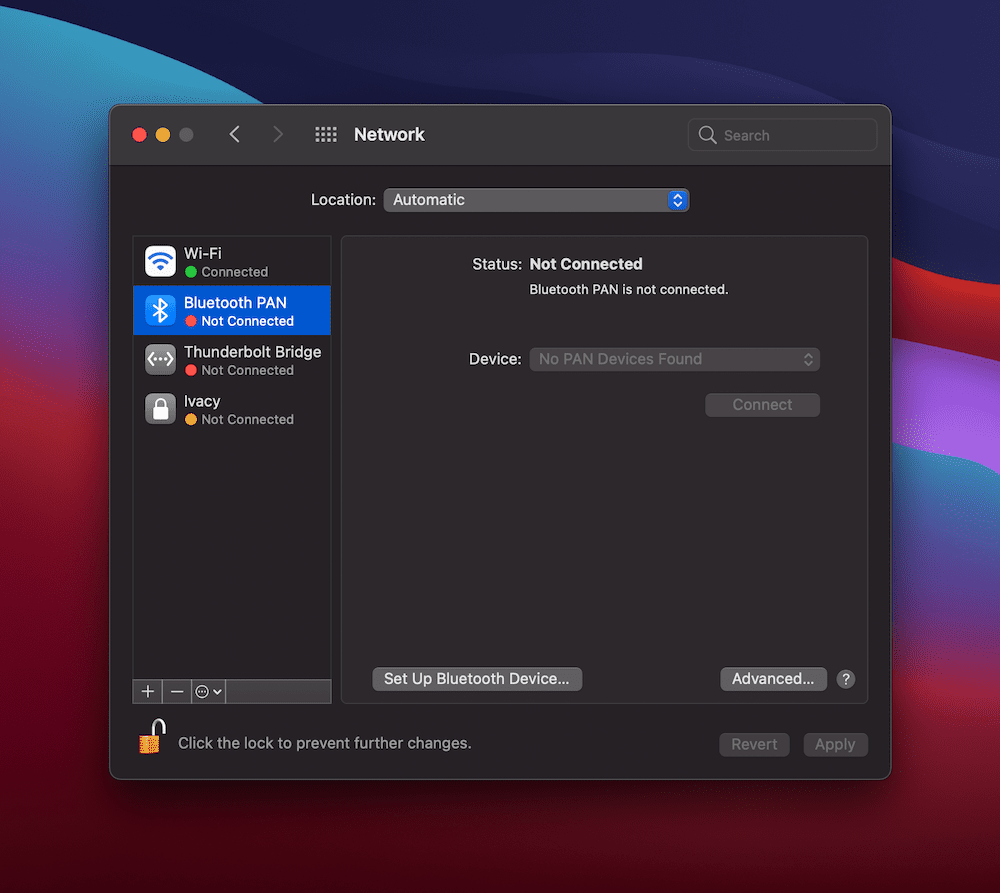
Pour Windows, recherchez l'écran Connexions réseau (vous pouvez à nouveau utiliser la barre de recherche ici) :
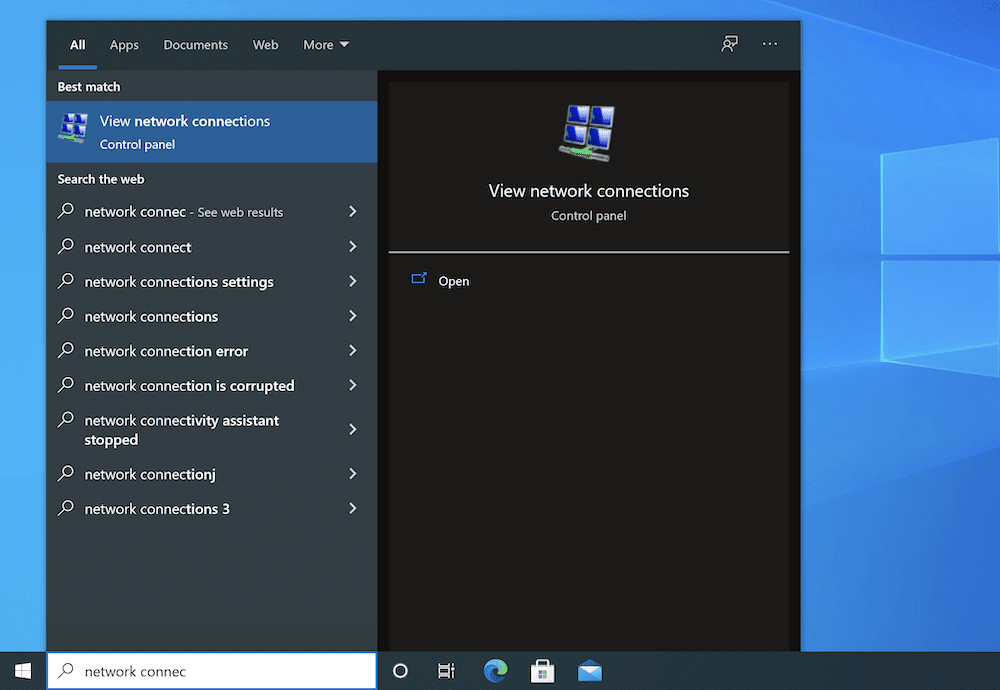
Dans l'écran résultant, cliquez avec le bouton droit de la souris sur les connexions avec un « X » rouge et choisissez Désactiver dans le menu contextuel :
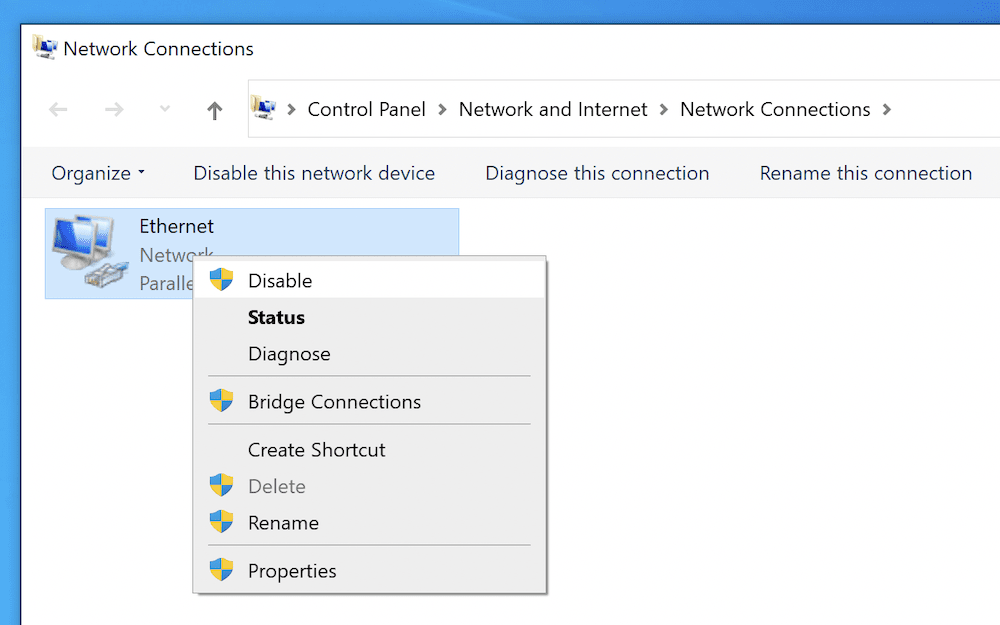
Vous voudrez le faire pour chaque connexion pertinente ici, à quel point, vous voudrez également tester à nouveau votre site Web pour l'erreur DNS Server Not Responding .
5. Désactiver les connexions peer-to-peer (pour les utilisateurs de Windows 10 uniquement)
Cette méthode suivante ne s'appliquera pas aux utilisateurs de macOS, mais Windows dispose d'une connexion Peer-to-Peer (P2P) que vous voudrez peut-être examiner pour corriger l'erreur DNS Server Not Responding . C'est un moyen de répartir et d'équilibrer la charge des mises à jour Windows sur un réseau, et cela peut affecter votre connexion régulière dans certains cas.
Pour trouver la bonne page, accédez à l'écran Paramètres > Réseau et sécurité :
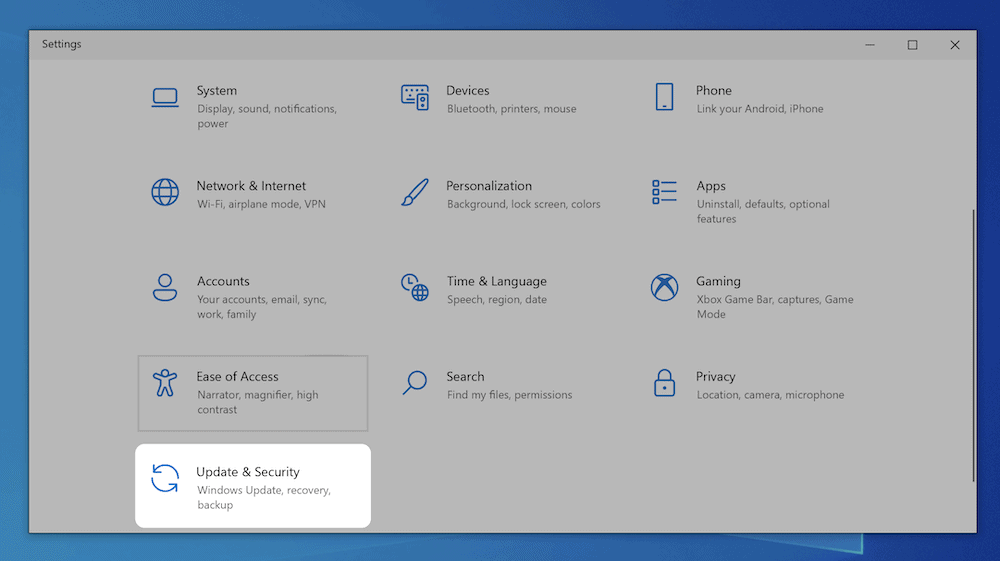
Sur le côté gauche, choisissez Delivery Optimization , puis activez le commutateur Allow downloads from other PCs :
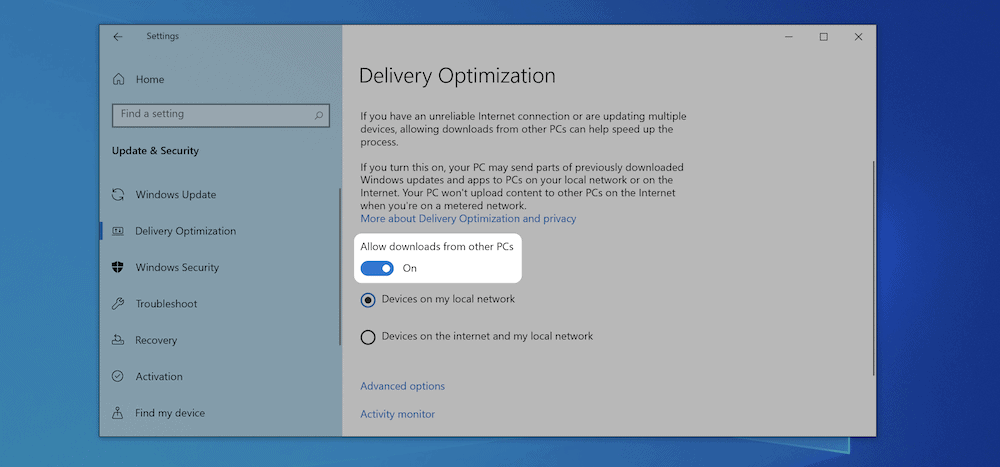
À partir de là, redémarrez votre ordinateur et recherchez d'éventuelles erreurs dans le navigateur.
6. Désactiver les connexions IPv6
Votre version IP dicte la manière dont vous vous connectez au Web, ainsi que la manière dont elle achemine le trafic entre les différents réseaux. IPv4 est la norme, et ce depuis un certain temps. Cependant, il existe une version plus récente - IPv6 - qui, dans la plupart des cas, est une mise à niveau intéressante, bien qu'elle puisse entraîner des problèmes tels que l'erreur DNS Server Not Responding .
Pour cette raison, vous pouvez désactiver IPv6. Cependant, l'approche est différente pour les machines Windows et macOS.
les fenêtres
Vous voudrez revenir au panneau Connexions réseau de la méthode précédente, et cette fois, faites un clic droit sur votre connexion active pour choisir Propriétés :
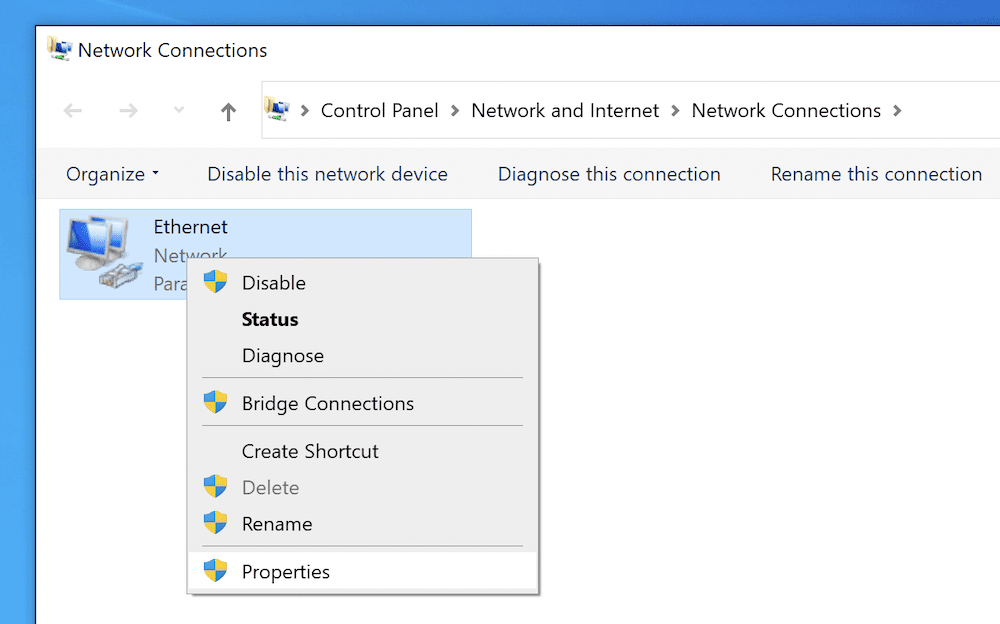
Vous devriez voir le panneau de mise en réseau ici. Vous voudrez faire défiler vers le bas et trouver Internet Protocol Version 6 (TCP/IPv6) , et décochez-le :
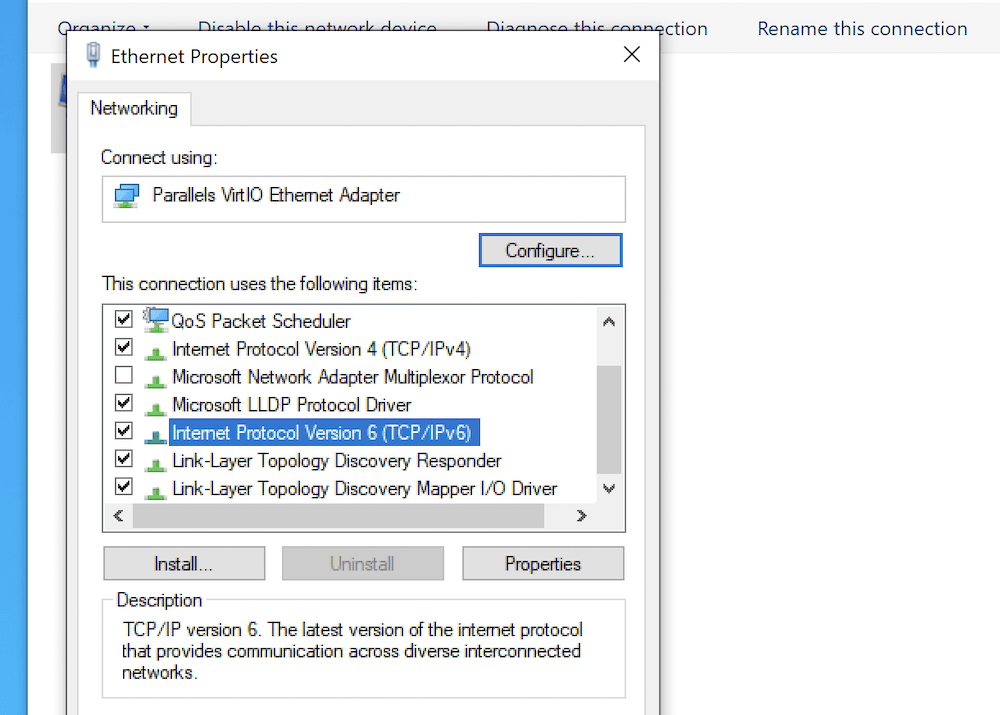
Une fois que vous avez cliqué sur OK , redémarrez votre ordinateur et recherchez les erreurs.
macOS
Avant de désactiver IPv6, vous voudrez savoir quelle connexion réseau votre Mac utilise. Vous pouvez y parvenir via une fenêtre Terminal, en utilisant la commande suivante :
networksetup -listallnetworkservices
Cela vous montrera tous les services disponibles sur votre réseau :
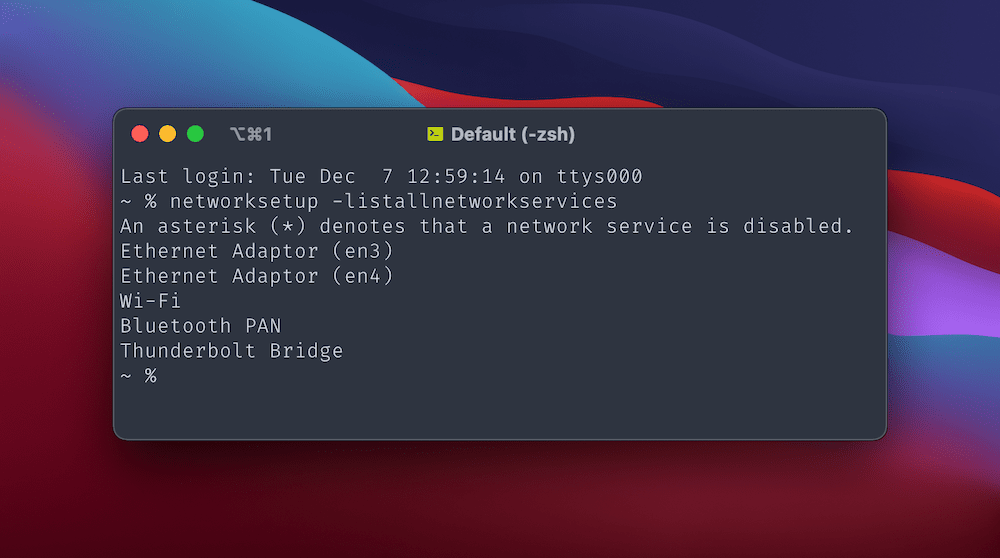
À partir de là, vous saurez clairement sur quel service désactiver IPv6. Par exemple, votre Wi-Fi aura besoin que vous exécutiez la commande networksetup -setv6off Wi-Fi .
Une fois que vous avez fait cela, vérifiez votre navigateur pour l'erreur DNS Server Not Responding (et redémarrez éventuellement votre ordinateur pour voir les changements).
7. Modifier le serveur DNS par défaut de votre ordinateur
Compte tenu de la nature de l'erreur DNS Server Not Responding , vous pouvez modifier le serveur DNS réel que vous utilisez, ce qui résoudra de nombreux problèmes si vous en avez. Comme pour le passage à IPv6, Windows et Mac ont des approches différentes.
les fenêtres
Vous voudrez à nouveau accéder à l'écran Connexions réseau . Pour votre adaptateur Internet principal (par exemple, votre Wi-Fi), cliquez avec le bouton droit et choisissez Propriétés .
Dans la liste des protocoles de l'onglet Réseau , sélectionnez Internet Protocol Version 4 (TCP/IPv4) , puis choisissez le bouton Propriétés :
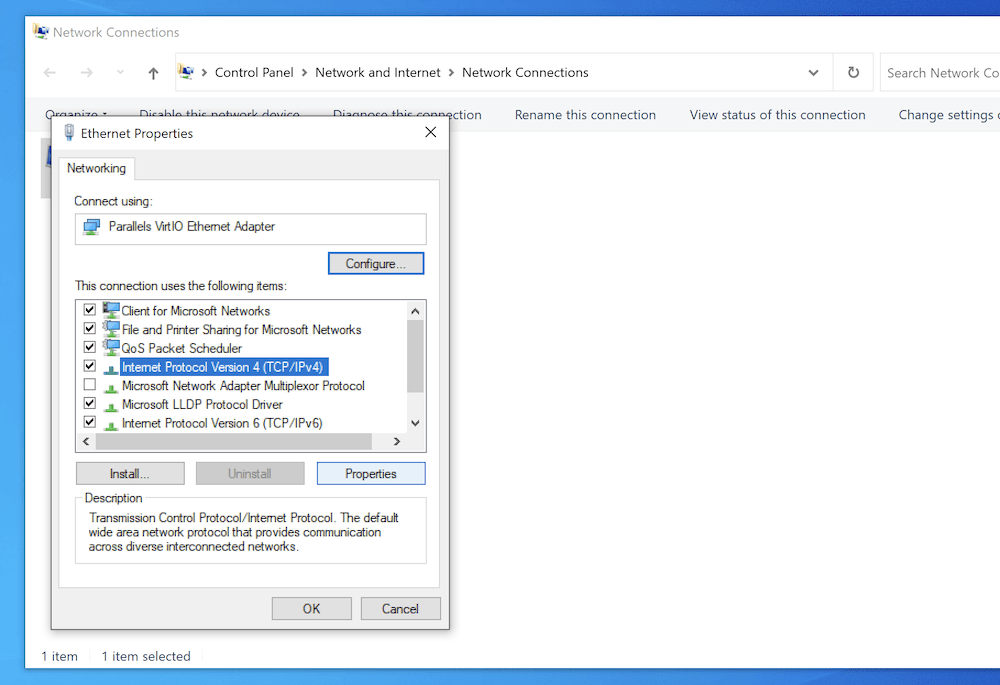
Dans l'onglet Général, il y aura quelques boutons radio. Celui que vous voulez ici est Utiliser les adresses de serveur DNS suivantes , et une fois que vous avez cliqué sur l'option, vous pouvez entrer une nouvelle adresse de serveur DNS dans le champ approprié :
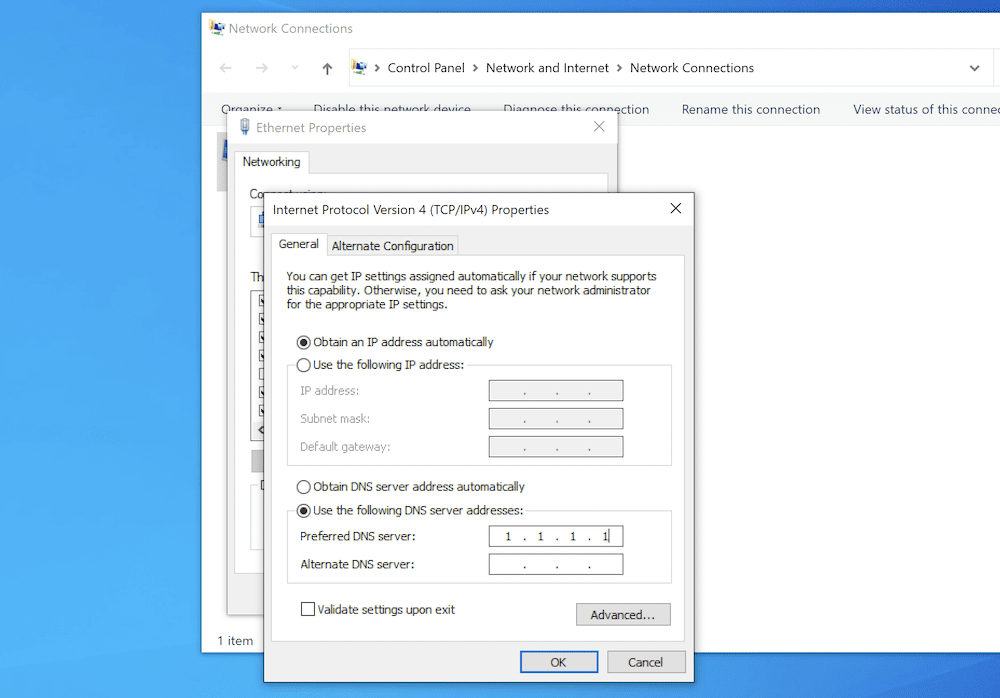
Une fois que vous avez confirmé vos modifications, actualisez votre navigateur ou redémarrez votre ordinateur et recherchez l'erreur Le serveur DNS ne répond pas .
Mac
Pour macOS, accédez à nouveau au volet Réseau et cliquez sur le bouton Avancé . Cette fois, choisissez l'onglet DNS . Sur le côté gauche se trouve une liste des serveurs DNS du système. Pour en ajouter un nouveau, choisissez l'icône Plus , puis ajoutez l'adresse de votre serveur DNS :
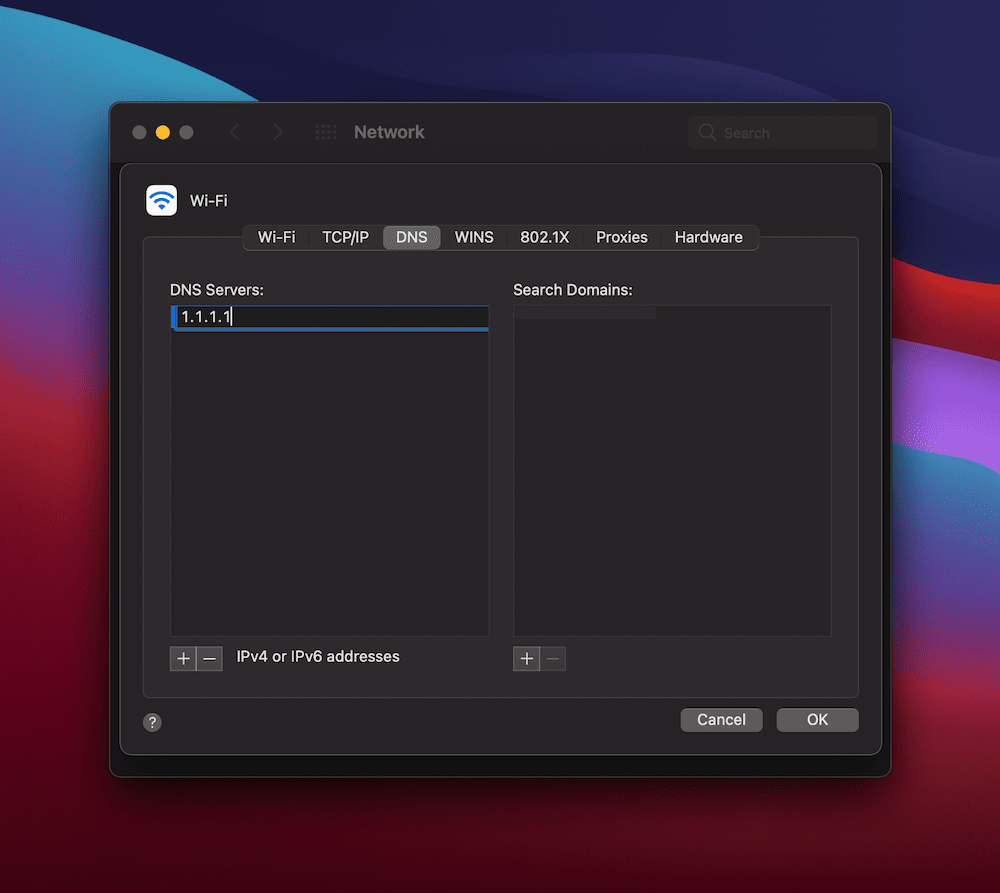
Une fois que vous avez cliqué sur OK , puis sur Appliquer , actualisez votre navigateur et recherchez l'erreur Le serveur DNS ne répond pas .
En conclusion
La connexion de votre navigateur à Internet est généralement stable et solide. Cependant, dans certains cas, vous pouvez trouver une erreur qui semble déroutante à première vue. L'erreur DNS Server Not Responding en fait partie, bien qu'elle soit simple à corriger.
Il existe plusieurs méthodes que vous pouvez effectuer, et le processus diffère en fonction de votre système d'exploitation. Même ainsi, chaque approche implique souvent la désactivation d'éléments tels que IPv6 ou vos connexions Internet secondaires. Dans de rares cas, vous devrez vider le cache DNS de votre système via la ligne de commande.
L'erreur DNS Server Not Responding est-elle quelque chose que vous rencontrez, et si oui, laquelle de ces méthodes fonctionne pour vous ? Faites-nous savoir dans la section commentaires ci-dessous!
