Comment corriger l'erreur "Le serveur DNS ne répond pas" en utilisant 11 méthodes différentes
Publié: 2022-02-15Un système de noms de domaine (DNS) est un annuaire en ligne qui transforme les noms de domaine ou les adresses IP (Internet Protocol). C'est la raison pour laquelle les utilisateurs peuvent facilement accéder aux sites Web via les navigateurs Web.
Il y a des moments où certains messages d'erreur DNS peuvent être vus lors de la navigation sur des sites Web, par exemple, un message "Le serveur DNS ne répond pas". Cela signifie que le navigateur ne peut pas se connecter au site Web car le serveur DNS ne mappe pas correctement les noms d'hôte aux adresses IP.
Il existe de nombreuses raisons derrière une erreur "Le serveur DNS ne répond pas", allant des adaptateurs réseau mal configurés à l'adresse DNS inexacte du serveur. Heureusement, la plupart des problèmes sont du côté de l'utilisateur et peuvent être résolus avec un minimum d'effort.
Cet article couvrira onze solutions possibles pour résoudre ce problème de "serveur DNS ne répondant pas" pour Windows et Mac et les différentes causes typiques de l'erreur.
Table des matières
- 1 11 méthodes différentes pour résoudre le problème "Le serveur DNS ne répond pas"
- 1.1 1. Résoudre les problèmes de réseau
- 1.2 2. Se connecter avec un autre appareil
- 1.3 3. Passer à un autre navigateur Web
- 1.4 4. Redémarrez le PC en mode sans échec
- 1.5 5. Redémarrez le modem ou le routeur
- 1.6 6. Désactiver l'antivirus et le pare-feu
- 1.7 7. Désactiver les autres connexions
- 1.8 8. Modifier l'adresse du serveur DNS
- 1.9 9. Désactiver IP version 6 (IPv6)
- 1.10 10. Mettre à jour le pilote de la carte réseau
- 2 Qu'est-ce qui cause l'erreur « Votre serveur DNS ne répond pas » ?
- 3Conclusion
- 3.1 Connexe
11 méthodes différentes pour résoudre le problème "Le serveur DNS ne répond pas"
1. Résoudre les problèmes de réseau
L'exécution de tests sur le réseau est la première étape de la résolution de l'erreur "Le serveur DNS ne répond pas". Cette technique peut aider à diagnostiquer et à résoudre les problèmes et les erreurs du réseau sans trop d'efforts.
Voici comment vous pouvez effectuer des diagnostics réseau pour les ordinateurs Windows et Mac.
Exécutez les diagnostics réseau Windows
Suivez ces étapes pour exécuter le diagnostic réseau dans Windows 10 :
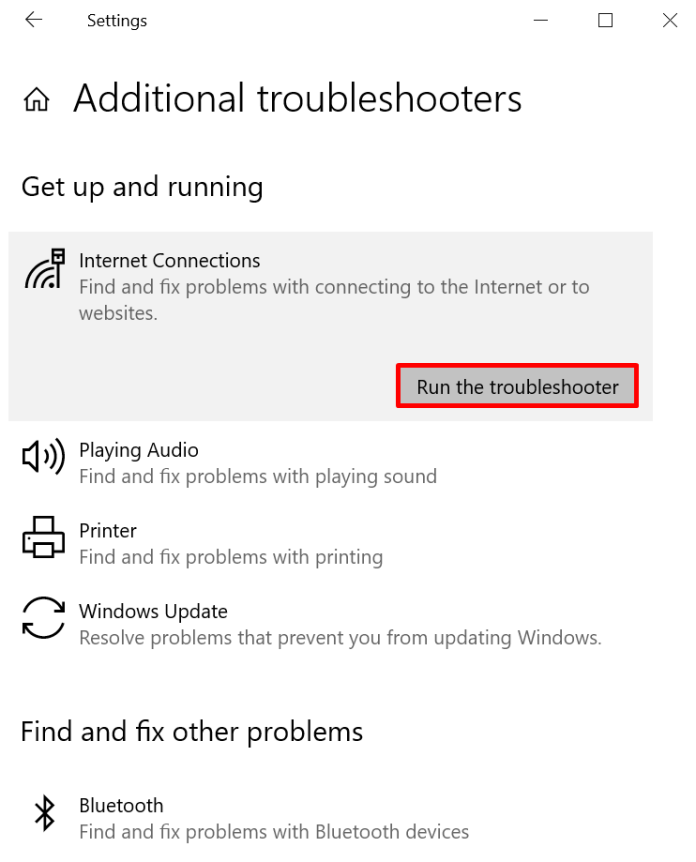
- Sous Windows, accédez au Panneau de configuration -> Réseau et Internet -> Centre Réseau et partage .
- Choisissez l'option Résoudre le problème sous Modifier les paramètres de votre réseau .
- Sélectionnez Outils de dépannage supplémentaires > Connexions Internet , puis exécutez l'outil de dépannage .
- Le processus de dépannage doit être terminé. Ensuite, si vous voyez un message d'erreur dans la fenêtre, vous pouvez suivre les étapes pour corriger le problème.
Configurer les diagnostics sans fil sur Mac
Voici comment effectuer des diagnostics sans fil à l'aide de macOS :
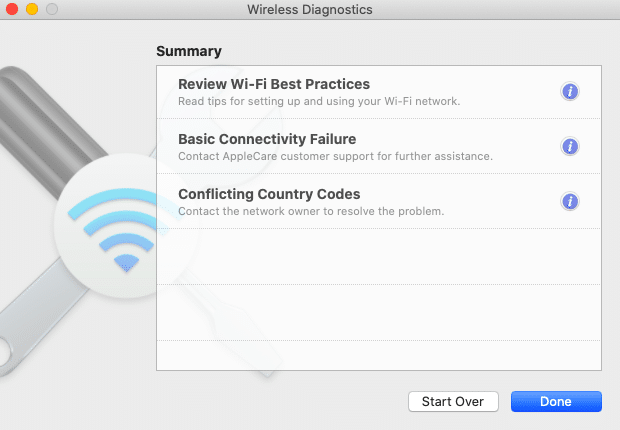
- Tout d'abord, fermez toutes les applications ouvertes, puis connectez l'appareil avec lequel vous rencontrez des problèmes.
- En maintenant la touche Option enfoncée, cliquez sur lorsque vous maintenez la touche Option enfoncée, l'icône État Wi-Fi dans la barre de menus, puis sélectionnez Ouvrir les diagnostics WLAN .
- Suivez les étapes affichées sur votre écran. Tout d'abord, testez la connexion à votre Internet.
- Une fois le processus d'analyse terminé Une fois l'analyse terminée, appuyez sur l'icône Informations dans la fenêtre Résumé pour en savoir plus sur chaque entrée de la liste.
Si cette méthode ne résout pas les problèmes de serveur DNS, passez aux étapes.
2. Connectez-vous avec un autre appareil
Essayez de connecter un ordinateur supplémentaire sur le réseau domestique pour accéder au site sur lequel vous rencontrez des problèmes.
Si votre deuxième appareil peut accéder au site Web via ce même réseau, le problème concerne l'appareil principal.
Cependant, si vous ne pouvez pas accéder au site Web à l'aide d'autres appareils connectés à ce même réseau, cela peut suggérer que votre routeur peut en être la cause.
L'utilisation d'autres connexions, telles que les données mobiles, peut également garantir que le problème ne se situe pas à la fin du site.
3. Basculez vers un autre navigateur Web
Une autre option à considérer pour résoudre votre "serveur DNS ne répond pas" consiste à accéder au site à l'aide d'un autre navigateur de site Web.
Par exemple, si votre navigateur Internet par défaut est Mozilla Firefox, assurez-vous de vous connecter à la page Web à l'aide d'autres navigateurs, tels que Microsoft Edge et Google Chrome.
Si cette approche s'avère efficace, mettez à niveau le navigateur de votre choix vers la dernière version ou installez-le complètement. Si, toutefois, vous obtenez le message "Le serveur DNS ne répond pas" qui apparaît, votre navigateur n'est pas à l'origine du problème.
4. Redémarrez le PC en mode sans échec
Un système d'exploitation qui ne fonctionne pas correctement peut entraîner l'affichage du message d'erreur « Le serveur DNS ne répond pas ».
Pour déterminer si le problème empêche le serveur DNS de répondre, il est nécessaire de démarrer votre système en utilisant le mode sécurisé, une version non modifiée de votre système d'exploitation qui limite le nombre de fichiers et de ressources utilisés pour faire fonctionner votre appareil.
Voici les étapes pour démarrer le PC en mode sans échec en utilisant Windows :
- Pour accéder au menu Démarrer , sélectionnez le bouton d'alimentation , appuyez sur la touche Maj et choisissez Redémarrer.
- Sélectionnez l'une des fenêtres Options , sélectionnez Dépannage, puis Options avancées .
- Choisissez votre option Paramètres de démarrage dans les options avancées . Cliquez sur Redémarrer .
- Cliquez sur la touche F5 de votre clavier et sélectionnez Mode sécurisé à l'aide de l'option réseau .
Si vous utilisez un Mac, voici comment démarrer votre ordinateur en mode sans échec.
- Allez dans le menu Pomme, puis Arrêter . Attendez environ 10 secondes après l'arrêt de votre appareil.
- Allumez votre Mac et maintenez enfoncée la touche Maj jusqu'à ce que vous voyiez une fenêtre de connexion.
Si votre réseau fonctionne lorsque vous êtes en mode sans échec, cela signifie qu'une application tierce pourrait être responsable de problèmes avec le problème "Le serveur DNS ne répond pas". Pour résoudre ce problème, vous devrez localiser et éliminer l'application sur votre ordinateur.
5. Redémarrez le modem ou le routeur
Un routeur ou un modem qui ne fonctionne pas correctement peut également être la raison pour laquelle un service DNS ne répond pas.
Envisagez de redémarrer votre routeur ou votre modem pour nettoyer le cache et éventuellement résoudre le problème du serveur DNS.
Cliquez sur le bouton d'alimentation de votre modem ou routeur, puis débranchez le câble électrique de la prise de courant. Vous devez attendre au moins 30 secondes avant d'appuyer à nouveau sur le bouton d'alimentation pour le redémarrer.
Si le redémarrage de votre routeur ou modem ne fonctionne pas, vous pouvez le réinitialiser aux paramètres par défaut. Parcourez le manuel d'instructions de l'appareil pour savoir comment réinitialiser votre routeur ou votre modem.
6. Désactivez l'antivirus et le pare-feu
Ces programmes sont destinés à protéger votre ordinateur contre les logiciels nuisibles. Cependant, ces outils peuvent également entraver les connexions à Internet.
Essayez de désactiver temporairement votre pare-feu et vos programmes antivirus pour déterminer s'ils sont à l'origine de cette erreur "Le serveur DNS ne répond pas".
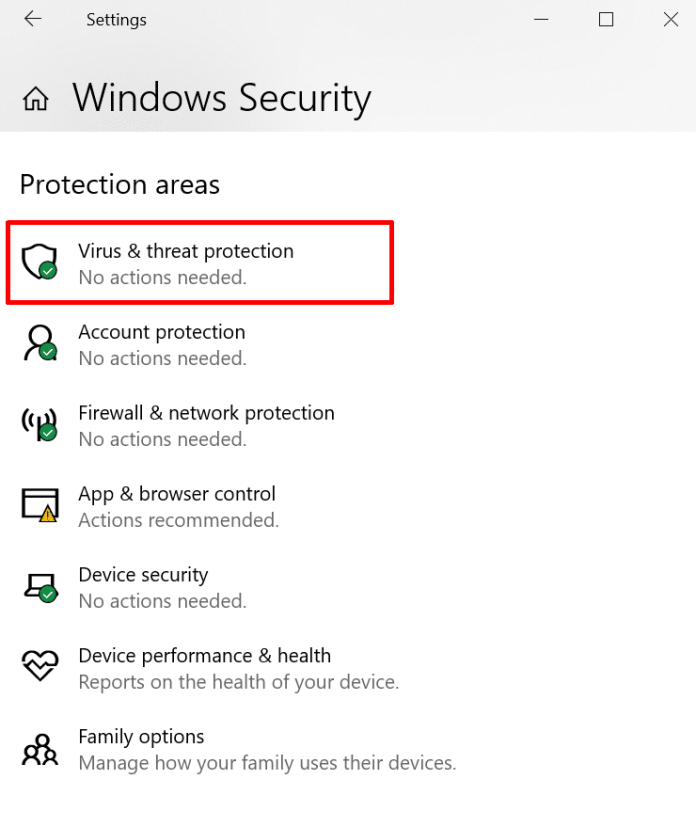
Pour ouvrir les paramètres du pare-feu et de l'antivirus sous Windows, choisissez dans le menu Démarrer et sélectionnez Paramètres > Mise à jour et sécurité > Sécurité Windows , puis Sécurité et virus .
Si vous utilisez l'ordinateur Mac, ouvrez Préférences Système> Sécurité et confidentialité>> Pare -feu .
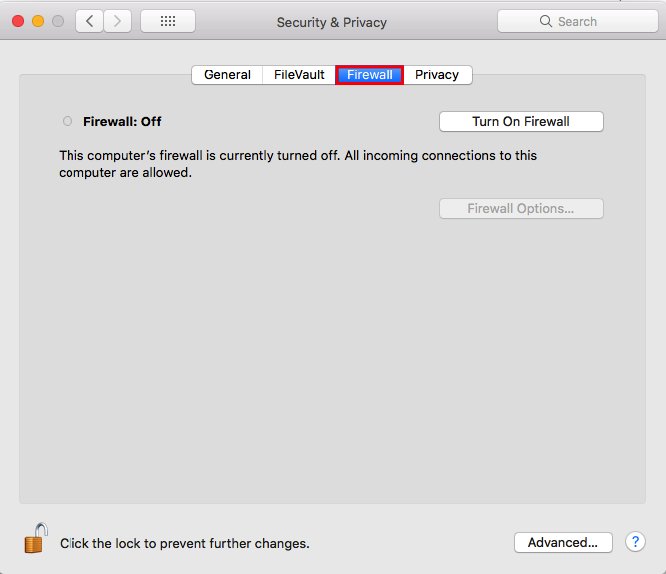
Après avoir désactivé votre logiciel antivirus ou pare-feu, exécutez les diagnostics du réseau, puis ouvrez le site Web à partir de votre navigateur.
Si cela résout le problème, mettez à jour ou reconfigurez le pare-feu et le logiciel antivirus avant de les réactiver.
7. Désactiver les autres connexions
Une autre façon de résoudre ce problème de "serveur DNS ne répond pas" consiste à désactiver les connexions qui ne sont pas nécessaires à votre ordinateur.

Suivez ces étapes pour débloquer d'autres connexions réseau à partir de Windows :
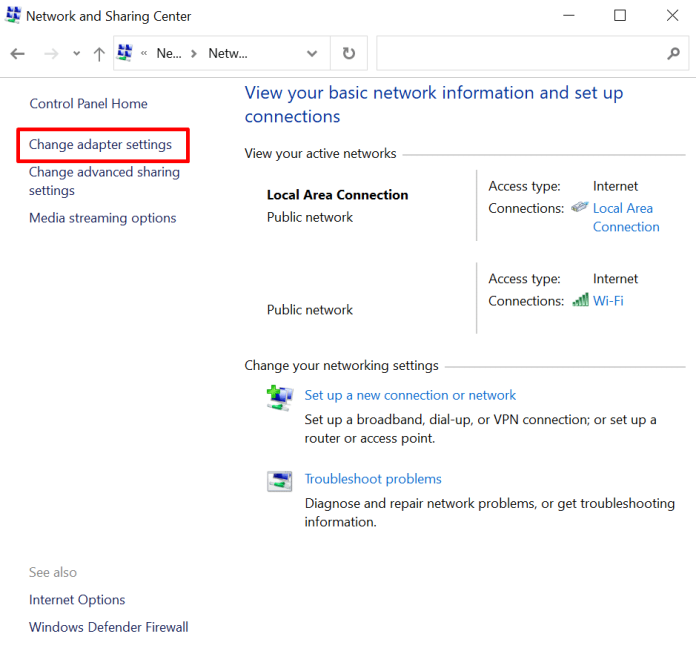
- Accédez à Panneau de configuration -> Réseau et Internet -> Centre Réseau et partage.
- Cliquez sur Modifier les paramètres de l'adaptateur dans la colonne de droite.
- Il apparaîtra. La page Connexions réseau s'affiche. Sélectionnez l'option de clic droit pour la connexion au réseau local et les autres connexions que vous n'utilisez pas, puis cliquez sur pour désactiver .
Voici comment désactiver les options de connexion réseau supplémentaires sur Mac :
- Tout d'abord, accédez à votre menu Pomme, puis Paramètres Réseau .
- Choisissez chacune des connexions non connectées situées à gauche de l'écran. Cliquez ensuite sur le bouton plus (–) pour déconnecter la connexion.
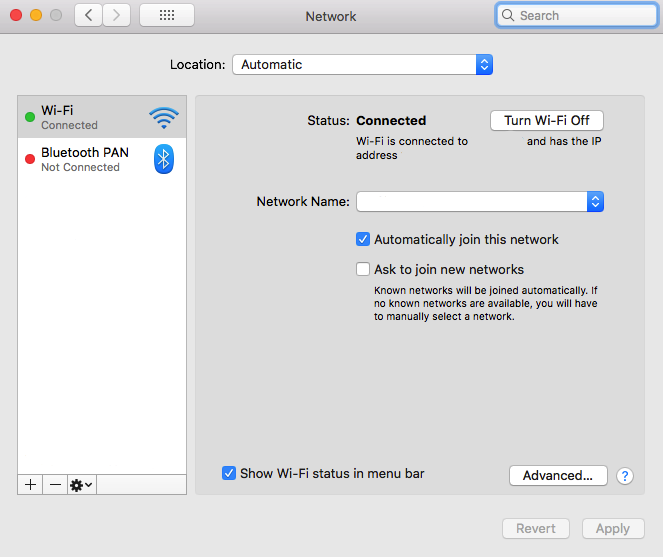
Après avoir supprimé toutes les connexions inutiles, redémarrez votre navigateur et essayez à nouveau d'accéder au site Web.
8. Modifier l'adresse du serveur DNS
Si le site n'est pas accessible avec les options précédentes, vous pouvez changer l'adresse de votre serveur DNS.
Le réseau domestique que vous utilisez est configuré pour obtenir immédiatement l'adresse du serveur DNS auprès de votre fournisseur de services Internet (FAI). Si, toutefois, le serveur DNS de votre FAI ne répond pas aux requêtes, le service Internet cessera également de fonctionner.
Pour résoudre temporairement ce problème afin de résoudre temporairement ce problème, vous pouvez modifier vos paramètres DNS pour utiliser une autre adresse DNS. Cela permet à votre navigateur de continuer à charger des sites Web accessibles via Internet.
Heureusement, de nombreux services comme Cloudflare ainsi que Google Public DNS fournissent des adresses DNS gratuitement.
Pour créer des serveurs DNS supplémentaires pour Windows, suivez ces étapes :
- Tout d'abord, visitez la page Web des connexions réseau en saisissant ncpa. CPL dans le champ de recherche Windows. Appuyez sur Entrée .
- Cliquez avec le bouton droit sur la connexion que vous utilisez, puis sélectionnez Propriétés .
- Sélectionnez Internet Protocol Version 4 (TCP/IPv4) dans la fenêtre Propriétés, puis Propriétés .
- Cochez pour obtenir automatiquement l'adresse IP et utilisez les options d'adresse de ces serveurs DNS sur la page Propriétés du protocole Internet version 4 (TCP/IPv4) .
- Entrez les adresses de serveur DNS que vous souhaitez utiliser dans les champs Serveur DNS préféré et Serveur DNS alternatif .
- Assurez-vous de cocher les paramètres valides à la sortie et cliquez sur Oui .
- Assurez-vous de redémarrer votre système.
Voici les étapes que vous pouvez suivre pour modifier l'adresse du serveur DNS pour Mac :
Tout d'abord, accédez au menu Pomme > Paramètres et au réseau .
Cliquez sur la connexion réseau principale, puis sélectionnez DNS avancé . DNS.
Cliquez sur l' icône + pour ajouter un serveur DNS supplémentaire. Cliquez sur le bouton OK puis appliquez .
Assurez-vous de réinitialiser votre connexion à Internet et vérifiez si vous pouvez déterminer si le problème « Le serveur DNS ne répond pas » est résolu.
9. Désactiver IP version 6 (IPv6)
Internet Protocol Version 6 (IPv6) est l'édition la plus récente du protocole Internet, qui reconnaît les appareils connectés à Internet ainsi que sur les réseaux locaux.
Il est vrai qu'IPv6 peut également être une cause de problèmes avec le problème "Le serveur DNS ne répond pas". Envisagez de désactiver IPv6 au cas où les autres méthodes ne fonctionneraient pas.
Pour désactiver IPv6 pour Windows, procédez comme suit :
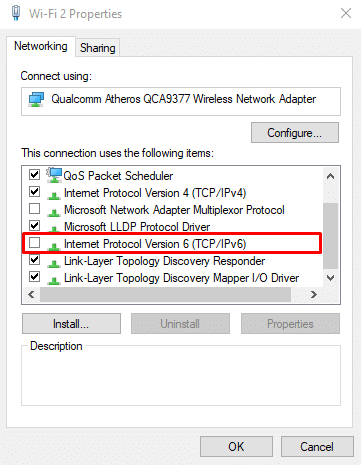
Cliquez sur Connexions réseau. Sélectionnez la connexion connectée, cliquez avec le bouton droit et choisissez Propriétés .
Recherchez Internet Protocol Version 6 (TCP/IPv6) dans l'onglet Réseau et décochez la case.
Cliquez sur OK .
Voici quelques étapes que vous pouvez suivre pour désactiver IPv6 pour votre Mac :
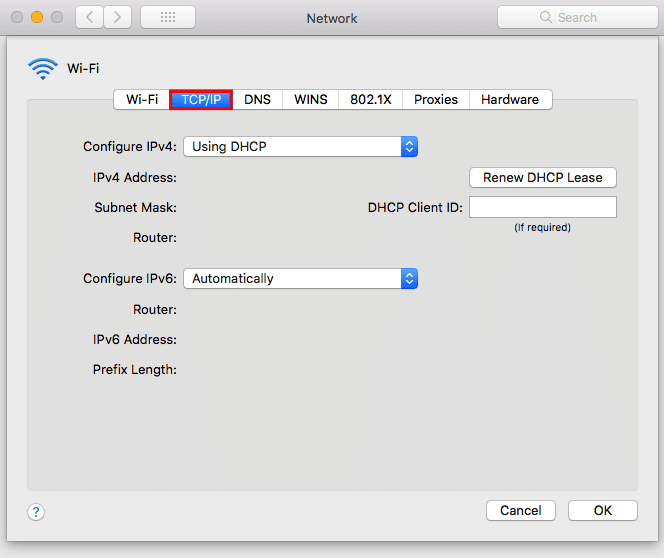
Allez dans votre menu Pomme > les Préférences Système puis Réseau .
Sélectionnez la connexion réseau actuellement utilisée et cliquez sur Avancé vers TCP/IP .
Ensuite, accédez au menu déroulant Configurer IPv6 , puis définissez-le sur Activé . Cliquez sur OK .
Lorsque l'option de désactivation n'est pas présente dans le menu déroulant Configurer IPv6 , essayez de désactiver IPv6 à l'aide d'une ligne de commande.
Pour désactiver IPv6 sur les connexions sans fil, vous devez démarrer votre application de terminal sur votre Mac, puis exécuter cette commande
configuration réseau -setv6off WI-FI
Si vous souhaitez désactiver IPv6 sur une connexion Ethernet, vous pouvez utiliser cette commande alternative :
configuration du réseau –setv6off Ethernet
Il est également possible de désactiver IPv6 sur les connexions Ethernet et sans fil conjointement à l'aide de cette commande.
Configuration réseau : Setv6off Ethernet et configuration réseau -setv6off Wi-Fi
Assurez-vous de redémarrer votre appareil, puis connectez-vous à Internet pour voir si vous pouvez confirmer que le problème "Le serveur DNS ne répond pas" a été résolu.
10. Mettre à jour le pilote de la carte réseau
Un pilote obsolète pour votre carte réseau peut être la raison pour laquelle le problème « Le serveur DNS ne répond pas » est asymptomatique sur votre PC Windows.
Il existe deux façons de changer le pilote de votre adaptateur réseau, soit manuellement soit automatiquement.
La mise à jour manuelle du pilote d'une carte réseau n'est pas facile pour ceux qui ne sont pas familiarisés avec l'utilisation des programmes de pilote. Par conséquent, il est suggéré d'automatiser le processus avec un logiciel tel que Driver Easy , qui vous aidera à télécharger et à installer les bons pilotes pour votre système particulier.
N'oubliez pas qu'il est essentiel de configurer un point de restauration initial pour votre système dans votre Windows avant d'utiliser la version gratuite de Driver Easy. Cela permettra à votre ordinateur de restaurer son état précédent en cas d'événement inattendu.
Démarrez le programme, puis cliquez sur le bouton « Analyser maintenant » .
Sélectionnez le bouton Mettre à jour sur le côté droit de chaque pilote obsolète.
Vous devez attendre que le processus de téléchargement ainsi que l'installation se terminent, puis redémarrez votre ordinateur.
Une fois que vous avez terminé le processus, revenez sur le site Web auquel vous souhaitez accéder et déterminez si cela a résolu le problème "Le serveur DNS ne répond pas".
Qu'est-ce qui cause l'erreur « Votre serveur DNS ne répond pas » ?
L'une des principales raisons des problèmes DNS est la configuration incorrecte des enregistrements DNS. Cela peut se produire lorsque les utilisateurs n'entrent pas les bons numéros ou n'utilisent pas la bonne adresse IP lors du processus d'enregistrement.
Il existe de nombreuses autres causes possibles pour cette erreur « Le serveur DNS ne répond pas » :
- Le service DNS n'est pas disponible . Votre service DNS peut cesser de fonctionner en raison de problèmes DNS sur son réseau, par exemple, un trafic élevé et une panne de serveur.
- Un modem ou un routeur défectueux. Un routeur ou un modem défectueux peut également causer des problèmes de DNS. Essayez de changer les ports Ethernet ou d'utiliser différents câbles Ethernet afin de savoir si votre routeur est responsable du problème DNS.
- Problèmes de matériel ou de réseau . Certains problèmes de réseau ou de matériel peuvent également déclencher une erreur "Le serveur DNS ne répond pas". Par exemple, un serveur est incapable de transmettre les informations au serveur suivant en temps opportun.
- Logiciel de sécurité pour antivirus. Des problèmes peuvent survenir lorsque le fournisseur de logiciels modifie un logiciel antivirus, faisant croire au programme que votre ordinateur est infecté, puis restreignant l'accès à Internet. Dans ce cas, votre navigateur pourrait afficher un message « Le serveur DNS ne répond pas ».
Conclusion
Message « Le serveur DNS ne répond pas » Le message « Le serveur DNS ne répond pas » indique que votre navigateur ne parvient pas à se connecter à Internet.
Il existe diverses causes aux problèmes DNS, notamment des enregistrements DNS mal configurés, un service DNS inaccessible, un modem ou un routeur défectueux, des problèmes de réseau ou de matériel et des problèmes logiciels avec l'antivirus.
Obtenez des services de conception graphique et vidéo illimités sur RemotePik, réservez votre essai gratuit
Pour vous tenir au courant des dernières nouvelles sur le commerce électronique et Amazon, abonnez-vous à notre newsletter sur www.cruxfinder.com
