Comment découper une image dans Photoshop
Publié: 2023-02-20Dans cet article, nous expliquerons pourquoi et comment utiliser Photoshop pour découper des images et certains des avantages de le faire. À la fin, vous comprendrez mieux comment découper une image dans Photoshop et comment cela peut être bénéfique pour vos photos.
Découper une image dans Photoshop vous permet d'isoler une partie spécifique d'une image et de la faire ressortir du reste. Ceci est utile pour faire des collages, ajouter du texte ou des graphiques aux images, ou même créer des images entièrement nouvelles à partir d'images existantes.
Comment découper une image dans Photoshop
Vous pouvez découper une image dans Photoshop à l'aide de plusieurs outils différents. Cependant, vous voudrez toujours les associer à des masques de calque.
Que sont les masques de calque ?
Les masques de calque dans Photoshop sont un puissant outil d'édition non destructif utilisé pour modifier de manière sélective la transparence d'un calque. Ils sont utilisés pour masquer des parties d'un calque, rendant ces zones transparentes tout en laissant les autres parties du calque visibles.
Les masques de calque sont utilisés pour une variété de tâches de retouche photo, mais aujourd'hui, nous allons nous concentrer sur leur capacité à découper une image de son arrière-plan.
Qu'est-ce que l'édition non destructive ?
L'édition non destructive dans Photoshop est un moyen d'éditer des photos sans altérer de manière permanente l'image d'origine.
Cela se fait à l'aide de masques de calque, d'objets intelligents et de calques de réglage, qui permettent à l'utilisateur d'apporter des modifications à l'image sans affecter l'original.
Comment découper une image dans Photoshop en utilisant Select Subject
L'outil de sélection de sujet dans Photoshop est un outil de sélection alimenté par l'IA qui peut sélectionner rapidement un objet ou une personne dans une image en un seul clic.
Cependant, l'outil de sélection de sujet n'est pas parfait et peut parfois faire des erreurs. Il peut avoir du mal à détecter les détails fins ou à sélectionner des sujets aux formes complexes.
Étape 1 : Sélectionnez un outil de sélection automatique
Sélectionnez l'un des outils de sélection automatique, comme l'outil Sélection d'objet. Ensuite, choisissez "Sélectionner un sujet" dans la barre d'outils supérieure des options.
Vous pouvez également utiliser l'outil de sélection d'objet lui-même en trouvant un objet et en cliquant dessus. Si le sujet est humain, Select Subject fonctionne mieux, tandis que Object Select fonctionne mieux pour les éléments et les formes.
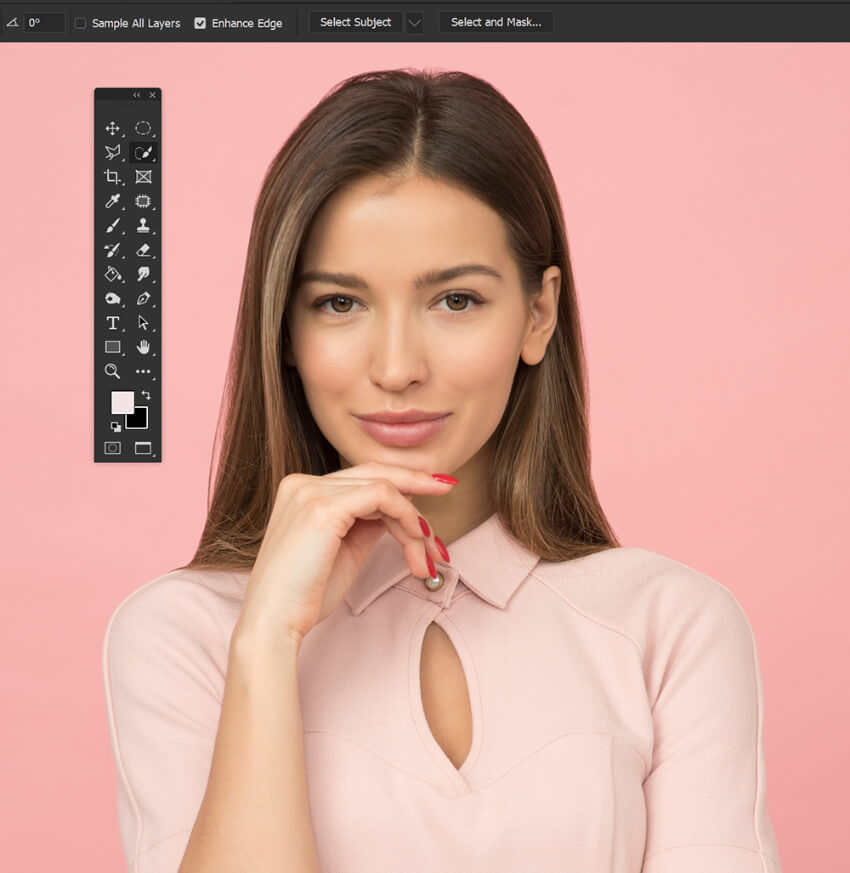
Étape 2 : Cliquez sur Sélectionner un sujet
Cliquez sur « Sélectionner le sujet » pour créer une sélection automatique autour du sujet dans la photo.
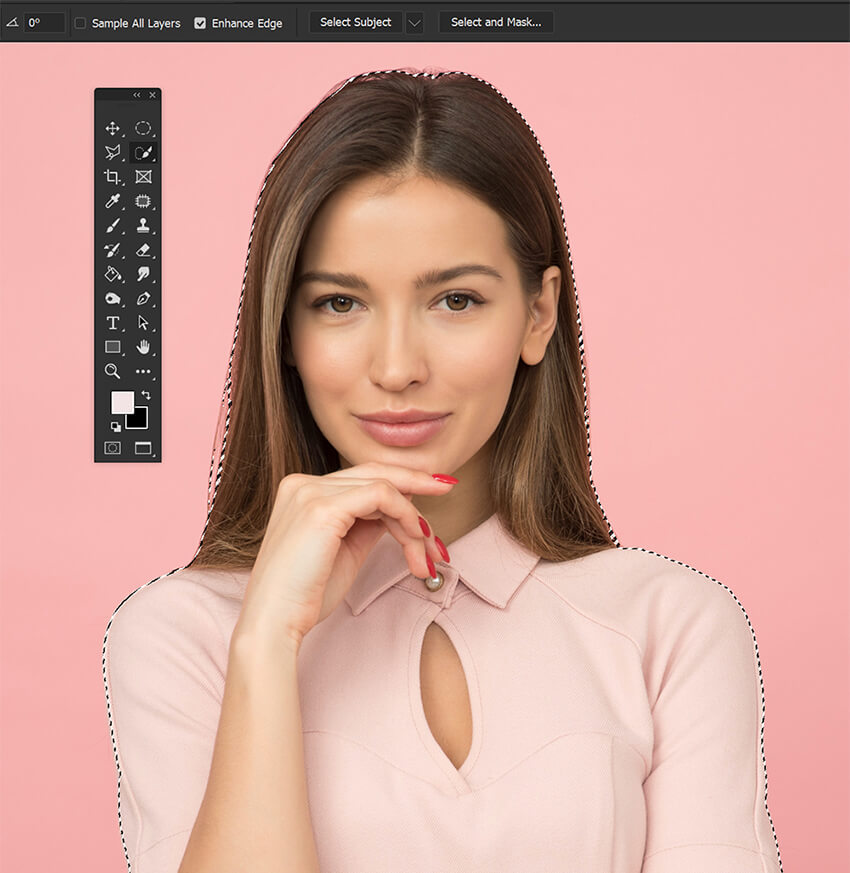
Étape 3 : Ajouter un masque de calque
Ajoutez un masque de calque à l'aide du bouton en bas du panneau Calques.
Si nécessaire, affinez la sélection avec un outil Pinceau noir ou blanc. Toutefois, si vous avez besoin d'aide supplémentaire pour affiner votre masque, consultez la section « Comment utiliser la sélection et le masque » ci-dessous.

Comment découper rapidement une image dans Photoshop à l'aide des outils Lasso
L'outil Lasso est mieux utilisé lorsque vous effectuez des sélections à main levée autour de formes irrégulières. Il offre plus de contrôle que les autres outils de sélection qui ont des formes prédéterminées ou une sélection automatique.
Cependant, il offre un faible niveau de précision.
Étape 1 : Sélectionnez l'outil Lasso
Sélectionnez l'outil Lasso (L) dans le panneau Outils.

Étape 2 : créer une sélection à main levée
Cliquez, maintenez et faites glisser l'outil Lasso autour de la zone que vous souhaitez découper. Si vous relâchez le bouton de la souris à tout moment, la sélection se complétera automatiquement.

Étape 3 : créer un masque de calque
Créez un nouveau masque de calque à l'aide du bouton du bas du panneau Calques. Et supprimez la sélection en utilisant Ctrl+D.

Comment découper une image dans Photoshop à l'aide de l'outil de sélection rectangulaire et elliptique
Les outils de sélection rectangulaire et elliptique sont mieux utilisés lorsque vous sélectionnez une forme spécifique, telle qu'une ellipse ou un ovale. Il est particulièrement utile pour effectuer des sélections d'objets circulaires, car il vous permet de créer rapidement et précisément une sélection qui épousera la forme d'un objet rond.
Cependant, comme il ne crée que des cercles, il est limité dans ce qu'il peut et ne peut pas sélectionner.
Étape 1 : sélectionnez l'outil de sélection elliptique
Sélectionnez l'outil de sélection elliptique (M).
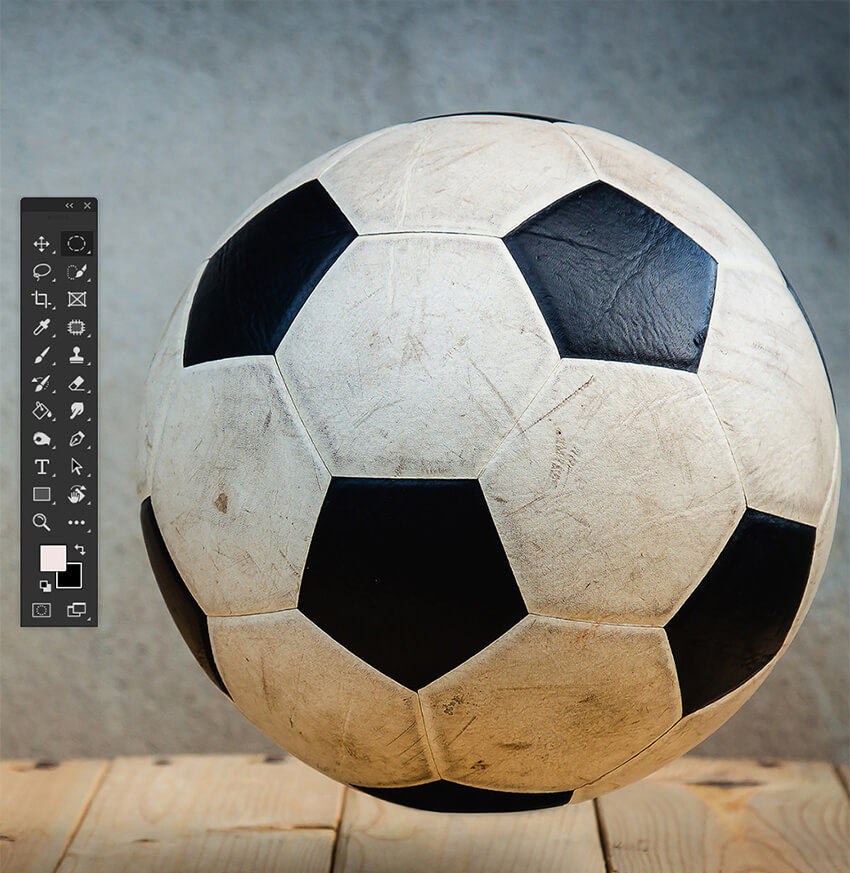
Étape 2 : créer une sélection circulaire
Faites glisser l'outil sur le calque pour créer une ellipse autour de la zone que vous souhaitez découper. Maintenez la touche Maj enfoncée pour conserver le rapport du cercle cohérent.
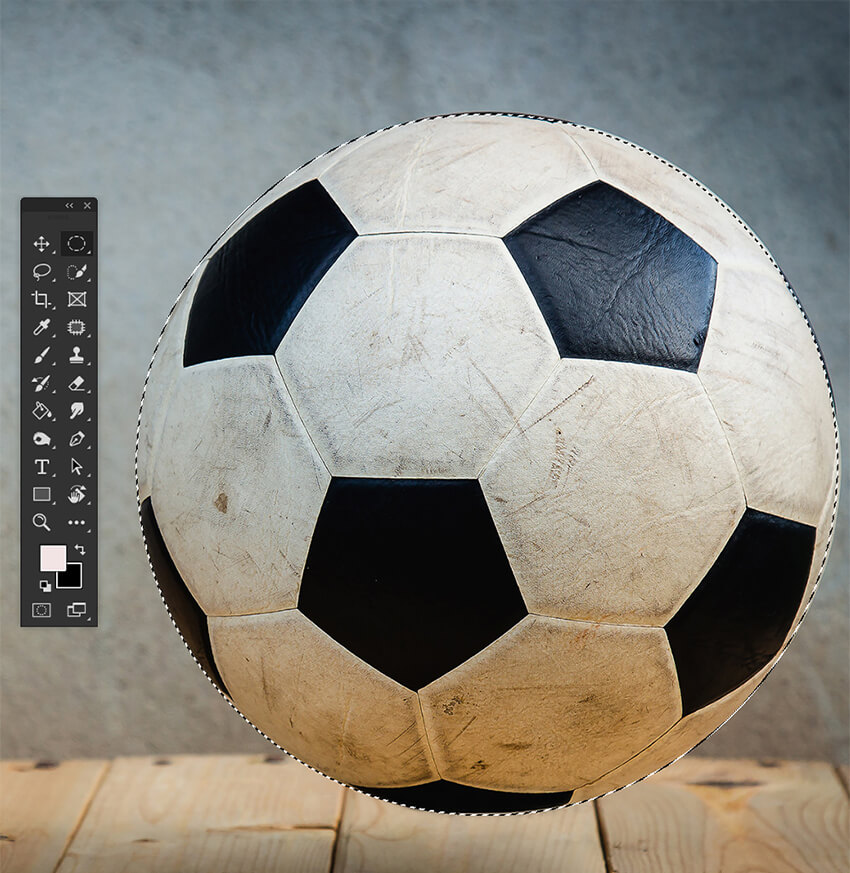
Étape 3 : Ajouter un masque de calque
Avec le lecteur d'images actif, cliquez sur le bouton Ajouter un masque de calque situé en bas du panneau des calques.

Étape 4 : L'outil Rectangle
L'outil rectangle fonctionne de la même manière que l'outil elliptique. Seulement au lieu de cercles, il crée des carrés et des rectangles.
Il partage des avantages et des inconvénients similaires avec l'outil Elliptique, Ratio Control et des paramètres tels que Plume.

Comment découper une photo dans Photoshop à l'aide de l'outil de sélection rapide
Avec l'outil de sélection rapide, vous pouvez sélectionner rapidement des objets dans une image en quelques clics seulement. Il est également idéal pour faire des sélections avec des formes et des bords irréguliers comme l'herbe ou les rochers.
Cependant, cela ne fonctionne pas bien avec des détails complexes, ce qui rend les sélections précises difficiles.
Étape 1 : Sélectionnez l'outil de sélection rapide
Sélectionnez l'outil de sélection rapide dans la barre d'outils (raccourci clavier : W).
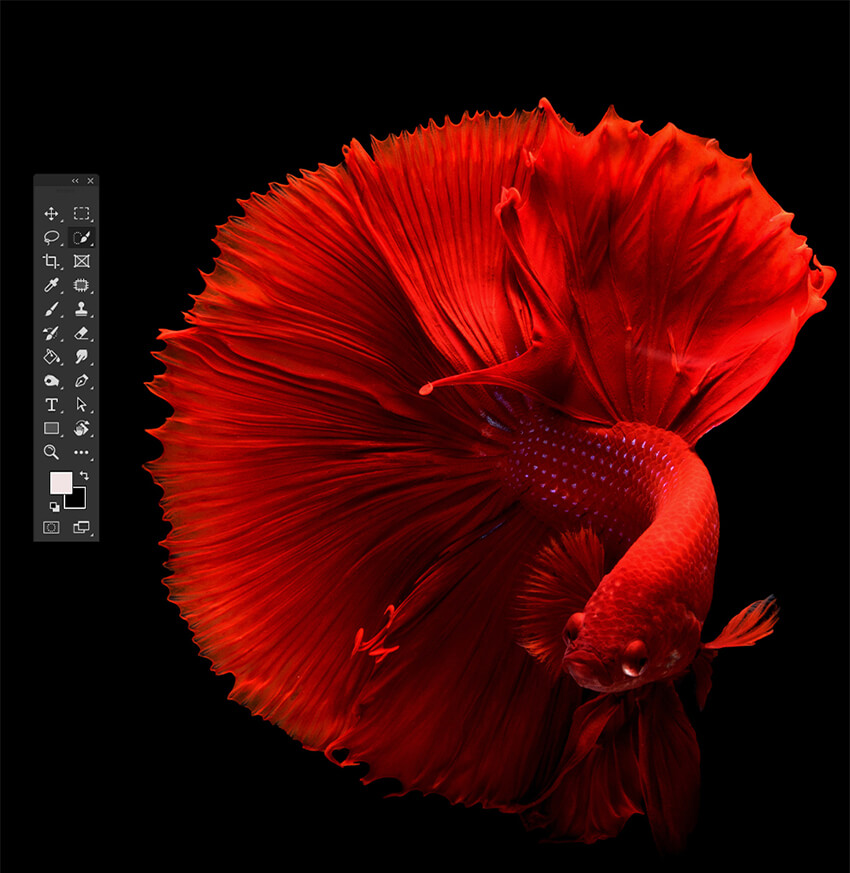
Étape 2 : cliquez et faites glisser
Cliquez et faites glisser sur la zone de l'image que vous souhaitez découper.
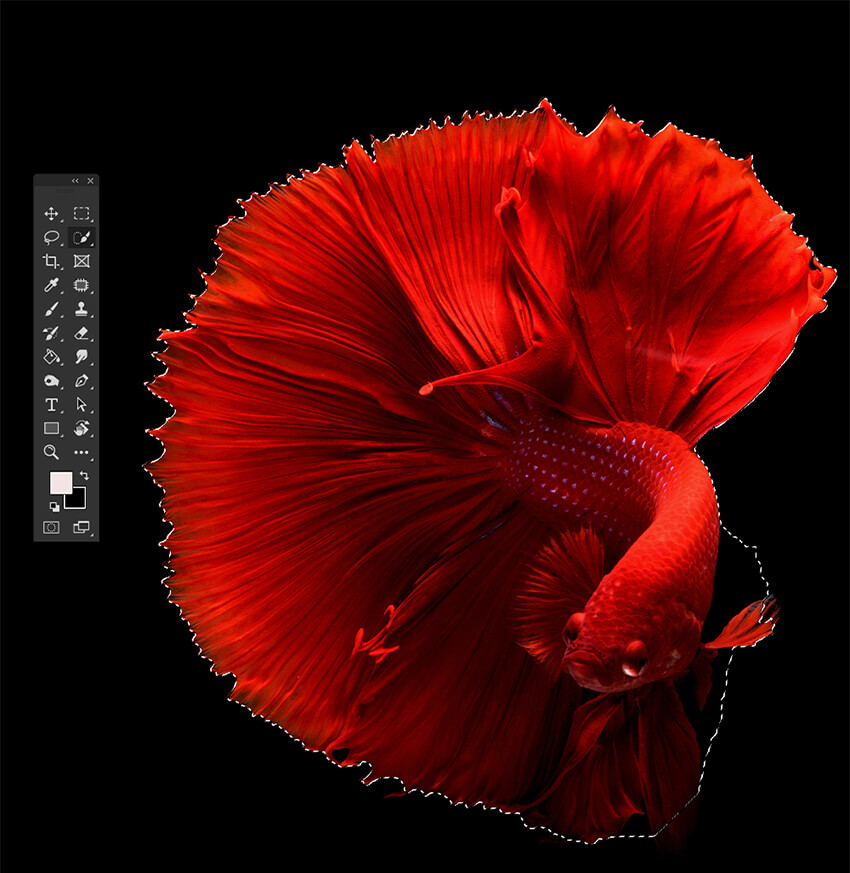
Étape 3 : Affiner la sélection
Utilisez les icônes moins (-) et plus (+) en haut de l'espace de travail pour affiner la sélection jusqu'à ce que toute la zone que vous souhaitez découper soit sélectionnée.
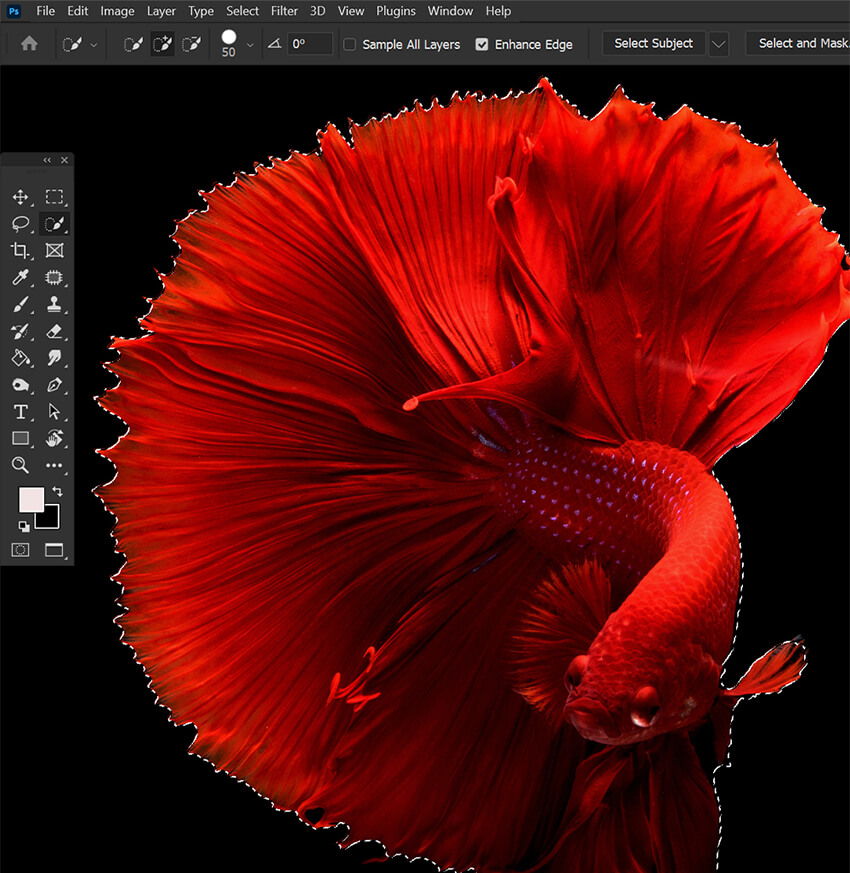
Étape 4 : Ajouter un masque de calque
Cliquez sur l'icône Ajouter un masque de calque en bas du panneau Calques.
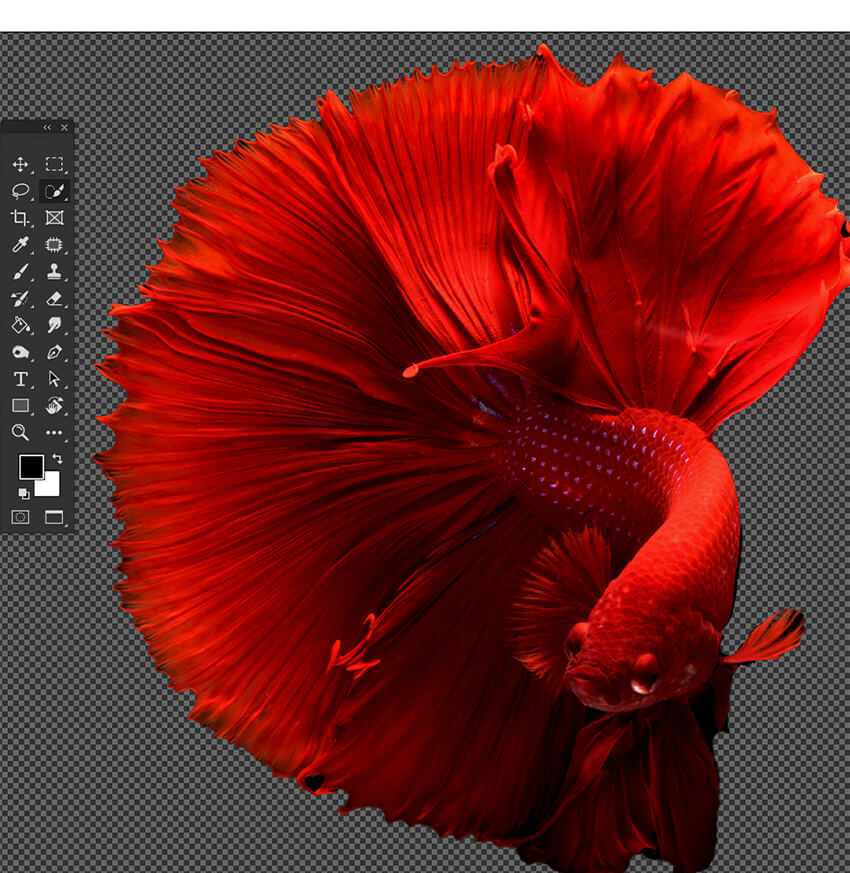
Comment découper une photo dans Photoshop à l'aide de l'outil Baguette magique
L'outil Baguette magique est un outil de sélection polyvalent dans Photoshop qui permet de sélectionner rapidement des zones d'une image en fonction de la gamme de couleurs ou de tons. Il est pratique pour isoler des objets dans un arrière-plan complexe ou pour sélectionner de grandes zones de couleur ou de ton unis.
Étape 1 : Sélectionnez l'outil Baguette magique
Sélectionnez l'outil Baguette magique (W) dans la barre d'outils.
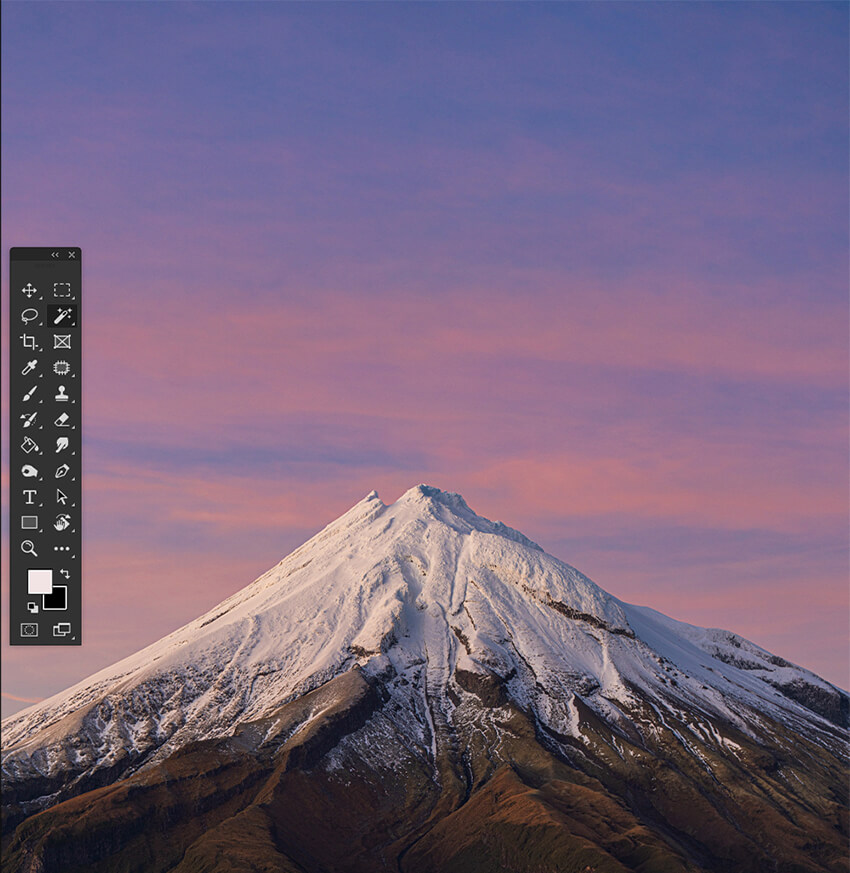
Étape 2 : Cliquez sur une zone de l'image
Cliquez sur la zone de l'image que vous souhaitez découper. Cela sélectionnera tous les pixels avec des couleurs et des tons similaires à ceux de la zone sur laquelle vous avez cliqué.
Si vous avez besoin d'effectuer une sélection plus précise, vous pouvez augmenter le niveau de tolérance en maintenant la touche Maj enfoncée tout en cliquant sur l'image.
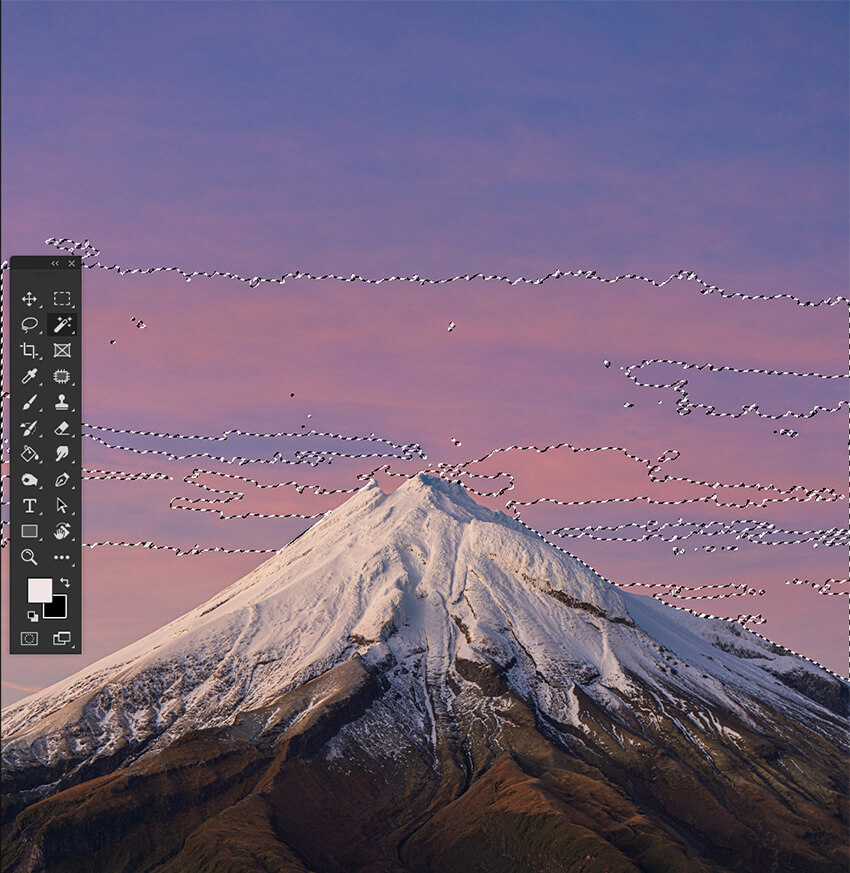
Étape 3 : Affiner la sélection
Apportez des ajustements supplémentaires à la sélection à l'aide des autres outils de sélection.
Vous pouvez utiliser l'outil Lasso (L) pour ajouter ou soustraire des pixels de la sélection en maintenant la touche Maj enfoncée pour ajouter à une sélection et Alt pour supprimer d'une sélection.

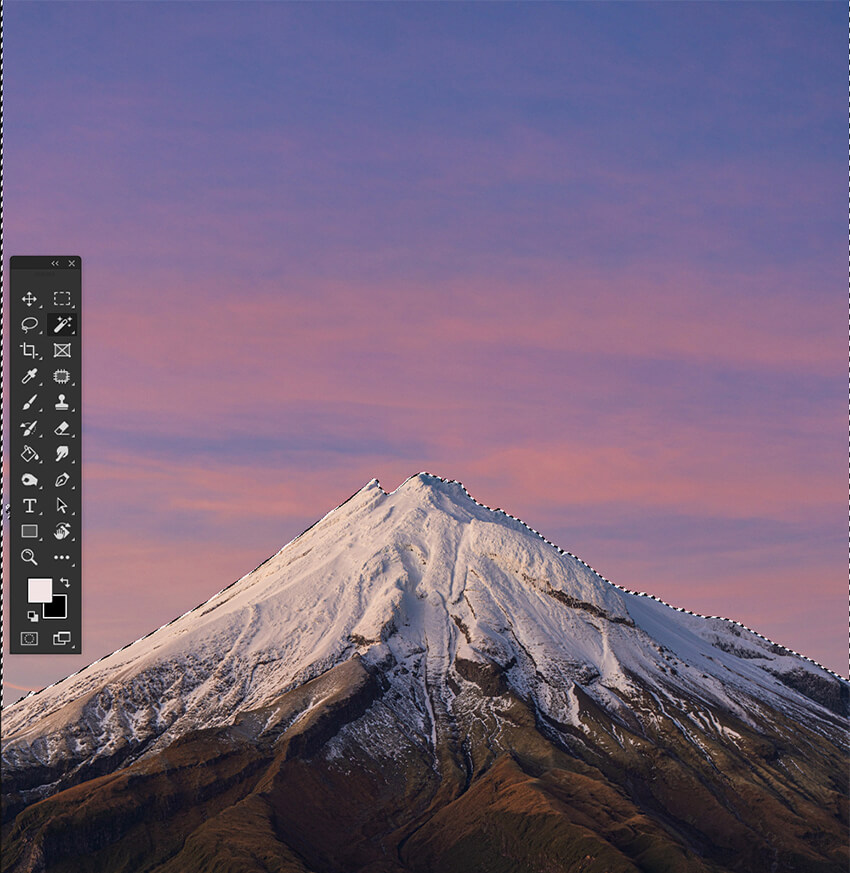
Étape 4 : Ajouter un masque de calque
Une fois que vous avez la sélection exactement là où vous en avez besoin, créez un masque de calque à l'aide du bouton Ajouter un masque de calque en bas du panneau Calques.
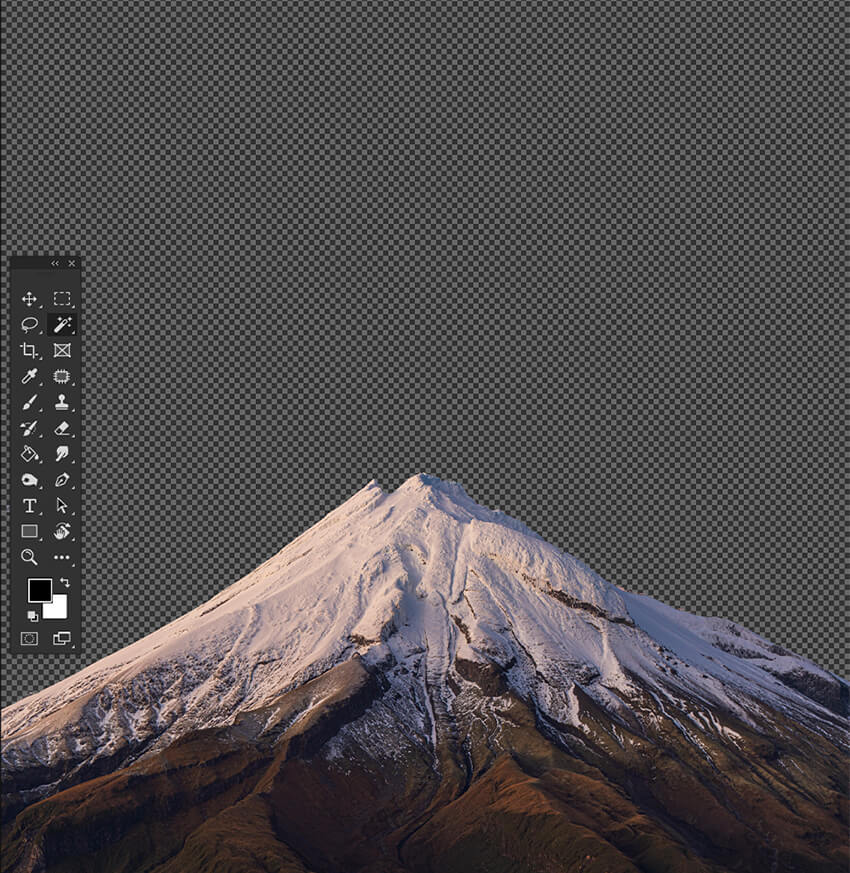
Comment découper une image dans Photoshop en utilisant la gamme de couleurs
La gamme de couleurs est un puissant outil de sélection dans Photoshop qui vous permet de sélectionner rapidement des zones d'une image en fonction de la couleur. Il est pratique pour sélectionner des zones avec des dégradés de couleurs subtils ou pour effectuer des sélections rapides de zones avec des différences de couleurs importantes.
Cependant, la plage de couleurs ne fonctionne pas bien avec les images monochromes ou les sujets qui partagent plusieurs des mêmes couleurs que leurs arrière-plans.
Étape 1 : Accédez à la gamme de couleurs
Assurez-vous que votre calque est sélectionné et accédez à Sélectionner> Gamme de couleurs. Cela ouvrira une fenêtre Gamme de couleurs.
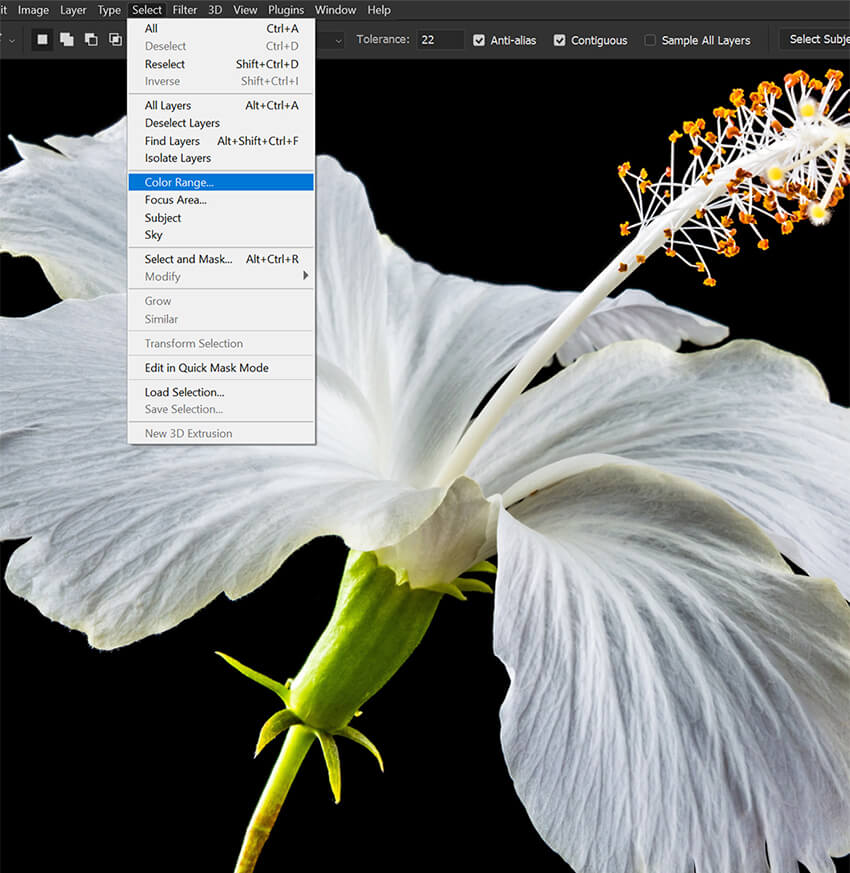
Étape 2 : Sélectionnez la couleur d'arrière-plan
Sélectionnez la pipette dans la fenêtre Gamme de couleurs et cliquez sur la zone que vous souhaitez découper.
Ajustez le curseur Fuzziness jusqu'à ce que vous obteniez la sélection souhaitée. Un paramètre de flou plus élevé entraînera la sélection d'une plus grande partie de l'image.
Une fois satisfait de la sélection, cliquez sur OK.
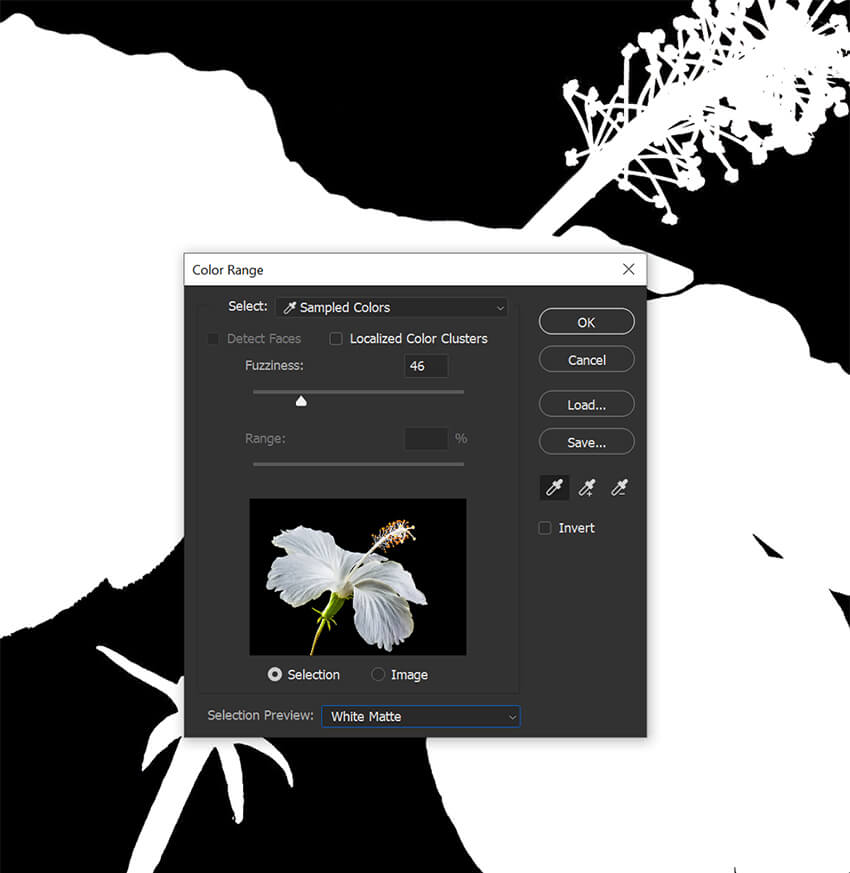
Étape 3 : Ajouter un masque de calque
Cliquez sur l'icône de masque dans le panneau Calques pour créer un masque de calque.
Vous devrez probablement affiner davantage le masque à l'aide d'un pinceau défini sur noir ou blanc. Masquez toutes les zones que la plage de couleurs n'a pas sélectionnées ou masquez les zones sélectionnées que vous souhaitez conserver.

Incorporer un look rétro aux images découpées
Comme l'outil Lasso polygonal fonctionne de la même manière que les autres outils de sélection, voyons comment nous pouvons l'utiliser pour créer un effet de découpe rétro.
Étape 1 : Créer une sélection avec l'outil Lasso polygonal
Utilisez l'outil Lasso polygonal pour créer une sélection autour du sujet.
Ne vous approchez pas trop des bords du sujet. Nous voulons qu'il crée des bords et des coins durs. Similaire à un collage de magazine.

Étape 2 : Ajouter un masque de calque
Ajoutez un masque de calque à l'image.

Étape 3 : dupliquer le calque et supprimer le masque de calque
Dupliquez le calque masqué et supprimez le masque. Assurez-vous que le calque dupliqué est en dessous de l'original.
Il semblera non édité à ce stade.

Étape 4 : Ajouter un effet de calque de trait
Ajoutez un trait blanc épais autour du sujet extrait d'origine à l'aide du menu Effets de calque en bas du panneau Calques.
Vous pouvez recadrer le bas de l'effet de trait si vous le souhaitez.
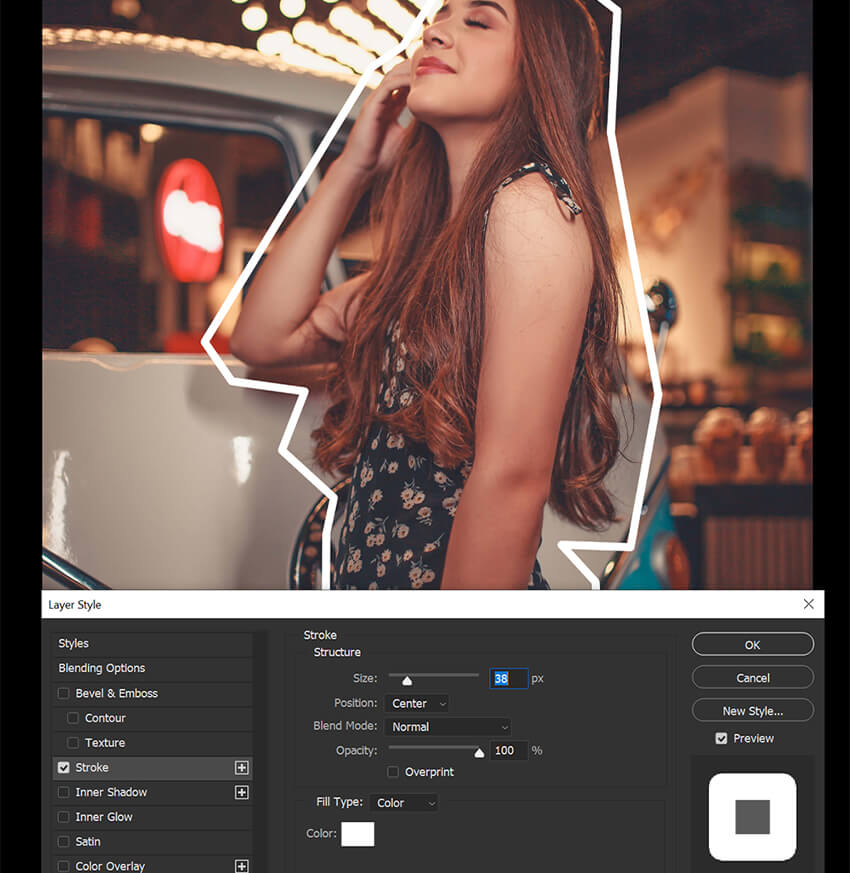
Étape 5 : Ajouter un calque de couleur
Sous le sujet découpé, ajoutez un calque de remplissage de couleur unie à l'aide du menu Calque de remplissage en bas du panneau Calques.
Vous pouvez le définir sur la couleur de votre choix, puis définir le mode de calque sur Couleur.

Étape 6 : Ajoutez de la texture
Enfin, ajoutez de la texture à l'arrière-plan en utilisant une image de papier ou une autre surface rugueuse. Placez cette texture sous le sujet découpé mais au-dessus du calque de remplissage de couleur.
Réglez le calque sur Multiplier et réduisez l'opacité à 70%. Cela lui donnera un look rétro plus ancien.

Comment utiliser la sélection et le masque dans Photoshop
Affiner les bords dans Photoshop est un outil puissant qui vous donne plus de contrôle sur les bords de votre sélection. Il vous permet d'affiner la sélection en ajustant son contraste, sa couleur et sa netteté ou en utilisant le pinceau Affiner les bords de Photoshop.
Vous pouvez coupler n'importe quel outil de sélection avec Sélectionner et Masquer, ce qui en fait la dernière étape après la création d'une sélection initiale et l'ajout d'un masque de calque.
Étape 1 : Faites une sélection initiale
Sélectionnez la zone que vous souhaitez affiner à l'aide de l'un des outils de sélection. Ici, j'ai utilisé Select Subject.
J'utiliserai un sujet avec beaucoup de cheveux pour montrer comment Select et Mask peuvent même supprimer l'arrière-plan de petits détails comme les mèches de cheveux.

Étape 2 : Entrez Sélectionner et Masquer
Allez dans Sélectionner > Sélectionner et masquer.
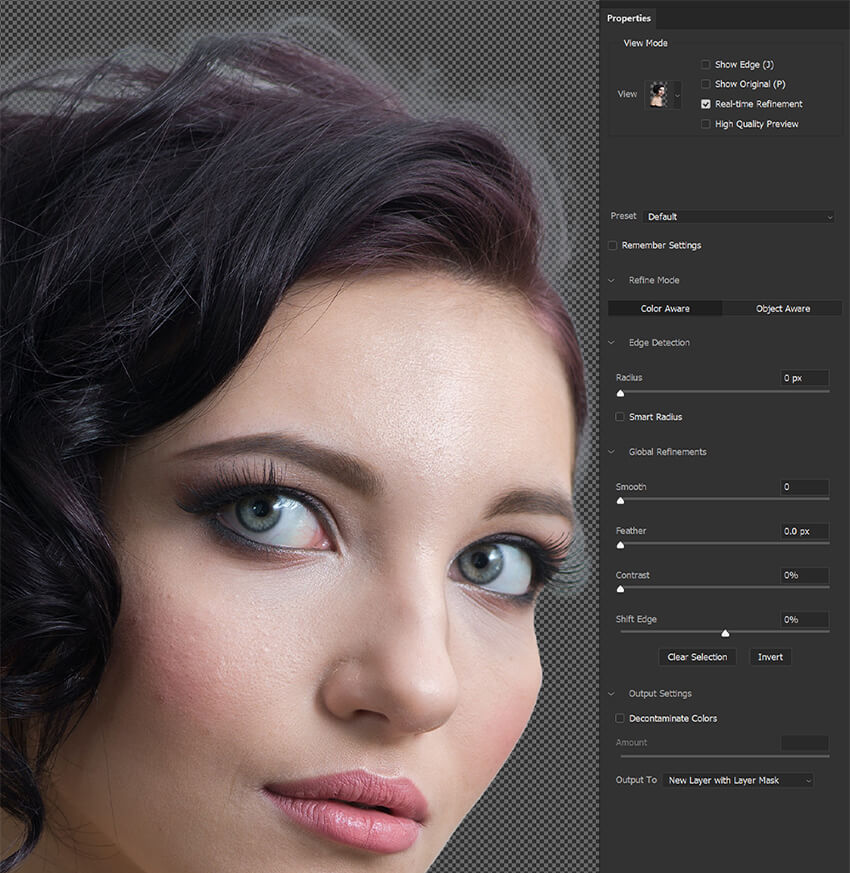
Étape 3 : Ajuster la vue
Dans l'espace de travail Sélectionner et masquer, vous verrez un aperçu de votre sélection et une liste déroulante pour ajuster la vue.
Vous voudrez choisir la vue qui vous aide à mieux voir la sélection.
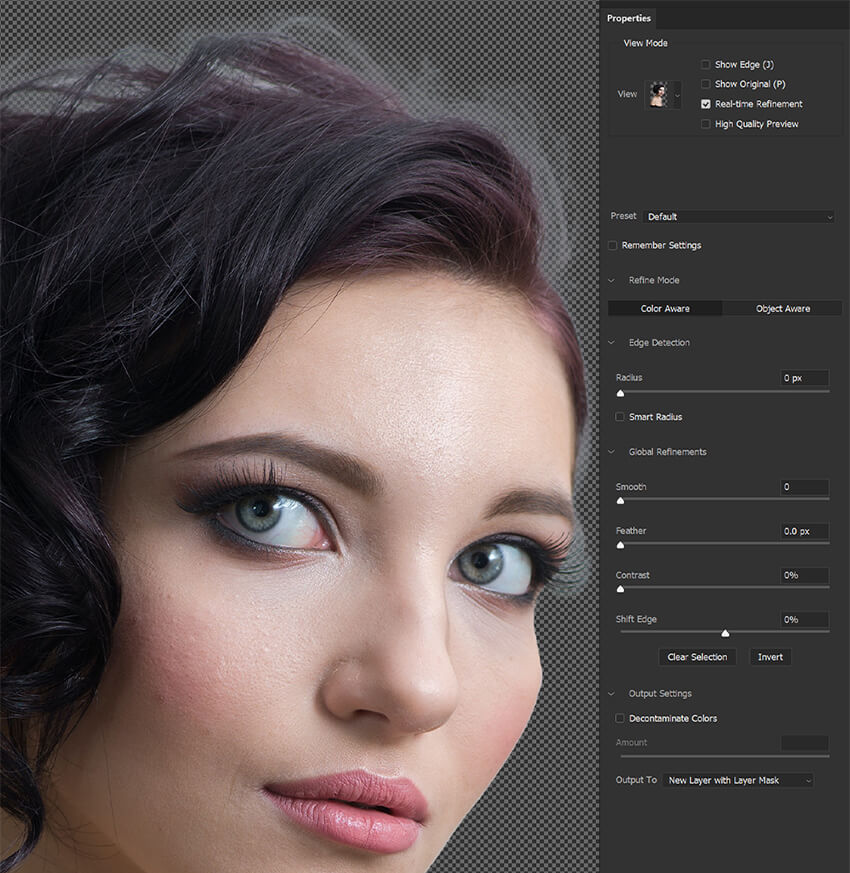
Étape 4 : Activez Smart Radius
Assurez-vous que Smart Radius est coché et définissez la valeur sur 3-4 pixels. Vous pouvez expérimenter différents paramètres, mais je trouve que 3px fonctionne pour la plupart des choses.
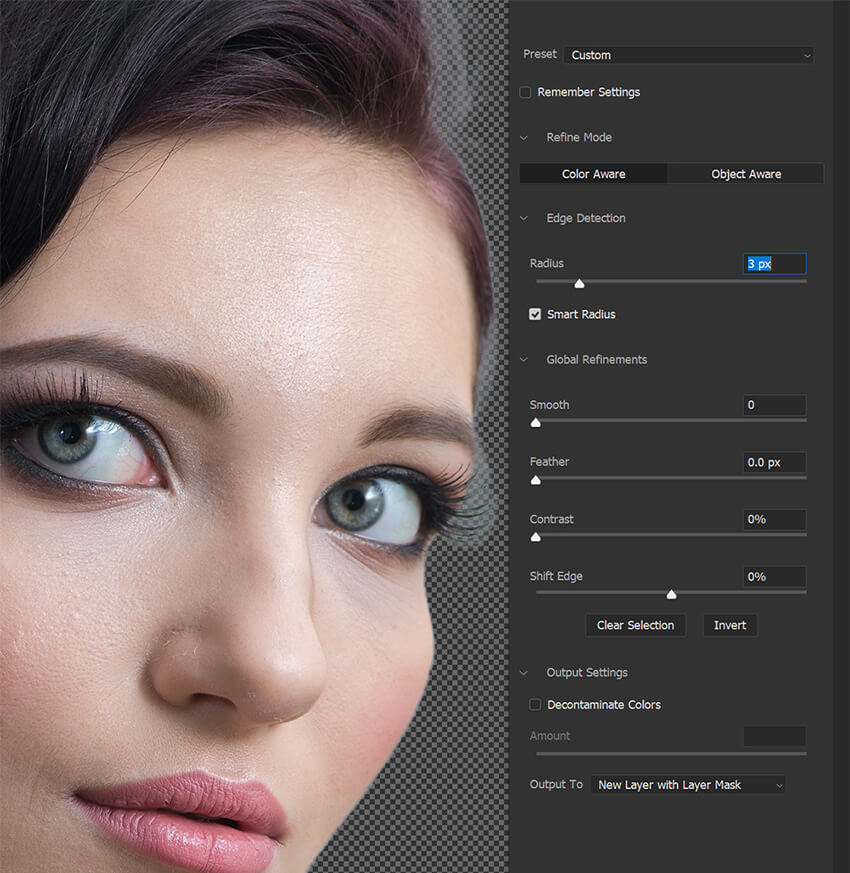
Étape 5 : Utilisez le pinceau Affiner les contours
Passez au pinceau Affiner les bords. Faites glisser le pinceau sur les bords du sujet.
Le pinceau Affiner les bords est comme un outil de sélection automatique. Il masque automatiquement ce qu'il suppose être l'arrière-plan tout en conservant de petits détails comme les cheveux, les fils ou la fourrure.
S'il en sélectionne ou en masque trop, maintenez la touche Alt/Option enfoncée et passez le pinceau sur la zone pour la ramener.

Étape 6 : Utilisez le bouton Affiner les cheveux
Vous pouvez également utiliser le bouton Affiner les cheveux situé dans la barre d'options supérieure pour affiner rapidement les mèches de cheveux.
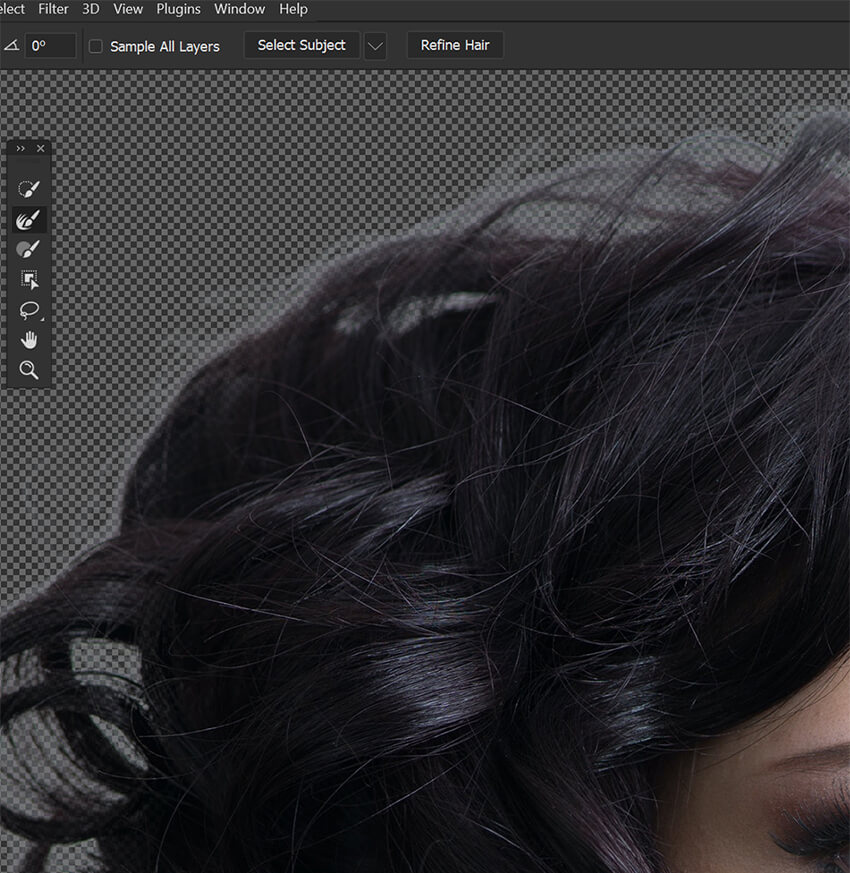
Étape 7 : Ajustements globaux
Si vous extrayez un objet lisse ou pointu qui manque de détails complexes, vous pouvez utiliser les ajustements globaux pour affiner davantage le masque.
Cela peut inclure le lissage du bord et le déplacement du bord vers l'intérieur à l'aide de Shift Edge.
Ces paramètres ne fonctionnent pas bien sur les sujets avec des cheveux, de la fourrure ou d'autres détails complexes. Cependant, par exemple, si vous extrayez un sujet chauve ou un sujet avec un chapeau, vous pouvez utiliser les raffinements globaux de manière efficace et rapide.
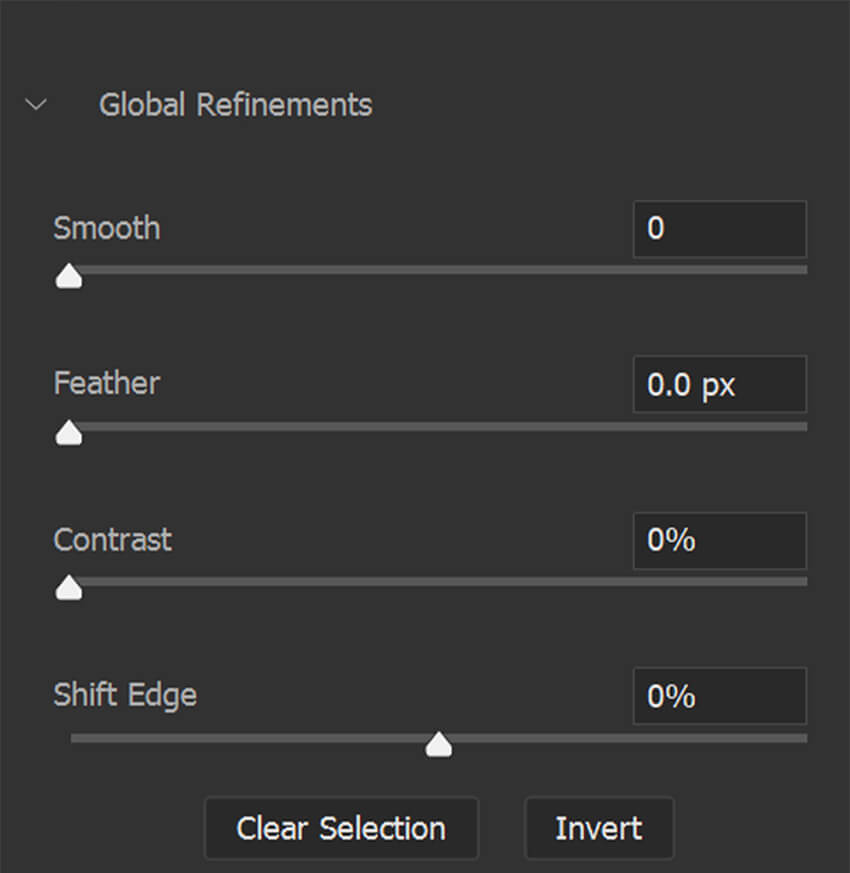
Étape 8 : décontaminer les couleurs
Enfin, si nécessaire, vous pouvez utiliser l'option Décontaminer les couleurs pour supprimer toute frange de couleur indésirable.
Cependant, sachez qu'il s'agit d'un paramètre destructeur qui affectera de façon permanente une image. Photoshop fera automatiquement une copie de votre image originale pour plus de sécurité.
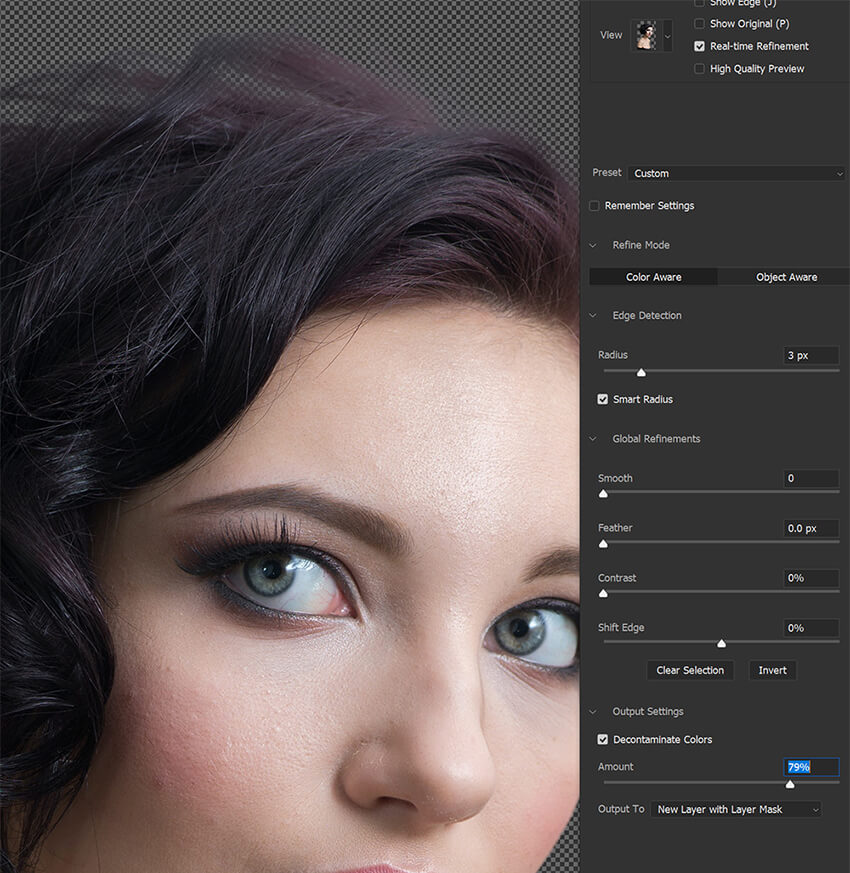
Étape 9 : continuez à affiner le masque ou la sélection
N'oubliez pas que vous pouvez ressaisir Sélectionner et Masquer aussi souvent que vous avez besoin d'ajuster davantage un masque.

