Comment créer un parcours utilisateur dans NotifyVisitors
Publié: 2020-06-30 |
Contenu
Définir le parcours utilisateur
Un parcours est défini comme la personnalisation des campagnes en fonction des étapes du cycle de vie de chaque utilisateur. En d'autres termes, il s'agit d'un créateur de campagne visuel qui vous permet de créer des campagnes et d'engager les utilisateurs avec elles en fonction de leurs étapes de cycle de vie. L'objectif principal du créateur de parcours est de créer une expérience de message omnicanal pour les utilisateurs lorsqu'ils se déplacent sur différents canaux à différentes étapes.
Différents types de parcours utilisateurs :
Quelles pourraient être les différentes étapes auxquelles vous devez engager les utilisateurs via des campagnes et créer des parcours utilisateur uniques ?
- Parcours d'intégration : Un processus d'intégration d'un utilisateur commence lorsqu'il s'abonne à vos services ou installe votre application. Vous pouvez créer un parcours d'intégration pour engager les utilisateurs sur différents canaux afin de les informer sur votre marque et vos services. Ici, vous pouvez les engager sur différents canaux au fur et à mesure qu'ils les utilisent.
- Parcours promotionnels : vous pouvez créer des parcours promotionnels pour attirer l'attention des utilisateurs sur vos marques. Vous pouvez engager les utilisateurs par le biais de campagnes promotionnelles sur différents canaux .
- Parcours de réengagement : les parcours de réengagement jouent un rôle important pour ramener vos utilisateurs vers votre application ou votre site Web lorsqu'ils quittent votre site Web ou quittent les paniers.
Avantages de créer un parcours utilisateur :
- Créer un parcours ne consiste pas seulement à guider un utilisateur à différentes étapes du cycle de vie à travers des messages pertinents et sur ses canaux préférés. Mais cela vous ouvre également une pléthore d'opportunités pour les retenir et nouer un lien durable avec eux.
- Vous pouvez créer chaque voyage sur la base des conditions et de la logique que vous lirez dans la section suivante. Supposons que si un utilisateur effectue une action spécifique, quelle sera votre prochaine action. De cette façon, vous pouvez personnaliser leurs expériences sur la base de leur historique d'achat passé, de leur comportement et de leurs actions sur place, de leurs emplacements et d'autres facteurs.
Comment créer un parcours dans NotifyVisitors :
Le tableau de bord NotifyVisitors vous permet de créer un parcours en définissant les blocs et les branches.
Comme nous l'avons dit plus haut, nous créons un voyage personnalisé sur la base d'une certaine logique. Par conséquent
Vous ne pouvez que mettre de la logique et permettre la personnalisation à travers différents blocs et branches qui composent un parcours. Les blocs font référence aux déclencheurs sur la base desquels les utilisateurs commencent le voyage, les actions qu'ils effectuent et la manière dont ils modifient leurs préférences. De plus, les blocs contiennent vos fonctionnalités prédéfinies sur la base desquelles vous pouvez redéfinir l'expérience d'un utilisateur.
Le parcours utilisateur se compose de quatre points majeurs :
- Déclencheurs : les déclencheurs signifient les points d'entrée des utilisateurs lorsqu'ils commencent le voyage.
- Actions : les actions font référence aux activités que l'utilisateur effectue sur le site Web ou l'application et à la manière dont vous pouvez les engager davantage par le biais de campagnes personnalisées telles que les notifications push, l'application, le push Web ou les e-mails.
- Conditions : les conditions sont les points de contrôle permettant de redéfinir l'expérience utilisateur sur la base de l'évolution des préférences de l'utilisateur et de ses interactions en temps réel sur l'application, les campagnes ou le site Web.
- Contrôle de flux : Le contrôle de flux consiste à évaluer la durée pendant laquelle les utilisateurs parcourent un parcours et comment vous pouvez mettre fin à chaque expérience utilisateur sur la base de cette durée.
Quelles sont les étapes pour créer un parcours :
- Définir les critères d'entrée : La toute première étape de la création d'un parcours consiste à définir les « critères d'entrée » des utilisateurs. Vous pouvez définir une condition selon laquelle seuls les utilisateurs entreront dans le parcours qui s'y aligneront. Cette étape contient les déclencheurs qui sont les points d'entrée et les conditions qui définissent le contexte de l'expérience de voyage. Les déclencheurs vous aident à bifurquer votre public cible :
- Evénements : Vous pouvez définir votre public cible en fonction de l'événement réalisé par les utilisateurs.
- Segments : vous pouvez créer des segments et en inclure ou en exclure des utilisateurs en fonction des règles que vous avez définies pour la segmentation.
- Changement d'attribut : Définissez l'audience en fonction du changement d'attributs du profil des utilisateurs.
Remarque : Cela signifie que chaque fois que les actions, les préférences et les emplacements d'un utilisateur correspondent à la condition du déclencheur, il entrera dans le parcours. De plus, vous pouvez rendre une excellente expérience utilisateur sur la base de vos règles prédéfinies
Plongeons maintenant plus profondément dans chacun des déclencheurs d'entrée :
- ÉVÉNEMENTS : le déclencheur d'entrée vous aide à créer un parcours sur la base des événements effectués par les utilisateurs sur votre application ou votre site Web. Exemple - Il peut s'agir d'une inscription, d'un achat ou d'un renouvellement d'abonnement. Les événements marquent le début du parcours utilisateur.
Étapes pour configurer le déclencheur d'événement dans le tableau de bord NotifyVisitors :
- Allez dans la barre latérale gauche du tableau de bord. Cliquez sur les événements sous les sections de déclenchement
- Sélectionnez un événement dans le menu déroulant.
- Cliquez sur l'icône de filtre pour ajouter un attribut d'événement pour l'événement sélectionné.
De cette façon, vous pouvez bifurquer le public ciblé vers un groupe spécifique d'utilisateurs qui ont effectué un événement spécifique en référence à l'attribut d'événement spécifique.
Exemple – Saisissez uniquement les utilisateurs du parcours qui ont effectué l'événement. c'est-à-dire installé pour votre application. Après avoir sélectionné l'événement INSTALL . Cliquez sur l'icône de filtre pour ajouter des conditions à l'événement. c'est-à-dire que la ville comprend Noida.
Entrez les utilisateurs qui ont installé l'application à partir de la ville qui comprend Noida.
De plus, vous pouvez ajouter plusieurs attributs d'événement tels que le système d'exploitation, la ville, la plate-forme et le code de région, etc. et ajouter la valeur de l'attribut.
- SEGMENTS : ce déclencheur spécifie un ensemble d'utilisateurs spécifiques qui correspondent aux règles de segmentation que vous avez définies dans un segment. En d'autres termes, saisissez les utilisateurs du parcours qui correspondent aux segments que vous avez créés.
Supposons que l'objectif principal de la création de votre parcours soit de convertir les prospects en clients et que vous ayez créé un segment d'utilisateurs : tels que les utilisateurs ayant des intérêts similaires. Par conséquent, vous pouvez commencer le parcours de l'utilisateur sur la base de différentes conditions d'un segment telles que les utilisateurs qui entrent, sortent ou se trouvent dans un certain segment.
Comment configurer le déclencheur de segment dans le tableau de bord NotifyVisitors :
- Glisser-déposer sur le bloc de segment enter/exit/in.
- Cliquez sur le premier menu déroulant pour définir le contexte à partir duquel vous souhaitez commencer un parcours utilisateur.
- Entrer : Commencer un parcours utilisateur au fur et à mesure qu'ils sont inclus dans ce segment.
- Déjà dans : commencez un parcours des utilisateurs qui sont inclus ou sont déjà dans le segment.
- Quitter : commencez le voyage pour les utilisateurs qui ont été supprimés d'un segment.
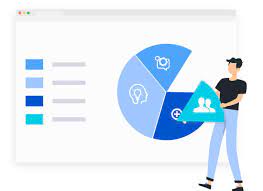
Comme vous pouvez le voir dans l'image ci-dessus, seuls les utilisateurs entreront dans le parcours qui sont déjà dans la segmentation psychographique.
- Modification de l'attribut utilisateur : le déclencheur suivant vous permet de créer un parcours pour les utilisateurs qui présentent des modifications similaires dans la valeur de leurs attributs de profil utilisateur, tels que leur valeur à vie, le revenu moyen par utilisateur, la tranche d'âge, l'adresse e-mail, etc. .
Comment paramétrer le déclencheur de changement d'attribut depuis le Dashboard :
- Glissez-déposez sur le bloc Changement d'attribut utilisateur dans le tableau de bord.
- Cliquez sur le premier menu déroulant pour déterminer le type de modification de la valeur d'attribut de l'utilisateur :
- Sélectionnez n'importe quel changement : commencez le parcours des utilisateurs dès que la valeur de l'attribut utilisateur est modifiée dans le profil de l'utilisateur.
- Sélectionner un changement spécifique : Commencez le parcours pour les utilisateurs dont la valeur d'attribut subit un changement spécifique dans leurs profils.
Par exemple : Si vous avez choisi un changement spécifique dans le téléphone du profil utilisateur. Seuls les utilisateurs entreront dans le voyage dont le téléphone a subi un changement.
De plus, vous pouvez définir le changement spécifique par rapport au téléphone en sélectionnant la valeur d'attribut modifiée. c'est-à-dire la nouvelle valeur. Pour plus de précisions, découvrez ci-dessous à quoi correspond la nouvelle valeur ou l'ancienne valeur :
- Nouvelle valeur : La valeur qui est présente après que le changement s'est produit dans un attribut d'utilisateur spécifique. c'est-à-dire Téléphone.
- Ancienne valeur : La valeur qui était présente avant le changement sur le téléphone des utilisateurs.
- Comment engager les utilisateurs par le biais d'actions : le bloc d'action vous permet d'engager les utilisateurs dans leur parcours. Avant de fournir des expériences personnalisées aux utilisateurs, mettez à jour les attributs de l'utilisateur sur la base des interactions actuelles de l'utilisateur avec vous.
Comment offrir des expériences personnalisées aux utilisateurs :
Une fois que vous avez défini les déclencheurs pour créer le parcours d'un utilisateur, il est temps de les engager à travers différents supports. Par exemple - Si vous avez entré les utilisateurs dans le parcours sur la base de l'événement qu'ils ont effectué. c'est-à-dire l'installation de l'application, l'abonnement, l'ajout du produit au panier. Quelle serait votre prochaine ligne de conduite ? Vous les enverriez peut être :
- Poussée Web
- Poussée d'application
- SMS
- Bannière Web
Voyons comment fonctionne chacun des blocs :
- Push Web : choisissez ce bloc pour engager les utilisateurs avec des notifications push afin d'atteindre l'objectif de votre voyage.
Par exemple - Lorsque l'utilisateur a installé l'application, a recherché un produit sans effectuer aucune action. Vous pouvez l'engager via une notification Web push en lui offrant des réductions sur les produits qu'il a parcourus ou vous pouvez lui demander son avis sur son expérience de navigation afin que vous puissiez apporter des modifications et l'aider à se réengager.

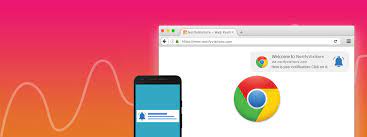
Comment paramétrer une campagne web push dans le tableau de bord :
- Cliquez simplement sur le bloc du poussoir.
- Créez une nouvelle notification ou choisissez-en une existante.
- Ajouter une condition :
- Au clic : Dès que l'utilisateur clique sur le push, son parcours démarre.
- À l'affiche : Leur voyage se poursuivra à partir de cette branche. Lorsque l'utilisateur affiche la notification,
- Le congédiement : Son voyage se poursuivra à partir de cette succursale. Dès que l'utilisateur rejette la notification,
- App push : choisissez ce bloc pour engager les utilisateurs avec des notifications push d'application.
Par exemple : Supposons qu'un utilisateur s'est abonné à vos notifications push. Votre prochain plan d'action serait de lui envoyer une notification push pour lui demander de profiter de vos services.
Comment configurer le push de l'application dans un tableau de bord :
- Choisissez le bloc : app push.
- Créez une notification ou choisissez-en une existante.
- Ajouter une condition :
- Au clic : Dès que l'utilisateur clique sur la notification, son parcours se poursuit dans l'agence.
- A la vue : Dès que l'utilisateur visualise la notification, son parcours se poursuit dans l'agence.
- E-mail : choisissez ce bloc pour engager les utilisateurs par le biais de campagnes par e-mail au fur et à mesure des besoins de leur parcours.
Par exemple - Supposons qu'un utilisateur ait consulté la page et ajouté le produit au panier, mais l'ait laissé entre-temps, le processus de paiement pourrait être long ou les frais de livraison pourraient être beaucoup plus élevés. Vous pouvez l'engager tout de suite avec un e-mail de rappel avec une offre surprenante qui le ramène au panier.
Comment configurer le blocage des e-mails dans un tableau de bord :
- Cliquez sur le bloc e-mail.
- Créez un e-mail. Remplissez les détails du nom de l'expéditeur, son adresse ou ajoutez une étiquette
- Ajouter des conditions :
- Au clic : Dès que l'utilisateur clique sur l'e-mail, son parcours dans l'agence commence.
- A l'ouverture : Dès que l'utilisateur ouvre la vue, son parcours commence par la branche suivante.
- SMS : choisissez ce bloc pour engager les utilisateurs avec des SMS ou des SMS personnalisés.
Par exemple - Supposons que l'utilisateur a vu le produit et n'a effectué aucune action spécifique sur celui-ci. Vous pouvez l'engager via un SMS personnalisé en lui montrant les offres qu'il peut obtenir sur ledit produit.
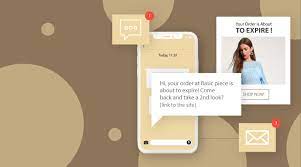
Cliquez sur le bloc SMS pour commencer un parcours utilisateur en envoyant à l'utilisateur des messages texte personnalisés dès que les utilisateurs cliquent sur les messages texte.
- Whatsapp : le bloc vous permet d'atteindre l'objectif final de votre parcours en engageant les utilisateurs avec des campagnes Whatsapp.
Par exemple -
- Whatsapp peut être utilisé comme canal d'engagement dans tous les cas où l'utilisateur achète ou recherche le produit à partir de n'importe quel canal, qu'il s'agisse d'une application ou d'un site Web. Vous pouvez envoyer des messages promotionnels ou engager les utilisateurs avec des offres et des remises intéressantes. De plus, si un utilisateur a acheté le produit, vous pouvez lui envoyer le lien par lequel il peut suivre l'emplacement de son produit acheté.
- Vous pouvez fournir des mises à jour de livraison de produits aux utilisateurs via WhatsApp.
Comment paramétrer la campagne WhatsApp dans le tableau de bord :
- Cliquez sur le bloc WhatsApp pour créer une campagne ou choisissez parmi celles existantes.
- Ajoutez des étiquettes ou une personnalisation.
- Choisissez la fréquence des messages comme au no. de messages que les utilisateurs recevront en un jour ou une semaine.
- Bannière Web : ce bloc vous permet d'engager les utilisateurs avec des bannières Web.
Par exemple - Si un utilisateur s'abonne à vos services, vous pouvez l'engager par le biais d'offres promotionnelles via des bannières Web, afin qu'il puisse être au courant des offres que vous lui proposez.
Comment paramétrer les bannières web dans le tableau de bord :
- Cliquez sur le bloc de bannière Web.
- Créez une nouvelle bannière ou choisissez-en une existante.
- Ajoutez la condition :
- Durée : Définissez la durée en jours qui permet aux utilisateurs d'afficher la bannière pendant cette durée spécifique.
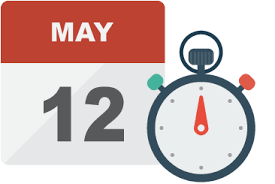
3) Comment configurer les conditions :
Les conditions sont les points de contrôle qui vous aident à personnaliser un parcours utilisateur en fonction de son comportement et de ses préférences en temps réel. Vous pouvez créer différents flux pour les utilisateurs en utilisant les blocs qui fonctionnent sur une logique oui ou non. Consultez les blocs ci-dessous pour créer différents flux :
- Lorsque les utilisateurs sont inclus dans un segment.
- Lorsqu'ils ont réalisé un événement.
- Les utilisateurs ont un attribut d'utilisateur spécifique.
- Lorsqu'ils sont joignables sur un canal.
- Quand ils effectueront un événement.
Voyons comment configurer chaque bloc :
- Est dans un segment : Créez un parcours pour chaque utilisateur en vérifiant s'il est inclus ou non dans un segment.
Par exemple - Supposons que l'utilisateur ait consulté un produit sur votre page Web. Tout d'abord, vérifiez si l'utilisateur se trouve dans un segment que vous avez créé. Ajoutez-le dans ce segment et envoyez-lui un push Web afin qu'il puisse effectuer une action spécifique dessus. c'est-à-dire acheter le produit.
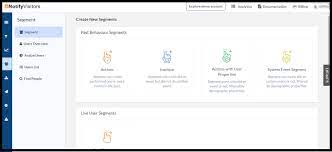
Comment paramétrer le bloc dans le tableau de bord :
- Cliquez sur le bloc d'événement et sélectionnez l'événement effectué par l'utilisateur.
- Consultez les conditions du bloc « dans le segment ». Voir si l'utilisateur navigue sur la base des intérêts et des modes de vie. Vous pouvez le vérifier grâce aux sondages de rétroaction.
- Engagez-le avec des notifications push sur les canaux sur lesquels il est disponible.
Remarque : cochez oui ou non pour une action ou le déclencheur, puis effectuez les actions suivantes.
- A réalisé un événement : Ce bloc vous aide à vérifier si un utilisateur a réalisé un événement.
Par exemple - Vous avez envoyé un e-mail au visiteur après avoir parcouru un produit. Maintenant, votre objectif principal est de le transformer en abonné. Cela ne peut se produire que lorsqu'il ouvre le courrier et clique sur le lien d'abonnement s'il n'effectue pas l'action souhaitée. Vous pouvez lui envoyer un push Web à la place pour attirer son attention immédiatement après avoir attendu une semaine.
Remarque : Vous pouvez ajouter une condition à n'importe quelle étape et définir également l'heure de déclenchement.
Comment mettre en place le bloc "a fait l'événement" :
- Glissez-déposez sur le bloc "avoir fait l'événement".
- Vérifiez s'ils ont fait l'événement ou non en cliquant sur oui ou non. Prenez d'autres mesures en conséquence.
- Vérifier l'attribut utilisateur : ce bloc vous permet de vérifier s'il y a ou non un changement spécifique dans la valeur de l'attribut utilisateur sélectionné. Spécifiez la condition et prenez d'autres mesures.
Par exemple : Dans l'événement « vente », vous pouvez poursuivre le voyage uniquement des utilisateurs qui appartiennent à la catégorie de genre « hommes ». Vous pouvez décider de votre plan d'action ultérieur en envoyant des recommandations de produits uniquement aux utilisateurs qui entrent dans la catégorie des hommes pour atteindre votre objectif final d'un voyage.
Comment configurer la vérification de l'attribut utilisateur :
- Faites glisser et déposez sur le "vérifier l'attribut utilisateur".
- Sélectionnez oui pour les utilisateurs dont la valeur d'attribut a subi une modification et non pour les utilisateurs dont la valeur d'attribut n'a pas changé.
- Joignable sur le canal : Ce bloc vous permet de vérifier si les utilisateurs sont joignables sur un canal ou non. Il est nécessaire d'utiliser ce bloc avant d'engager les utilisateurs via différents canaux. Vous pouvez ainsi vous identifier pour atteindre les utilisateurs via un autre canal si un utilisateur n'est pas joignable dans un canal.
Par exemple - Un utilisateur a consulté une page de destination et parcouru un produit. Voyez s'il est joignable au sein du canal tel que le courrier électronique et envoyez-lui une campagne par courrier électronique.
Comment le configurer dans le tableau de bord :
- Faites glisser et déposez le bloc "L'utilisateur est-il accessible".
- Sélectionnez les canaux pour l'engager. Cliquez sur oui s'il est disponible ou cliquez sur non s'il n'est pas disponible sur le canal pour leur faire découvrir le bloc suivant. Adoptez une autre ligne de conduite.
- Attendre un événement : ce bloc vous permet de poursuivre votre action après qu'un événement se soit produit.
Par exemple - Par exemple, si un utilisateur a consulté la page et parcouru les produits. Suite à la survenance de cet événement, vous lui avez envoyé un email pour le recommander au produit qu'il a parcouru. Vous attendrez la survenance de l'événement, puis vous seul pourrez poursuivre votre action sur les utilisateurs afin qu'ils puissent poursuivre le processus. S'il n'ouvre pas l'e-mail, attendez un délai de 2 jours et envoyez-lui une campagne push.
Comment paramétrer ce bloc dans le tableau de bord :
- Glisser-déposer sur le bloc "attendre un événement".
- Sélectionnez l'événement et ajoutez ses attributs.
- Cliquez sur oui, si les utilisateurs effectuent l'événement souhaité afin qu'ils continuent le voyage.
- Cliquez sur non, si les utilisateurs n'ont pas effectué l'événement.
4) Contrôle de flux : le contrôle de flux vous permet de mettre fin à l'expérience de voyage des utilisateurs. Il vous aide à évaluer la durée du parcours utilisateur et à le terminer pour chaque utilisateur.
Tout ce que vous pouvez effectuer sous le bloc de contrôle de flux :
- Vous pouvez arrêter le flux du voyage.
- Publier un voyage.
- économiser un voyage.
- Comment pouvez-vous arrêter le flux du voyage :
Allez dans la barre latérale gauche du panneau, sélectionnez STOP FLOW dans la section Flow control pour faire de même.
- Quand pouvez-vous publier le voyage :
Une fois que vous avez créé un parcours, vous pouvez l'activer. N'oubliez pas qu'il ne sera mis en ligne qu'au moment de sa publication.
Points à retenir avant de publier le parcours :
- Pensez à configurer toutes vos étapes.
- Au moins un de vos déclencheurs doit être actif.
- Tous les blocs doivent être connectés à au moins un autre bloc.
Implications de l'édition :
- Une fois que vous avez publié votre parcours, vous ne pouvez plus le modifier. Seules certaines étapes sont lisibles comme le contenu des campagnes.
- Vous ne pouvez afficher les statistiques du parcours qu'après sa publication.
- Vous pouvez suivre n'importe quel utilisateur avec son identifiant d'utilisateur.
- Lorsque vous arrêtez un parcours : Vous pouvez soit arrêter l'entrée de nouveaux utilisateurs et traiter ceux qui existent déjà, soit arrêter tout un parcours.
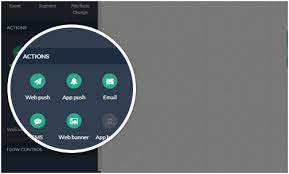
La cartographie d'un parcours vous aide en fait à obtenir des informations utiles sur les points faibles de vos clients. De plus, vous pouvez améliorer l'expérience client en définissant chaque étape du parcours à travers leurs actions sur votre site Web. De plus, vous pouvez prendre des mesures ultérieures pour les cibler.
