Comment vider le cache du navigateur (Google Chrome, Firefox, Safari, Opera, Microsoft Edge et Internet Explorer)
Publié: 2022-07-10Il n'y a rien de plus frustrant que d'avoir des problèmes sur votre site WordPress et de ne pas savoir comment les résoudre.
Peut-être que les images de votre site ne seront pas téléchargées correctement ou que les articles de votre blog ne seront pas actualisés.
Ou peut-être avez-vous remarqué que la vitesse et les performances de votre site sont plus lentes que la normale.
Quel que soit le problème, il est probable que vous ayez commencé le dépannage afin de pouvoir résoudre le problème le plus rapidement possible. Et il est également probable que l'une des premières solutions que vous ayez rencontrées soit de vider le cache de votre navigateur .
Mais qu'est-ce que le cache du navigateur et comment vider le cache à l'aide de votre navigateur Web préféré ?
Dans l'article d'aujourd'hui, nous allons examiner ce qu'est le cache du navigateur, pourquoi vous devrez peut-être supprimer le cache et comment vider le cache de votre site Web.
- Qu'est-ce que le cache du navigateur
- Pourquoi avez-vous besoin de vider le cache du navigateur
- Comment forcer une actualisation matérielle sur une seule page Web
- Comment effacer le cache du navigateur dans Google Chrome
- Comment effacer le cache du navigateur dans Mozilla Firefox
- Comment effacer le cache du navigateur dans Safari
- Comment effacer le cache du navigateur dans Opera
- Comment effacer le cache du navigateur dans Microsoft Edge
- Comment vider le cache du navigateur dans Internet Explorer
Qu'est-ce que le cache du navigateur ?
Lorsque vous visitez un site Web, votre navigateur Web enregistre des informations, telles que du texte, des images et d'autres contenus statiques, sur le disque dur de votre ordinateur dans ce qu'on appelle un "cache de navigateur".
Cela permet d'améliorer votre expérience utilisateur en accélérant les temps de chargement des pages. La raison en est que le cache du navigateur enregistre les ressources statiques que vous téléchargez la première fois que vous visitez un site Web, donc la prochaine fois que vous visitez, ces ressources téléchargent à nouveau les données du site Web à partir du cache ( qui se trouve juste là sur le disque dur de votre ordinateur ) au lieu de le récupérer sur les serveurs hôtes.
En d'autres termes, le cache du navigateur n'est rien de plus qu'un endroit sur le disque dur de votre ordinateur où votre navigateur conserve les éléments qu'il a téléchargés une fois au cas où il en aurait besoin à l'avenir.
Le problème est que parfois les images et les fichiers mis en cache causent des problèmes sur le site que vous essayez de visiter. C'est pourquoi vous devez savoir comment vider le cache de votre navigateur .
Cache du navigateur vs historique de navigation vs cookies (comparé)
Le cache de votre navigateur ne doit pas être confondu avec votre historique de navigation ou vos cookies. Voici un bref aperçu de chacun :
- Cache du navigateur : le cache du navigateur est l'information enregistrée sur le disque dur de votre ordinateur lorsque vous visitez un site qui est retéléchargé lorsque vous visitez à nouveau le même site.
- Historique du navigateur : l'historique de navigation est un journal de tous les sites Web que vous visitez au fil du temps. Les navigateurs effacent normalement l'historique de navigation à intervalles réguliers, mais vous pouvez également supprimer manuellement l'historique de votre navigateur pour des raisons de confidentialité.
- Cookies : les cookies sont des fichiers créés par votre navigateur Internet, à la demande d'un site Internet, qui sont stockés sur un ordinateur. Ils gardent une trace de vos visites sur le site et de votre activité pour vous offrir de meilleures expériences utilisateur à l'avenir. Parfois, vous pouvez effacer le cache et les cookies en même temps.
Pourquoi avez-vous besoin de vider le cache du navigateur ?
Il y a plusieurs raisons pour lesquelles vous devriez apprendre à vider les caches :
- Vider votre cache oblige votre navigateur Web à récupérer la dernière copie disponible de votre site Web, les mises à jour et tout
- Un navigateur corrompu peut provoquer l'affichage d'erreurs 404 ou 502 lorsque vous essayez de visiter votre site Web sur le frontend
- Il peut y avoir des logiciels malveillants dans le cache de votre navigateur qui doivent être effacés
- Effacer le cache du navigateur peut libérer de l'espace sur votre disque dur (les caches ont des limites de taille, qui peuvent être configurées , mais ils sont pleins )
Effacer le cache du navigateur est un moyen simple de vider le cache de votre navigateur et de recommencer à zéro.
Et la grande partie est que la plupart du temps, ce qui semble être un énorme problème sur votre site Web finit par n'être qu'un problème mineur lié au cache de votre navigateur.
Comment forcer une actualisation matérielle sur une seule page Web
Avant de passer à la façon de vider le cache de votre navigateur, examinons d'abord comment forcer l'actualisation d'une seule page Web et voyons si cela résout le problème que vous rencontrez.
Forcer une actualisation sur une seule page Web est simple à faire sur tous les navigateurs Web populaires. Tout ce que vous avez à faire est d'utiliser des raccourcis clavier prédéfinis :
- Navigateurs Windows et Linux : pour actualiser une page Web, cliquez sur CTRL + F5
- Chrome : pour forcer une actualisation matérielle dans Chrome, cliquez sur CMD + SHIFT + R
- Mozilla Firefox : pour rafraîchir, cliquez sur CMD + SHIFT + R
- Apple Safari : pour effectuer une actualisation matérielle sur Safari, cliquez sur le bouton SHIFT + Reload de la barre d'outils
- Internet Explorer : pour actualiser une seule page Web, cliquez sur CTRL + F5
N'oubliez pas que lorsque vous effectuez une actualisation matérielle à l'aide de l'un des navigateurs Web populaires mentionnés ci-dessus, vous contournez uniquement le cache de la page spécifique sur laquelle vous vous trouvez . Le reste du cache du navigateur de votre site restera le même.
Pour cette raison, forcer une telle actualisation ne vous aidera que si vous rencontrez des problèmes avec une page Web de votre site Web. Si le problème concerne l'ensemble du site, vous feriez mieux de vider entièrement le cache du navigateur.
Comment effacer le cache du navigateur des navigateurs Web populaires
Effacer les données du navigateur est facile à faire, quel que soit le navigateur Web que vous utilisez. Voyons donc comment vider le cache de plusieurs navigateurs Web populaires, étape par étape.
1. Comment effacer le cache du navigateur dans Google Chrome
Pour vider le cache de votre navigateur Chrome, accédez aux trois points dans le coin supérieur droit de votre navigateur. Ensuite, cliquez sur Plus d'outils dans le menu déroulant puis sur Effacer les données de navigation… dans le sous-menu.
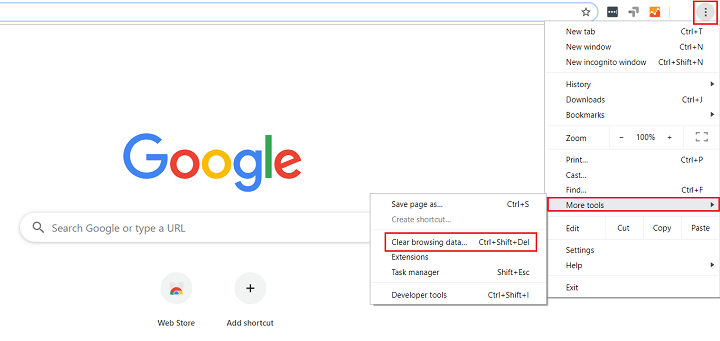
Vous pouvez également utiliser le raccourci clavier CTRL + MAJ + SUPPR pour passer plus rapidement à l'étape suivante.
Ensuite, cochez la case intitulée Images et fichiers mis en cache si vous souhaitez effacer uniquement le cache. Si d'autres cases sont cochées, vous risquez de supprimer l'historique de votre navigateur, les cookies, les mots de passe, etc. ( ce qui est bien si c'est votre intention ! ).
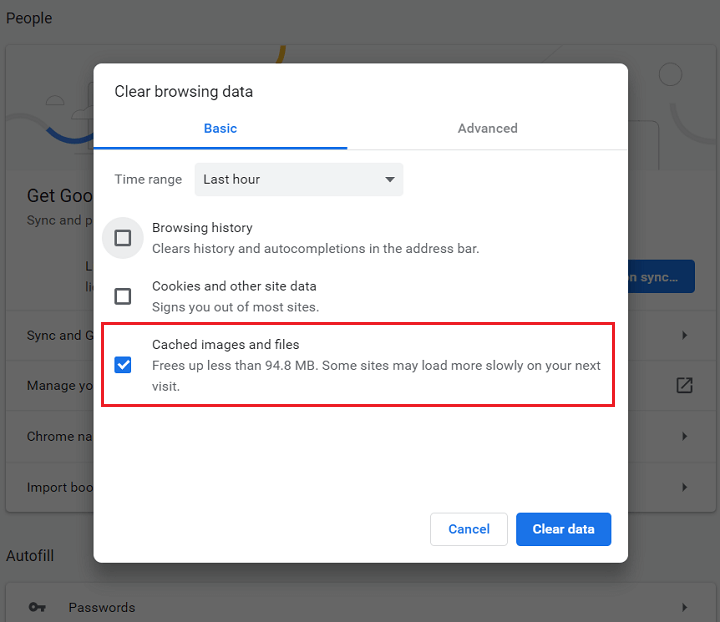
Vous pouvez également sélectionner une plage de temps lors de l'effacement du cache du navigateur. La valeur par défaut est Dernière heure , alors assurez-vous de changer cela si vous souhaitez supprimer plus de données de navigateur que cela.
En outre, cliquez sur l'onglet Avancé si vous souhaitez effacer des éléments tels que :
- Historique de navigation
- Historique des téléchargements
- Cookies et autres données du site
- Images et fichiers en cache
- Mots de passe et autres données de connexion
- Remplir automatiquement les données du formulaire
- Paramètres du site
- Données d'application hébergées
Lorsque vous avez sélectionné tout ce que vous souhaitez effacer, cliquez sur Effacer les données .
Si vous souhaitez vider le cache de l'application mobile Chrome, suivez ces étapes rapides :
- Ouvrez l'application Chrome et appuyez sur l'icône Menu à trois points en bas de l'écran
- Appuyez sur Paramètres dans le menu
- Appuyez sur Confidentialité
- Choisissez Effacer les données de navigation
- Appuyez sur Images et fichiers mis en cache pour cocher la case, puis sur Effacer les données de navigation
- Confirmez vos actions en appuyant sur Effacer les données de navigation dans la fenêtre contextuelle
2. Comment vider le cache du navigateur dans Mozilla Firefox
Pour vider le cache de votre navigateur Mozilla Firefox, commencez par cliquer sur l'icône hamburger dans le coin supérieur droit de votre écran et sélectionnez Options .
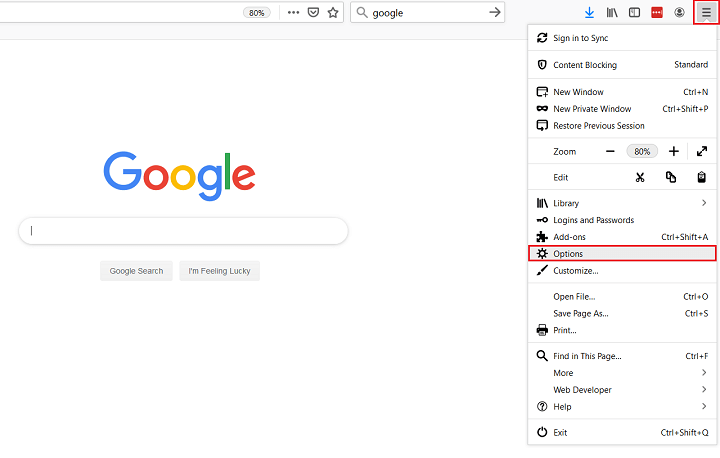
Ensuite, sélectionnez Confidentialité et sécurité .
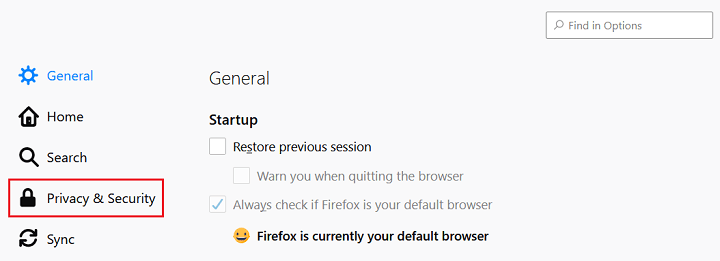
Faites défiler jusqu'à la section intitulée Historique et cliquez sur le bouton Effacer l'historique .
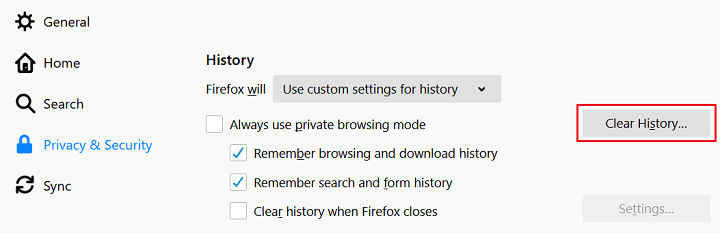

Lorsque vous le faites, une fenêtre contextuelle apparaîtra dans laquelle vous pourrez choisir de supprimer les éléments d'historique suivants :
- Historique de navigation et de téléchargement
- Connexions actives
- Historique des formulaires et des recherches
- Biscuits
- Cache
Ici, vous pouvez également choisir de supprimer des données telles que les préférences du site et les données du site Web hors ligne.
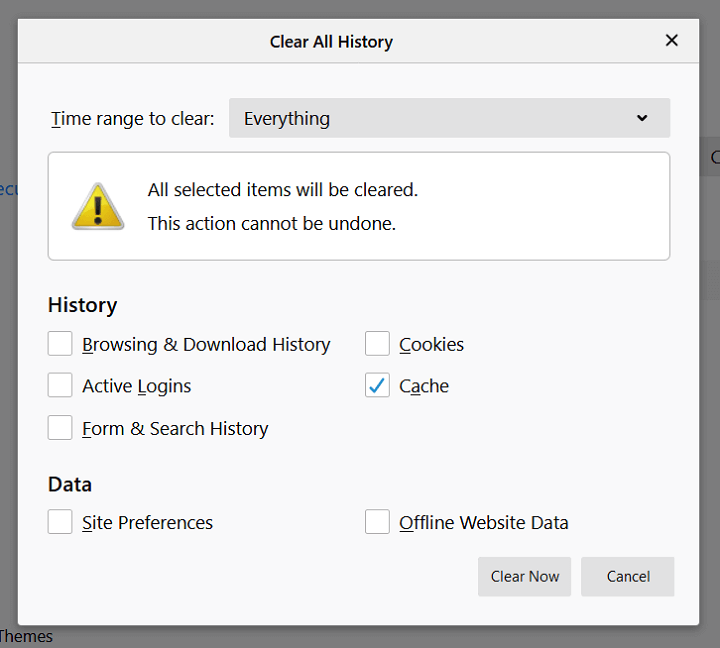
Une fois que vous avez effectué vos sélections, choisissez une plage de temps à effacer et cliquez sur Effacer maintenant .
Vous voulez un moyen plus rapide d'ouvrir la fenêtre contextuelle Effacer tout l'historique dans Firefox ? Utilisez le raccourci clavier CTRL + MAJ + SUPPR .
Si vous souhaitez vider le cache de l'application mobile Firefox, suivez ces étapes simples :
- Ouvrez l'application Firefox et appuyez sur l'icône de menu à trois lignes en bas de l'écran de l'application
- Choisissez Paramètres dans le menu
- Sélectionnez Gestion des données
- Déplacez le curseur à côté de Cache sur la position On et appuyez sur Effacer les données privées
3. Comment effacer le cache du navigateur dans Safari
Pour vider le cache de votre navigateur Safari, vous pouvez faire l'une des deux choses. La première consiste à effacer tout votre historique de navigation, y compris le cache, les cookies et toutes les pages visitées, en allant dans Safari > Effacer l'historique .
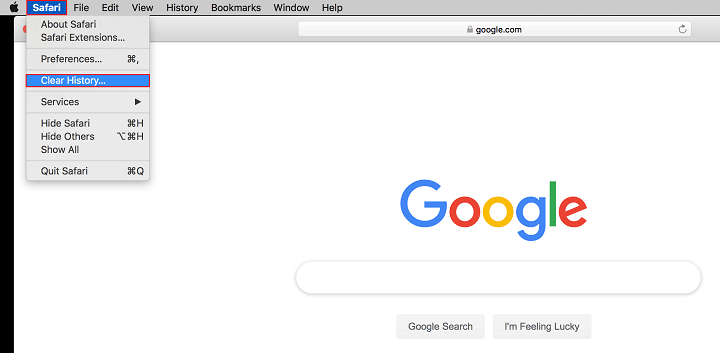
Une fenêtre s'ouvrira et tout ce que vous aurez à faire est de cliquer sur le bouton Effacer l'historique .
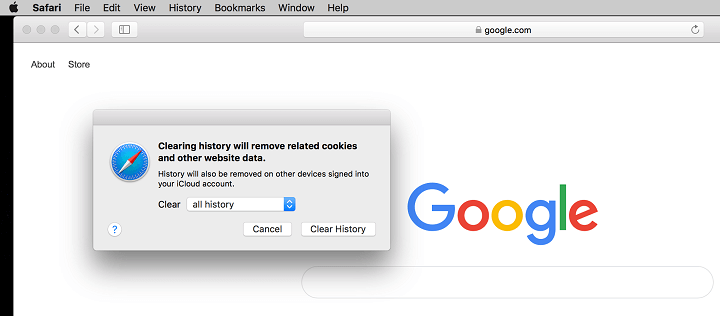
La deuxième option du navigateur Safari consiste à vider uniquement le cache du navigateur . Commencez par aller dans Safari > Préférences > Avancé et cliquez sur le menu Afficher le développement dans la barre de menus .
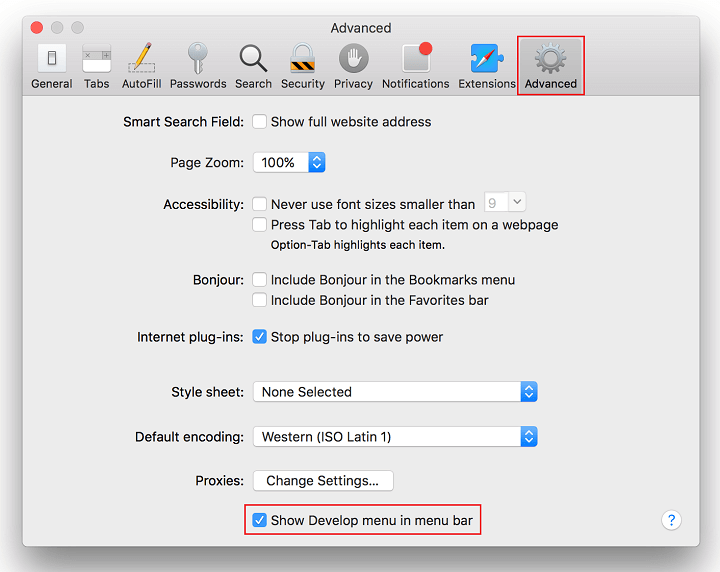
Cela ajoutera l'élément de menu Développer à la barre d'outils en haut de votre écran
Ensuite, allez dans Développer > Vider les caches pour vider le cache du navigateur Safari.
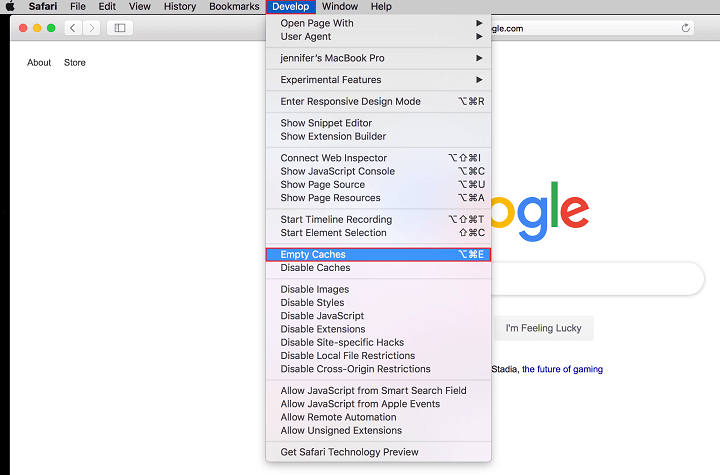
Pour vider le cache de l'application mobile Safari ( sur votre iPad ou iPhone ), procédez comme suit :
- Ouvrez l'application Safari sur votre appareil mobile et ouvrez les paramètres
- Faites défiler vers le bas et appuyez sur Effacer l'historique et les données du site Web
- Appuyez sur Effacer l'historique et les données pour confirmer
4. Comment vider le cache du navigateur dans Opera
Pour vider le cache de votre navigateur Opera, commencez par cliquer sur l'icône Opera dans le coin supérieur gauche de l'écran et sélectionnez Historique dans le menu déroulant.
Ensuite, cliquez sur le bouton Effacer les données de navigation dans le sous-menu.
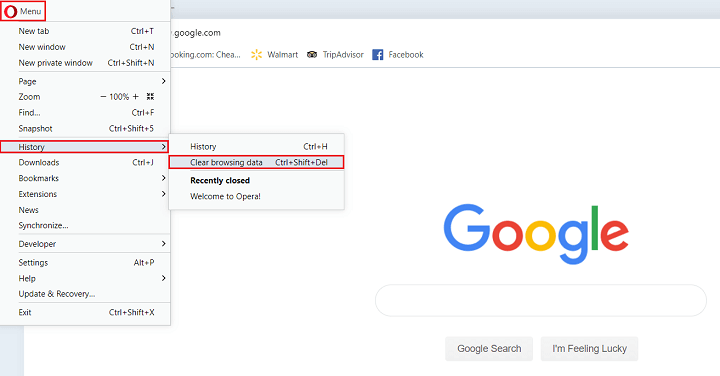
Lorsque vous faites cela, une fenêtre contextuelle apparaîtra vous donnant le choix d'effacer :
- Historique de navigation
- Cookies et autres données du site
- Images et fichiers en cache
Sélectionnez les cases que vous souhaitez effacer et cliquez sur Effacer les données .
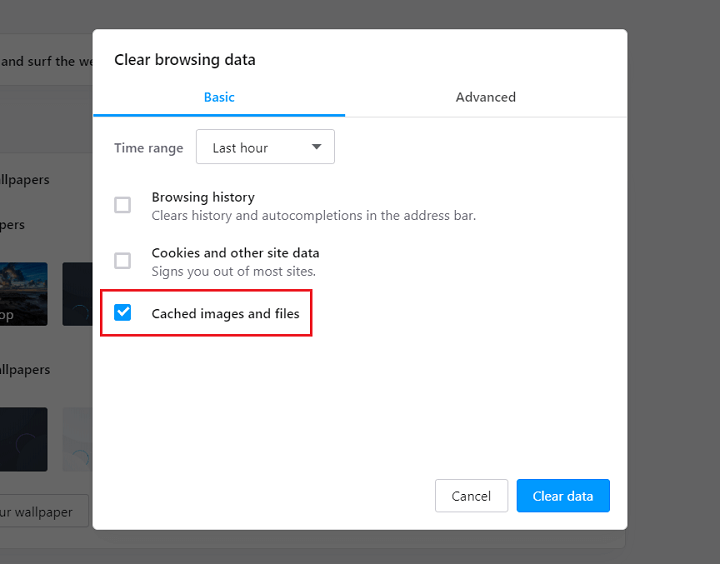
Si vous souhaitez effacer des données supplémentaires du navigateur, cliquez sur l'onglet Avancé et sélectionnez des éléments tels que l'historique des téléchargements, les mots de passe et les informations de remplissage automatique du formulaire.
Pour vider le cache des navigateurs mobiles Opera touch, suivez ces étapes :
- Ouvrez l'application Opera et cliquez sur l'icône Menu à trois points en haut de l'écran
- Choisissez Effacer les données de navigation
- Appuyez sur Images et fichiers mis en cache pour placer une coche à côté
- Choisissez Effacer en haut de l'écran
Pour ceux qui utilisent l'application Opera Mini, allez dans Paramètres > Effacer les données de navigation > Effacer les cookies et les données > OK .
5. Comment effacer le cache du navigateur dans Microsoft Edge
Pour vider le cache dans Microsoft Edge, cliquez sur l'icône à trois points dans le coin supérieur droit de la fenêtre de votre navigateur et faites défiler jusqu'à Paramètres .
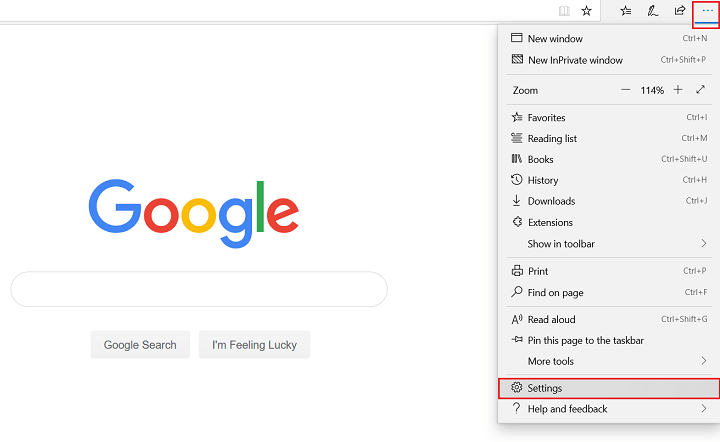
Ensuite, cliquez sur Confidentialité et sécurité , puis sur le bouton Choisir ce qu'il faut effacer .
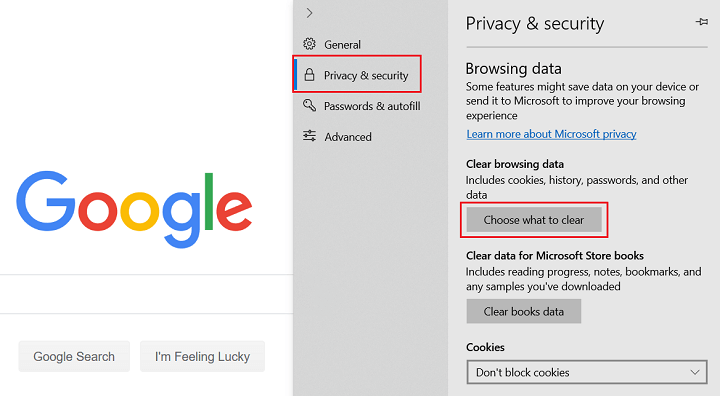
À partir de là, vous pouvez décider des données du navigateur à effacer, y compris les données et les fichiers mis en cache. Lorsque vous avez terminé, cliquez sur Effacer .
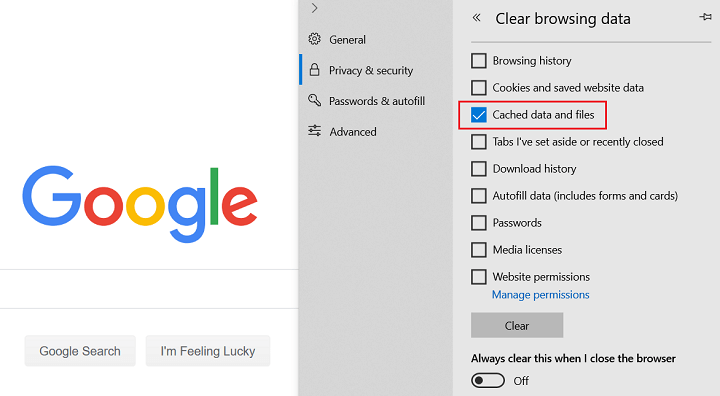
Pour afficher ce menu plus rapidement, utilisez le raccourci clavier CTRL + SHIFT + DEL .
Notez qu'il existe une option pour toujours effacer ces données lorsque vous fermez votre navigateur. Si cela ressemble à quelque chose que vous voulez faire, basculez l'option sur Activé.
Pour vider le cache du navigateur mobile Edge, procédez comme suit :
- Ouvrez l'application Edge et appuyez sur le bouton Menu à trois points
- Choisissez Paramètres
- Sélectionnez Confidentialité dans le menu Paramètres
- Cliquez sur le bouton Effacer les données de navigation
- Appuyez sur Cache et toutes les autres données du navigateur que vous souhaitez effacer
- Appuyez sur Effacer les données de navigation
- Dans la fenêtre de confirmation, cliquez sur Effacer
6. Comment effacer le cache du navigateur dans Internet Explorer
Pour vider le cache de votre navigateur Internet Explorer, cliquez sur l'icône d' engrenage dans le coin supérieur droit de votre écran, choisissez Sécurité dans le menu déroulant, puis cliquez sur Supprimer l'historique de navigation dans le sous-menu.
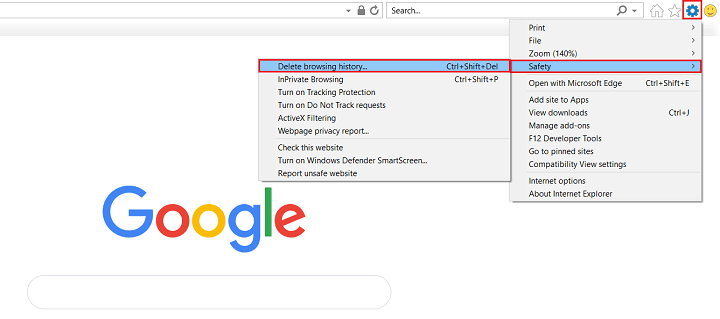
Vous pouvez également accéder facilement à ce menu en utilisant le raccourci clavier CTRL + MAJ + SUPPR .
À partir de là, décochez toutes les cases des données du navigateur que vous souhaitez supprimer. Il est recommandé de conserver la case des fichiers Internet temporaires et des fichiers de site Web sélectionnée afin de ne pas supprimer accidentellement des informations importantes.
Lorsque vous avez terminé, cliquez sur Supprimer .
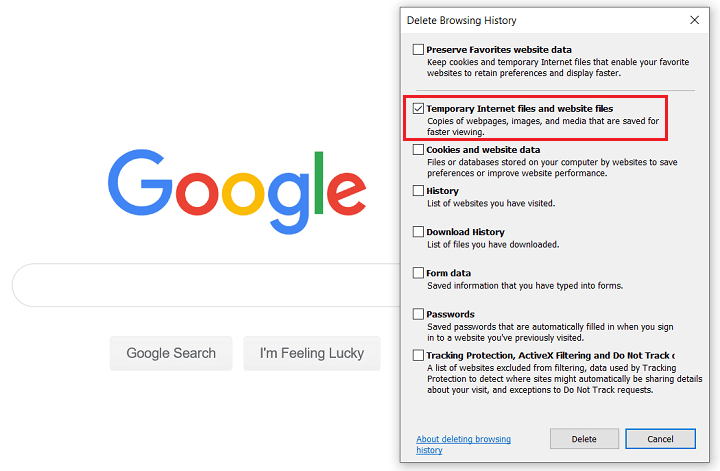
Si vous possédez un téléphone Windows et que vous souhaitez vider le cache de l'application mobile Internet Explorer, procédez comme suit :
- Ouvrez l'application Internet Explorer et cliquez sur Plus
- Appuyez sur Paramètres , puis sur Supprimer l'historique
- Appuyez sur Supprimer pour confirmer
Emballer
Et voila! Vous savez maintenant comment vider le cache du navigateur dans tous les principaux navigateurs lorsque vous rencontrez des problèmes sur votre site Web WordPress.
Vider le cache est un moyen simple de résoudre les problèmes rencontrés par votre site Web. Et comme la plupart du temps, vider le cache de votre navigateur fait l'affaire, il est logique de commencer par cette solution lorsque vous remarquez que votre site Web ne se met pas à jour, que les images ne se téléchargent pas ou que votre site fonctionne plus lentement que la normale. .
Si vous rencontrez un problème sur votre site Web qui va au-delà d'un simple effacement du cache du navigateur, assurez-vous de vérifier comment réparer l'écran blanc de la mort de WordPress et minimiser les temps d'arrêt de votre site.
Quel navigateur Web préférez-vous et pourquoi ? Nous aimerions tout savoir dans les commentaires ci-dessous !
