Comment diffuser sur LinkedIn Live
Publié: 2019-05-01Vous voulez diffuser en direct à votre public sur LinkedIn ?
...Vers la page ou le profil de votre entreprise ?
...Vous utilisez votre Mac ou votre PC ?
Après Facebook, YouTube, Instagram et Twitter, le 22 février 2019, LinkedIn a lancé son propre service de vidéo en direct - LinkedIn Live.
LinkedIn a pris son temps. Facebook a déployé Facebook Live auprès d'un nombre limité de célébrités en août 2015 avant de l'étendre aux utilisateurs américains d'iPhone en janvier 2016. Comme j'étais un utilisateur d'Android à l'époque et que je vivais au Royaume-Uni, j'ai dû attendre un peu plus longtemps, et en Mai 2016, j'ai été invité à écrire un article sur Comment diffuser depuis votre ordinateur vers Facebook Live. Cet article a eu plus de 6 millions de pages vues depuis lors.
La réponse de Twitter à la vidéo en direct, Periscope a été lancé en mars 2015 et Instagram Live a été lancé le 21 novembre 2016. Et YouTube propose le streaming en direct depuis 2011.
Mais pendant que nous avons dû attendre, LinkedIn a observé en silence et appris des erreurs commises par les autres fournisseurs. Si vous avez déjà joué avec Facebook Live, par exemple, vous savez à quel point c'est bogué et maladroit, même à ce jour.
Je ne suis généralement pas pour essayer de prédire ce qui va se passer dans le monde des médias sociaux. Mais l'année dernière, j'avais prédit que LinkedIn lancerait LinkedIn Live en 2019 - à la fois sur le blog ContentCal et sur l'univers de streaming en direct de Ross Brand et c'est arrivé !
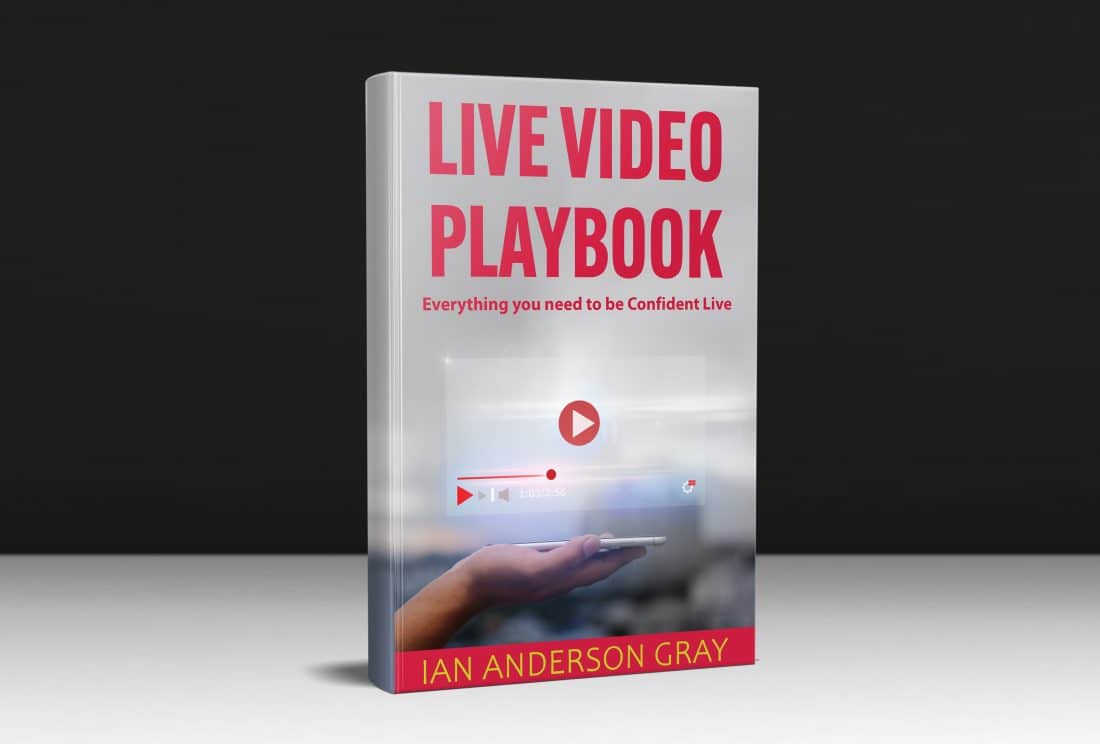
Un guide complet de 135 pages sur la façon de diffuser en direct en toute confiance et de manière professionnelle depuis votre ordinateur.
Meilleur équipement vidéo en direct (caméras, microphones, lumières, écrans)
Comparaison approfondie et avis sur les meilleurs outils de streaming vidéo en direct
Et plus!
Prix spécial de lancement Earlybird 19 $ (téléchargement PDF rapide)
(normalement 29 $)

Initialement, lorsque LinkedIn en direct a été lancé, il a été déployé auprès d'un petit groupe restreint d'influenceurs du monde entier. Je me préparais pour une longue attente.
Mais, étonnamment, j'ai eu accès à LinkedIn Live peu de temps après. Dire que j'étais excité est un euphémisme.
Quelques années plus tard, LinkedIn Live est toujours en version bêta, mais il a été déployé auprès de beaucoup plus de personnes. Ce guide est fréquemment mis à jour et est là pour vous aider à démarrer vous-même.
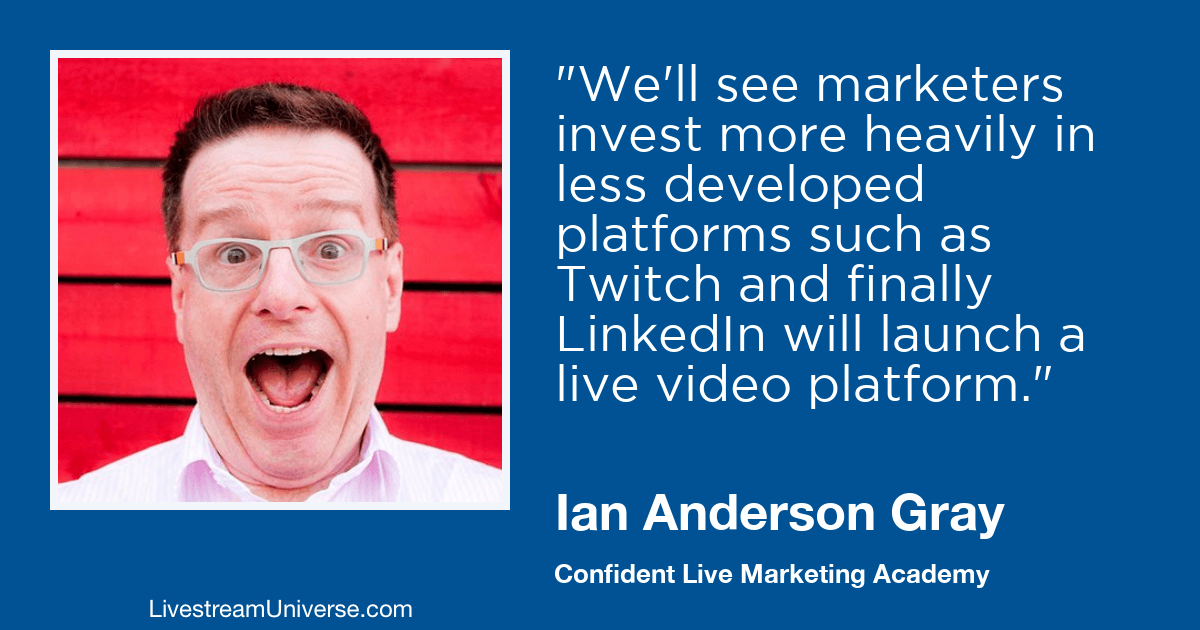
Spécifications LinkedIn Live Tech
Si vous n'êtes pas intéressé par les trucs plus geek, veuillez passer cette section. Mais je pense toujours qu'il est important de comprendre certaines de ces choses. LinkedIn Live a certaines limites - vous ne pouvez pas diffuser indéfiniment et vous ne pouvez pas encore diffuser en 4K. Et les spécifications techniques réelles dépendront vraiment de l'outil que vous utilisez pour diffuser sur LinkedIn. Ce sont les spécifications que LinkedIn indique.
- Durée : 4 heures (maximum)
- Format d'image : 16:9 uniquement (pour le moment, vous ne pouvez pas faire de vidéos carrées ou portrait)
- Résolution : 1080p (maximale)
- Fréquence d'images : 30 ips (maximum)
- Image clé : toutes les 2 secondes (60 images)
- Bitrate (vidéo): 6mbps (maximum)
- Débit binaire (audio) : 128 kbps et taux d'échantillonnage de 48 khz
- Encodage : vidéo H264, audio AAC
- Protocole : RTMP ou RTMPS (le RTMPS sécurisé est préférable)
Limitations actuelles de LinkedIn Live
Pour le moment, il existe quelques limitations avec la version bêta de LinkedIn Live.
#1 C'est sur invitation seulement
Actuellement, LinkedIn Live est en version bêta fermée pendant qu'ils résolvent les bogues. Il n'est accessible qu'à un petit groupe de personnes. Honnêtement, je comprends que c'est frustrant. Cela signifie postuler et attendre, et la plupart d'entre nous n'aiment pas attendre ! Je vais partager comment vous pouvez postuler plus loin dans cet article. Espérons que LinkedIn le proposera bientôt à davantage d'utilisateurs.
#2 Vous devez utiliser un outil tiers
La seule façon de diffuser sur LinkedIn Live est via un outil de diffusion en direct tiers. Vous ne pouvez pas diffuser à partir du site Web ou de l'application mobile de LinkedIn.
- Restream (Ma meilleure recommandation. PC/Mac. Application Web ou utilisation avec une autre application)
- Ecamm Live (Mac uniquement. N'intègre pas les commentaires LinkedIn Live. Je vous recommande de l'utiliser avec Restream)
- StreamYard (PC/Mac. Application Web)
- Telestream Wirecast (PC et Mac)
- SwitcherStudio (iOS uniquement)
- Social (Mac et PC)
- Wowza
Restream a une version gratuite, mais les autres outils ne sont pas gratuits. Certaines des applications payantes offrent un essai gratuit. LinkedIn vous permet désormais de diffuser via n'importe quel outil utilisant RTMP.
Mises à jour
Auparavant, il n'était pas possible de planifier vos vies LinkedIn. Mais maintenant vous pouvez. Une publication sera créée une fois que vous aurez programmé votre LinkedIn Live. L'image d'espace réservé deviendra alors la vidéo une fois que vous commencerez à diffuser.
Il était également impossible de diffuser sur LinkedIn Live via RTMP. Mais il y a maintenant un tableau de bord LinkedIn Live si vous y avez accès.
Ce qui est génial avec LinkedIn Live
Jusqu'à présent, j'ai été très impressionné par la qualité et la robustesse de LinkedIn Live. Ils ont vraiment réfléchi, se sont inspirés d'autres plateformes (ainsi qu'ils ont appris de leurs erreurs) et je suis vraiment excité à ce sujet.
#1 Vous pouvez interagir avec vos relations de manière authentique
Et voilà... j'utilise à nouveau le mot "authenticité". Mais c'est vrai. LinkedIn est le réseau social professionnel, mais cela ne signifie pas que nous devons être tous corporatifs et ennuyeux sur LinkedIn. La vidéo et la narration explosent déjà sur LinkedIn - mais ce sont tous des formats de communication à sens unique. Oui, nos relations peuvent commenter, aimer et partager nos publications - mais elles ne peuvent pas interagir de la même manière qu'avec une vidéo en direct. Et plus important encore, nous pouvons répondre à ces commentaires en direct ! Nous pouvons répondre à leurs questions et même les amener à la vidéo en direct en tant qu'invités. C'est excitant.
Cela signifie que nous pouvons cesser d'essayer d'être parfaits et interagir avec nos relations de manière humaine - être vulnérables et authentiques. C'est en fait ce dont les gens ont envie.
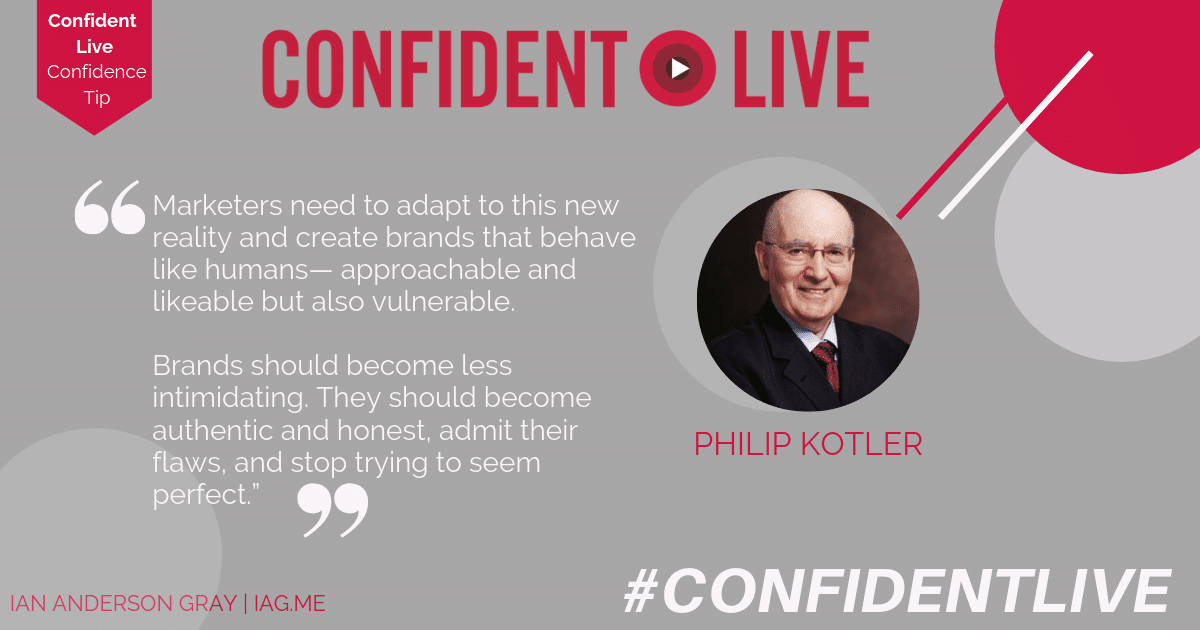
#2 La qualité vidéo est vraiment bonne
Jusqu'à présent, je n'ai testé que le streaming en 720p (ce n'est pas du Full HD), mais la qualité de la vidéo était vraiment nette. La qualité de Facebook Live est loin d'être aussi bonne - beaucoup plus pixélisée avec beaucoup de compression en cours. Il sera parfait pour des présentations plus détaillées et pour partager des diapositives avec du texte.
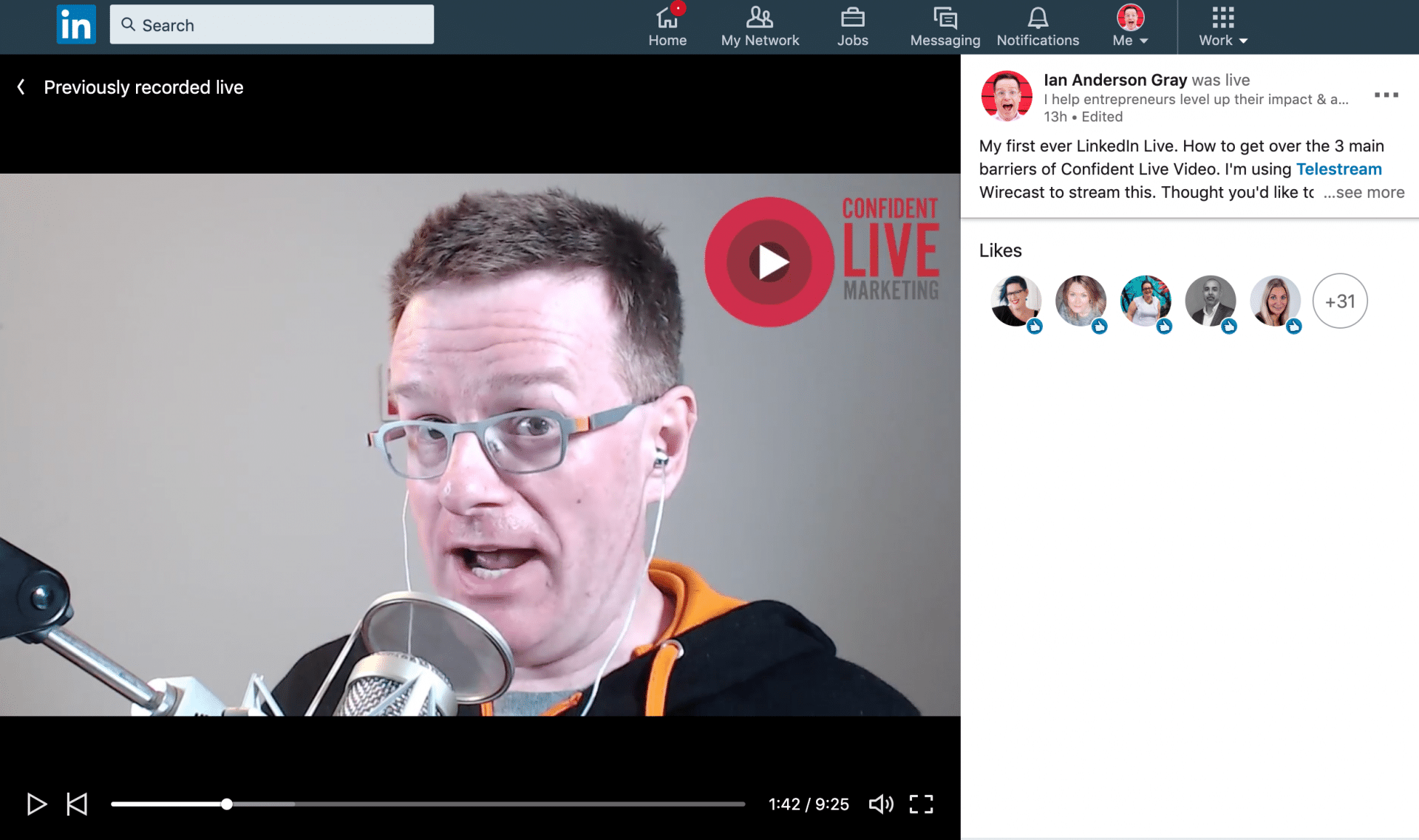
#3 Commentaires et réactions similaires à Facebook Live
Pour le moment, si vous souhaitez voir les commentaires et les réactions sur vos LinkedIn Livestreams, vous devrez les afficher sur votre téléphone ou votre ordinateur. Avant de vous mettre en ligne, rendez-vous sur votre profil LinkedIn, puis cliquez sur "Voir toutes les activités" sous Articles & activité et enfin cliquez sur "messages". Environ 10 secondes après votre mise en ligne, rechargez cette page et vous verrez votre diffusion LinkedIn Live en haut. LinkedIn affiche le nombre de téléspectateurs en direct que vous avez et affiche les commentaires et les réactions en direct.
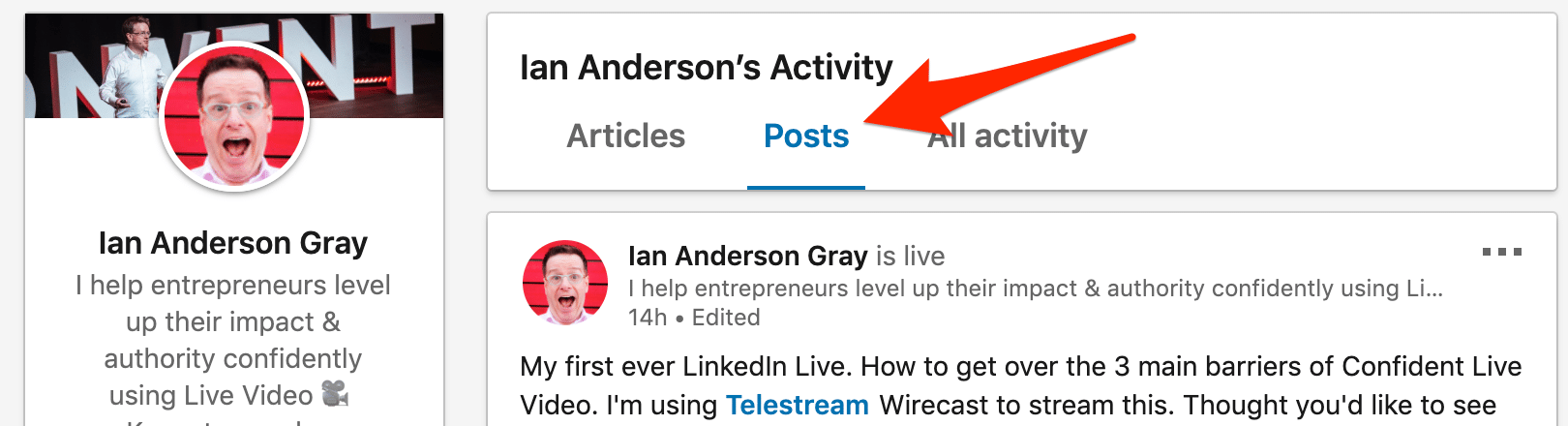
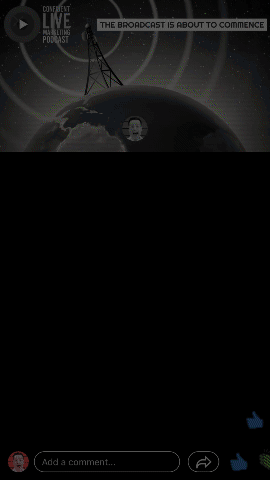
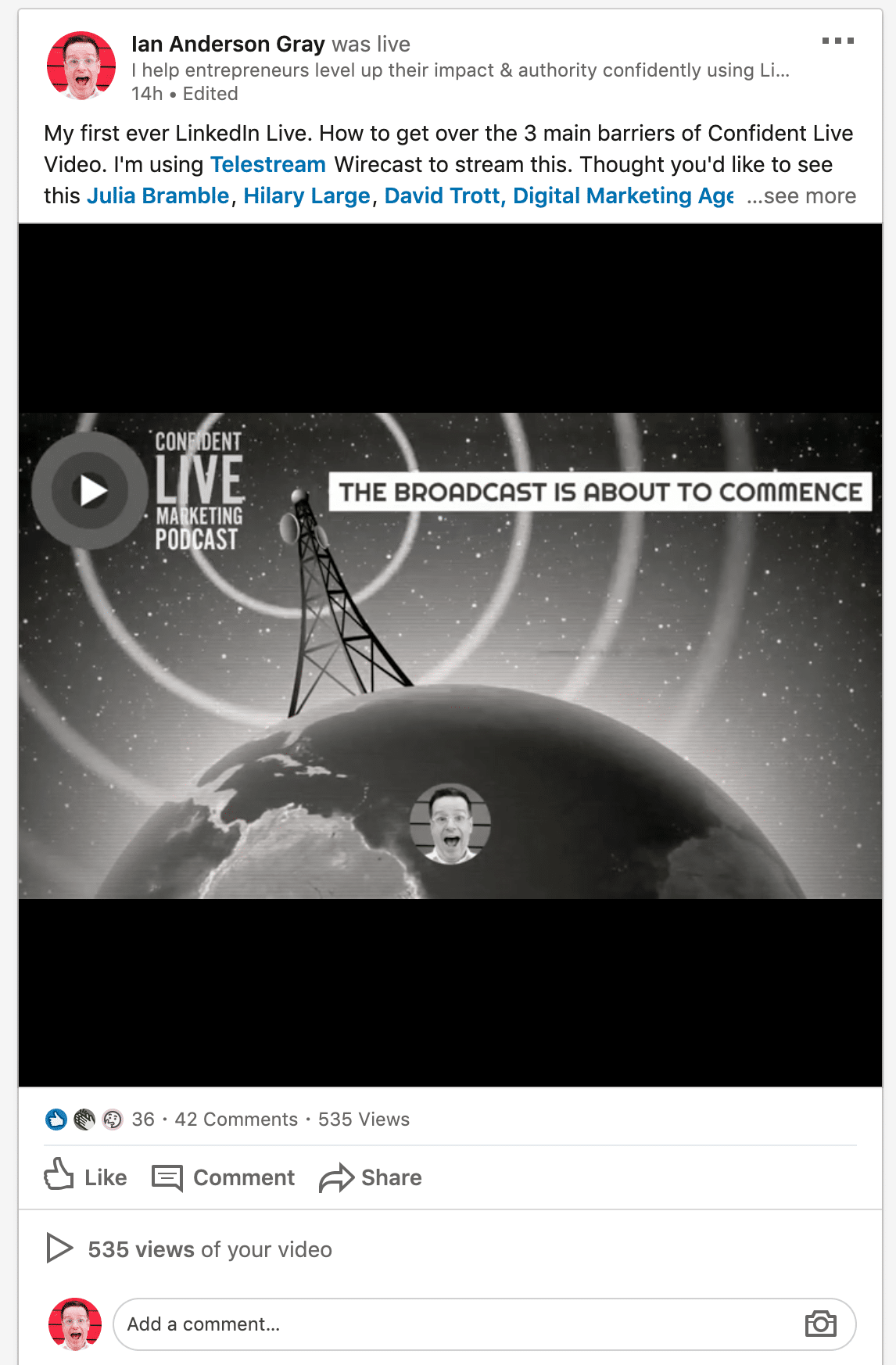
LinkedIn fournit des commentaires filetés - vous pouvez donc répondre aux commentaires individuels. Une fois que vous avez terminé la diffusion, vous pouvez modifier le texte de votre publication (et marquer des personnes si vous le souhaitez).
Vous pouvez également voir le nombre de commentaires, de vues de votre vidéo et le nombre de réactions.
Et cela amène aux réactions de LinkedIn Live... Elles sont un peu différentes de celles de Facebook.
Et cela amène aux réactions de LinkedIn Live... Elles sont un peu différentes de celles de Facebook.

Il y a actuellement 5 réactions :





LinkedIn Live À ne pas faire !
LinkedIn Live est encore nouveau et les règles peuvent changer à tout moment.
Pour le moment, LinkedIn ne veut PAS que vous fassiez l'une des choses suivantes :
- Pas de vente de services ou de matériel trop promotionnel
- Pas de flux courts. Tout ce qui est inférieur à 10-15 minutes doit être réservé à la vidéo native
- Pas de logos/graphiques en plein écran (un petit logo dans le coin est acceptable)
- Pas de longs écrans "commence bientôt" qui font attendre votre public - 1-2 minutes max
- Aucun contenu non professionnel. Tout le contenu est visible publiquement.
- Aucun flux préenregistré. Tous les flux doivent être en direct et en temps réel
- Pas question d'utiliser LinkedIn sur LinkedIn !
Comment postuler pour LinkedIn Live
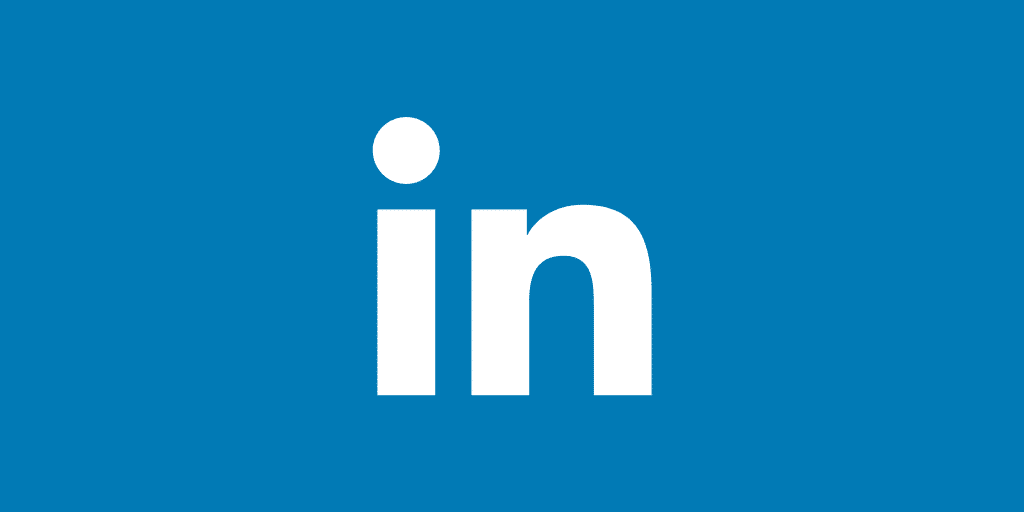
Lorsque Facebook Live a été lancé, Facebook l'a initialement déployé auprès d'un petit groupe de célébrités pendant une période bêta. Finalement, ils l'ont élargi plus tard dans la même année.
LinkedIn fait de même. Fin février, LinkedIn Live a été déployé auprès d'un groupe restreint d'influenceurs, principalement aux États-Unis. Le reste d'entre nous a dû attendre. Lentement, LinkedIn étend le déploiement. Pour l'instant, le seul moyen d'être inscrit sur la liste d'attente est de postuler.
Heureusement, il existe un formulaire de demande qui est accessible au public. Dans les mots de LinkedIn...
Pour demander à devenir un diffuseur vidéo en direct, veuillez remplir la demande. Nous testons actuellement la diffusion vidéo en direct avec quelques diffuseurs, de sorte que la fonctionnalité n'est pas actuellement disponible pour tous les membres.
Avant de postuler, rappelez-vous que vous ne pouvez diffuser en direct sur LinkedIn que via un outil tiers - et ceux-ci ne sont pas gratuits.
Vous devrez également choisir si vous souhaitez diffuser sur votre profil personnel ou sur l'une des pages de votre entreprise.
Vous pouvez trouver le formulaire de candidature pour LinkedIn Live ici.
Enfin, LinkedIn déclare que la soumission ne garantit pas l'acceptation. Si votre candidature est acceptée, ils vous contacteront avec plus d'informations.
Comment diffuser sur LinkedIn Live
Une fois que vous avez été accepté dans la version bêta de LinkedIn Live, vous êtes maintenant prêt à diffuser.
Vous devrez choisir l'un des cinq outils à diffuser sur LinkedIn Live. L'une est une application Web, StreamYard, qui s'exécute via votre navigateur. Trois sont des outils de bureau - Wirecast, Socialive et Wowza. SwitcherStudio est une plate-forme mobile de vidéo en direct pour les appareils iOS. Et Restream est un service multistreaming qui s'exécute dans votre navigateur et vous permet de diffuser sur plusieurs services en même temps. Restream a récemment lancé sa fonction Studio qui vous permet de diffuser directement depuis votre navigateur avec des invités, des commentaires et plus encore.
J'expliquerai comment se connecter et diffuser sur LinkedIn Live à partir de certaines de ces plateformes.
Rediffuser
Streamyard
Filaire
Studio de commutation
#1 Rediffuser
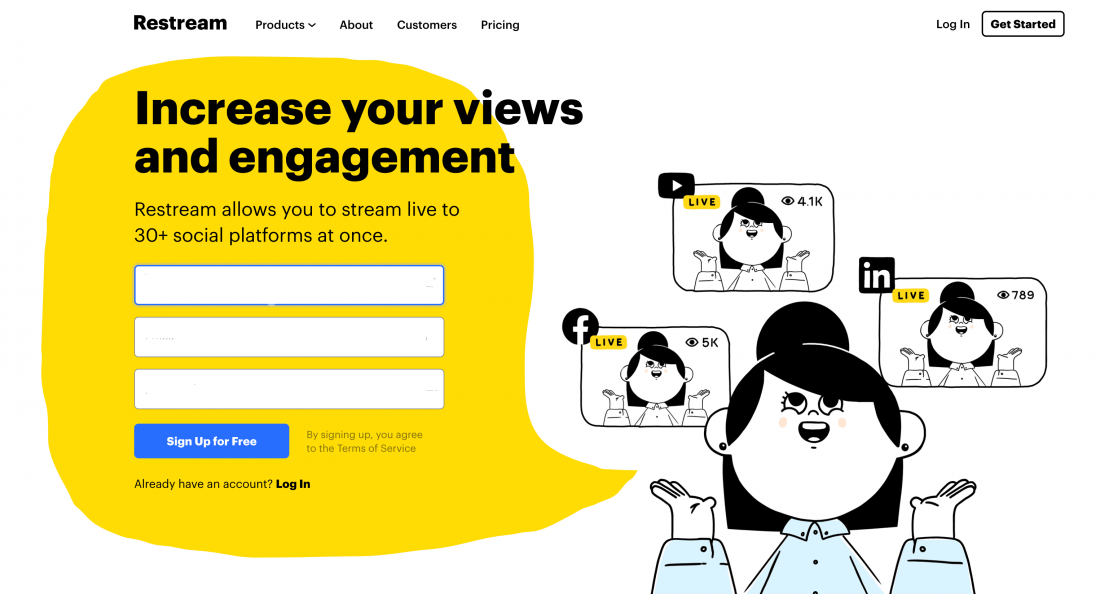
J'ai utilisé Restream par intermittence pendant des années, mais j'ai récemment décidé d'ajouter Restream à mon studio vidéo en direct. Traditionnellement, Restream est un service de multidiffusion (ou multistreaming). Il vous permet de diffuser vers plus de 30 destinations en même temps. Ainsi, par exemple, en diffusant sur Restream, vous pouvez diffuser sur Facebook Live ET YouTube Live en même temps. Ou même Facebook, Twitch, YouTube, Periscope, VK et LinkedIn Live en même temps !
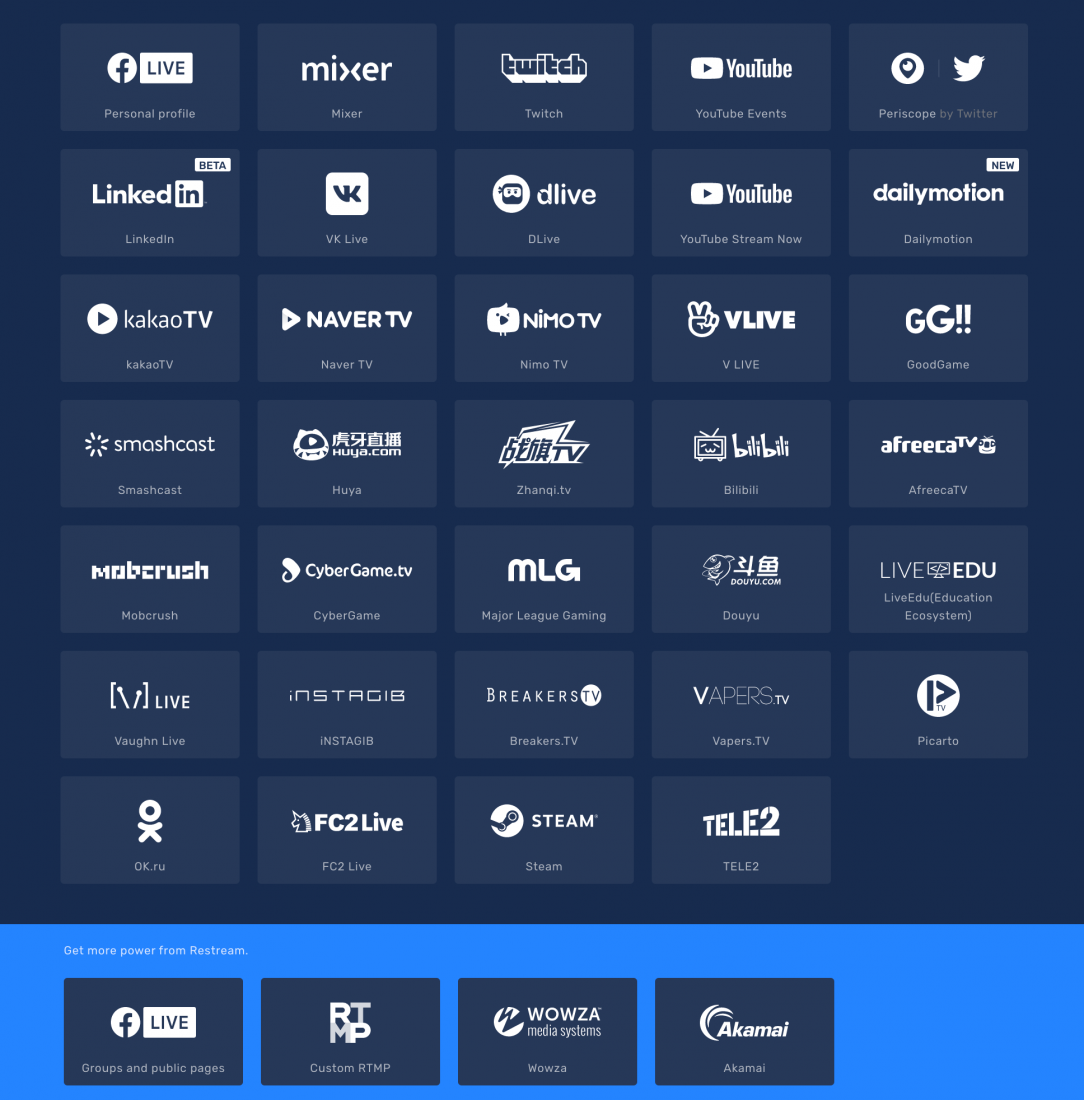
Avec le service de multidiffusion Restream, vous pouvez diffuser à partir d'un outil de streaming vidéo en direct vers Restream, et Restream s'occupera de votre multidiffusion pour vous.
Mais Restream a maintenant lancé Restream Studio qui vous permet de diffuser en direct depuis votre navigateur. Vous pouvez multidiffuser vers plus de 30 destinations, afficher et mettre en évidence des commentaires, faire venir des invités et ajouter des graphiques à l'écran.
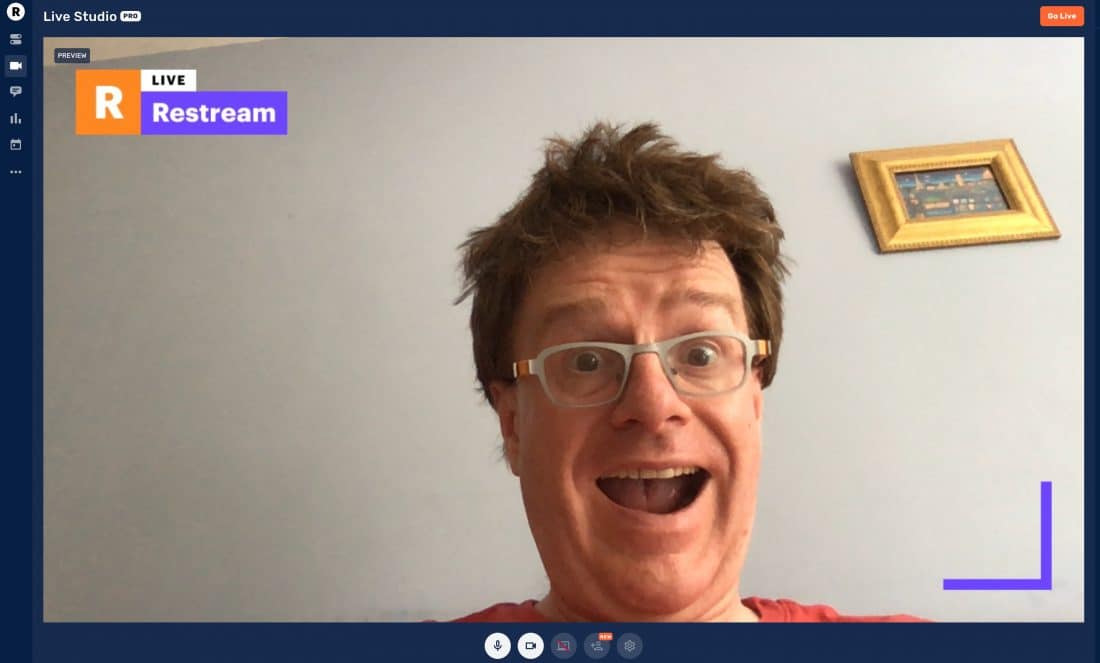
Pour commencer à utiliser LinkedIn, vous devez l'ajouter en tant que destination dans LinkedIn. En supposant que vous ayez accès à LinkedIn Live, c'est vraiment facile. Cliquez simplement sur "ajouter une destination" puis sélectionnez LinkedIn Live :
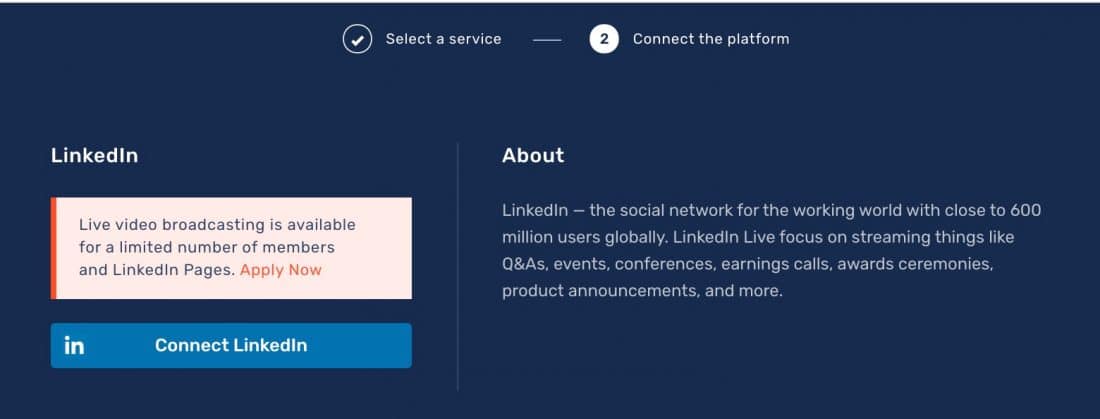
Une fois que vous avez fait cela, vous devez ensuite choisir entre diffuser depuis un autre outil vers Restream ou diffuser directement depuis Restream Studio.
L'avantage d'utiliser un autre outil tel que Ecamm Live est que vous avez plus de contrôle sur l'apparence et la convivialité et que vous pouvez créer des émissions vraiment professionnelles. Pour ce faire, entrez l'url et la clé de flux dans votre outil. Ou s'il y a une intégration directe (comme dans Ecamm Live), vous pouvez simplement vous connecter à Restream.
Une fois que Restream commence à recevoir le flux, vous pouvez ensuite basculer sur LinkedIn Live.
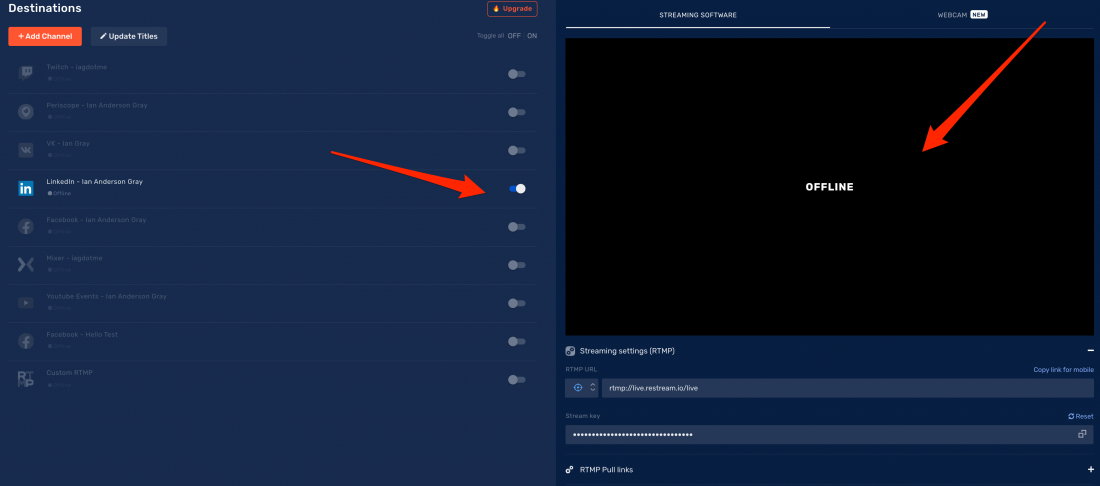
Si vous utilisez le studio, configurez simplement votre webcam, votre microphone et les superpositions souhaitées. Ensuite, dans la configuration, sélectionnez LinkedIn Live et entrez le titre et la description :
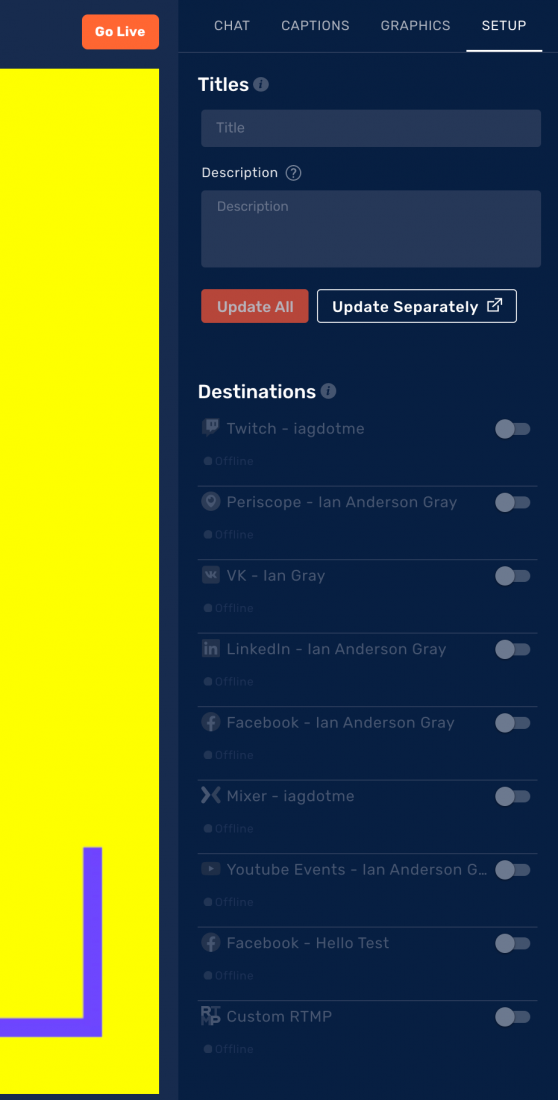
Restream est l'un des seuls outils qui vous permet de visualiser et de mettre en évidence les commentaires LinkedIn, ce qui est formidable. Sachez que Restream ajoute sa propre marque sur la version gratuite et sur les versions payantes moins chères. Vous devrez payer les plans les plus chers pour supprimer les mots "Powered by Restream".
Mais Restream est une incroyable suite de multidiffusion qui s'intègre parfaitement à LinkedIn Live.
#1 Streamyard
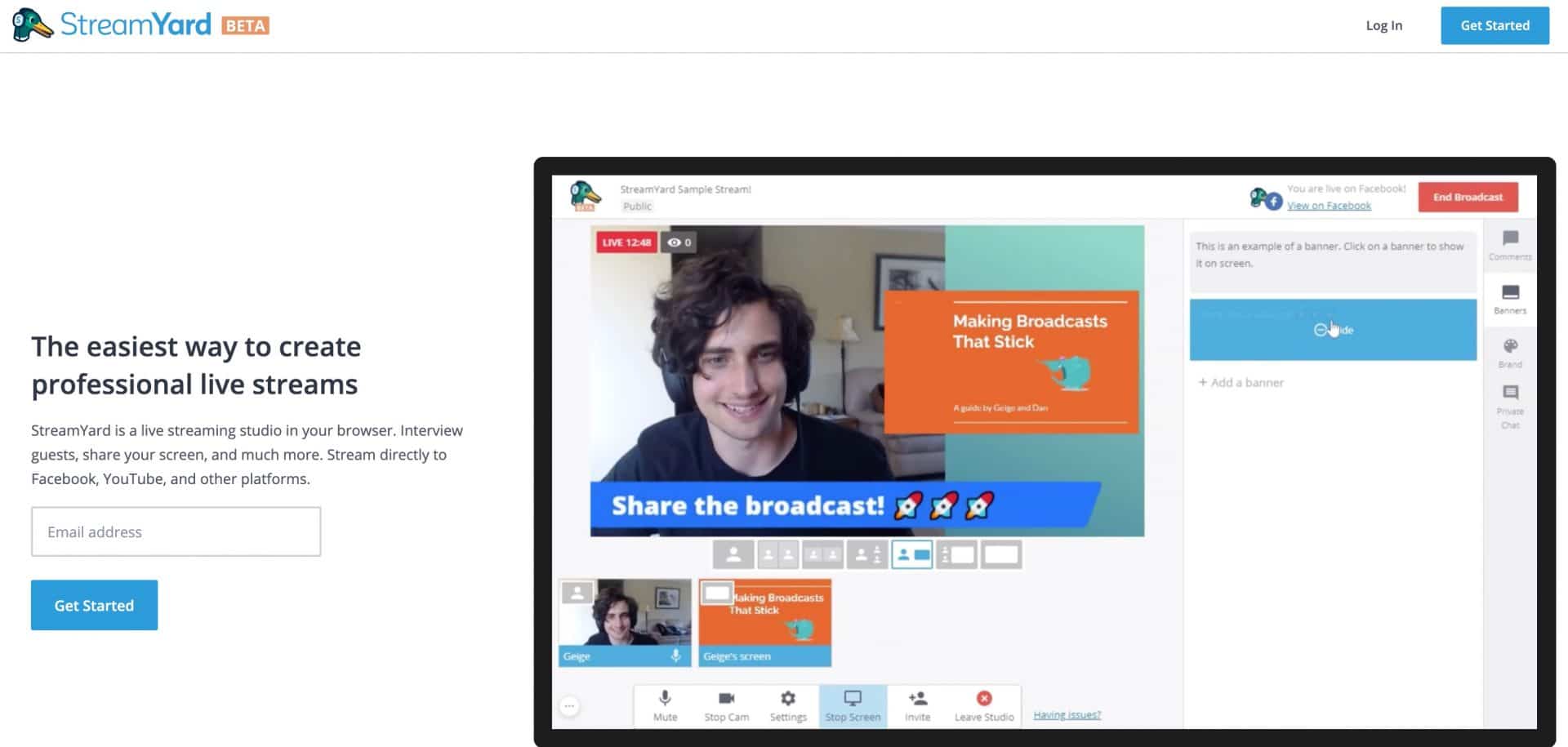
Depuis août 2019, Streamyard a eu accès à LinkedIn Live.
- Il a une version gratuite riche en fonctionnalités
- Vous pouvez faire venir des invités très facilement via leur navigateur
- Il est multiplateforme car il fonctionne via votre navigateur Web (PC et Mac)
- La version gratuite inclut le partage d'écran
il est si facile à utiliser et est idéal pour attirer des invités. Il fonctionne via votre navigateur Web et fonctionne donc à la fois sur PC et sur Mac. StreamYard fonctionne à la fois pour PC et Mac.
Configurer LinkedIn Live dans StreamYard
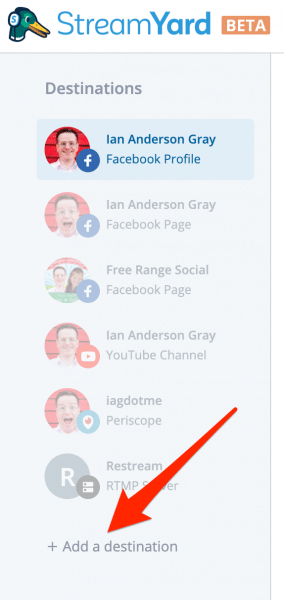
Une fois que vous vous êtes inscrit pour un compte StreamYard ou connecté, vous devrez ajouter une nouvelle destination dans le panneau latéral du tableau de bord StreamYard.

StreamYard a un plan gratuit généreux qui vous aidera à démarrer. Il a le logo StreamYard en haut à droite de vos flux en direct. Vous pouvez payer 25 $/mois pour supprimer cela et obtenir également des fonctionnalités supplémentaires. LinkedIn Live est disponible sur tous les forfaits.
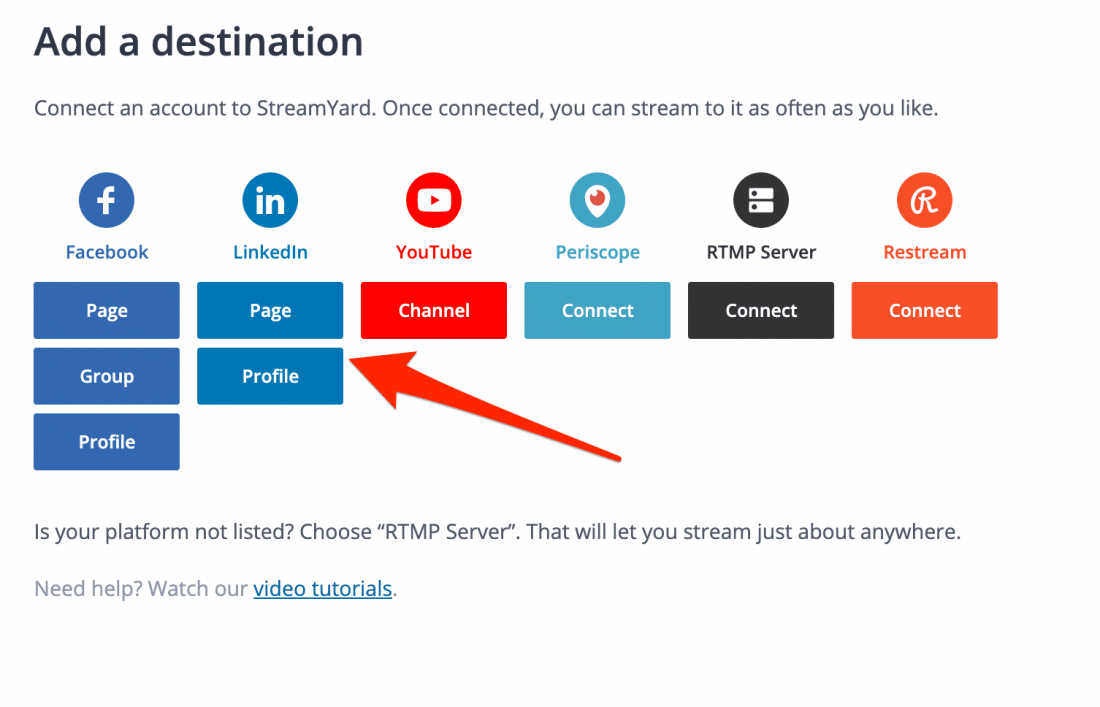
Ensuite, vous devrez vous connecter à votre profil ou à votre page LinkedIn. Dans la version bêta de LinkedIn, vous aurez postulé soit à votre profil, soit à l'une de vos pages. Assurez-vous de connecter celui pour lequel LinkedIn Live a été activé ici.
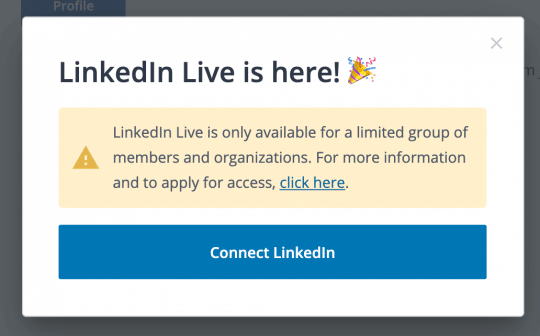
Cliquez pour vous authentifier avec votre compte LinkedIn. Vous devrez probablement entrer votre nom d'utilisateur et votre mot de passe LinkedIn à ce stade.
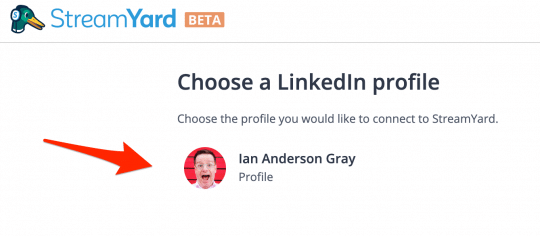
Cliquez sur le bon profil ou la page LinkedIn que vous souhaitez ajouter dans la liste.
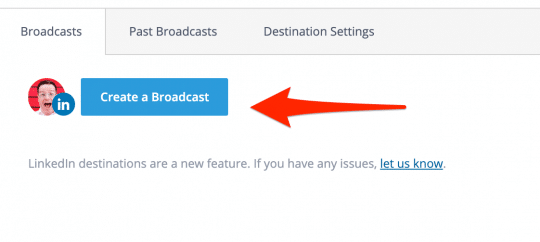
Avec LinkedIn Live sélectionné comme destination dans le tableau de bord, il est maintenant temps de créer une diffusion ! Cliquez sur le bouton Créer une diffusion.
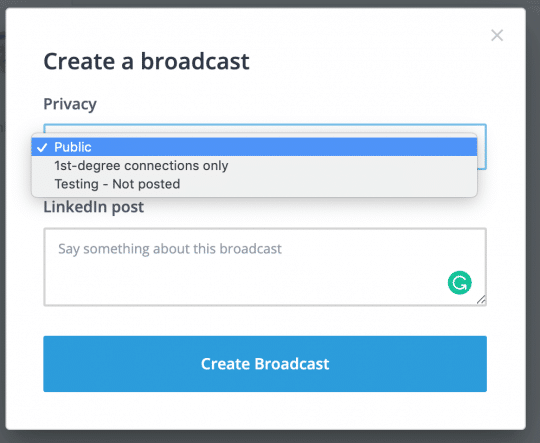
Sélectionnez le paramètre de confidentialité que vous souhaitez pour votre diffusion en direct. Vous avez trois options : connexions publiques, 1er degré ou tests.
Saisissez ensuite le texte de votre publication LinkedIn Live. Cliquez sur le bouton Créer une diffusion. Ne vous inquiétez pas, vous n'êtes pas encore en direct. Mais StreamYard a créé la diffusion sur LinkedIn et attend que vous soyez correctement mis en ligne.
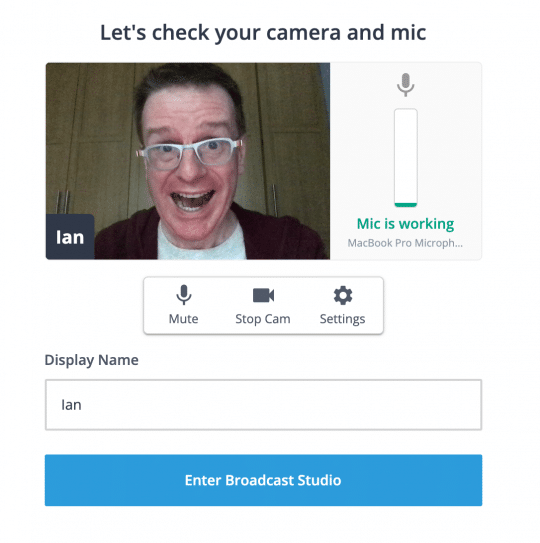
Vous devez maintenant sélectionner le bon microphone et la bonne webcam et vous assurer qu'ils fonctionnent tous correctement.
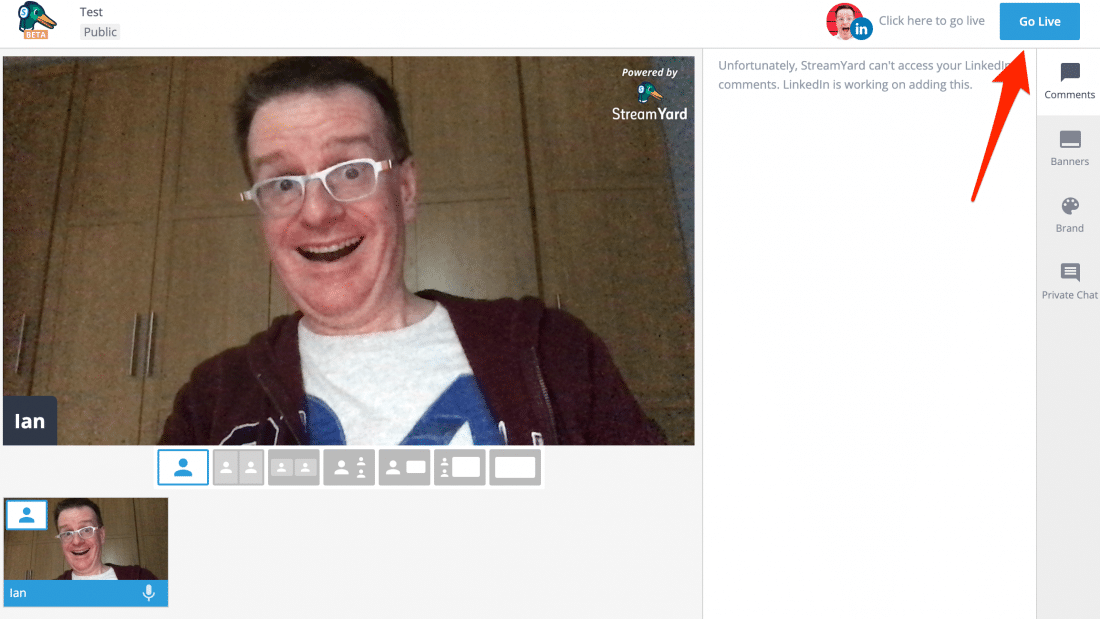
Vous êtes maintenant dans le tableau de bord StreamYard où vous pouvez créer votre propre image de marque, superpositions et titres. Vous pouvez faire venir vos invités à ce stade et sélectionner la disposition souhaitée. Une fois que vous êtes satisfait, cliquez sur le bouton bleu "Go Live" en haut à droite. Et vous êtes en direct !
#3 Filaire
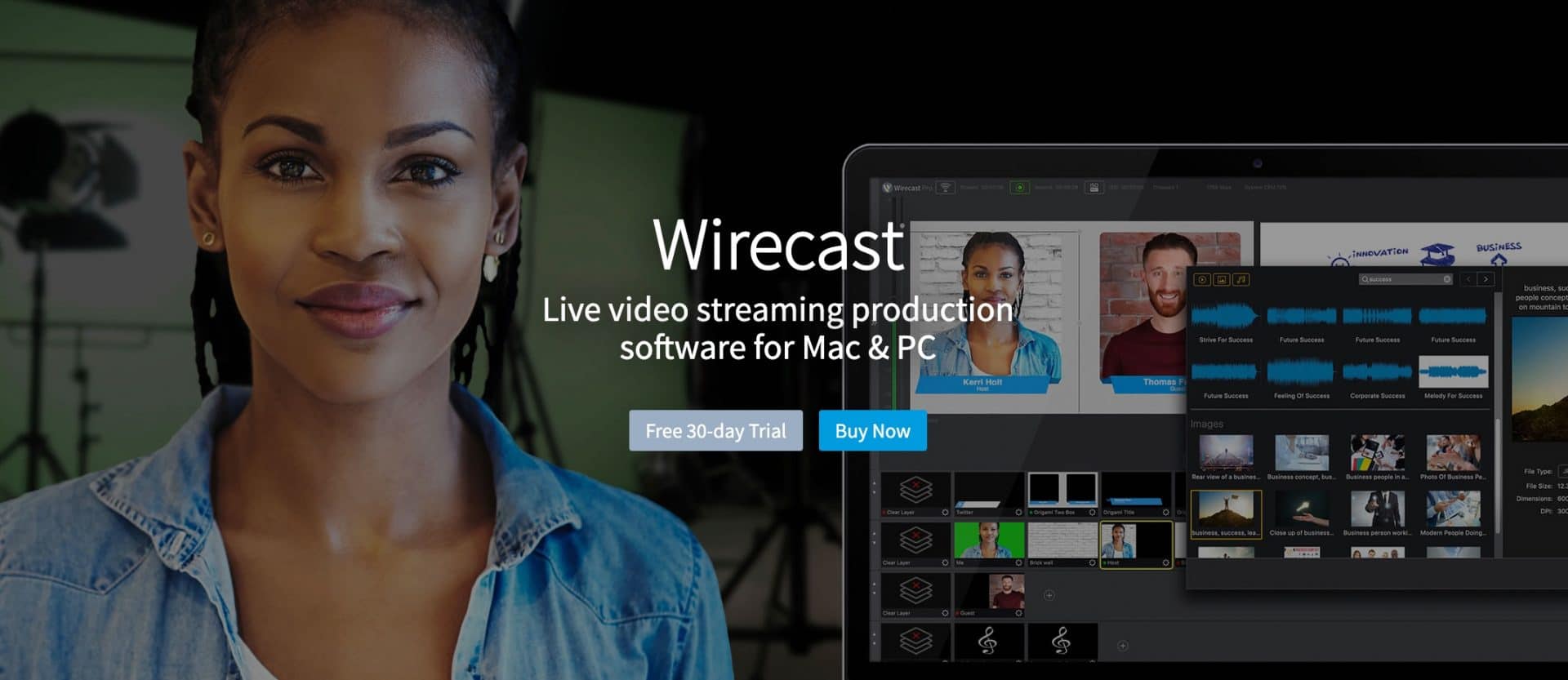
J'utilise Wirecast depuis des années. C'est un outil de diffusion en direct professionnel et puissant pour Mac et PC.
Lorsque j'ai écrit cet article, il y avait trois versions - Wirecast One (249 $), Wirecast Studio (449 $) et Wirecast Pro (699 $).
Mais maintenant, la version Studio a disparu et Wirecast Studio coûte désormais 695 $.
Mais, comme on dit, vous en avez pour votre argent. C'est certainement l'outil de diffusion en direct multiplateforme le plus riche en fonctionnalités et le plus robuste que j'ai utilisé.
Ce n'est pas aussi facile à utiliser que d'autres outils tels que Ecamm Live (un de mes préférés). Mais une fois qu'on s'y est habitué, c'est en fait assez intuitif. Si vous rencontrez des difficultés, consultez mon cours Wirecast qui vous mettra sur la bonne voie!

En plus de l'intégration de LinkedIn Live (à partir de la version 12.1), Wirecast s'intègre à pratiquement toutes les plateformes de diffusion en direct, y compris Facebook Live, YouTube Live, Periscope, Twitch et via RTMP. Vous pouvez également diffuser sur plusieurs plates-formes à la fois si votre ordinateur le permet. Vous pouvez faire venir des invités avec leur système Rendezvous, partager votre écran, ajouter des médias (images, vidéos et pistes audio) et il a d'excellentes transitions entre les scènes.
Pour commencer, tout ira bien avec Wirecast One. La seule grande fonctionnalité manquante est la possibilité d'amener des invités avec Rendezvous. Et la plupart des particuliers et des entreprises iront parfaitement avec Wirecast Studio. Mais si vous voulez des choses plus sophistiquées telles que des sorties SDI et HDMI, des décors virtuels 3D, une relecture instantanée, un enregistrement ISO et l'arrivée de jusqu'à 7 invités avec Rendezvous, vous aurez besoin de Wirecast Pro.
Configurer LinkedIn Live dans Wirecast
En supposant que vous ayez accès à LinkedIn Live, il est très facile de diffuser sur LinkedIn Live à partir de Wirecast.
Ce GIF animé montre toutes les étapes. Mais ne vous inquiétez pas, je vais passer par chaque étape individuellement
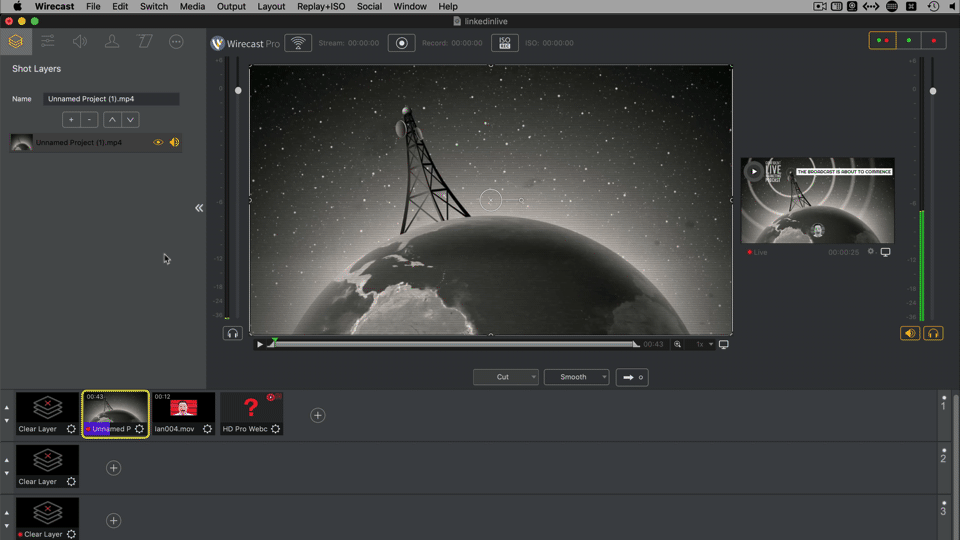
Après avoir chargé Wirecast, créez un nouveau document. Cliquez ensuite sur Sortie->Paramètres de sortie dans le menu du haut. Sélectionnez ensuite LinkedIn Live dans la liste des destinations. Si vous ne voyez pas LinkedIn Live, assurez-vous d'avoir au moins Wirecast version 12.1.
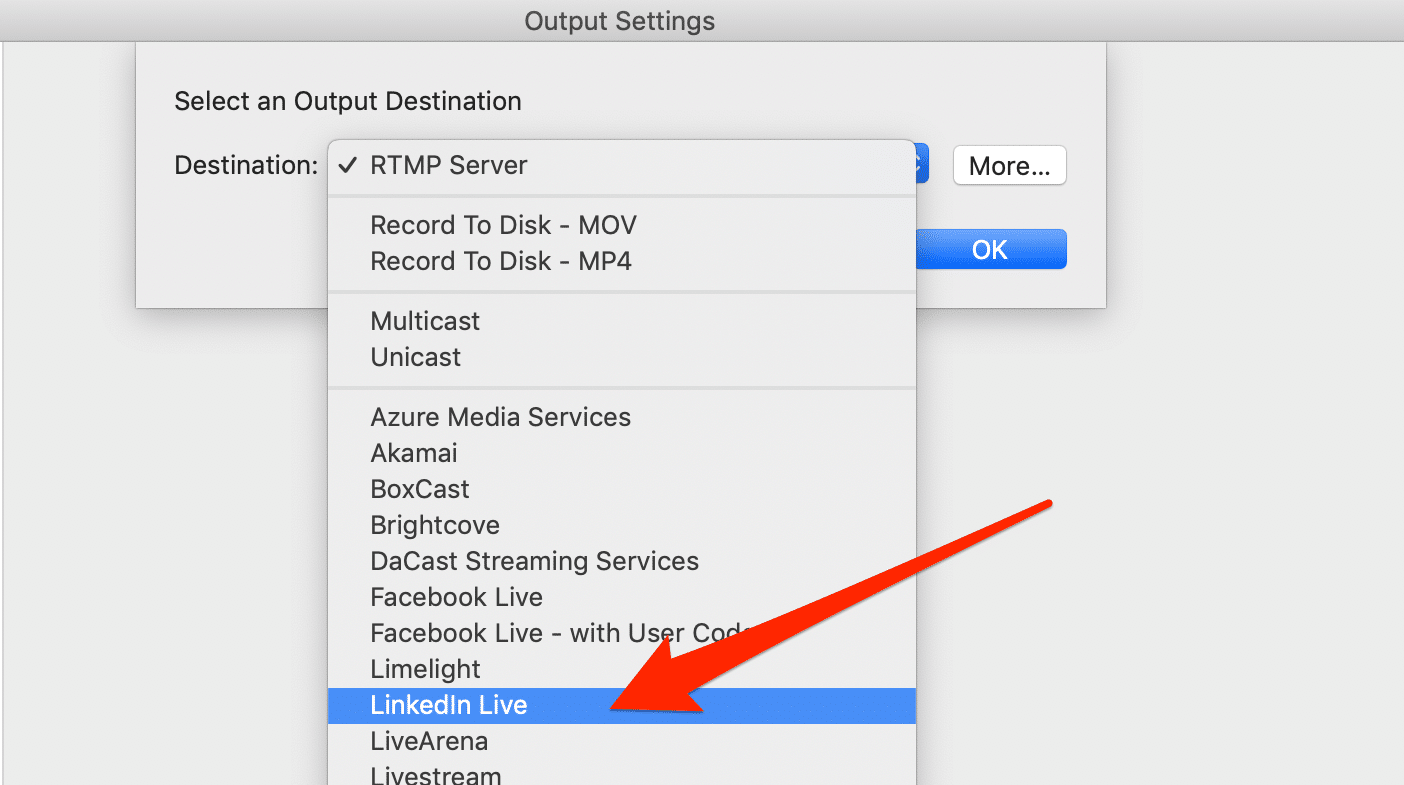
Après avoir cliqué sur OK, le menu des paramètres de sortie pour LinkedIn Live s'affiche. Je vous recommande de taper "LinkedIn Live" suivi du nom de votre profil ou de votre page dans le champ du nom. C'est ainsi que vous pourrez faire la distinction entre les autres types de canaux plus tard.
Pour le moment, Wirecast vous donne un préréglage d'encodage à diffuser sur Wirecast avec - 720p. Laissez cela pour le moment, bien que vous puissiez créer votre propre préréglage si vous vous sentez avancé !
Maintenant, vous devrez choisir si vous diffusez sur la page de votre entreprise ou sur votre profil. Assurez-vous de choisir celui dans lequel vous avez été accepté. Cliquez ensuite sur connexion pour vous authentifier auprès de LinkedIn.
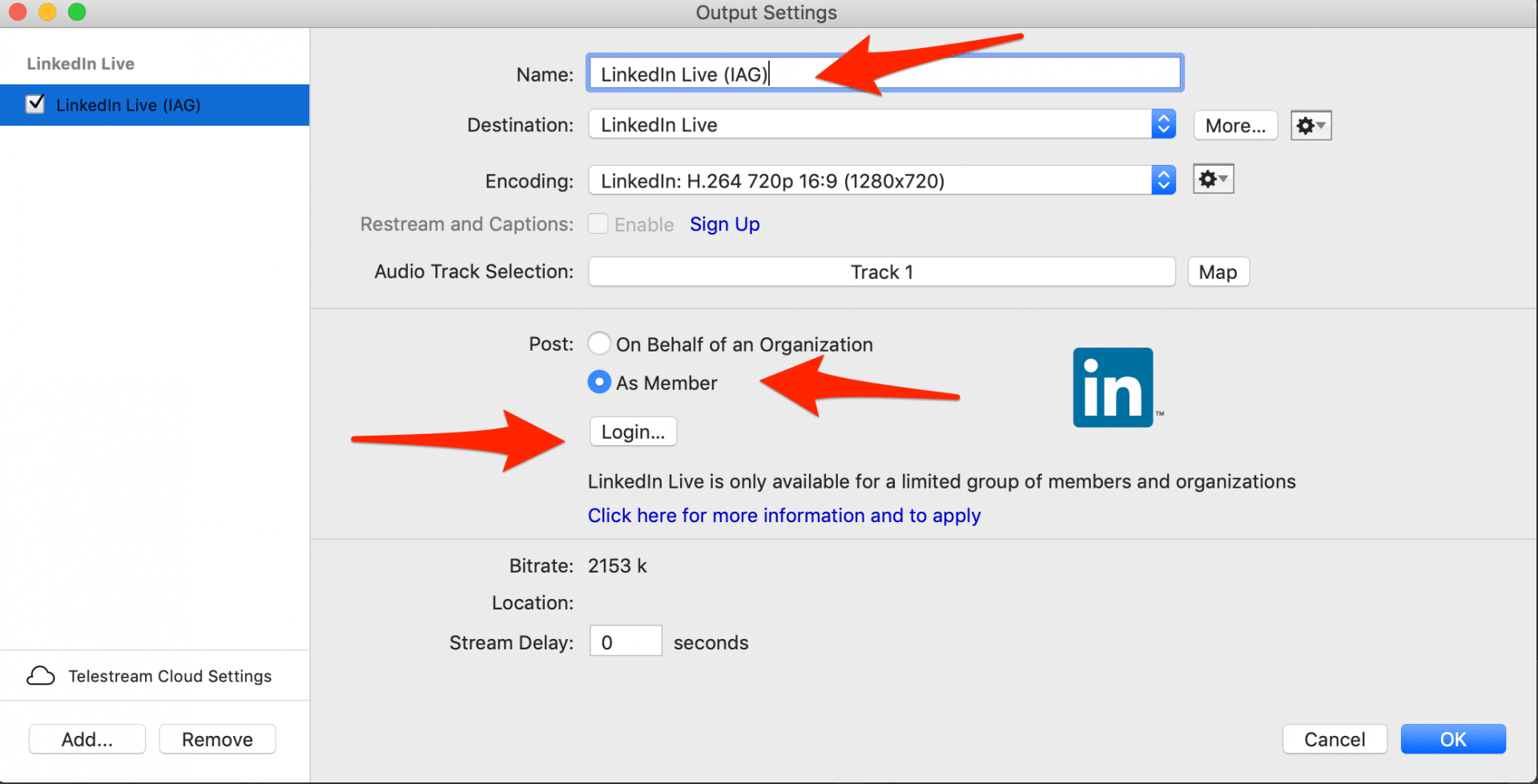
Vous devrez entrer votre nom d'utilisateur et votre mot de passe et cliquer sur OK.
Vous aurez maintenant 2 champs supplémentaires. "Ingest Region" qui est une façon chic de vous demander où vous vous trouvez et de publier.
Sélectionnez la partie du monde où vous vous trouvez dans le champ Ingest Region. De cette façon, vous pouvez diffuser sur un serveur de diffusion LinkedIn près de chez vous - et avoir moins de problèmes de latence (délai).
Ensuite, vous pouvez saisir le texte de votre vidéo LinkedIn Live dans la zone de publication.
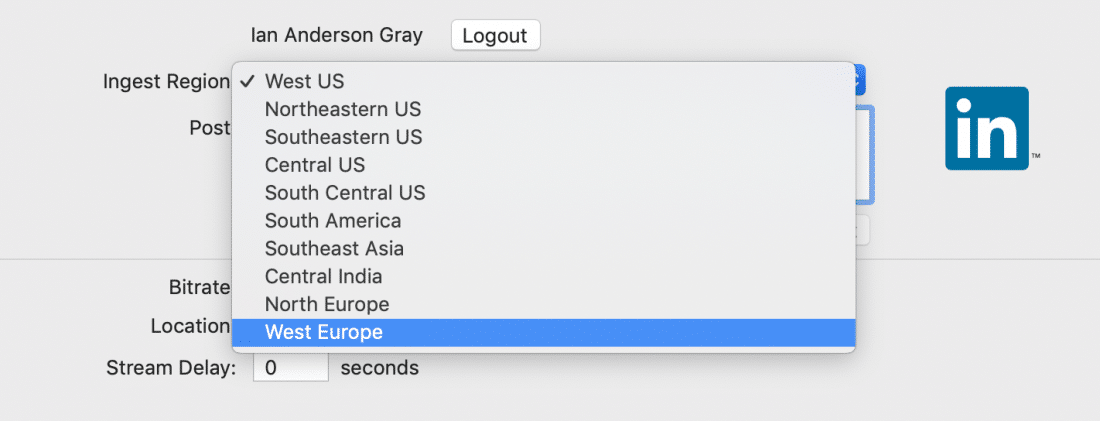
Pour le moment, vous ne pouvez taguer aucun autre utilisateur dans la boîte aux lettres LinkedIn Live de Wirecast. Mais vous pouvez envoyer des SMS avec des hashtags. Après la diffusion, vous pouvez modifier le texte sur LinkedIn et taguer des personnes.
Après avoir saisi le texte de la publication, cliquez sur le bouton "Créer une diffusion" et une fois que Wirecast s'est connecté à l'API LinkedIn et a créé la publication, cliquez sur le bouton bleu OK.
À ce stade, la publication est mise en file d'attente dans LinkedIn - prête pour que vous commenciez à la diffuser. Donc, il n'apparaîtra pas tant que nous n'aurons pas commencé à le diffuser !
Avant de commencer à diffuser, cependant, vous devrez créer une scène (ou un plan comme Wirecast l'appelle). Ici, vous pouvez ajouter votre webcam (pour que les gens puissent vous voir) et un microphone (pour que les gens puissent vous entendre). Je vais juste passer par les bases très ici pour vous aider à démarrer.
Tout d'abord, cliquez sur le plus sur la couche supérieure. Sélectionnez Capture vidéo, puis sélectionnez votre webcam sur la droite. Cliquez ensuite sur ajouter.
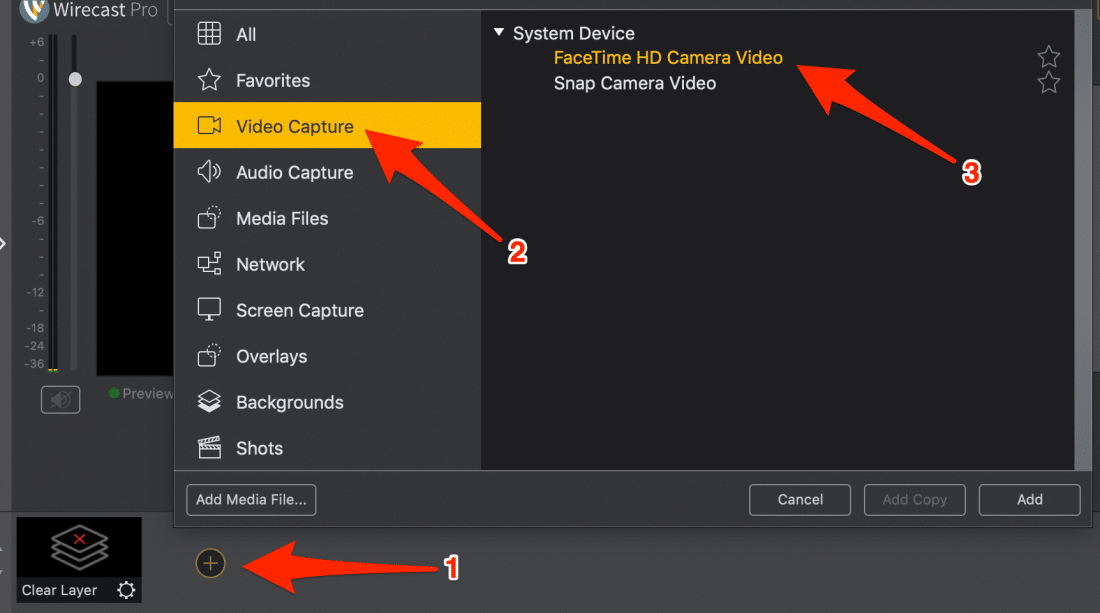
Une fois que vous avez fait cela, il est temps d'ajouter votre microphone. Cliquez sur l'icône des calques en haut à droite, puis cliquez sur + pour ajouter un nouveau calque à ce plan. Sélectionnez ensuite Capture audio dans le menu, sélectionnez votre microphone puis cliquez sur Ajouter.
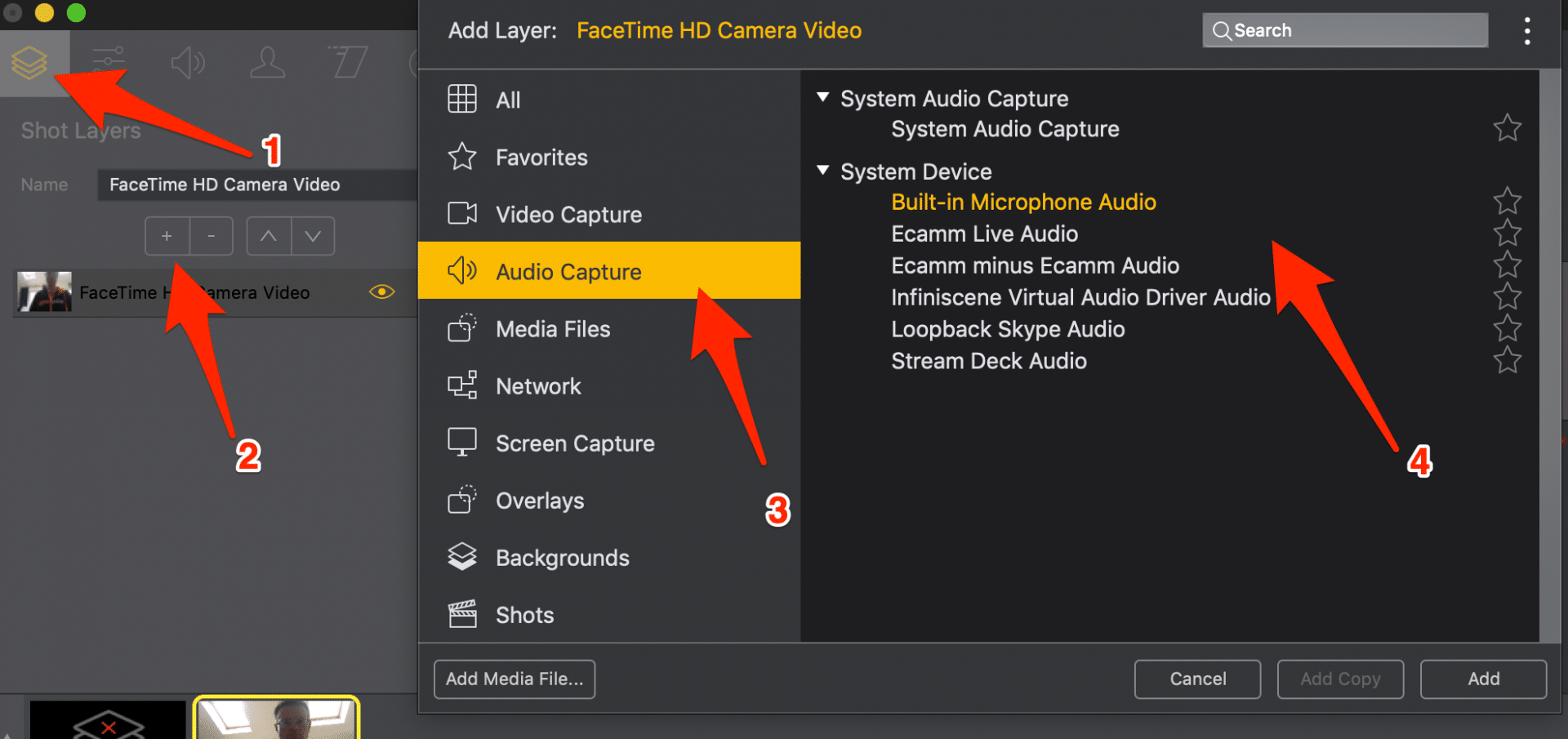
Vous avez maintenant les bases pour passer en direct, mais vous devez maintenant pousser le plan que vous venez de créer vers la vue en direct. Dans Wirecast, la zone de vue de gauche est la zone de prévisualisation et la zone de droite est la vue en direct. La vue en direct est ce que vos téléspectateurs en direct verront.
Pour pousser la prise de vue vers la vue en direct, cliquez sur la flèche droite en dessous...
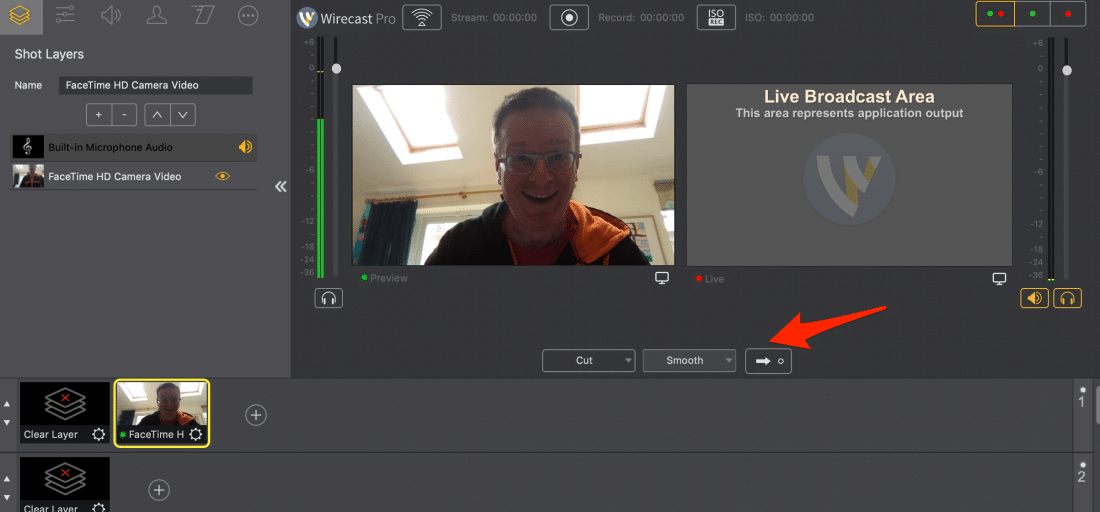
Si vous créez d'autres prises de vue dans Wirecast, vous devrez vous rappeler de sélectionner la prise de vue, puis de cliquer sur le bouton push to live à chaque fois. Si vous êtes paresseux comme moi, vous pouvez toujours activer la fonction AutoLive qui pousse automatiquement la prise de vue sélectionnée vers la vue en direct. C'est sous "switch" dans le menu du haut :
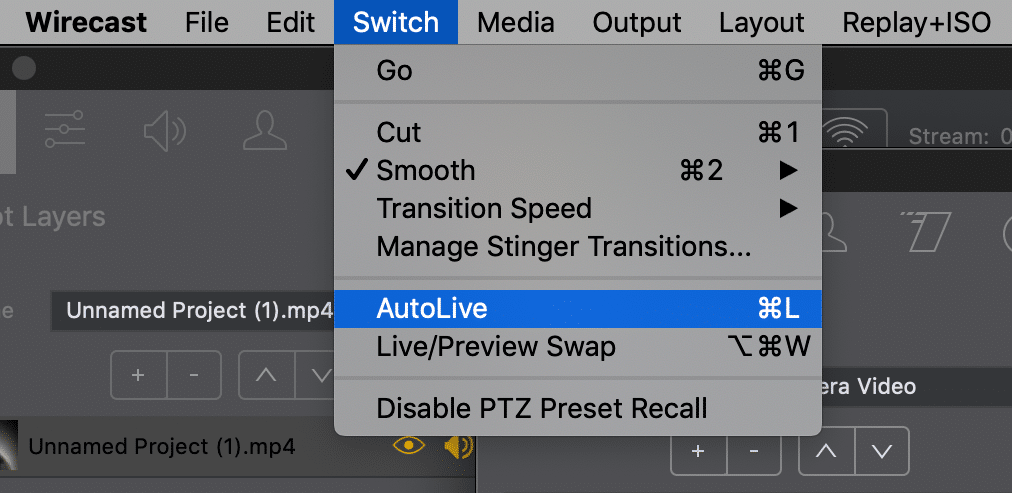
Une fois que vous êtes prêt à passer en direct, cliquez sur le bouton Démarrer la diffusion en haut. Donnez-lui une seconde pour s'engager et vous êtes maintenant en direct. Il y aura un délai de 6 à 10 secondes entre votre flux et ce que votre public entend et voit. C'est pour que le serveur de LinkedIn puisse opérer sa magie à sa fin.
Une fois que vous souhaitez mettre fin à la diffusion, cliquez sur le même bouton pour y mettre fin.

#4SwitcherStudio
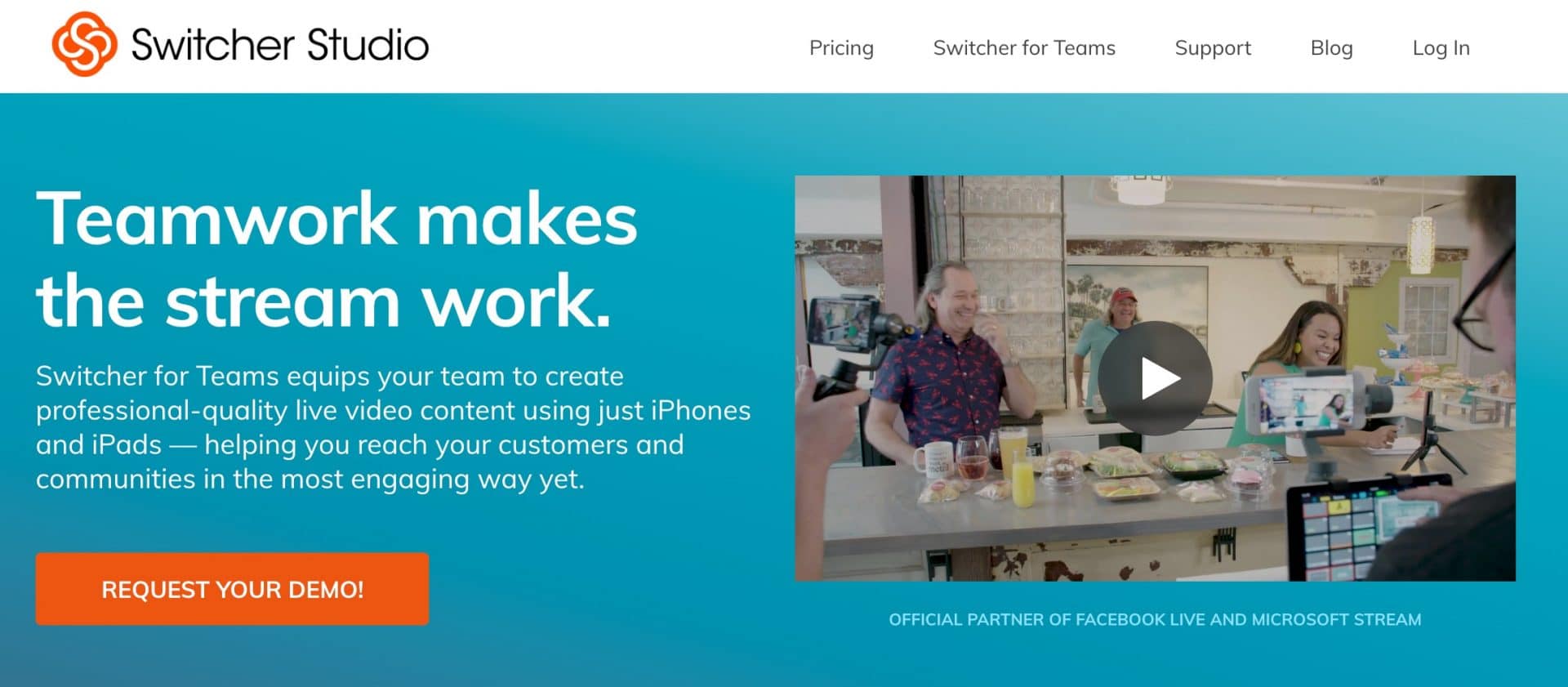
SwitcherStudio est très différent des autres outils de diffusion en direct de cet article. Il utilise des iPhones et/ou des iPads pour créer un studio vidéo en direct. Vous avez un contrôleur (ou "switcher") et utilisez ensuite vos autres appareils comme caméras. Bien que vous puissiez utiliser un iPhone comme commutateur, il est plus facile d'utiliser un iPad. De cette façon, vous avez plus d'espace pour changer d'angle de caméra et sélectionner des scènes.
SwitcherStudio a un certain nombre de plans différents. Pour un usage individuel ou non commercial, le forfait Personnel est le moins cher à 39 $ par mois (ou l'équivalent de 29 $ par mois si paiement annuel).
Le plan professionnel est de 75 $ par mois (si vous payez mensuellement) et l'équivalent de 49 $ par mois (si vous payez annuellement). Cela vous offre des fonctionnalités supplémentaires telles que l'intégration de Microsoft Stream, la configuration à distance et la synchronisation automatique RTMP, le tableau de bord pour les sports en direct et la publication croisée sur Facebook.
SwitcherStudio s'intègre aux plates-formes habituelles, notamment Facebook Live, YouTube Live, Periscope, Twitch et RTMP personnalisé.
Si vous avez une sélection d'iPads et d'iPhones que vous pouvez utiliser, c'est un excellent moyen de créer un studio vidéo en direct avec de nombreuses caméras différentes. Vous pouvez même utiliser un Mac ou un PC pour le partage d'écran.
L'inconvénient de SwitcherStudio est qu'il ne fonctionne que sur les appareils Apple iOS avec au moins iOS 12. Cela signifie que les appareils plus anciens tels que les iPad de 3e ou 4e génération ne fonctionneront pas. Et bien sûr, si vous êtes un utilisateur Android, vous n'avez pas de chance. Voici une liste des appareils compatibles.
Mais si vous avez 2, 3 appareils iOS compatibles ou plus, SwitcherStudio est un outil incroyable. Il vous permet de créer un studio vidéo mobile et de créer facilement des émissions d'aspect professionnel.
Configurer LinkedIn Live dans SwitcherStudio
Une fois que vous avez créé un compte avec SwitcherStudio, connectez-vous et accédez aux comptes LinkedIn dans le tableau de bord. Cliquez sur Associer le compte à côté de LinkedIn Live.
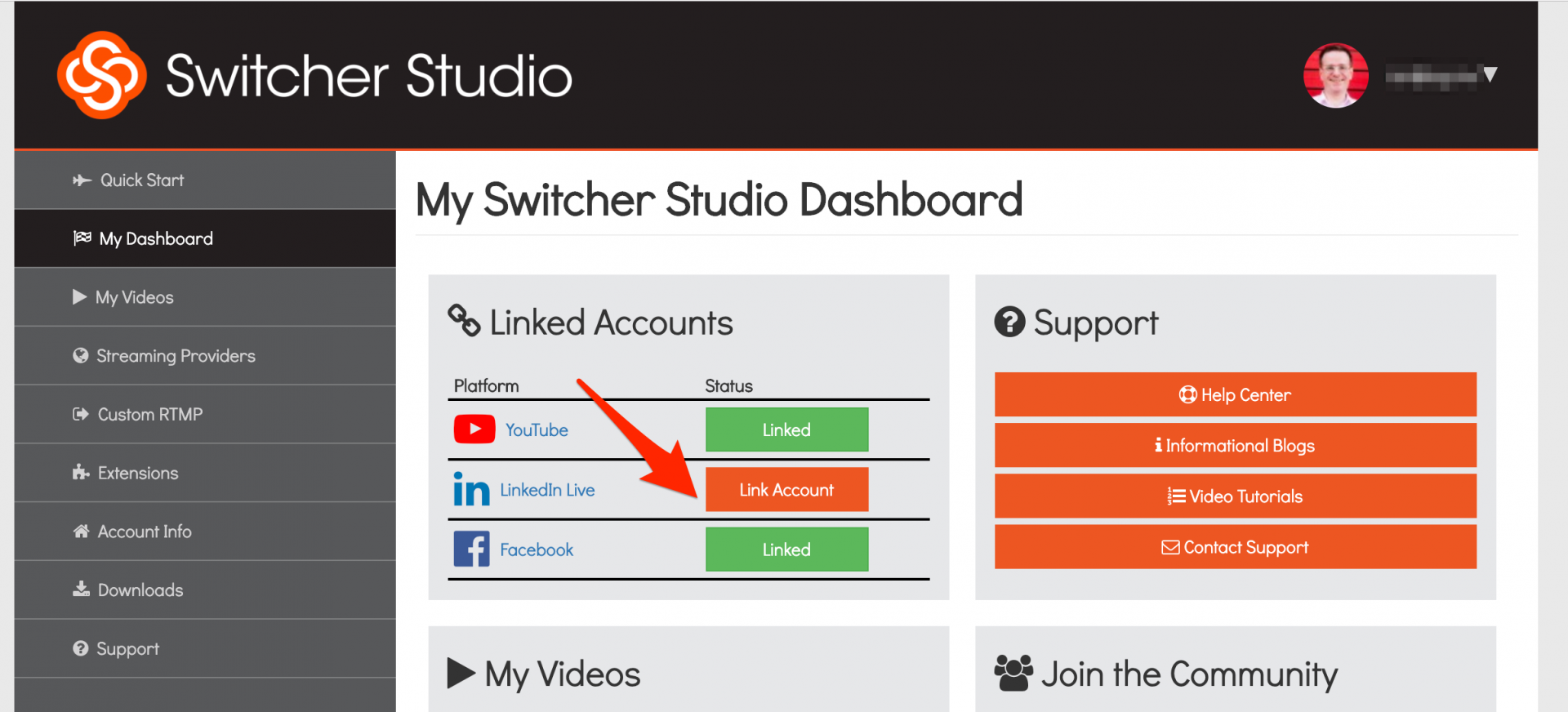
Vous devrez maintenant sélectionner si vous souhaitez accéder en direct à votre profil personnel ou à la page de votre entreprise. Assurez-vous de sélectionner la chaîne à laquelle vous avez accès. Une fois que vous aurez cliqué sur le bouton, vous devrez vous connecter à LinkedIn pour vous authentifier.
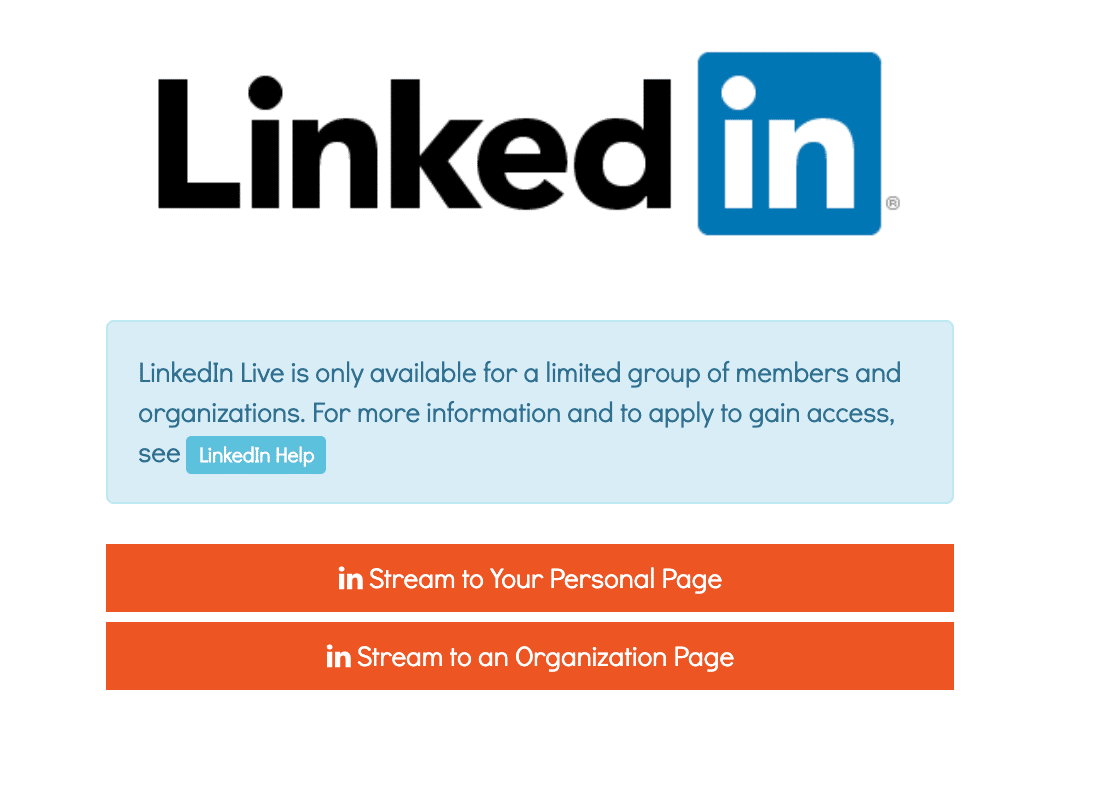
Vous pouvez maintenant créer la publication LinkedIn Live. Entrez le texte de la publication dans la zone de titre de la publication et sélectionnez la qualité du flux. Les résolutions sont les suivantes :
- Basse : 360p
- Moyen : 540p
- Haut : 720p
- HD : 1080p
Si vous avez suffisamment de bande passante, essayez High ou HD. Mais si vous avez du mal, vous pouvez essayer Faible ou Moyen.
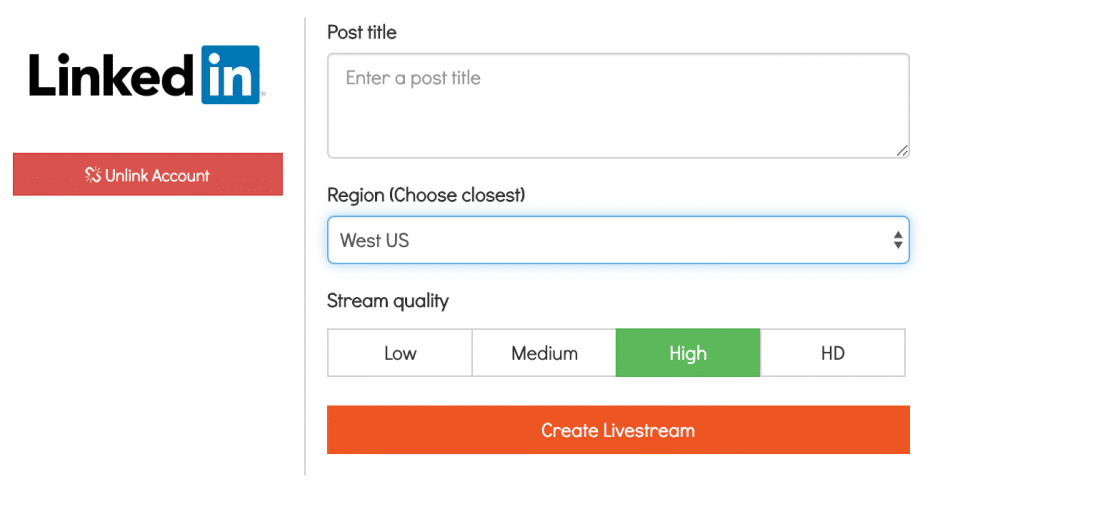
Il est maintenant temps de choisir la région la plus proche de vous afin de pouvoir vous connecter au serveur de streaming LinkedIn Live le plus proche de chez vous. Cela réduira le retard ou la latence dans vos flux, ce qui est toujours bon !
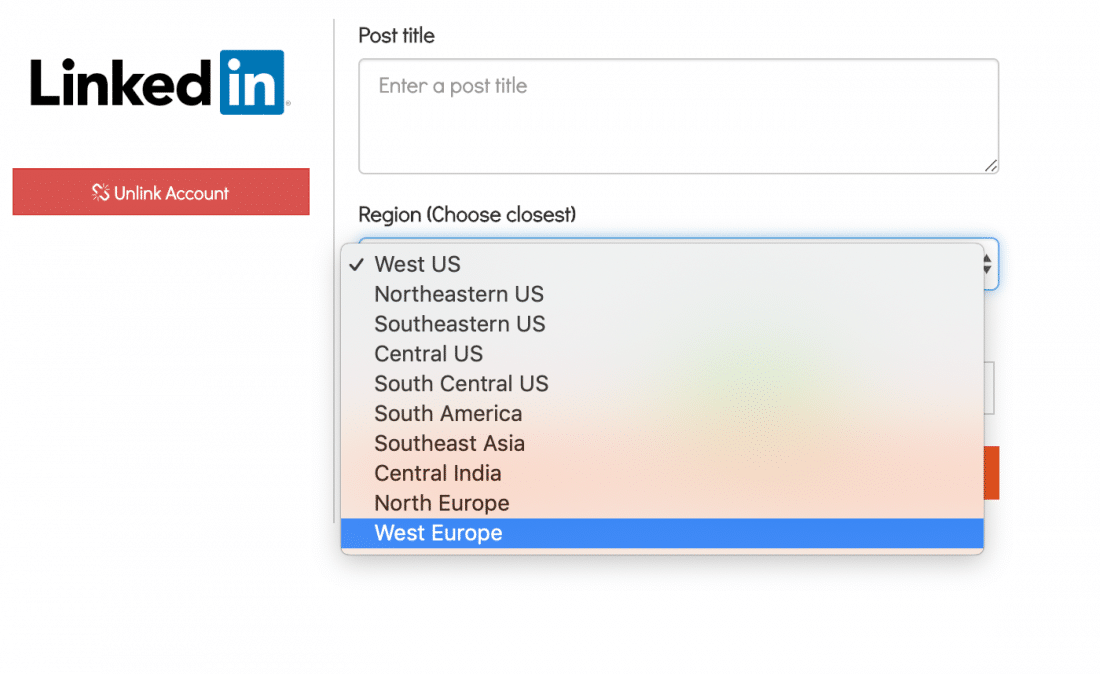
Une fois que vous avez sélectionné cela, vous pouvez cliquer sur le bouton "Créer un flux en direct". SwitcherStudio se connectera à l'API LinkedIn Live et créera la vidéo LinkedIn Live en arrière-plan. Vous n'êtes pas en direct et le message n'apparaîtra pas tant que vous n'aurez pas commencé à le diffuser.
J'ai fait tout ce qui précède via l'interface Web de SwitcherStudio, mais bien sûr, vous pouvez faire tout cela via l'application iOS :
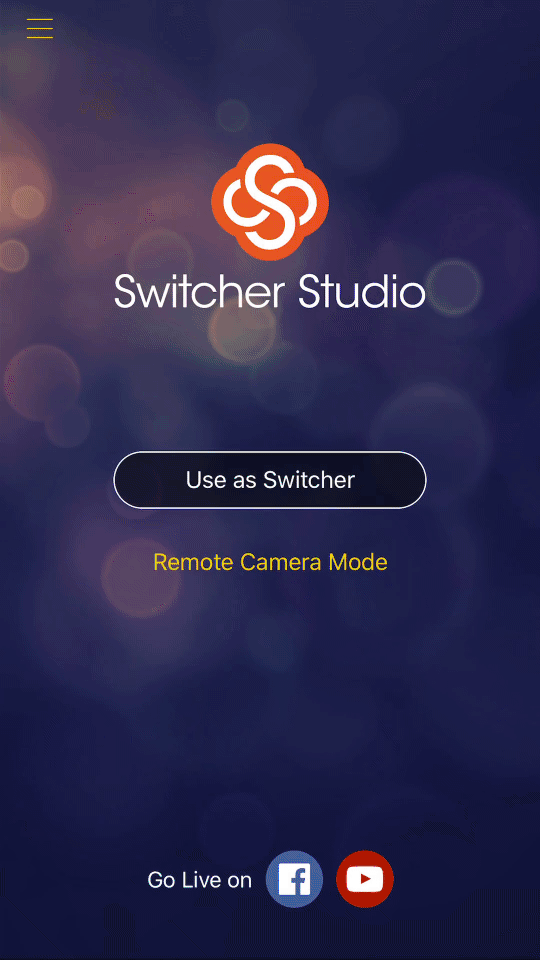
Ensuite, il s'agit de créer les scènes de votre émission, puis de les diffuser sur LinkedIn Live. Je partagerai plus sur les bases dans une mise à jour ultérieure de cet article.
Et ensuite ?
Pour obtenir la meilleure expérience avec LinkedIn Live, vous devrez vérifier quelques éléments.
Ton ordinateur
Sauf si vous optez pour l'option mobile SwitcherStudio, vous aurez besoin d'un ordinateur assez puissant pour la vidéo en direct. Un ordinateur portable bon marché ou un MacBook Air va avoir du mal. Plus les spécifications de votre ordinateur sont impressionnantes, mieux c'est.
Vous aurez besoin d'un PC ou d'un Mac moderne. Il est moins cher d'acheter un PC de bureau avec des spécifications plus élevées qu'un Mac. Assurez-vous qu'il dispose d'un processeur quadricœur rapide. 16 Go de RAM ou plus, c'est mieux (mais 8 Go, c'est bien). Et si possible, si votre ordinateur possède une carte graphique, cela améliorera vos performances.
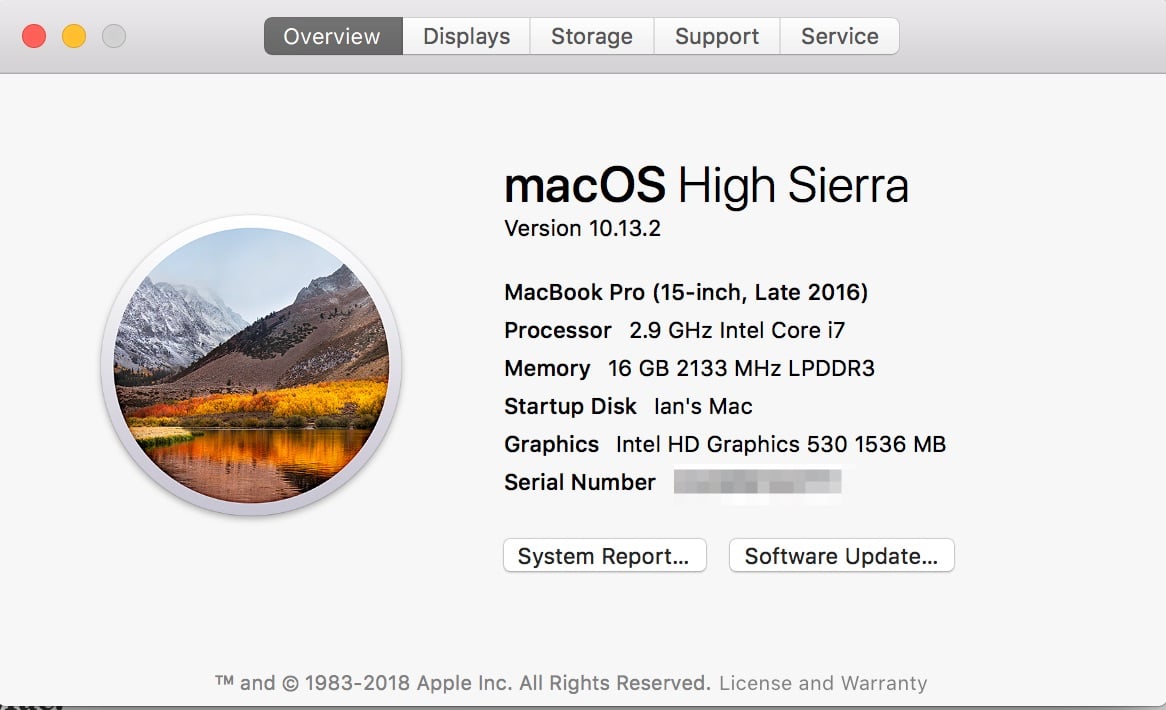
Connexion Internet
Une vitesse de téléchargement Internet rapide est importante pour diffuser tout type de vidéo en direct. Pour de meilleurs résultats, je recommande au moins 10 Mbps pour garantir la meilleure qualité vidéo et audio. LinkedIn Live nécessite un minimum de 3 Mbps. Mais votre connexion Internet peut monter et descendre beaucoup, et il est donc préférable d'avoir une vitesse de téléchargement un peu plus élevée que cela.
Je vous recommande fortement d'effectuer un test de vitesse avant de passer en direct à chaque fois. J'aime Speedtest.net qui propose des applications de bureau pour Mac et PC ainsi que des applications mobiles pour Android et iOS.
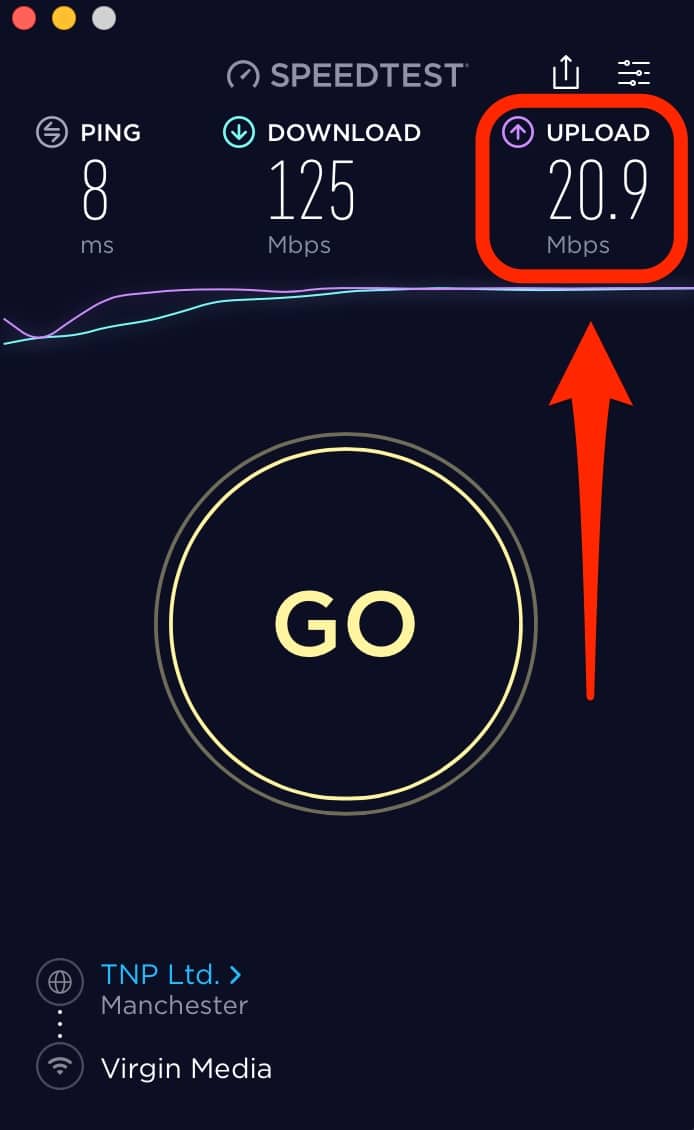
Caméras Web et microphones
Ne comptez pas sur la webcam et le microphone de votre ordinateur. Il est peu probable que la qualité soit excellente. La gamme de webcams Logitech est excellente et vous pouvez même utiliser des caméras sans miroir ou reflex numériques plus professionnelles. Voici quelques recommandations
Appareils photo:
- Caméra Logitech HD Pro C920
- Webcam Logitech C922
- Caméra Web Logitech BRIO
Micros :
- Micro yéti bleu
- Microphone USB dynamique portatif Samson Q2U
Les 5 P de la vidéo en direct
Alors, vous êtes prêt à commencer la diffusion en direct sur LinkedIn Live ?
Donc, c'est juste une question d'appuyer sur le bouton de démarrage de la diffusion ?
Non!
Il y a 5 choses que vous devriez faire dans le cadre de votre vidéo en direct. J'appelle cela les 5 P de la vidéo en direct.
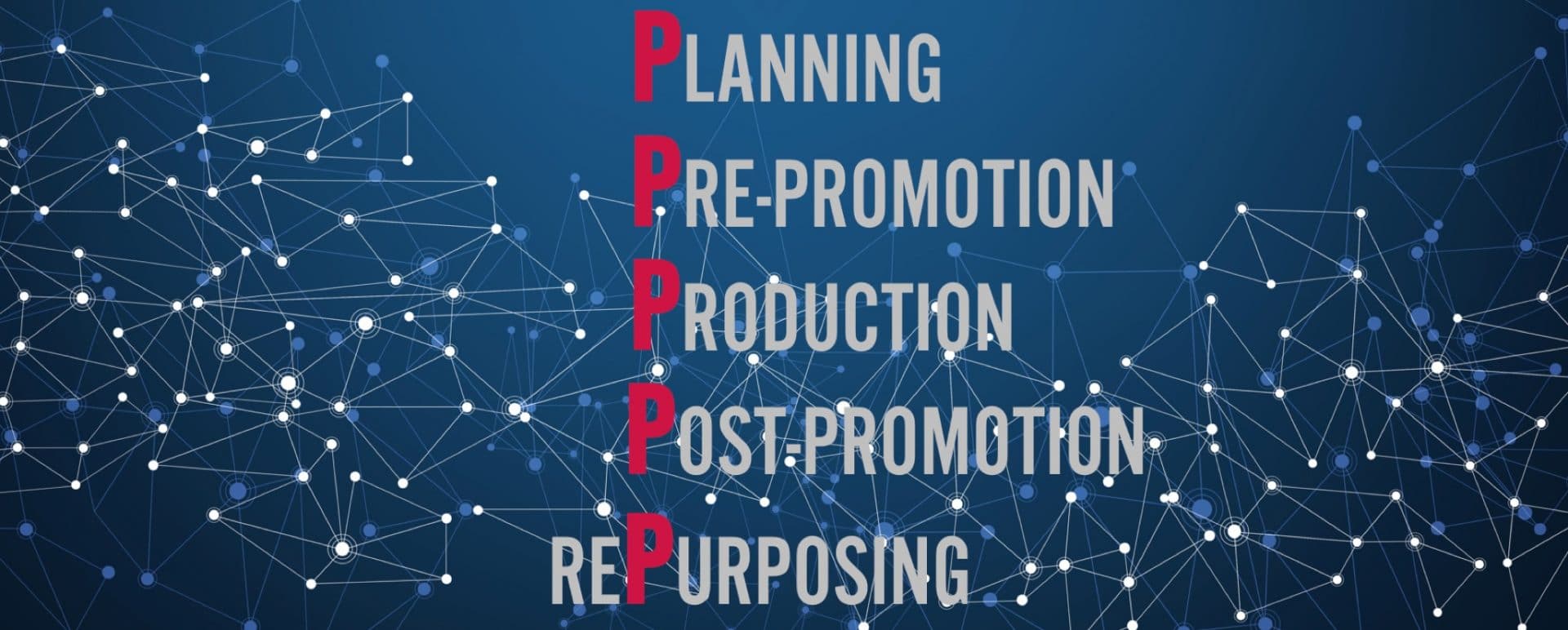
#1 Planification
Quelle est votre stratégie de vidéo en direct ? Quel sera le format de votre vidéo en direct ?
Vous devez planifier votre contenu et déterminer quoi et quand votre contenu sera.
Il existe de nombreuses façons de planifier votre contenu. Peut-être en utilisant un stylo et du papier ou une feuille de calcul Excel.
Ou vous pouvez utiliser un outil comme ContentCal.
Mais d'abord, nous devons BLAST votre contenu.
L'acronyme "BLAST" est une idée originale de mon ami, Sam Ashdown. Vous pouvez en savoir plus à ce sujet dans son article Comment utiliser la vidéo en direct pour attirer et convertir des instructions de grande valeur.
BLAST est un excellent moyen de mémoriser différents types de contenu vidéo en direct, que ce soit sur LinkedIn Live ou sur une autre plate-forme telle que YouTube Live ou Facebook Live.
DANS LES COULISSES - par exemple, comment vous gérez votre entreprise
L OCAL - par exemple, ce qui se passe dans votre région, les projecteurs locaux, etc.
UNE JOURNÉE DANS LA VIE - par exemple, vos pensées et une journée de travail typique pour vous
S NEAK PEEK - par exemple quelque chose de nouveau sur lequel vous travaillez. Contenu exclusif!
T IPS ET CONSEILS - par exemple contenu pilier, conseils et comment contenu.
Trouvez maintenant différents titres et résumés pour chacune de ces catégories. Je recommande fortement d'utiliser ContentCal pour cela. Vous pouvez épingler des idées sur votre tableau d'affichage et même collaborer avec votre équipe.
Bien que ContentCal ne diffuse pas votre contenu en direct, il est parfait pour planifier votre contenu. Et vous pouvez même programmer du contenu avant et après la promotion sur vos canaux de médias sociaux.
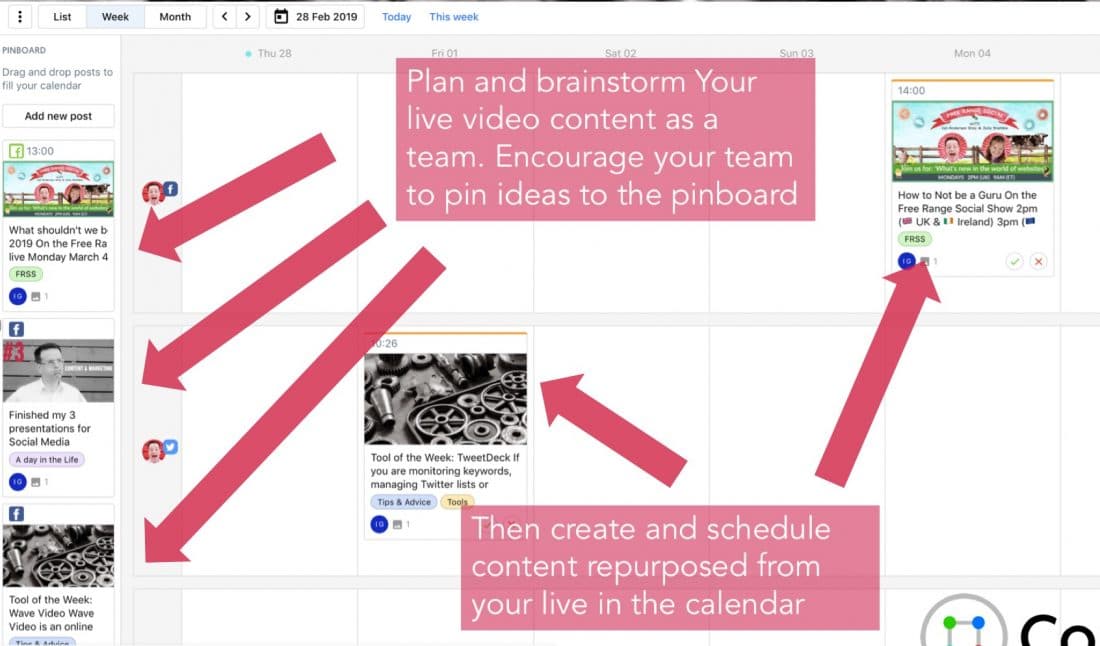
Les 4 autres P
Je partagerai les 4 autres P au fur et à mesure que je mettrai à jour cet article. Reviens bientôt!
Autres outils
Je vais mettre à jour cet article dans les prochains jours. Je couvrirai d'autres outils qui vous aideront à ajouter un professionnalisme supplémentaire à vos vidéos en direct ainsi qu'à les planifier.
Par example:
- Vague Vidéo
- Shakr
- Titreur Pro
Qu'en penses-tu?
Mais pour l'instant, je vais en rester là.
J'aimerais savoir ce que vous en pensez.
Avez-vous hâte d'utiliser LinkedIn Live ?
A quoi vas-tu l'utiliser ?
Comme toujours, faites le moi savoir dans les commentaires ci-dessous
