Comment ajouter Google Analytics à WordPress : Guide du débutant
Publié: 2022-02-08Vous souhaitez configurer Google Analytics dans WordPress ?
Apprendre comment vos visiteurs interagissent avec votre site Web vous aide à les maintenir engagés et à les convertir en prospects et en clients. Le moyen le plus simple de comprendre vos visiteurs est d'analyser le trafic de votre site Web, ce que vous pouvez faire gratuitement avec Google Analytics.
Cet article vous montrera pourquoi Google Analytics est important et comment ajouter Google Analytics à WordPress étape par étape.
- Méthode 1. Utiliser le plugin MonsterInsights Google Analytics
- Méthode 2. Utiliser le plug-in d'insertion d'en-têtes et de pieds de page
- Méthode 3. Ajouter Google Analytics à votre thème WordPress
Qu'est-ce que Google Analytics ?
Google Analytics est un service d'analyse basé sur le Web qui suit et rapporte les statistiques de votre site Web dans le tableau de bord Google Analytics. Le service peut mesurer de nombreuses mesures de sites Web différentes, notamment :
- Qui visite votre site Web
- Ce que les gens font sur votre site
- Lorsque les utilisateurs visitent votre site
- Comment les gens trouvent votre site
- Comment les utilisateurs interagissent avec votre contenu
Avec ces informations, vous pouvez découvrir des modèles et des tendances que vous pouvez utiliser pour améliorer les campagnes marketing, le trafic de votre site Web et garder votre public cible sur votre site.
Comment fonctionne Google Analytics ?
Google Analytics collecte les données de vos visiteurs en ajoutant une balise, communément appelée code de suivi, à chaque page de votre site. Cette balise s'exécute dans les navigateurs Web des visiteurs, collectant et envoyant des informations à l'un des serveurs de collecte de données de Google.
Après avoir collecté les données de votre site Web, Google Analytics génère des rapports personnalisables qui vous aident à visualiser les données, telles que :
- nombre d'utilisateurs
- Taux de rebond
- Durée moyenne des sessions
- Pages vues
- Réalisations d'objectifs
- Sessions par canal
Dans le tableau de bord de Google Analytics, vous pouvez enregistrer des profils pour de nombreux sites Web et afficher des mesures par défaut ou personnalisées pour chaque site.
Comme mentionné précédemment, vous devez ajouter un code de suivi à chaque page de votre site Web pour que Google Analytics fonctionne. Vous devez placer le code de suivi juste avant la balise de fermeture </head> dans l'en-tête de votre site Web.
Pour beaucoup de gens, ce n'est pas facile car la plupart des propriétaires de sites Web WordPress ne sont pas des développeurs et ne savent pas comment travailler avec du code.
Mais ne vous inquiétez pas.
Nous allons vous montrer plusieurs méthodes pour ajouter Google Analytics à votre site Web WordPress dans cet article. Tout d'abord, vous devrez vous inscrire à un compte Google Analytics.
Comment s'inscrire à Google Analytics
Google Analytics est gratuit, et tout ce dont vous avez besoin est un compte Google ou Gmail pour vous inscrire. L'inscription à Google Analytics est assez simple, alors suivez ces instructions pour créer votre compte.
Étape 1. Tout d'abord, accédez au site Web de Google Analytics et créez un compte.
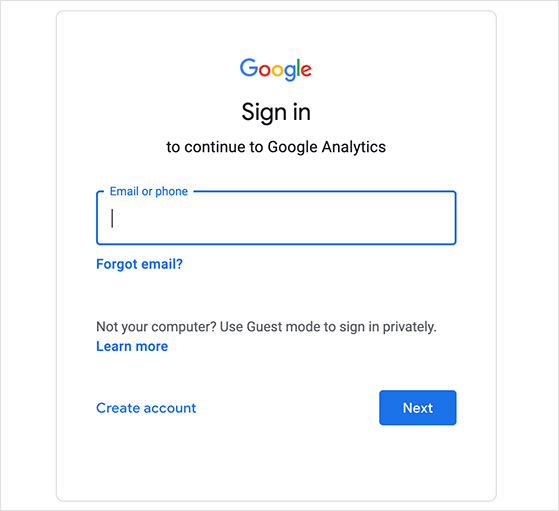
La page vous demandera de vous connecter avec votre compte Google, vous pouvez donc l'utiliser pour vous connecter si vous en avez un. Si vous n'avez pas encore de compte Google ou Gmail, vous pouvez en créer un à partir de cette page.
Étape 2. Après vous être inscrit à votre compte Google Analytics, vous verrez un écran vous invitant à commencer. Cliquez sur le bouton "Démarrer la mesure" pour entrer dans le processus de configuration du compte.
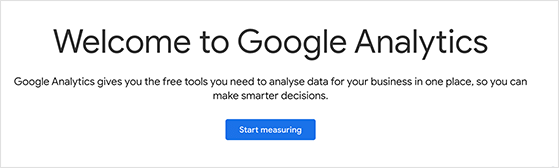
Sur la page suivante, vous pouvez entrer un nom de compte. Comme il s'agit d'un nom interne, vous pouvez choisir n'importe quel nom, puis cliquer sur Suivant pour continuer.
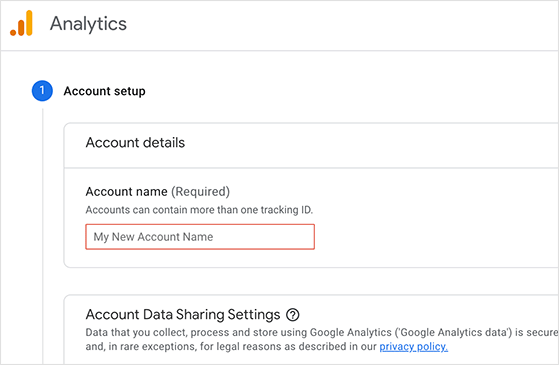
Vous pouvez maintenant saisir un nom de propriété pour votre compte Google Analytics. Il s'agit généralement du nom de votre site Web.
Vous pouvez également choisir le fuseau horaire et la devise sur la même page, puis cliquer sur Suivant .
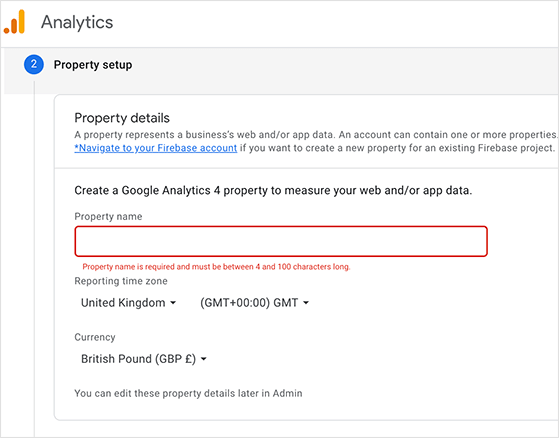
L'écran suivant vous permet de parler de votre entreprise à Google. Vous pouvez choisir votre secteur d'activité, la taille de votre entreprise et la manière dont vous comptez utiliser Google Analytics.
Ces informations aideront Google à adapter votre expérience aux besoins de votre entreprise.
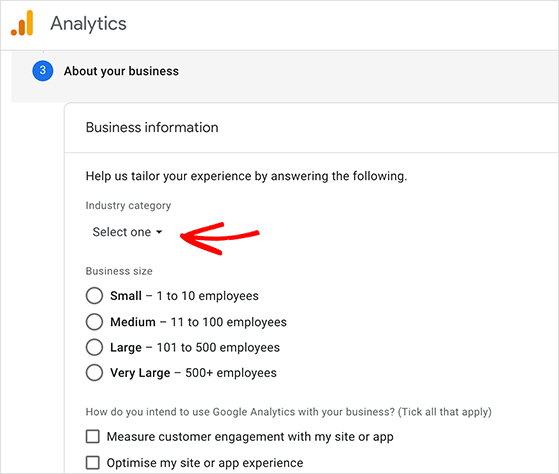
Cliquez maintenant sur le bouton Créer . Cliquez dessus pour afficher les conditions d'utilisation de Google Analytics. Lisez-les attentivement et cliquez sur J'accepte pour continuer.
Étape 3. Il est maintenant temps de créer un flux de données pour collecter vos données. Puisque vous souhaitez configurer Google Analytics dans WordPress, choisissez le type de plateforme Web.
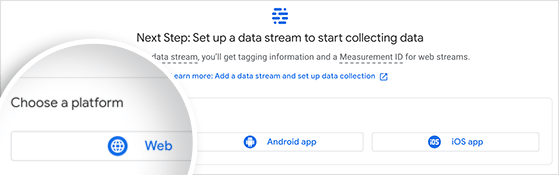
Cliquer sur l'option Web ouvre une fenêtre pour configurer votre flux. Sur cette page, vous pouvez :
- Saisissez l'URL de votre site Web
- Créez un nom de flux (le nom de votre site Web)
- Activer la mesure améliorée
- Passez en revue les données que vous prévoyez de mesurer
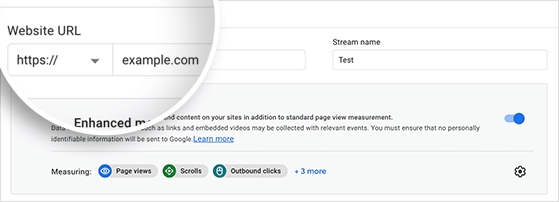
Cliquez sur le bouton Créer un flux pour continuer.
Vous verrez maintenant un écran vous demandant de choisir une méthode pour ajouter l'ID de suivi Google Analytics à votre site Web.
Vous pouvez ajouter le code de suivi à votre site en utilisant l'une des options suivantes :
- Global site tag (gtag.js) – La meilleure option pour les sites CMS comme WordPress
- Google Tag Manager – Lorsque vous avez de nombreuses balises d'analyse et de marketing
- Google Analytics – Si vous avez déjà Google Analytics pour une autre propriété
Parce que WordPress est un système de gestion de contenu, nous allons configurer Google Analytics dans WordPress en utilisant l'option Global site tag .

Laissez la fenêtre du navigateur ouverte pour le moment afin de pouvoir revenir en arrière et copier le code lorsque vous en aurez besoin. À partir de là, vous pouvez suivre l'une des méthodes ci-dessous pour ajouter Google Analytics à WordPress.
Comment ajouter Google Analytics à WordPress
Il existe plusieurs méthodes que vous pouvez utiliser pour installer Google Analytics dans WordPress. Nous partagerons 3 méthodes par ordre de difficulté.
La première méthode est le moyen le plus simple de configurer Google Analytics, et vous ne devez utiliser la dernière méthode que si vous êtes un utilisateur WordPress confiant et avancé. Choisissez donc la méthode qui vous convient le mieux.
Remarque : Vous ne devez utiliser qu'une seule de ces méthodes sur votre site Web pour éviter le double suivi des pages vues dans votre compte Google Analytics.
Méthode 1. Utiliser le plugin MonsterInsights Google Analytics
Nous utiliserons MonsterInsights pour installer Google Analytics dans WordPress pour la première méthode.
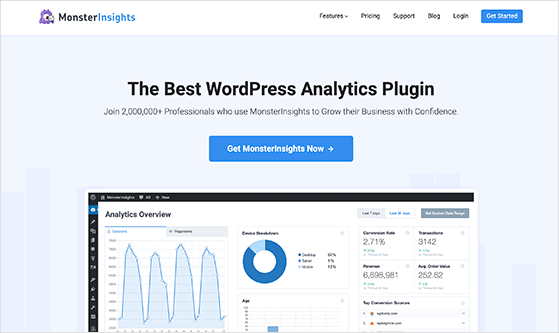
MonsterInsights est le plug-in Google Analytics le plus populaire pour WordPress, avec plus de 3 millions de sites Web qui l'utilisent, notamment PlayStation, Bloomberg, Zillow, etc. C'est le moyen le plus simple d'ajouter Google Analytics à WordPress pour les utilisateurs débutants et avancés.
Consultez notre revue MonsterInsights pour plus d'informations.
MonsterInsights propose un plugin premium payant et une version gratuite que tout le monde peut utiliser. Pour ce guide, nous utiliserons la version Pro de MonsterInsights pour des fonctionnalités avancées telles que le suivi du commerce électronique, le suivi des publicités, le suivi des auteurs, etc.
Commençons.
Étape 1. Installez le plug-in MonsterInsights
Tout d'abord, installez et activez le plugin MonsterInsights sur votre site WordPress. Pour plus de détails sur la façon de procéder, vous pouvez suivre ce guide sur la façon d'installer un plugin WordPress.
Après avoir installé le plugin, accédez à Insights »Paramètres de votre tableau de bord WordPress et entrez votre clé de licence MonsterInsights. Vous pouvez trouver les détails de votre licence en vous connectant au site Web MonsterInsights.
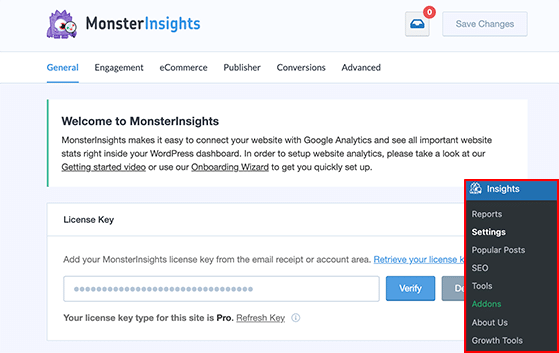
Cliquez sur le bouton Vérifier pour continuer.
Étape 2. Lancez l'assistant de configuration de MonsterInsights
Ensuite, cliquez à nouveau sur l'élément de menu Insights et cliquez sur le bouton Lancer l'assistant de configuration . Cela vous aidera à vous connecter rapidement et facilement à MonsterInsights.
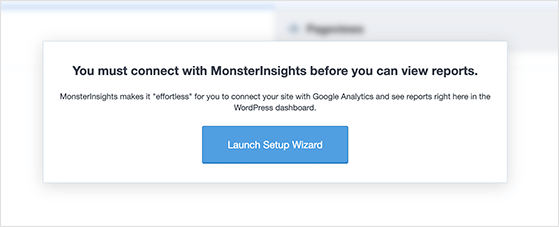
Sur le premier écran, choisissez si votre site Web est un site Web d'entreprise, un éditeur ou un site de commerce électronique. Ensuite, vous pouvez cliquer sur Enregistrer et continuer .

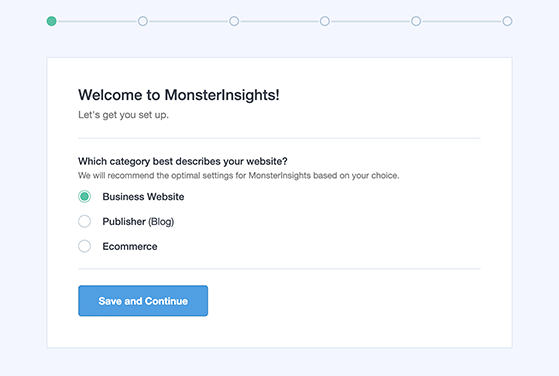
Ensuite, vous pouvez entrer votre clé de licence MonsterInsights si vous ne l'avez pas déjà fait. Cliquez donc sur le bouton Connecter MonsterInsights .
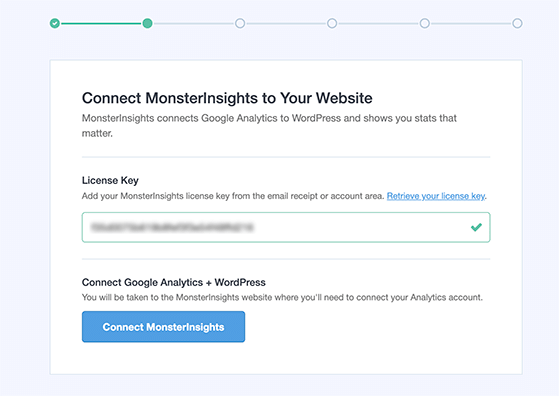
L'écran suivant vous demande de choisir un compte Google pour vous connecter à MonsterInsights. Il est préférable de sélectionner le compte que vous avez utilisé pour configurer Google Analytics.
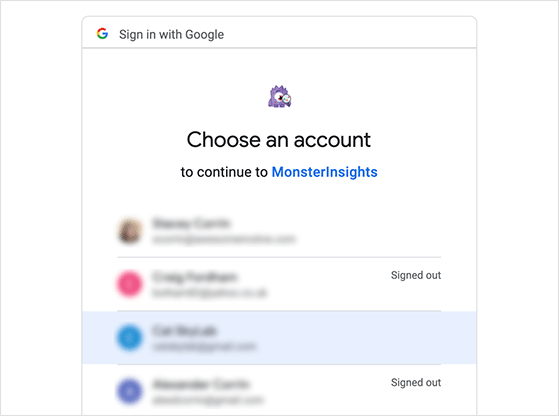
Ensuite, MonsterInsights vous demandera l'autorisation d'accéder à votre compte Google Analytics. Cliquez donc sur le bouton Autoriser pour continuer.
La dernière étape consiste à sélectionner le profil que vous souhaitez suivre. Vous devez sélectionner votre site Web ici et cliquer sur le bouton Terminer la connexion pour continuer.
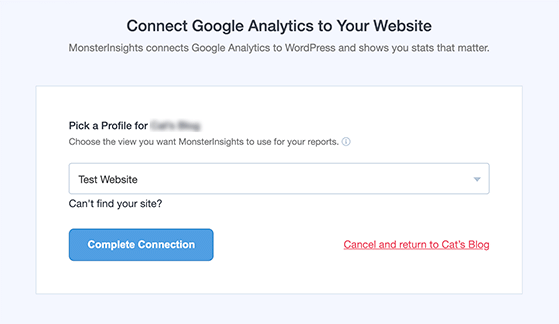
MonsterInsights va maintenant installer Google Analytics sur votre site WordPress. Ensuite, vous pouvez choisir les paramètres recommandés pour votre site.
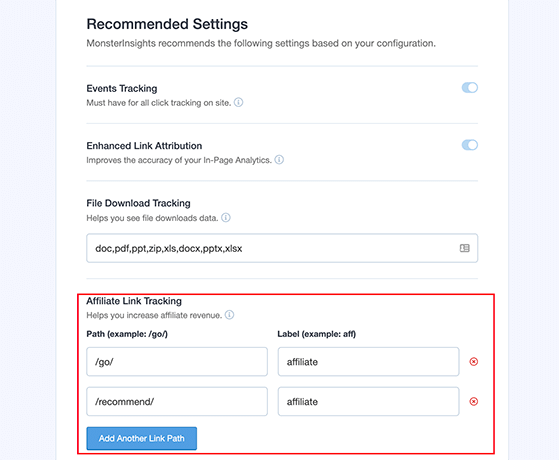
Les paramètres par défaut de MonsterInsights devraient fonctionner pour la plupart des sites Web. Cependant, si vous utilisez un plugin de lien d'affiliation, vous devrez ajouter le chemin que vous utilisez pour masquer vos liens. Cela vous permettra de suivre les liens d'affiliation dans Google Analytics.
À partir de là, cliquez sur le bouton Enregistrer et continuer .
Étape 3. Installez les modules complémentaires facultatifs
Ensuite, MonsterInsights vous proposera plusieurs modules complémentaires fournis avec votre plan ou que vous pouvez mettre à niveau pour y accéder. Si vous ne souhaitez installer aucun module complémentaire, cliquez simplement sur le bouton Enregistrer et continuer .
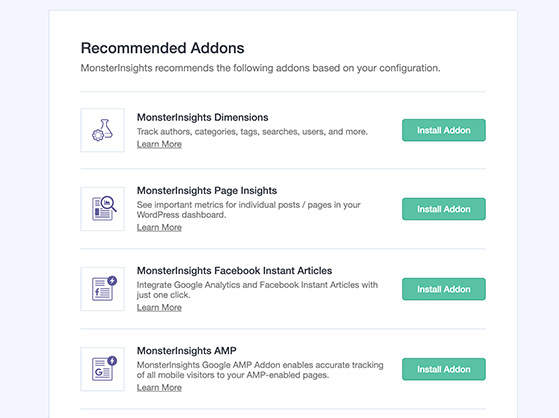
Après, le plugin vous demande d'installer WPForms, le meilleur plugin de formulaire de contact WordPress. Vous pouvez cliquer sur le bouton Continuer et installer WPForms ou cliquer sur le lien Ignorer cette étape pour continuer.
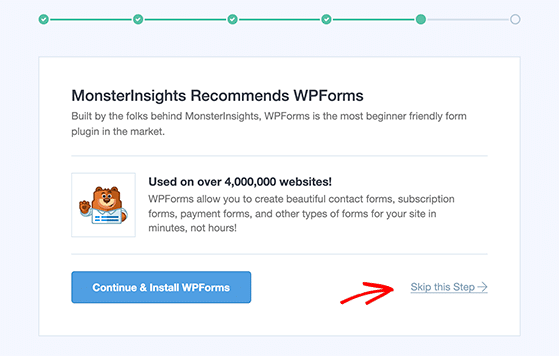
C'est ça! Vous avez maintenant configuré Google Analytics sur votre site WordPress. Cliquez sur le bouton Finish Setup & Exit Wizard pour revenir à votre tableau de bord WordPress.

Google Analytics mettra un certain temps à commencer à afficher les statistiques de votre site Web. Mais lorsque vos statistiques sont prêtes, vous pouvez afficher vos rapports d'analyse directement dans votre tableau de bord WordPress avec MonsterInsights.
Visitez simplement la page Insights »Rapports pour consulter un aperçu rapide de vos données d'analyse. Il est également livré avec plusieurs addons pour afficher d'autres données.
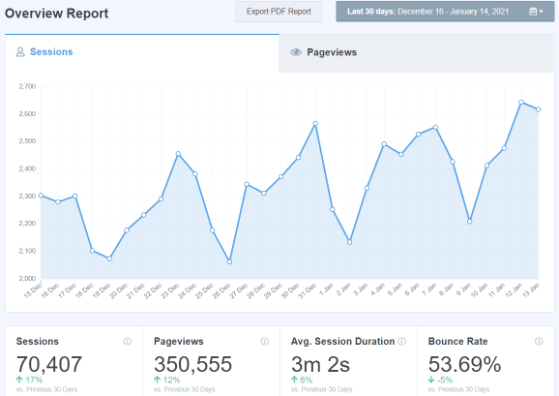
Par exemple, vous pouvez utiliser l'addon de publications populaires pour afficher votre contenu le plus performant et ajouter automatiquement des liens de publications populaires en ligne pour stimuler l'engagement.
Alternativement, vous pouvez utiliser l'addon eCommerce pour vérifier les statistiques de vos produits et ajouter automatiquement vos produits les plus performants à la fin des articles de blog pour augmenter les ventes.
Méthode 2. Utiliser le plug-in d'insertion d'en-têtes et de pieds de page
La méthode suivante pour ajouter Google Analytics à WordPress n'est pas aussi bonne que MonsterInsights. En effet, il ne vous permet pas de configurer un suivi avancé. Cette méthode ne vous permet pas non plus d'afficher vos données Google Analytics dans WordPress.
Tout d'abord, ouvrez la fenêtre du navigateur contenant votre code de suivi Google Analytics et copiez-le dans votre presse-papiers. Cela vient de l'étape 3 de la création de votre compte Google Analytics.

Ensuite, accédez à votre tableau de bord WordPress et installez le plugin Insert Headers and Footers. Ce plugin vous permet d'ajouter rapidement du code à votre site WordPress sans modifier directement les fichiers de thème WordPress.
Après avoir activé le plugin, accédez à la page Paramètres » Insérer des en-têtes et des pieds de page.

Maintenant, collez le code de suivi Google Analytics précédemment dans la section "Scripts dans les en-têtes". N'oubliez pas de faire défiler vers le bas et de cliquer sur le bouton Enregistrer pour enregistrer vos paramètres.
C'est ça! Vous avez maintenant installé Google Analytics sur votre site WordPress.
Méthode 3. Ajouter Google Analytics à votre thème WordPress
La dernière méthode est destinée aux utilisateurs avancés de WordPress familiarisés avec l'édition de code. Cette solution est souvent peu fiable car le code que vous ajoutez disparaîtra si vous changez de thème WordPress.
Bien que nous recommandions rarement cette méthode, vous devez vous assurer d'avoir un thème enfant WordPress actif sur votre site Web. Un thème enfant empêche votre code de suivi de disparaître si vous mettez à jour votre thème parent.
Ainsi, lorsque vous appliquez cette méthode, assurez-vous que tous les fichiers de thème que vous modifiez proviennent de votre thème enfant.
Il existe 2 façons d'ajouter votre code de suivi Google Analytics à votre thème WordPress.
1. Ajoutez le code Google Analytics dans le fichier header.php
Accédez à votre éditeur de thème ou éditeur de fichier et ouvrez le fichier header.php pour cette approche. À partir de là, collez le code de suivi Google Analytics du précédent, juste après la balise <body>.
N'oubliez pas de sauvegarder le fichier et de le télécharger à nouveau sur votre serveur.
2. Ajoutez le code Google Analytics au fichier functions.php de votre thème
Pour cette méthode, ouvrez le fichier functions.php de votre thème WordPress et entrez le code suivant :
<?php add_action('wp_head', 'rp_add_googleanalytics'); function rp_add_googleanalytics() { ?> // Paste your Google Analytics tracking code here <?php } ?><?php add_action('wp_head', 'rp_add_googleanalytics'); function rp_add_googleanalytics() { ?> // Paste your Google Analytics tracking code here <?php } ?><?php add_action('wp_head', 'rp_add_googleanalytics'); function rp_add_googleanalytics() { ?> // Paste your Google Analytics tracking code here <?php } ?><?php add_action('wp_head', 'rp_add_googleanalytics'); function rp_add_googleanalytics() { ?> // Paste your Google Analytics tracking code here <?php } ?><?php add_action('wp_head', 'rp_add_googleanalytics'); function rp_add_googleanalytics() { ?> // Paste your Google Analytics tracking code here <?php } ?>
Collez maintenant votre code de suivi après la ligne vous invitant à "coller votre code de suivi Google Analytics ici".
Vous pouvez maintenant enregistrer et re-télécharger le fichier sur votre serveur.
Comment afficher les rapports sur le site Web de Google Analytics
Google Analytics peut vous montrer une mine de données qu'il recueille à partir de votre site Web. Vous pouvez afficher toutes ces données en accédant à votre tableau de bord Google Analytics.
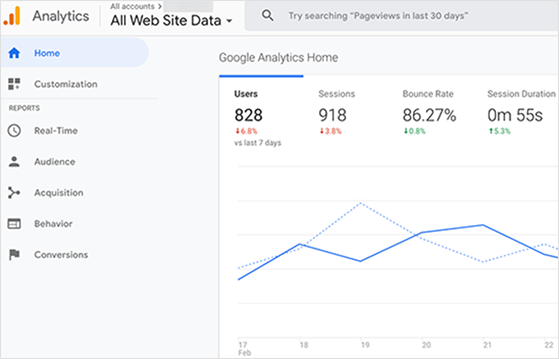
Vous verrez des rapports d'analyse prêts à l'emploi dans le panneau de gauche de votre tableau de bord d'analyse. Chaque section comporte différents onglets que vous pouvez développer pour afficher plus d'options, notamment :
- En temps réel : un aperçu en temps réel du trafic de votre site Web.
- Audience : rapports qui vous aident à comprendre les visiteurs de votre site Web.
- Acquisition : données qui explorent d'où viennent vos visiteurs.
- Comportement : informations sur ce que font les utilisateurs après leur arrivée sur votre site.
- Conversion : un rapport indiquant vos performances par rapport à vos objectifs.
Grâce à ces informations, vous pouvez prendre des décisions basées sur les données pour optimiser votre site Web afin d'augmenter le trafic, l'engagement, les prospects et les conversions.
Voilà.
Nous espérons que cet article vous a aidé à apprendre comment ajouter Google Analytics à WordPress. Si vous avez une boutique en ligne, vous pouvez suivre ce guide pour ajouter Google Analytics à WooCommerce.
Si vous avez aimé cet article, veuillez vous abonner à notre chaîne YouTube pour les didacticiels vidéo RafflePress. Vous pouvez également nous retrouver sur Twitter et Facebook.
