Comment ajouter Google Analytics à WooCommerce
Publié: 2022-01-25Vous souhaitez ajouter Google Analytics à votre site WooCommerce ?
En configurant Google Analytics, vous pouvez suivre les performances de votre boutique en ligne et obtenir des informations précieuses sur vos clients. Vous pouvez savoir d'où viennent les clients, quels produits se vendent le plus et bien plus de suivi des événements de commerce électronique.
Cet article vous montrera comment ajouter facilement Google Analytics à WooCommerce.
Pourquoi Google Analytics est-il important ?
Google propose de nombreux outils gratuits via sa plateforme d'analyse. Ces outils vous permettent de visualiser les données nécessaires pour optimiser et améliorer votre boutique WooCommerce.
De plus, le fait d'avoir l'identifiant de suivi de Google sur votre site Web l'aide à explorer et à indexer votre site correctement. De cette façon, vous pouvez voir les données qui vous aideront à augmenter les ventes et à augmenter les taux de conversion.
Même s'il existe plusieurs façons d'optimiser votre site WordPress, l'ajout de Google Analytics à WooCommerce est le moyen le plus rapide de suivre les données et la progression de votre boutique en ligne.
Pourquoi avez-vous besoin du suivi Google Analytics pour WooCommerce
Si vous ne disposez d'aucune donnée sur votre boutique ou votre public WooCommerce, vous devinerez ce que votre public cible aime, ce qui pourrait être risqué pour votre entreprise. Par exemple, vous pouvez faire de la publicité pour les mauvais produits ou même promouvoir des offres qui n'intéressent pas votre public.
Vous pouvez éviter de tels problèmes en suivant avec précision votre boutique WooCommerce avec Google Analytics.
En configurant Google Analytics pour WooCommerce, vous obtiendrez les informations suivantes :
- Meilleurs produits - Découvrez quels produits génèrent le plus de revenus et faites-en la promotion plus efficacement.
- Comportement de l'acheteur – Découvrez comment les clients parcourent votre site Web, sur quelles pages ils cliquent, à quelle fréquence ils cliquent sur le bouton de paiement, et plus encore.
- Analyse du comportement de paiement - Suivez l'abandon du panier afin que vous puissiez savoir quels domaines de votre processus de paiement doivent être optimisés.
- Performance de la campagne – Utilisez Google Analytics pour suivre les campagnes marketing et voir celles qui fonctionnent le mieux.
- Trafic de référence - Découvrez quels sites Web envoient le plus de trafic vers votre site, ce qui vous permet de personnaliser l'expérience pour ce public spécifique.
- Performances SEO – Suivez les pages que les utilisateurs trouvent dans les moteurs de recherche et utilisez les données pour optimiser votre boutique WooCommerce pour un meilleur référencement.
Comme vous pouvez le constater, la configuration de Google Analytics sur votre site Web WordPress présente de nombreux avantages. Plongeons-nous et apprenons à l'ajouter à votre boutique en ligne.
Comment ajouter Google Analytics à WooCommerce
Il existe de nombreuses façons d'ajouter Google Analytics à WooCommerce. Cependant, la méthode la plus simple consiste à utiliser MonsterInsights, le meilleur plugin WooCommerce Google Analytics.
MonsterInsights s'intègre sans effort à WooCommerce, vous permettant de vous installer en quelques clics. Mieux encore, vous n'aurez pas besoin de modifier de code ni d'engager un développeur.
Pour ajouter Google Analytics à WooCommerce, suivez ces étapes :
- Étape 1 : Installer et activer MonsterInsights
- Étape 2 : Installez le module complémentaire de commerce électronique MonsterInsights
- Étape 3 : Activer le suivi amélioré du commerce électronique dans Google Analytics
- Étape 4 : Activer le suivi amélioré du commerce électronique dans MonsterInsights
Étape 1 : Installer et activer MonsterInsights
La première étape consiste à obtenir le plugin MonsterInsights et à l'installer sur votre site WordPress.
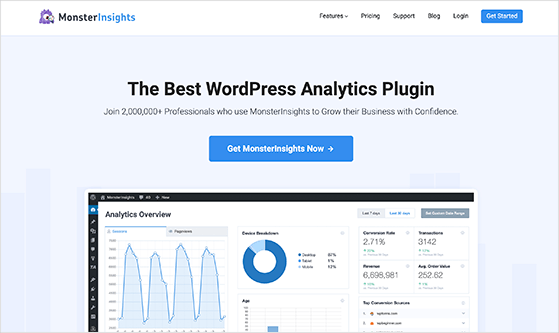
Comme mentionné ci-dessus, MonsterInsights est le meilleur plugin Google Analytics pour WordPress. Il offre des tonnes de fonctionnalités et de rapports que vous pouvez afficher directement dans votre tableau de bord WordPress.
Ce plugin facilite l'ajout de Google Analytics à votre site Web sans codage. De plus, vous pouvez configurer un suivi avancé, qui n'est pas disponible sur la plateforme d'analyse par défaut.
Pour configurer le suivi de la boutique WooCommerce, vous aurez besoin d'un plan MonsterInsights Pro. Ensuite, installez et activez le plugin sur votre site Web WordPress après avoir téléchargé le plugin sur votre ordinateur.
Si vous avez besoin d'aide pour cette étape, voici un guide sur la façon d'installer un plugin WordPress.
Après avoir installé le fichier .zip du plugin MonsterInsights, accédez à Insights »Paramètres depuis votre tableau de bord WordPress et entrez votre clé de licence.
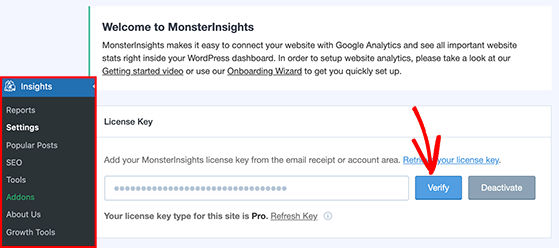
Ensuite, cliquez sur le bouton Vérifier pour confirmer votre licence.
Étape 2 : Installez le module complémentaire de commerce électronique MonsterInsights
Maintenant que MonsterInsights est en ligne sur votre site Web, il est temps d'installer et d'activer l'addon MonsterInsights eCommerce. Cet addon suit automatiquement vos ventes WooCommerce et les performances de votre site Web.

Pour installer l'addon, allez dans Insights »Addons et trouvez la section eCommerce. Cliquez ensuite sur Installer pour installer et activer automatiquement l'addon.
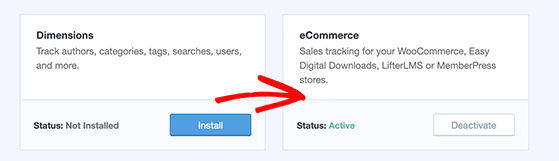
Étape 3 : Activer le suivi amélioré du commerce électronique dans Google Analytics
Après avoir activé l'addon MonsterInsights eCommerce, vous devrez activer le commerce électronique amélioré dans Google Analytics pour WooCommerce.
Pour ce faire, connectez-vous à votre compte Google Analytics et sélectionnez la propriété pour laquelle vous souhaitez configurer le commerce électronique amélioré.
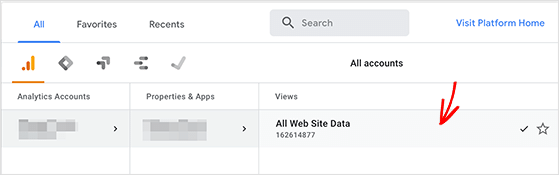
Ensuite, cliquez sur Admin et dirigez-vous vers l'en-tête Paramètres de commerce électronique sous la colonne Afficher.
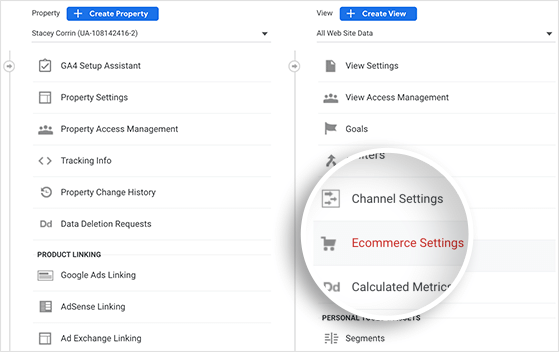
Vous verrez l'option Activer le commerce électronique sur cet écran sous l' en-tête Configuration du commerce électronique . Cliquez donc sur la bascule jusqu'à ce qu'elle soit en position "On".
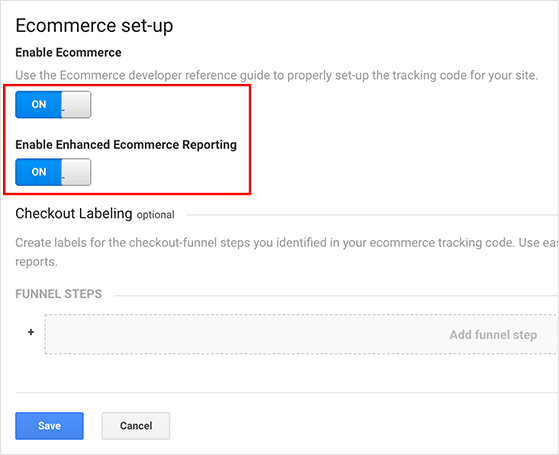
Faites maintenant de même pour l'option Activer les rapports de commerce électronique améliorés et cliquez sur Enregistrer .
Étape 4 : Activer le suivi amélioré du commerce électronique dans MonsterInsights
La dernière étape consiste à activer le suivi amélioré du commerce électronique dans les paramètres du plug-in MonsterInsights. Vous pouvez le faire en accédant à l'écran Insights » Paramètres » eCommerce .
Ensuite, sous l'en-tête de suivi du commerce électronique , vous verrez une option pour utiliser le commerce électronique amélioré . Tournez donc cette option sur la position "On" pour l'activer.
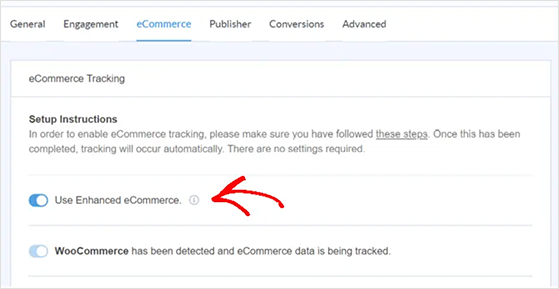
MonsterInsights détectera désormais automatiquement WooCommerce sur votre site WordPress. Cependant, le plug-in peut prendre un certain temps pour collecter suffisamment de données à afficher dans ses rapports.
Comment afficher votre rapport WooCommerce Google Analytics dans WordPress
L'une des meilleures choses à propos de MonsterInsights est de voir comment se porte votre boutique WooCommerce directement dans votre tableau de bord WordPress. Ce puissant plugin WooCommerce extrait les rapports les plus importants de Google Analytics et les affiche sur votre site Web.
Cela signifie que vous n'aurez pas besoin d'aller n'importe où pour les voir. C'est également utile si vous débutez avec Google Analytics et que vous ne savez pas où trouver les différents rapports.
Pour afficher les données sur votre boutique en ligne, accédez à Insights » Rapports » eCommerce depuis votre tableau de bord WordPress.
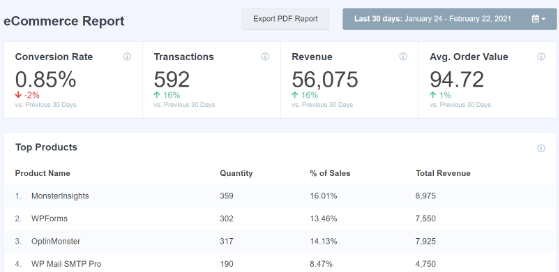
Sur cette page, vous pouvez voir votre site :
- Taux de conversion
- Transactions
- Valeur moyenne des commandes
Vous pouvez également sélectionner une plage de dates pour le rapport et afficher une comparaison avec la dernière période. Par conséquent, il est facile de voir si les performances de votre site se sont améliorées ou dégradées.
Faites maintenant défiler jusqu'au rapport suivant, où vous verrez les meilleurs produits de votre site . Ce sont les articles les plus vendus dans votre magasin.
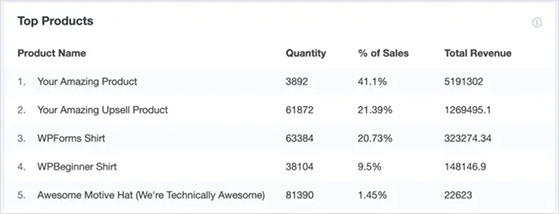
Parmi les autres rapports que vous pouvez afficher, citons :
- Principales sources de conversion
- Total Ajouter aux paniers
- Total retiré du panier
- Temps d'achat
- Séances à acheter
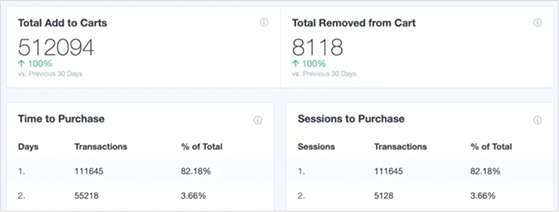
Comme vous pouvez le voir, le système de rapport intelligent de MonsterInsight permet d'obtenir très facilement un instantané de l'état de votre boutique WooCommerce instantanément. Ainsi, après avoir configuré Google Analytics sur votre boutique, vous aurez un moyen plus simple de trouver des domaines où vous pouvez apporter des améliorations.
Voilà!
Nous espérons que cet article vous a aidé à apprendre comment ajouter facilement Google Analytics à WooCommerce. Vous aimerez peut-être aussi ces meilleurs outils de marketing de commerce électronique pour faire évoluer votre magasin.
Si vous avez aimé cet article, veuillez vous abonner à notre chaîne YouTube pour les didacticiels vidéo RafflePress. Vous pouvez également nous retrouver sur Twitter et Facebook.
