Guide des commentaires YouTube : afficher, masquer, supprimer, activer, etc.
Publié: 2022-05-05Guide des commentaires YouTube : afficher, masquer, supprimer, activer, etc.
La chaîne YouTube est une excellente plateforme pour interagir avec vos clients et entretenir la conversation. Cependant, cela pourrait aussi bien être une source de critiques.
Dans sa meilleure forme, il peut créer un sentiment de communauté. Cependant, cela peut nuire à votre marque et détourner les téléspectateurs de votre contenu dans le pire des cas. Il est crucial de comprendre comment gérer vos commentaires YouTube à cet égard. Découvrez comment supprimer ou désactiver les commentaires et comment résoudre les problèmes les plus courants.
Table des matières
- 1 Comment commenter une vidéo YouTube sur un smartphone ou une tablette
- 2 Comment afficher l'historique de vos commentaires YouTube
- 3 Comment désactiver les commentaires sur YouTube ?
- 4 Comment activer les commentaires YouTube sur mobile
- 5 Comment désactiver les commentaires sur YouTube ?
- 6 Comment activer les commentaires sur YouTube ?
- 7 Comment supprimer tous les commentaires YouTube
- 7.1 Utilisez l'historique de vos commentaires.
- 8 Supprimer les commentaires d'autres personnes
- 8.1 Connexe
Comment commenter une vidéo YouTube sur un smartphone ou une tablette
Visitez YouTube et cliquez sur le coin inférieur droit (si vous n'êtes pas enregistré avec le compte YouTube). Si vous avez téléchargé l'application, vous pourrez vous connecter à YouTube. Application YouTube.
Cliquez sur la vidéo que vous souhaitez commenter.
Au milieu de la vidéo, vous trouverez une section qui autorise les commentaires . Ensuite, appuyez sur le logo à droite, qui apparaît sous la forme de deux flèches pointant dans les deux sens, comme l'image ci-dessous.
Appuyez sur la zone qui indique un commentaire publiquement , qui s'affiche dans la case en rouge ; vous pouvez saisir tous les commentaires que vous aimez. Assurez-vous que les commentaires sont positifs, même lorsque vous donnez des commentaires négatifs. Par exemple, "Ça craint" n'est pas très utile. D'autre part, "Cette vidéo se coupe à la fin" est un commentaire efficace car il informe le créateur de ce qui doit être corrigé.
Comment afficher l'historique de vos commentaires YouTube
Si vous avez envie d'une excursion dans les souvenirs de YouTube (oh, vous étiez jeune ! ), il est simple de consulter les commentaires que vous avez publiés sur YouTube.
Accédez à l' historique des commentaires .
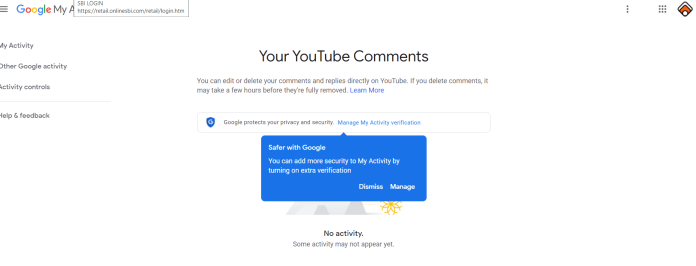
Appuyez sur le contenu pour accéder à l'endroit où vous avez publié votre commentaire.
Sachez que si vous avez publié un commentaire sur une vidéo qui a été supprimée ou si votre commentaire a été supprimé pour violation du code de conduite de YouTube, vous ne le verrez pas sur cette page. Ainsi, votre pêche à la traîne sera perdue dans le sable du temps. Pardon!
Comment désactiver les commentaires sur YouTube ?
Étape 1. Accédez à YouTube Creator Studio.
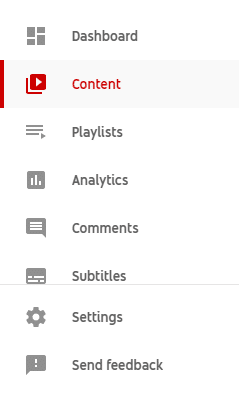
Étape 2. Sur le côté gauche-droit de votre tableau de bord, choisissez l'option "Contenu". Les vidéos que vous avez téléchargées sur YouTube s'afficheront à l'écran.
Étape 3. Accédez à la vidéo dont vous souhaitez supprimer les commentaires. L'icône de crayon de robinet se trouve sur le côté droit de la vidéo miniature.
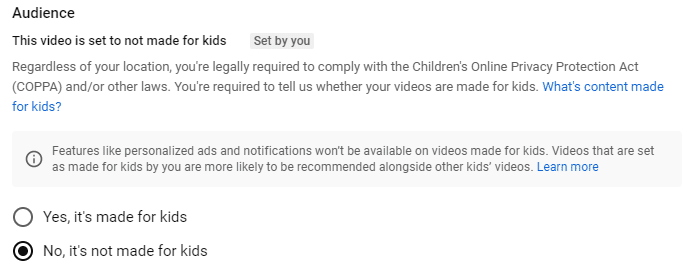
Étape 4. Dans la section "Audience", choisissez "Non, ce n'est pas fait pour les enfants".
Étape 5. Continuez à faire défiler vers le bas pour voir "AFFICHER PLUS" et cliquez dessus.
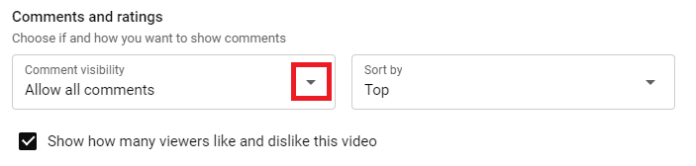
Étape 6. Accédez à la section "Commentaires et évaluations". Sélectionnez le menu déroulant dans "Visibilité des commentaires" dans la section "Visibilité des commentaires" et choisissez "Désactiver les commentaires" dans le menu déroulant

Étape 7 Une fois que vous avez terminé tous les ajustements nécessaires, sélectionnez « Enregistrer » dans le coin supérieur droit de votre tableau de bord. Cela enregistrera les modifications.
REMARQUE : À l'étape 4, lorsque vous cliquez sur "Oui, c'est fait pour les enfants". La visibilité des commentaires sera automatiquement modifiée dans "Désactiver les commentaires" et vous ne pourrez pas la modifier.
Comment activer les commentaires YouTube sur mobile
Lancez YouTube Studio. Ouvrez l'application YouTube Studio et appuyez sur le menu dans le coin supérieur gauche.
- Sélectionnez Vidéos.
- Cliquez sur la vidéo pour laquelle vous souhaitez activer les commentaires
- Cliquez sur le symbole du crayon situé tout en haut.
- Cliquez sur l'onglet Paramètres avancés.
- Appuyez vers le bas jusqu'à ce que vous trouviez l'option de commentaire qui vous permet d'activer les commentaires dans les vidéos. Appuyez sur Enregistrer.
Comment désactiver les commentaires sur YouTube ?
- Allez dans Paramètres> Section Télécharger les valeurs par défaut
- Accédez à l'onglet Paramètres avancés
- Visitez la section Commentaires et cliquez sur Désactiver les commentaires.
Chaque vidéo que vous téléchargerez aura des commentaires désactivés par défaut.
Comment activer les commentaires sur YouTube ?
Vous avez décidé de reconsidérer votre décision après avoir désactivé les commentaires sur les vidéos YouTube. Maintenant, vous voulez savoir comment autoriser la fonction de commentaires sur YouTube. Suivez ces étapes pour autoriser les commentaires sur YouTube.
- Lancez votre YouTube Creator Studio. Choisissez "Paramètres" sur le côté gauche du panneau du tableau de bord.
- Cliquez sur "Canal" dans la fenêtre des paramètres. Ensuite, choisissez l'onglet "Paramètres avancés en haut.
- Dans la section "Audience", choisissez "Non Cette chaîne doit être définie comme non adaptée aux enfants. Je ne télécharge pas de contenu conçu pour les enfants.
- Sélectionnez "Télécharger les paramètres par défaut" dans le panneau de gauche, puis cliquez sur "Paramètres avancés" en haut
- Cliquez sur la section "Commentaires", cliquez sur le menu déroulant et choisissez "Autoriser tous les commentaires".
- Enfin, cliquez sur "Enregistrer" dans le coin inférieur droit pour appliquer les modifications.
Lorsque vous découvrez comment autoriser les commentaires sur YouTube, sachez que vous avez la possibilité de modifier vos préférences si vous préférez conserver certains commentaires YouTube inappropriés pour les commentaires ou si vous préférez conserver tous les commentaires indéfiniment pour être examinés.
Comment supprimer tous les commentaires YouTube
Il est facile de supprimer les commentaires que vous avez publiés sur YouTube. Vous pouvez supprimer les commentaires que vous avez laissés sur votre chaîne YouTube. Les seules exceptions sont les commentaires publiés avant que Google ne prenne le contrôle de YouTube en 2006.
Comment lisez-vous et éditez-vous vos commentaires ? Deux approches pourraient être utilisées.
Utilisez l'historique de vos commentaires.
Pour voir tous les commentaires que vous avez publiés sur Youtube, accédez à votre page Historique des commentaires ici : https://www.youtube.com/feed/history/comment_history.
- Pour effacer un commentaire particulier, vous devez procéder comme suit :
- Tout d'abord, trouvez les commentaires dans votre passé.
- Sélectionnez Plus (icône à trois points horizontaux).
- Sélectionnez Supprimer.
- Assurez-vous de confirmer que vous souhaitez supprimer définitivement le fichier.
Malheureusement, il n'y a pas d'option pour supprimer toutes les remarques de l'historique de votre compte.
Supprimer les commentaires d'autres personnes
Si vous êtes un auteur, c'est une excellente option pour utiliser les fonctionnalités de modération des commentaires de YouTube. Vous avez un certain contrôle sur le type de commentaires que vous acceptez sur votre chaîne YouTube. Par exemple, il est possible de supprimer tout commentaire contenant un lien sortant ou un hashtag.
Que se passe-t-il si vous souhaitez supprimer un commentaire de quelqu'un d'autre sur votre chaîne YouTube ?
Cliquez simplement sur les trois points qui se trouvent à côté du commentaire. Vous pouvez choisir de signaler l'utilisateur pour un contenu inapproprié ou de bloquer vos commentaires sur la page.
Cliquez sur Supprimer pour supprimer le commentaire. Notez que cela entraîne également la disparition de toutes les réponses au commentaire.
Obtenez des services de conception graphique et vidéo illimités sur RemotePik, réservez votre essai gratuit
Pour vous tenir au courant des dernières nouvelles sur le commerce électronique et Amazon, abonnez-vous à notre newsletter sur www.cruxfinder.com
