Déclencheurs Google Tag Manager : de quoi s'agit-il et quand les utiliser pour un meilleur suivi des conversions
Publié: 2018-04-17En tant que spécialiste du marketing numérique, la valeur que vous pouvez apporter est directement liée à votre capacité à suivre le succès. Que ce soit du côté payant ou organique du marketing numérique, le suivi des conversions de page de destination post-clic est essentiel pour identifier les canaux efficaces et inefficaces, la messagerie, le ciblage, etc.
Les actions de conversion peuvent être clairement définies si les utilisateurs effectuent un achat ou soumettent un formulaire de prospect qui redirige vers un type de "Merci !" page de confirmation, mais tous ne sont pas aussi clairs. Certaines actions sur le site Web, comme appuyer sur un bouton d'appel en un clic sur un appareil mobile ou choisir de « Obtenir l'itinéraire » vers un emplacement de magasin physique, sont utiles à suivre même si elles ne redirigent pas vers une nouvelle URL de page. Dans ces cas, les événements de conversion déclenchés par des clics peuvent s'avérer essentiels pour tirer le meilleur parti des optimisations de campagnes numériques.
Événements de conversion déclenchés par un clic Google Tag Manager
Le gestionnaire de balises de Google fournit un moyen convivial de suivre ce type d'événements de conversion déclenchés par des clics. Pour les besoins de cet article, supposons que vous maîtrisiez déjà les bases de Google Tag Manager pour les débutants et que vous connaissiez les façons dont Google Tag Manager aidera vos efforts PPC (ou SEO). Le suivi des événements avec cette plate-forme est un peu plus avancé, donc cet article passera en revue la configuration générale et le dépannage des déclencheurs de clic. Dans sa forme la plus élémentaire, un déclencheur de clic peut être utilisé pour mesurer tout ce qu'un utilisateur peut cliquer sur un site Web ou sur une page de destination post-clic.
Certaines des raisons les plus courantes d'utiliser des déclencheurs de clic incluent :
- Clics sur un numéro de téléphone sur un site Web mobile
- Clics pour obtenir un itinéraire depuis Google Maps
- Clics sur un lien qui redirige vers un nouveau domaine
- Clics pour soumettre un formulaire qui ne déclenche pas de redirection
Cette liste n'est en aucun cas exhaustive. Il existe d'innombrables scénarios dans lesquels vous pouvez opter pour des déclencheurs de clic au lieu ou en plus des vues de page URL. Quelle que soit la raison, le processus de création et de dépannage des déclencheurs de clic est très similaire.
Comment Google traite-t-il les déclencheurs de clic ?
Avant d'approfondir les détails de la création de déclencheurs de clic dans GTM, clarifions d'abord quelques points :
- Les déclencheurs de clic fonctionnent de la même manière que tout autre déclencheur lors du déclenchement de balises via GTM. Une fois qu'un déclencheur de clic est défini, il peut être ajouté à n'importe quel tag nouveau ou existant sans ajustement nécessaire des paramètres du tag.
- Les déclencheurs de clic ne sont pas spécifiques à la plate-forme dans GTM. Autrement dit, un seul déclencheur peut être utilisé pour déclencher des balises via plusieurs plates-formes et n'a pas besoin d'être dupliqué si le même déclencheur est utilisé pour plusieurs balises.
Comment créer un déclencheur de clic de bouton dans GTM
Étape 0 : Configurer les variables
Si vous travaillez avec un nouveau compte Tag Manager ou un compte qui utilisait principalement des déclencheurs de vue de page dans le passé, certaines variables devront peut-être être configurées avant de créer des déclencheurs de clic. Cela peut être fait en naviguant jusqu'à la section Variables dans le menu de gauche et en cliquant sur CONFIGURER. Là, sélectionnez les variables qui seront utilisées dans vos critères de filtre de clic :
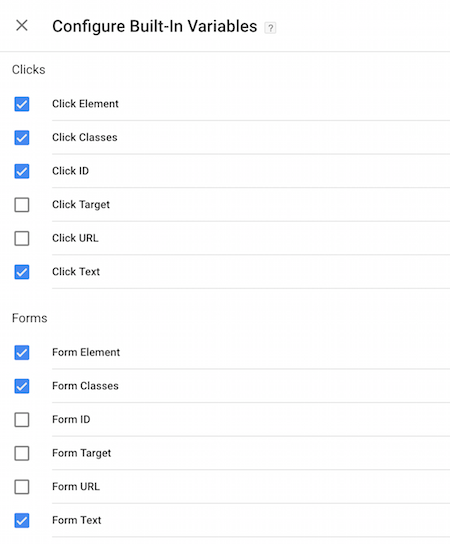
En plus des variables intégrées, d'autres variables personnalisées peuvent également être définies dans le module "Variables définies par l'utilisateur" directement sous "Variables intégrées". Une variable personnalisée sera montrée dans les exemples ci-dessous est le type de variable d'événement automatique "élément". Cette variable est utile pour cibler les éléments de page qui n'ont pas d'identifiant de clic ou de formulaire défini, de classe, etc.
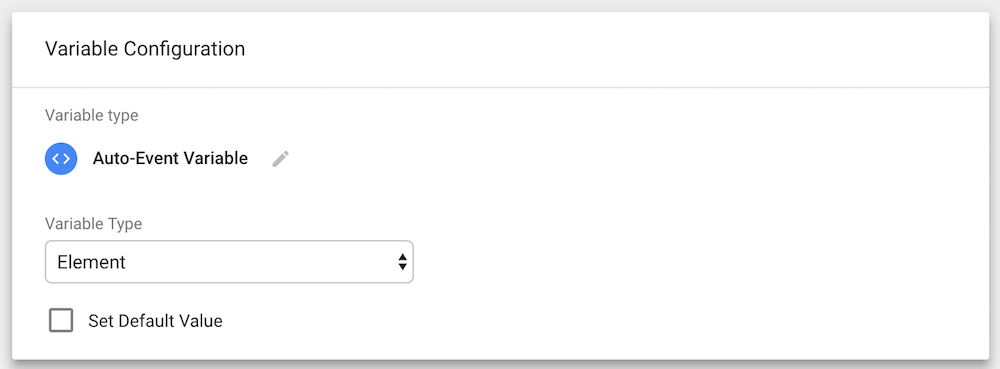
Étape 1 : Créer un nouveau déclencheur
Pour commencer, accédez à la section Déclencheurs de Google Tag Manager (depuis la navigation de gauche) et cliquez sur la case rouge pour créer un nouveau déclencheur :
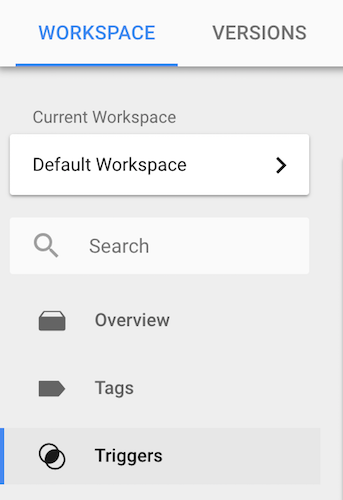
Étape 2 : Choisissez un type de déclencheur
Après avoir nommé le nouveau déclencheur, cliquez sur « Configuration du déclencheur » pour sélectionner le type de déclencheur. Les déclencheurs de vue de page seront plus familiers à ceux qui ont utilisé GTM pour le suivi d'URL. Dans ce cas, optez simplement pour l'un des deux types de déclencheurs de clic : Tous les éléments ou Liens uniquement :
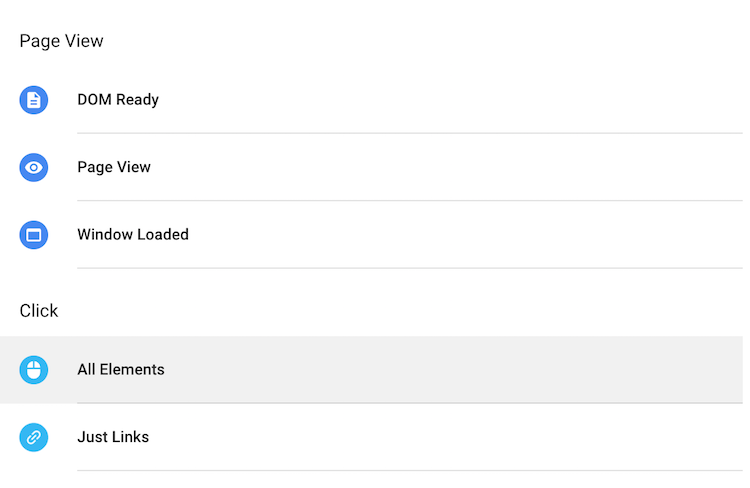
Vous ne savez pas quel type de déclencheur correspond le mieux à vos besoins ? "Tous les éléments" inclut n'importe quel bouton, lien, image, etc. et est le type de déclencheur le plus fréquemment utilisé pour les événements de clic.
Si vous n'êtes toujours pas sûr, voici un guide rapide :
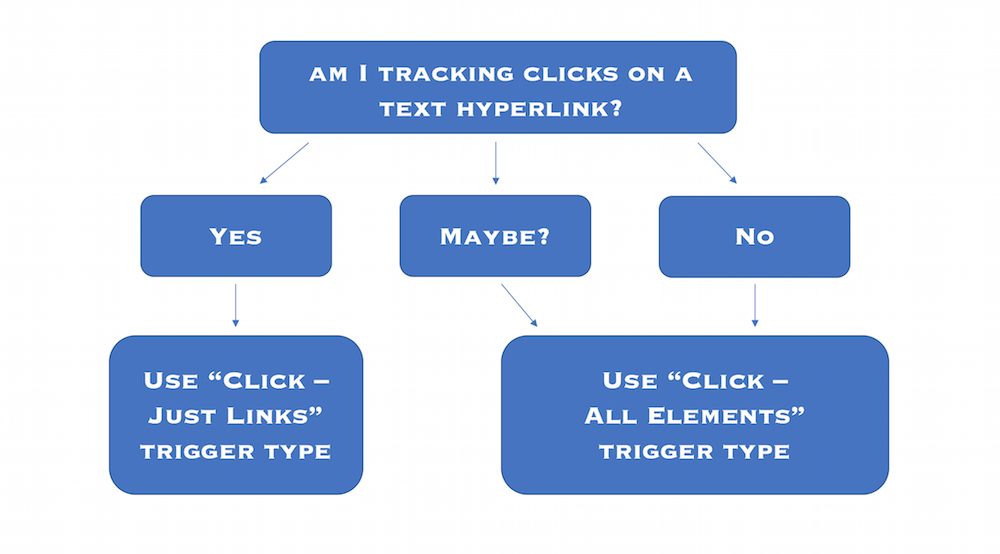
Étape 3 : Définir le déclencheur
Très rarement, vous souhaiterez suivre TOUS les clics sur une page donnée, il est donc nécessaire d'établir des critères plus stricts pour capturer les clics souhaités. Choisissez l'option "Certains clics" pour établir ces conditions. C'est là que les variables précédemment configurées entreront en jeu. Examinons trois façons d'utiliser la variable Element configurée ci-dessus.
Exemple 1 : Cliquer pour appeler
Si un utilisateur visite le site Web ou la page de destination post-clic sur son appareil mobile, il est utile de savoir s'il clique sur le numéro de téléphone affiché pour passer un appel. Passer la souris sur un bouton d'appel en un clic affiche un aperçu du résultat en bas à gauche de la fenêtre (par exemple, tel:4444444444). Ceci est utilisé pour définir le déclencheur avec la variable Element :
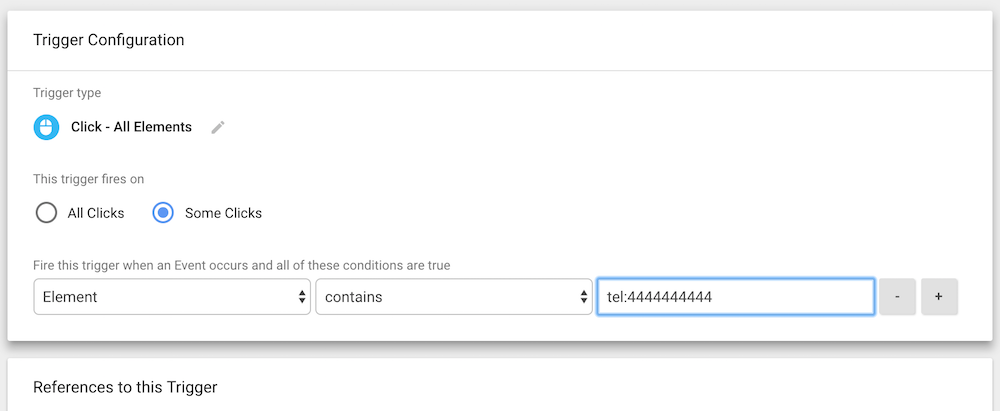
Ce déclencheur s'active chaque fois que quelqu'un clique sur un élément de la page qui initie un appel téléphonique au numéro spécifié.
Exemple 2 : Liens vers un site externe
Certaines configurations de sites Web sont complexes et il arrive parfois que les formulaires doivent être hébergés sur un domaine distinct du domaine principal. Idéalement, nous souhaitons toujours implémenter GTM ou un autre moyen de suivi des conversions directement sur la page de soumission du formulaire, mais le suivi des utilisateurs qui cliquent depuis une page de destination post-clic vers ce site externe est également précieux. Parfois, il peut même être le plus proche du suivi des conversions que vous puissiez obtenir au départ.
Pour définir ce déclencheur, allez d'abord sur le bouton qui dirige vers la page externe. Cliquez avec le bouton droit sur le bouton (ou sur un autre élément qui renvoie au site externe) et choisissez "inspecter". Cela affichera l'URL de destination des clics sur les boutons :
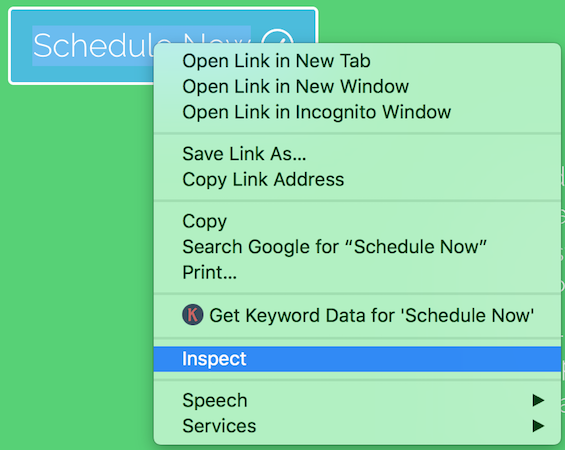
Une fois le lien associé à ce bouton identifié, cela définira les critères de la variable Elément :
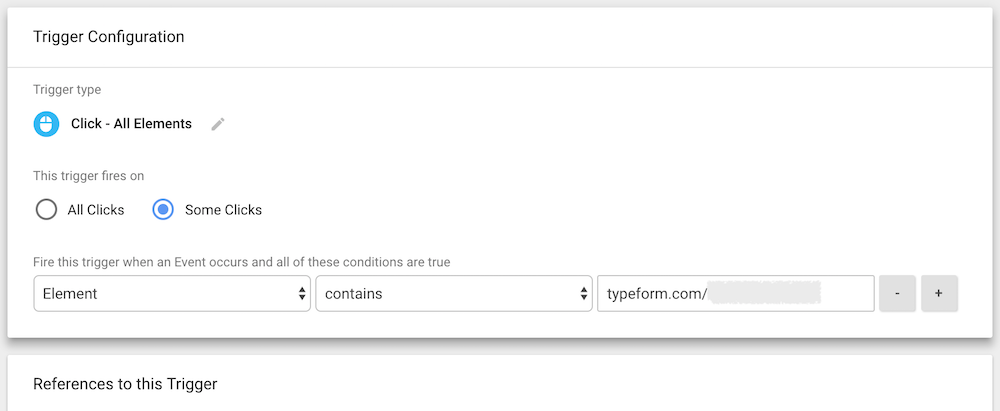
Désormais, ce déclencheur se déclenche chaque fois que quelqu'un clique sur un lien ou un bouton qui redirige vers la page spécifiée sur le site externe.
Exemple 3 : Clics pour obtenir un itinéraire

Enfin, regardons un exemple avec quelques filtres de critères plus spécifiques. Considérez une entreprise avec des magasins physiques et un site Web qui répertorie les adresses avec un lien vers "Get Directions" de Google Maps. L'entreprise souhaite suivre les clics sur ce lien, car leurs données suggèrent que les personnes qui recherchent l'itinéraire vers le magasin sont plus susceptibles d'entrer et d'acheter.
Cependant, étant donné qu'il existe plusieurs magasins, les clics sur "Obtenir l'itinéraire" de chaque page de magasin doivent être suivis séparément. Pour ce faire, commencez par le type de déclencheur Click – Just Links et utilisez l'URL de la page comme première variable. Ensuite, cliquez sur le « + » à côté de la première condition pour en ajouter une seconde. Cette deuxième condition est celle où la variable Element est définie avec l'URL Google Maps :
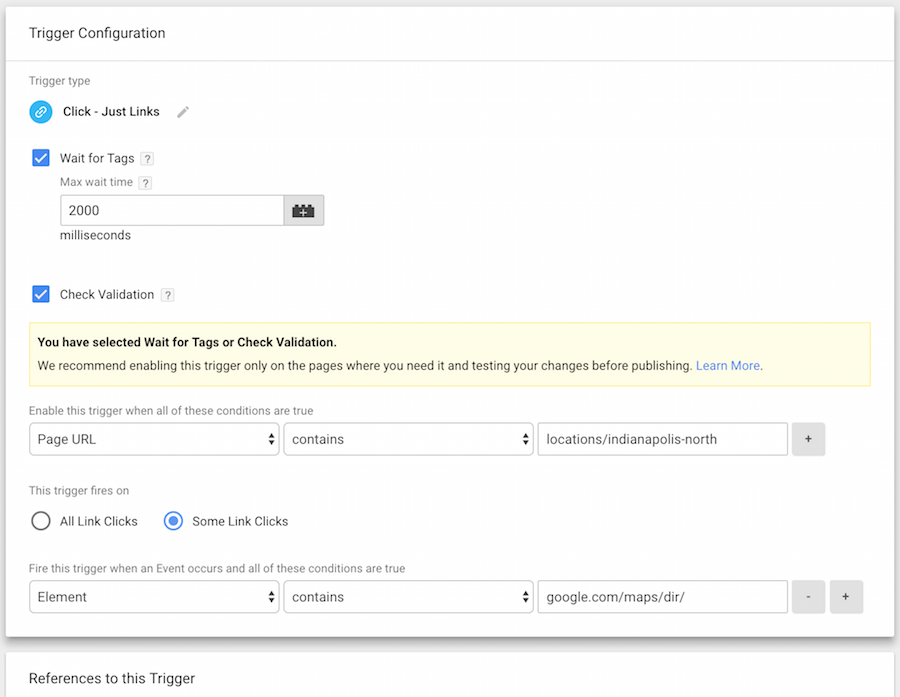
Le type de déclencheur Clics – Liens uniquement permet également d'accéder à certains paramètres supplémentaires :
- Attendre les balises : cette condition retardera le chargement de la nouvelle page jusqu'à ce que toutes les balises se soient déclenchées ou jusqu'à ce que le "temps d'attente maximum" soit atteint. Cette sélection garantit que les conversions sont suivies avant que l'utilisateur ne quitte la page.
- Vérifier la validation : cette condition nécessite que le clic soit enregistré comme une action valide (c'est-à-dire que quelque chose se passe réellement lorsque les utilisateurs cliquent sur le lien). Si un utilisateur essaie de cliquer sur le lien mais que rien ne se passe, aucune conversion n'est suivie. Cette condition est utile pour empêcher le suivi de plusieurs conversions au cours d'une même session.
Ci-dessus ne sont que trois exemples de la façon dont une variable Element peut être utilisée pour créer des déclencheurs de clic personnalisés pour des scénarios courants. Il existe de nombreuses combinaisons plus avancées qui permettent aux déclencheurs d'être aussi larges ou spécifiques que nécessaire pour répondre à vos besoins.
Comment déboguer les déclencheurs de clic de Tag Manager
Lorsque de nouveaux déclencheurs de clic sont créés, il est toujours préférable de vérifier qu'ils fonctionnent comme prévu. Pour ce faire, chaque trigger doit être affecté à un Tag. Ensuite, avant de publier les modifications GTM, prévisualisez leur comportement sur votre site en ligne en cliquant sur le bouton Aperçu en haut à droite de l'espace de travail :

Une fois l'aperçu activé, ouvrez votre site Web dans la même fenêtre (votre page d'accueil et chaque page sur laquelle vous avez créé un nouveau déclencheur que vous souhaitez tester). Lors du chargement de la page, la barre d'aperçu Analytics apparaît en bas de l'écran, avec une liste des balises qui ont été déclenchées (première, ci-dessous) et non déclenchées avec la vue de page (seconde) :
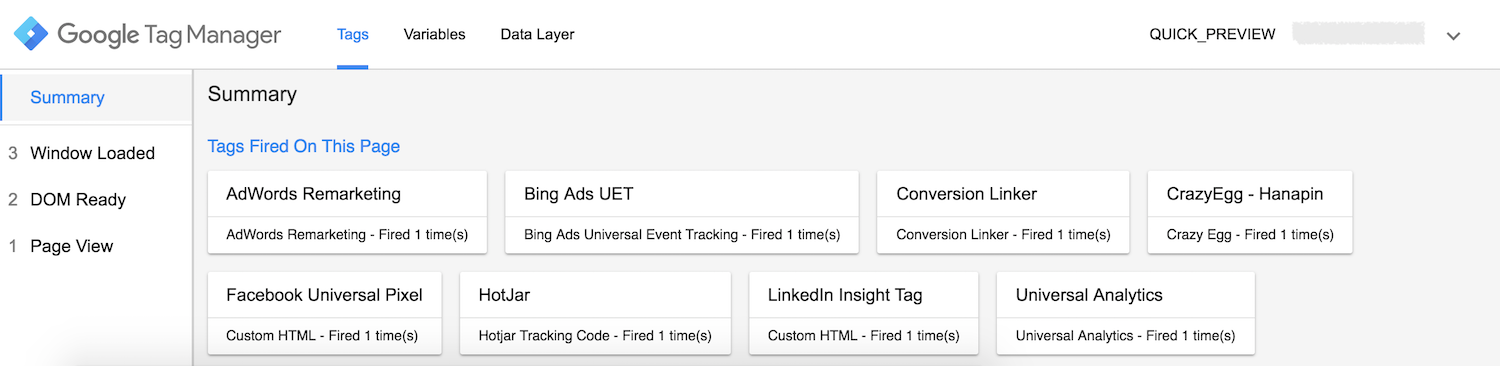
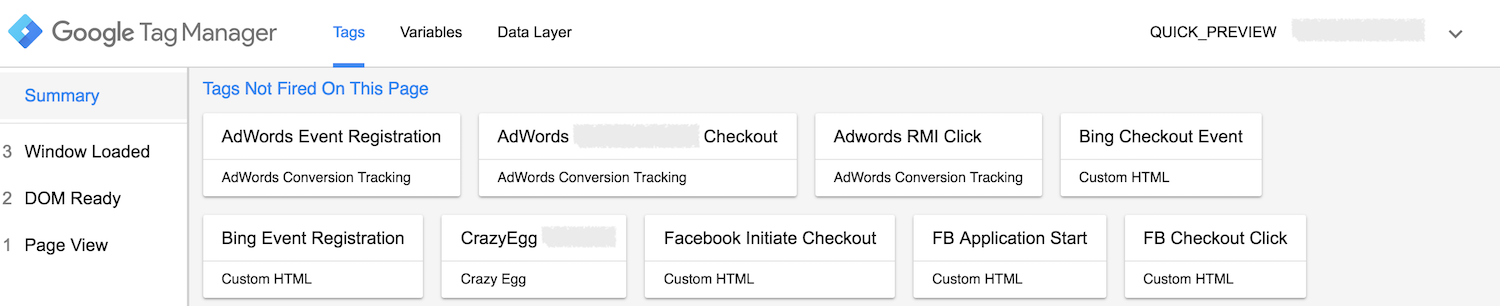
Cette barre d'aperçu est mise à jour en temps réel, de sorte que tous les boutons ou liens cliqués déclencheront les balises associées. N'oubliez pas que si les clics qui renvoient vers un site externe sont testés, maintenez « contrôle » (PC) ou « commande » (Mac) enfoncé tout en cliquant pour garantir que le lien s'ouvre dans une nouvelle fenêtre. La barre d'aperçu sur la page initiale peut ensuite être examinée après l'ouverture du lien.
Idéalement, cet exercice confirme que toutes les balises se déclenchent correctement. Cependant, deux erreurs potentielles peuvent encore survenir :
- Une balise se déclenche alors qu'elle ne le devrait pas .
- Une balise ne se déclenche pas quand elle le devrait .
Si l'un de ces cas se produit, revenez à l'espace de travail de Google Tag Manager et réexaminez les déclencheurs. Recherchez les paramètres manqués, les fautes de frappe dans les critères de déclenchement et revérifiez que tous les déclencheurs sont liés aux balises appropriées. Après avoir corrigé les erreurs, revenez aux fenêtres d'aperçu, rechargez les pages et testez à nouveau.
Lorsque toutes les balises et déclencheurs de site Web fonctionnent comme vous le souhaitez, revenez à l'espace de travail GTM et soumettez les modifications en cliquant sur le bouton bleu Soumettre en haut à droite. N'oubliez pas non plus de quitter le mode Aperçu avant de quitter Tag Manager, sinon la barre d'aperçu vous suivra lors de toutes les visites ultérieures sur votre site Web.

Pourquoi mon clic ne se déclenche-t-il pas dans Google Tag Manager ?
Une fois les modifications GTM publiées, vérifiez trois fois que toutes les balises se déclenchent correctement en lançant l'extension Tag Assistant (par Google) dans Google Chrome et en ouvrant la ou les pages du site Web une fois de plus. Cela indiquera si le code Tag Manager fonctionne correctement, ainsi que tous les codes Google Ads ou Analytics qui ont été déclenchés à partir de déclencheurs de clic GTM :
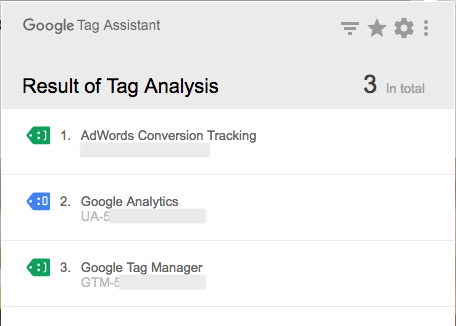
Les extensions UET Tag Helper (de Bing Ads) et Meta Pixel Helper pour Chrome peuvent être utilisées pour vérifier les balises Facebook ou Bing Ads qui ont également été déclenchées.
Si les balises ne se déclenchent pas sur le site Web en ligne ou sur la page de destination post-clic comme prévu, revenez à GTM et vérifiez les points suivants :
Soumettre les modifications : assurez-vous que le processus en plusieurs étapes pour publier les modifications apportées dans l'espace de travail GTM a été effectué avec succès. La case verte "Version en direct" doit indiquer la version la plus récente et la date de publication. S'il est obsolète, les nouvelles modifications n'ont pas été entièrement publiées.
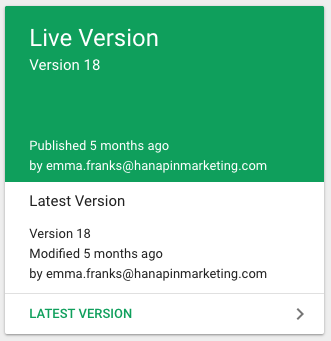
Configuration de la balise : après avoir confirmé que la version la plus récente des modifications a été publiée avec succès, un problème persistant indique qu'il peut y avoir un problème avec la configuration de votre balise. Ouvrez le Tag dans GTM et le code pixel de la plateforme pour confirmer que tous les éléments du code sont copiés ou transcrits correctement. Étant donné que les déclencheurs ont déjà été vérifiés à l'aide du volet Aperçu, le désalignement entre le code de pixel (que les extensions Helper recherchent) et la balise GTM est le coupable le plus probable des balises manquantes ou invisibles sur le site Web ou la page de destination post-clic.
Réflexions finales sur les déclencheurs de Google Tag Manager
Google Tag Manager est un outil puissant à avoir dans votre arsenal PPC. En plus de la vue de page et d'autres types de déclencheurs, maîtriser les subtilités des déclencheurs de clic peut prendre du temps et de l'exploration. Cependant, cela offrira également de nombreuses opportunités pour des stratégies numériques avancées. Avec les déclencheurs de clics, les audiences de remarketing gagnent en valeur, les analyses comportementales deviennent plus approfondies et la compréhension globale de l'engagement et de l'attribution du site Web devient plus claire.
Nous vous invitons à tirer parti de cette fonctionnalité GTM pour améliorer l'expérience de la page de destination post-clic pour vos visiteurs et votre propre succès publicitaire numérique.
Obtenez une démo Instapage Enterprise et découvrez comment notre plateforme vous permet d'accéder à une suite d'outils pour améliorer considérablement votre retour sur investissement publicitaire et rationaliser votre processus post-clic.
