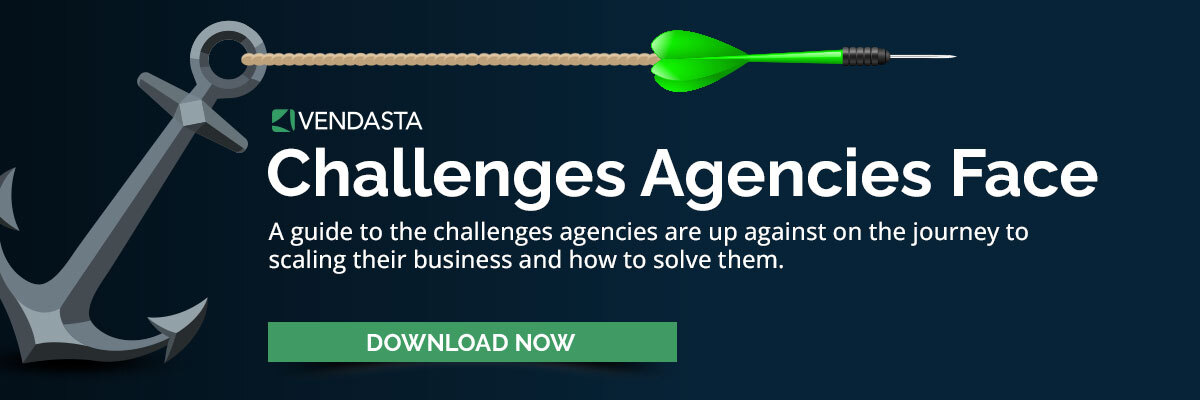Google Tag Manager pour les entreprises : quoi, comment et pourquoi
Publié: 2017-01-04Table des matières
- Qu'est-ce que Google Gestionnaire de balises ?
- Pourquoi Google Tag Manager vaut-il la peine d'être utilisé ?
- Comment franchir les barrières techniques / la courbe d'apprentissage ?
- Comment saura-t-il que cela fonctionne ? Et si je casse quelque chose ?
- Pourquoi Google Tag Manager vaut-il la peine d'être utilisé ?
- Pause glossaire
- Qu'est-ce qu'un tag ?
- Qu'est-ce qu'un déclencheur ?
- Qu'est-ce qu'un conteneur ?
- Qu'est-ce qu'une version ?
- Qu'est-ce qu'une variable ?
- Cas d'utilisation simples
- Comment configurer Google Tag Manager ?
- Comment installer Google Tag Manager sur mon site ?
- Wordpress
- Espace carré
- HTML personnalisé
- Autre
- Dépannage
- Comment ajouter des balises à mon site Web ?
- Comment configurer Google Analytics dans Google Tag Manager ?
- Code de suivi
- Suivre un clic sur un bouton
- Comment configurer Google Adwords dans Google Tag Manager ?
- Suivi des conversions
- Recommercialisation
- Comment configurer Google Analytics dans Google Tag Manager ?
- Comment publier des balises sur mon site ?
- Comment puis-je savoir que mes balises sont publiées ?
- Cas d'utilisation avancés
- Comment ajouter un délai à mes balises de remarketing ?
- Comment inclure Google Tag Manager sur mes pages AMP ?
- Comment transférer un événement de couche de données dans Google Analytics ?
- Quelles sont les balises personnalisées que je pourrais utiliser pour obtenir de meilleures informations ?
- Ressources Google Gestionnaire de balises
Qu'est-ce que Google Gestionnaire de balises ?
Google Tag Manager est un outil de productivité et d'analyse conçu pour les spécialistes du marketing. Cela vous fera gagner du temps lors de la mise en œuvre et de la mise à jour des balises de suivi sur vos sites Web, applications et pages mobiles accélérées (AMP). En termes simples, il s'agit d'un système de gestion des balises. Vous choisissez les balises que vous souhaitez charger sur votre site Web, quand, où et comment vous souhaitez les charger, puis vous les publiez sans tout ce travail de codage supplémentaire.
Google Tag Manager est un système de gestion de balises qui vous permet de gérer toutes les balises de votre site Web (Google Analytics, Tracking Pixels, Hotjar, etc...) à partir d'un seul tableau de bord. Au lieu de vous soucier de la logique de codage et des frais généraux pour des dizaines de balises et d'événements d'analyse, vous pouvez ajouter Google Tag Manager pour gérer les balises de l'ensemble de votre site Web.
Pourquoi Google Tag Manager vaut-il la peine d'être utilisé ?
Google Tag Manager est conçu pour être utilisé par les spécialistes du marketing (re : facile). Au lieu de confier à un développeur la gestion des balises pour votre ou vos sites, vos spécialistes du marketing peuvent gérer eux-mêmes ce qu'ils souhaitent suivre. S'ils veulent savoir à quelle fréquence un bouton est cliqué, ou veulent connaître le taux de conversion sur une campagne adwords, ou veulent juste...
Attendez, qu'est-ce que je viens de dire ?
Faire appel à des membres de l'équipe non techniques pour gérer les balises de site Web ? Oui! Absolument!
Vos spécialistes du marketing produisent beaucoup de contenu, et il vaut la peine de suivre les performances de ce contenu. Comme ce sont eux qui se soucient des chiffres et qui doivent fournir cette preuve de performance, ce sont eux qui devraient déterminer quelles données sont mesurées.
Maintenant, je sais ce que vous pensez... Comment puis-je apprendre aux spécialistes du marketing non techniques à ajouter des balises de suivi et d'analyse complexes sans casser les choses ?
Google Tag Manager est si facile à utiliser que ma grand-mère pouvait faire 90 % du travail avec peu de formation. Chaque balise majeure est ajoutée via des formulaires simples, ce qui non seulement élimine le besoin d'expérience de codage, mais permet également de gagner beaucoup de temps en réduisant le risque d'erreurs.
Quant au spécialiste du marketing non technique, il est incroyablement facile de lui apprendre à faire les bases comme :
- ajouter Google Analytics et AdWords
- ajouter un suivi des événements sur ses appels à l'action
- ajouter des tests a/b via Google Optimize
- ajouter des scripts tiers ou des pixels de suivi
C'est facile. Si vous pouvez utiliser le courrier électronique, vous pouvez utiliser Google Tag Manager.
Comment pouvons-nous maintenir un contrôle qualité avec Google Tag Manager ?
Tag Manager a quelques fonctionnalités intéressantes. Tout d'abord, si vous ne souhaitez pas remettre les clés de suivi à votre responsable marketing, vous pouvez lui donner accès à la mise à jour des scripts sans accorder l'accès à la publication sur le site en direct. De cette façon, votre développeur peut vérifier toutes les modifications avant qu'elles ne soient mises en ligne.
Il existe également un outil de prévisualisation pratique qui vous indique exactement quels scripts sont en cours d'exécution et ceux qui ne le sont pas. Voici une capture d'écran de celui-ci en cours d'exécution sur notre blog. Cela peut prendre un certain temps pour s'y habituer, mais vous vous retrouvez avec une image parfaitement claire des scripts en cours d'exécution et pourquoi.
Comme pour tout, disposer d'un processus solide pour la mise en œuvre des balises aidera à maintenir la qualité et à renforcer la confiance des utilisateurs de votre gestionnaire de balises.
Pause glossaire
Qu'est-ce qu'un tag ?
Une balise dans ce contexte fait généralement référence à un morceau de javascript que vous ajouteriez sur votre site Web à des fins de suivi. Ainsi, par exemple, si vous incluez Google Analytics sur votre site Web, vous incluez leur balise de script.
Les balises de Google Tag Manager ne se limitent pas aux seuls scripts, mais c'est ce que vous utiliserez 90 % du temps.
Qu'est-ce qu'un déclencheur ?
Un déclencheur est une règle qui indique à Google Tag Manager quand déclencher une balise. C'est un ensemble de paramètres que GTM vérifie pour savoir quand (et quand ne pas) déclencher une balise.
Supposons que vous souhaitiez inclure Google Analytics sur toutes les pages, le remarketing AdWords uniquement sur vos pages de destination ou suivre les clics sur des boutons spécifiques sur l'ensemble de votre site ; les déclencheurs aident à gérer toute cette logique.
Qu'est-ce qu'un conteneur ?
Un conteneur contient un groupe de balises, de déclencheurs et de variables. Vous utilisez les balises de script de conteneur pour installer Google Tag Manager sur votre site.
Qu'est-ce qu'une version ?
Une version représente un ensemble de modifications sur vos balises, déclencheurs et variables. Chaque fois que vous publiez sur votre site Web, vous créez effectivement une nouvelle version. Les versions vous aident à rester organisé en vous permettant de revoir toutes vos modifications en un seul endroit, et si vous faites une erreur, vous pouvez facilement revenir en arrière et la corriger.
Qu'est-ce qu'une variable ?
Une variable représente une information que vous souhaitez référencer dans vos balises et déclencheurs. Google Tag Manager possède un certain nombre de variables intégrées telles que l'URL de la page, la classe de clics, l'URL cible, etc. que vous pouvez référencer.
Exemple : ne déclenche les balises que lorsque {{page url}} contient "login.html", passe {{target url}} lorsque les boutons avec {{click class}} sont cliqués.
Vous pouvez également définir vos propres variables personnalisées si vous avez envie d'être un peu fantaisiste.
Cas d'utilisation simples
Voici quelques cas d'utilisation simples pour Google Tag Manager. Considérez-les comme un guide lorsque vous commencez votre voyage avec Google Tag Manager et comme une ressource pour former les autres.
Comment configurer Google Tag Manager ?
Il s'agit d'un processus extrêmement simple qui ressemble un peu à ceci :
- Ajouter un nom de compte
- Nous avons utilisé "Vendasta" pour le nom de notre compte
- Ajouter un conteneur sous un autre nom
- Nous avons utilisé des conteneurs séparés pour notre blog, notre site Web et nos pages de destination
- Choisissez une catégorie
- Très probablement, vous souhaitez simplement utiliser Web ou AMP
Ne vous souciez pas de suivre leurs exemples de noms de conteneurs. Appelez-les comme bon vous semble pour vous et votre équipe.
Pour notre installation de Google Tag Manager sur Vendasta.com, nous utilisons un seul compte avec de nombreux conteneurs pour différentes sections de notre site Web. Le blog, le site Web principal, le site d'assistance et quelques autres utilisent tous différents conteneurs Tag Manager afin que nous puissions facilement isoler le suivi des conversions et d'autres balises si nécessaire pour rester organisé.
Après avoir sélectionné votre compte et accepté les conditions d'utilisation, vous pouvez installer Google Tag Manager sur votre site Web.
Comment installer Google Tag Manager sur mon site ?
Tout d'abord, vous devez créer un compte de gestionnaire de balises et un conteneur. Après cela, vous obtiendrez une fenêtre contextuelle avec les instructions.
Vous perdez votre place ? Revenir sur la bonne voie est facile.
Onglet Admin -> sélectionnez le compte et le conteneur -> "Installer Google Tag Manager".
Si vous ne parvenez pas à placer vos balises au bon endroit, ce n'est pas la fin du monde. Essayez simplement de les rapprocher le plus possible.
Voici des guides rapides pour installer Tag Manager sur certains des systèmes de gestion de contenu les plus populaires.
- Installer Google Tag Manager sur WordPress
- Installer Google Tag Manager sur Squarespace
HTML personnalisé
Maintenant, si vous êtes comme moi et que vous avez en tête que les balises de script ne doivent jamais aller qu'au bas de votre source le long de la balise body, alors ces instructions peuvent être un peu choquantes. Ils ne trollent pas, ils sont très sérieux. Pour tirer le meilleur parti de l'installation de votre gestionnaire de balises, vous devez vous assurer d'obtenir ces extraits de code aussi près que possible du haut de la balise head et de la même histoire pour la balise body.
Autre
Vous utilisez un autre CMS et avez besoin d'aide ? Faites-le nous savoir et nous pourrons l'ajouter à notre liste de tutoriels.
Dépannage
Si vous ne parvenez pas à charger Google Tag Manager, essayez ce qui suit :
- Désactivez votre popup / adblocker pour votre site Web
- Installez le Tag Assistant (lié dans notre section ressources au bas de cet article)
- Demandez de l'aide ici ou sur la communauté Google+ (lien ci-dessous)
Comment ajouter des balises à mon site ?
Comment configurer Google Analytics dans Google Tag Manager ?
- Créer une nouvelle balise
- Nommez-le quelque chose comme "Code de suivi GA"
- Cliquez sur la section de configuration des balises
- Sélectionnez Universal Analytics dans la liste qui s'affiche
- Vous pouvez également utiliser Analytics Classic, mais vous feriez probablement mieux d'utiliser Universal
- Ajoutez votre identifiant de suivi Google Analytics
- Vous pouvez laisser le reste des paramètres seuls
- Le type de suivi doit par défaut être "page vue"
- Si vous souhaitez activer l'attribution de lien améliorée, vous pouvez le faire dans la section avancée
- Cliquez sur enregistrer
- Cliquez sur la section de déclenchement
- Sélectionnez Toutes les pages dans la liste qui s'affiche
- Vous pouvez ajouter des pages spécifiques, des exclusions ou ajuster vos déclencheurs pour exclure vos environnements de test ou d'autres endroits où les filtres d'adresse IP dans Google Analytics ne fonctionneront pas pour exclure le trafic
- Cliquez sur enregistrer
- Publier sur votre site
- Voila ! Le suivi Google Analytics est en direct
Comment suivre un événement de clic sur un bouton dans Google Analytics à l'aide de Google Tag Manager ?
- Créer une nouvelle balise
- Nommez-le quelque chose de pertinent pour le clic sur le bouton
- Cliquez sur la section de configuration des balises
- Sélectionnez la version d'analyse que vous avez choisie lors de la configuration de votre code de suivi
- Ajoutez votre identifiant de suivi Google Analytics
- Définissez "Événement" comme type de piste
- Définir la catégorie
- Il s'agit du groupe le plus large pour un événement, alors gardez cela à l'esprit lorsque vous choisissez quoi participer
- Définir l'action
- Dans ce cas, ce sera "bouton-clic", mais si vous vouliez suivre chaque fois que quelqu'un voit un popup, vous pourriez avoir une action "popup-shown" ou "popup-closed"
- Définir l'étiquette
- Considérez cela comme une référence au contenu
- Pensez à votre futur, comment allez-vous trouver cet événement plus tard ?
- Astuce : vous pouvez ajouter dynamiquement ces informations en cliquant sur le bloc lego et en sélectionnant Cliquez sur Classes → Cliquez sur Texte
- Définir la valeur
- Si vous exploitez un site Web de commerce électronique, cela devient plus précieux
- C'est comme une valeur monétaire hypothétique associée à cet événement
- Par exemple, chaque fois que vous cliquez sur ce bouton, combien cela vaut-il pour votre entreprise ?
- Appel sans interaction
- Ceci demande si cet événement compte ou non annule un "rebond"
- S'il est défini sur False, l'événement sera considéré comme la visite d'une deuxième page de votre site Web
- Règle d'or : si l'événement est un événement de conversion, alors l'appel sans interaction = false
- Cliquez sur la section de déclenchement
- Créer un nouveau déclencheurSélectionnez Cliquez sur → Tous les éléments
- Nommez le déclencheur "Clic sur le bouton"
- Choisissez "Certains clics" (au lieu de Tous les clics)
- Définissez l'ID de clic ou la classe de clic pour qu'il corresponde au bouton de votre site
- Cliquez sur "Enregistrer" sur votre déclencheur
- Cliquez sur "Enregistrer" sur votre Tag
- Publier sur votre site
- Voila ! L'événement de clic sur le bouton Google Analytics sera en direct
Comment configurer Google Adwords dans Google Tag Manager ?
Suivi des conversions
- Créer une nouvelle balise
- Nommez-le "Suivi des conversions AdWords"
- Cliquez sur la section de configuration des balises
- Sélectionnez Suivi des conversions AdWords dans la liste
Entrez votre ID de conversion, votre étiquette de conversion et votre valeur - Configurez vos déclencheurs
- Voulez-vous qu'il se déclenche lorsqu'un bouton est cliqué ? Voir notre guide sur la façon de faire le suivi des clics ci-dessus
- Vous voulez qu'il se déclenche sur une page spécifique ? Configurez simplement le déclencheur pour qu'il se déclenche lorsque l'URL de la page correspond à ce que vous recherchez
- Enregistrer et publier
Recommercialisation
- Créer une nouvelle balise
- Nommez-le "Adwords Remarketing"
- Cliquez sur la section de configuration des balises
- Sélectionnez Adwords Remarketing dans la liste
- Saisissez votre ID de conversion, le libellé de conversion
- Configurez vos déclencheurs
- Voulez-vous qu'il se déclenche lorsqu'un bouton est cliqué ? Voir notre guide sur la façon de faire le suivi des clics ci-dessus
- Vous voulez qu'il se déclenche sur une page spécifique ? Configurez simplement le déclencheur pour qu'il se déclenche lorsque l'URL de la page correspond à ce que vous recherchez
- Enregistrer et publier
Comment publier mes tags sur mon site ?
Lorsque vous êtes prêt à publier, vous pouvez le faire immédiatement en appuyant sur le gros bouton de publication rouge. Vous serez invité à décrire ce que vous publiez avec un nom et une description. Vous pouvez ignorer cela si vous le souhaitez, mais cela vaut vraiment la peine d'attendre une minute ou deux si vous faites partie d'une équipe Tag Manager.

Enfin, vous pouvez sélectionner la version dans laquelle vous souhaitez publier. Si vous disposez d'un environnement de développement ou de préproduction et que vous souhaitez d'abord y tester vos balises, vous pouvez le faire en modifiant l'option "Publier dans l'environnement" ici.
Voir? Ce n'était pas si difficile ! Maintenant, vous travaillez comme tous ces développeurs avec leurs messages de commit loufoques.
Comment puis-je savoir que mes balises sont publiées ?
Je vérifie souvent la source pour rechercher une nouvelle balise de script ou surveille les événements en direct dans Google Analytics lorsque je teste de nouvelles balises.
Un moyen simple de vérifier que vos balises fonctionnent comme prévu consiste à afficher votre site Web en mode aperçu. L'option "Aperçu" dans le menu déroulant Publier indique à Google Tag Manager d'ouvrir un menu de débogage lorsque vous visitez votre site Web.
Une fois que vous aurez activé le mode Aperçu, vous pourrez accéder à votre site Web et voir la console d'aperçu. Si vous rencontrez des difficultés pour afficher la console, vérifiez les points suivants :
- Vérifiez que le gestionnaire de balises est installé sur votre site Web
- Vérifiez que vous n'utilisez pas de bloqueur de popup
- Tous ne bloquent pas Google Tag Manager, mais certains le font !
- Essayez de partager l'aperçu sur un autre navigateur
- Parfois, votre session peut être boguée et ne fonctionnera pas, mais le partage contournera ce problème
La console de prévisualisation vous montrera quelles balises ont été chargées avec succès sur votre site Web et lesquelles ne l'ont pas été. C'est un peu trop compliqué à montrer dans les captures d'écran, vous devrez donc vous débrouiller tout au long du processus pour le comprendre. Si vous rencontrez des problèmes ou si vous souhaitez un didacticiel, faites-le nous savoir dans les commentaires ci-dessous et nous en créerons un juste pour vous.
Cas d'utilisation avancés
Comment ajouter un délai à mes balises de remarketing ?
Auparavant, cela était beaucoup plus compliqué et impliquait des balises javascript personnalisées, mais Google a ajouté des déclencheurs "Timer" qui se déclenchent après un nombre défini de millisecondes. Vous pouvez facilement en créer un en ajoutant et en remplissant un nouveau déclencheur de minuterie.
Les deux paramètres ici auxquels vous devez vraiment faire attention sont l'intervalle et la limite.
Supposons que notre intervalle est défini sur 30 secondes. Il tirera ensuite toutes les 30 secondes jusqu'à ce que la limite soit atteinte. Si nous ne voulons le tirer qu'une ou deux fois, nous devons nous assurer qu'une limite est en place.
Vous pouvez définir d'autres conditions pour n'activer ce déclencheur que sur des pages spécifiques, ou démarrer après d'autres événements comme des clics de bouton, etc...
Comment inclure Google Tag Manager sur mes pages WordPress AMP ?
Si vous êtes curieux de savoir ce qu'est AMP et pourquoi c'est important, vous devriez consulter notre article à ce sujet ici.
Le TL; DR (trop long, je n'ai pas lu) à ce sujet est que l'activation des pages mobiles accélérées (AMP) est indispensable pour tout site Web que vous souhaitez classer sur Google.
Gardez à l'esprit que AMP n'autorise pas la plupart des scripts de suivi, vous n'obtiendrez donc pas la même flexibilité de Tag Manager que celle à laquelle vous pourriez être habitué. C'est encore très nouveau, donc un support de script supplémentaire sera ajouté sur une base continue.
Ce didacticiel recommande d'utiliser trois plug-ins personnalisés pour activer AMP et d'ajouter le code de suivi. Ce n'est pas le moyen idéal pour activer Google Tag Manager, mais cela fonctionnera pour le marketing de John Smith jusqu'à ce qu'il puisse convaincre un développeur de mettre en place une meilleure solution.
Commencez par créer un nouveau conteneur Google Tag Manager pour votre site Web. Cette fois, au lieu de sélectionner Web, sélectionnez AMP. Notez les détails d'installation pour les sections de tête et de corps.
Obtenir AMP sur WordPress
Si vous n'avez pas déjà AMP sur votre site WordPress, vous en aurez besoin. Le moyen le plus simple de résoudre ce problème consiste à installer et à activer le plug-in AMP officiel ici.
Activer GTM dans AMP
Ensuite, activez Google Tag Manager dans AMP ! Je recommande de le faire via deux plugins supplémentaires.
- Tout d'abord, obtenez Yoast
- Ensuite, obtenez l'addon Yoast pour l'intégration AMP/
Une fois ceux-ci installés et activés, vous pourrez ajouter votre code de conteneur Google Tag Manager dans la sous-section AMP du menu Yoast.
Remarque : Google Tag Manager vous donnera les mêmes balises head et body. Vous pouvez ajouter des balises de script head et body dans cet espace pour effectuer un suivi efficace. Pour ajouter GTM à vos pages AMP conformément aux spécifications de Google, vous devrez ajouter des crochets dans le plugin WordPress AMP lui-même.
Comment transférer un événement de couche de données dans Google Analytics ?
Maintenant, j'ai intentionnellement évité de parler de la couche de données car cela peut être très intimidant pour le spécialiste du marketing John Smith, qui est tout nouveau dans Google Tag Manager. Cela étant dit, la couche de données est le cœur et l'âme de Google Tag Manager, et son utilisation devient plus facile à mesure que vous travaillez avec.
Supposons que vous ayez une validation de formulaire très personnalisée ou un autre événement plus complexe que les déclencheurs standard. Comment pouvez-vous les suivre? La réponse est la couche de données.
Le déclenchement d'un événement personnalisé est assez facile, mais si vous le gâchez, vous pouvez interrompre votre installation de Google Tag Manager. Assurez-vous de suivre ce guide !
Prêt? Commençons.
Tout d'abord, nous voulons nous assurer de ne pas écraser le dataLayer, mais nous voulons également l'initialiser s'il n'existe pas afin de ne pas lancer d'erreurs JS. Nous le faisons en l'affectant à window.dataLayer s'il existe, sinon il se transforme en un tableau vide.
window.dataLayer = fenêtre.dataLayer || [] ;
Facile, non ? Maintenant, nous y poussons un événement comme si nous ajoutions un événement dans un tableau. Dans ce cas, je souhaite informer le gestionnaire de balises que mon formulaire de démonstration soumis était valide.
window.dataLayer.push({'event' : 'demoform_valid_submit'});
Le suivi de cela dans Tag Manager implique un travail un peu plus chargé pour configurer l'infrastructure, mais nous avons presque terminé.
Tout d'abord, allez dans vos variables et assurez-vous d'avoir activé la variable "Event" intégrée.
Ensuite, nous créons un nouveau déclencheur "Event" avec le nom de nos événements dessus. Vous devez activer ce type de variable pour créer ce déclencheur, alors assurez-vous de le faire !
Enfin, vous pouvez ajouter des clauses supplémentaires au déclencheur au cas où vous voudriez qu'il ne se déclenche que sur certaines pages.
Tout ce que vous avez à faire maintenant est d'ajouter une balise d'événement Google Analytics avec ceci comme déclencheur, et vous avez terminé !
Ressources du gestionnaire de balises Google
- Cours Google Tag Manager d'Analytics Academy
- Excellent article de blog pour démarrer sur GTM et JavaScript
- Communauté d'utilisateurs sur Google Plus
- Recettes Luna Metrics GTM
- Module complémentaire Google Tag Assistant
- Plus de 60 extraits de code GTM