Intégration de Google Sheets + MobileMonkey : comment transmettre des données de prospect dans Google Sheets à partir d'un chat Web, d'un messager et d'un SMS
Publié: 2021-01-22Lorsque vous avez une messagerie automatisée qui fonctionne nuit et jour sur votre site Web, Facebook, Instagram et la messagerie texte SMS, vous finissez par collecter une tonne de données précieuses pour développer votre entreprise.
Et quel meilleur endroit pour stocker, organiser et distribuer ces données que dans les feuilles de calcul que beaucoup d'entre nous ont l'habitude d'utiliser au quotidien ?
C'est pourquoi l'une des intégrations MobileMonkey les plus populaires est avec Google Sheets.
Aujourd'hui, je vais vous montrer comment envoyer vos données client ou prospect MobileMonkey dans une feuille de calcul où votre équipe peut les visualiser et agir dessus. Faites-en l'expérience vous-même en discutant avec le chat du site Web sur cette page, ou en discutant avec nous dans Messenger ici.
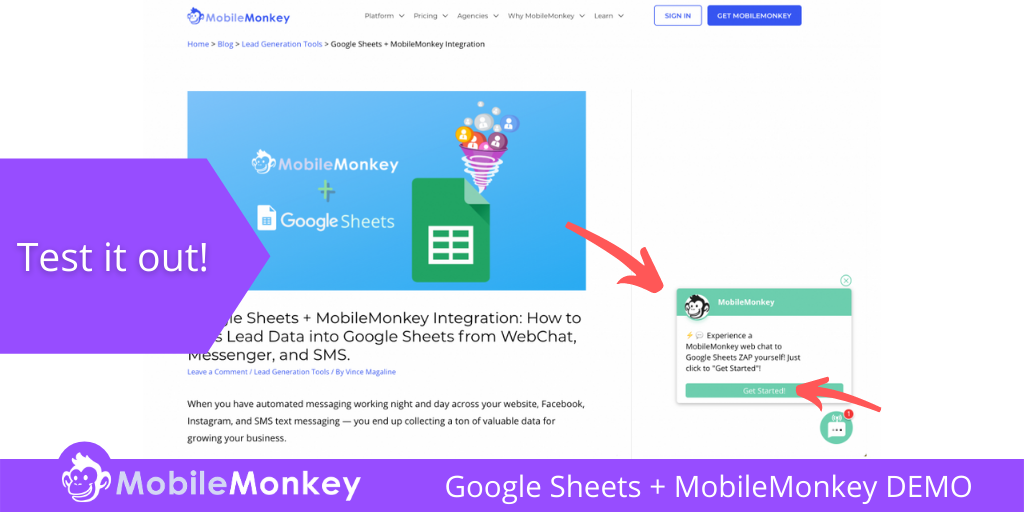
L'intégration MobileMonkey + Google Sheets garantit un gain de temps pour vos équipes de marketing, de vente et de service client en éliminant la saisie de données.
Dans cet article, vous apprendrez à transmettre les données recueillies à partir de vos activités de génération de prospects avec MobileMonkey dans Google Sheets depuis WebChat actrice de votre site, Messenger et SMS.
Allons droit au but ! Voici comment envoyer des données de prospect MobileMonkey directement à Google Sheets !
Rejoignez le webinaire d'aujourd'hui avec Larry Kim !
Ou inscrivez-vous pour le replay gratuit
Apprenez tout sur les NOUVEAUX outils de MobileMonkey avec un coup de projecteur sur les outils pour 10X l'engagement Instagram et transformez Instagram en un générateur de revenus pour votre entreprise.

Comment envoyer des données de prospect MobileMonkey dans Google Sheets
Nous avons divisé le processus de transmission automatique de vos données de prospect MobileMonkey à Google Sheets en trois sections.
De plus, vous remarquerez que les images de capture d'écran sont de couleur coordonnée pour indiquer si nous travaillons sur la partie MobileMonkey (violet) ou Google Sheets (vert) de l'intégration.
Partie I - Créer un dialogue de chatbot et des ressources de feuille de calcul Google
Avant de connecter votre dialogue de chatbot et Google Sheet via Zapier, vous devez avoir ces ressources créées et prêtes à être connectées ! Cependant, même si vous avez déjà les deux ressources prêtes à l'emploi, vous devrez quand même avoir effectué quelques tâches pour que l'intégration fonctionne.
Commençons par créer notre dialogue de chat !
Étape 1 : Créer un dialogue avec des attributs dans MobileMonkey
Tout d'abord, il y a deux éléments que vous devrez faire correspondre de MobileMonkey à Google Sheets et Zapier.
- Attributs utilisateur
- Nom du dialogue
Si vous n'avez jamais créé de dialogue de chatbot dans MobileMonkey, vous voudrez peut-être consulter cet article, concernant le constructeur de chatbot MobileMonkey, pour un contexte indispensable.
Pour transmettre de manière fiable des données de prospect dans Google Sheets, vous devez utiliser l'un des nombreux widgets de dialogue de chat MobileMonkey où vous pouvez capturer des e-mails et d'autres attributs utilisateur précieux. Dans cet exemple, nous utilisons les widgets Quick Question et Form pour capturer les attributs.
Ensuite, pour connecter votre dialogue de chat à une feuille Google, vous devrez ajouter le widget Zap/Connection pour trouver l'intégration Zapier que nous allons construire dans la partie II.
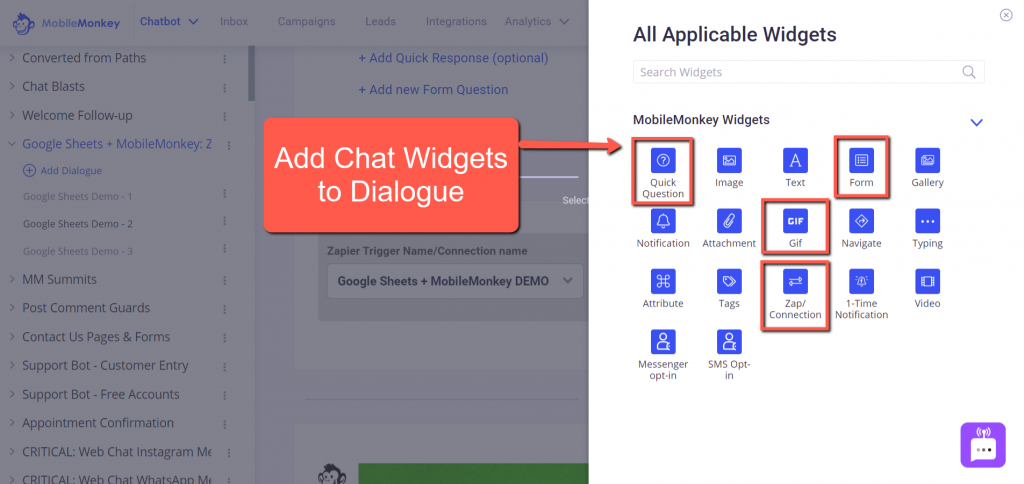
Dans la capture d'écran ci-dessous, j'ai utilisé le widget Formulaire pour poser trois questions rapides de type enquête afin de capturer les détails de l'e-mail, du téléphone et de la personnalité d'un visiteur.
Les attributs e-mail et téléphone existent déjà dans MobileMonkey. Pour mon exemple d'attribut persona (ou tout attribut unique que vous souhaitez enregistrer en tant que données de prospect), tout ce que vous avez à faire est de cliquer sur + Ajouter un nouvel attribut et de donner un nom à votre attribut unique.
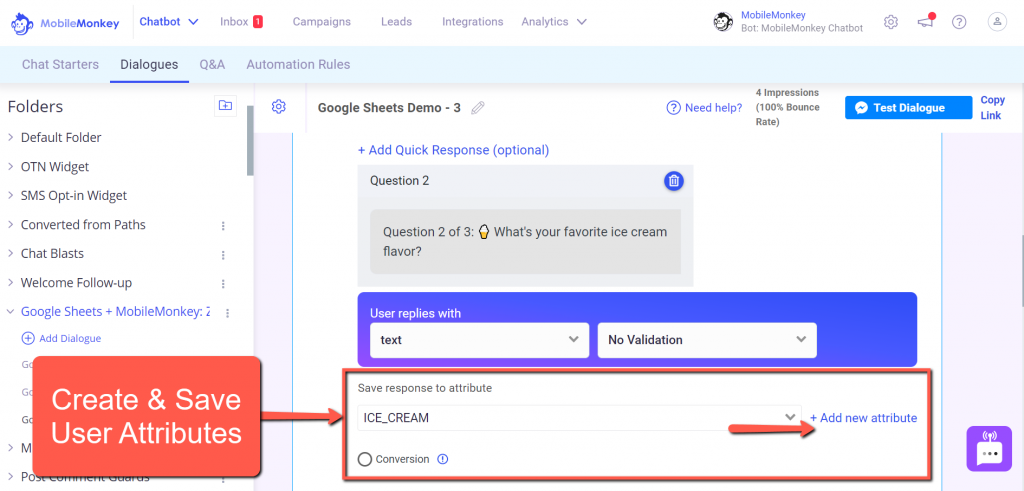
Gardez à l'esprit que vous pouvez utiliser ce même dialogue pour un widget de chat Web en direct sur n'importe quelle page de site Web, Messenger pour Facebook et Instagram, ainsi que des messages texte SMS.
Mieux encore, vous pouvez transmettre les données des prospects de chaque canal à votre feuille de calcul Google. Nous vous montrerons une démonstration de chacun à la fin de ce didacticiel.
Et en parlant de Google Sheets, il est maintenant temps de créer votre feuille de calcul.
Étape 2 : Créer une feuille Google
L'étape 2 est très simple. Tout ce que nous avons à faire est de créer une nouvelle feuille Google et quelques colonnes.
Assurez-vous de créer les colonnes que vous souhaitez utiliser dans votre Zap. Ces colonnes doivent correspondre aux attributs que vous utilisez dans votre dialogue MobileMonkey. Vous verrez pourquoi c'est important dans la partie III.
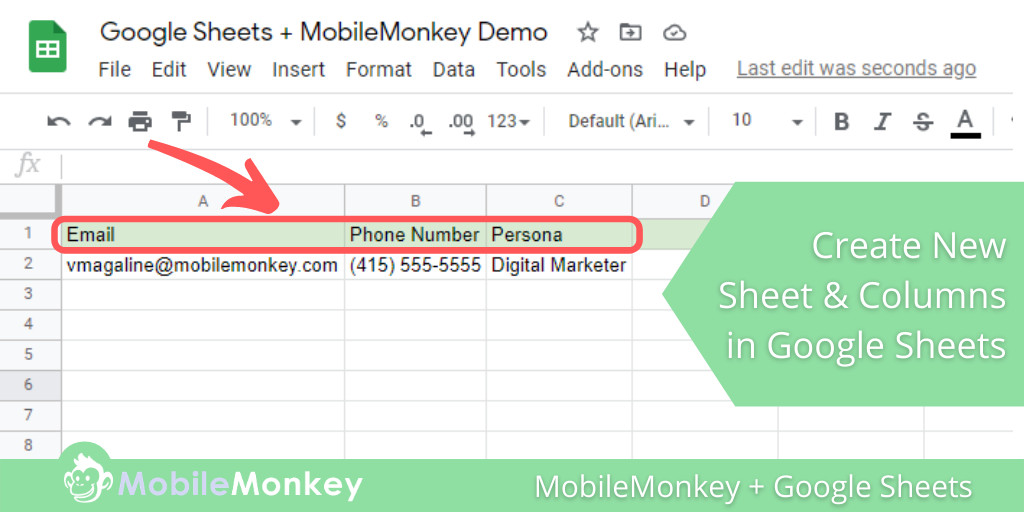
Dans notre exemple, nous utilisons trois attributs dans MobileMonkey :
- Téléphoner
- Personnage
Créez une colonne pour chacun des attributs pour lesquels vous souhaitez capturer des données de prospect.
Étape 3 : Choisissez l'intégration de MobileMonkey + Google Sheet
Vous avez des options pour l'étape 3. Cependant, si c'est la première fois que vous créez une intégration Zapier avec MobileMonkey, vous devrez savoir où se trouve votre clé API. Si tel est le cas, n'oubliez pas que vous pouvez trouver votre clé API MobileMonkey pour Zapier sous l'onglet Intégrations dans MobileMonkey.
Voici vos options : vous pouvez commencer avec l'intégration MobileMonkey + Google Sheets en allant directement sur la page Intégrations MobileMonkey (comme indiqué ci-dessous), ou vous pouvez simplement vous connecter à Zapier et créer votre intégration à partir de zéro.
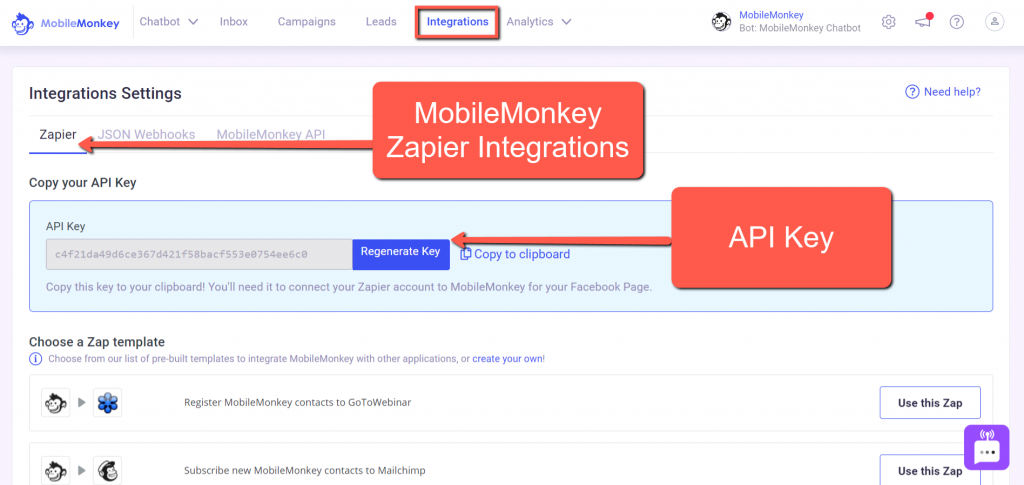
Pour commencer votre intégration Zapier directement depuis MobileMonkey, recherchez le Zap "Créer des lignes dans Google Sheets pour les nouveaux contacts MobileMonkey". Cliquez ensuite sur le bouton Utiliser ce Zap .
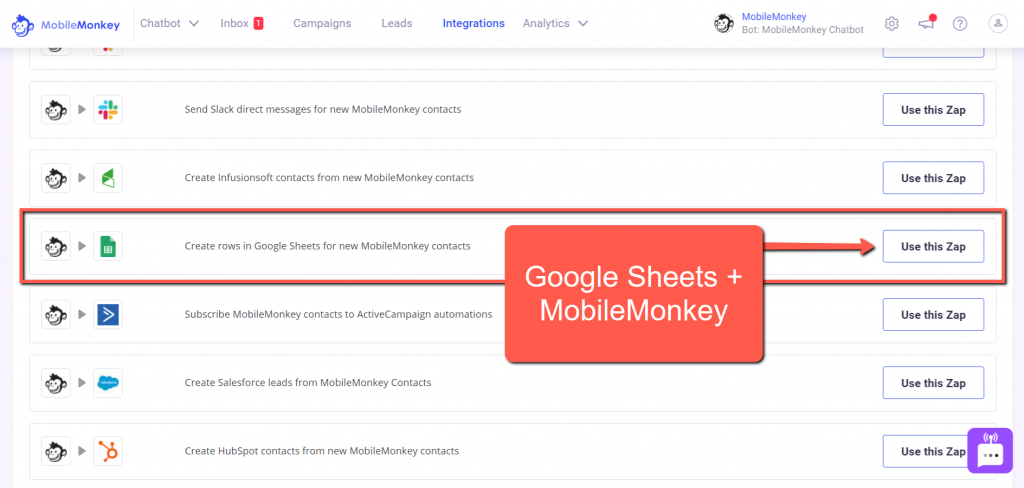
Partie II - Configurez votre déclencheur et votre action Zapier
Il est maintenant temps de passer à Zapier afin de pouvoir configurer votre flux de travail entre MobileMonkey et Google Sheets.
Ici, nous allons connecter MobileMonkey et Google Sheets, en commençant par le déclencheur Zap, qui implique le dialogue de chat MobileMonkey et les attributs.
Gardez à l'esprit que vous pouvez commencer avec l'intégration MobileMonkey + Google Sheets en allant directement sur la page Intégrations MobileMonkey (comme vu ci-dessus), ou vous pouvez simplement vous connecter à Zapier et construire votre intégration à partir de là.
Étape 4 (déclencheur Zapier) : Nommez votre Zap
Donnez un nom à votre Zap.

Conseil utile : Si vous nommez votre dialogue MobileMonkey, votre feuille Google et votre Zap de la même manière, cela rendra ce processus encore plus facile.
Par exemple, j'ai utilisé "Google Sheets + MobileMonkey DEMO" dans les trois endroits.
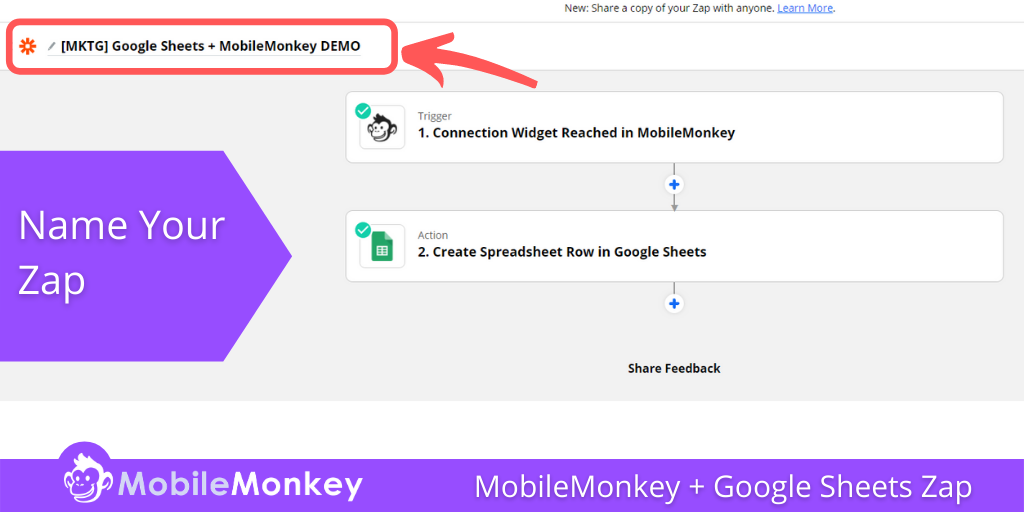
Étape 5 (Zapier Trigger): Choisissez l'application et l'événement
Lorsque vous cliquez sur la première étape déroulante de votre Zap, vous serez invité à choisir votre déclencheur d'application et d'événement. Si vous l'avez déjà fait via MobileMonkey, vous devriez déjà avoir rempli l'événement d'application.
Choisissez MobileMonkey (s'il n'est pas pré-rempli) comme application et événement pour le Zap Trigger.
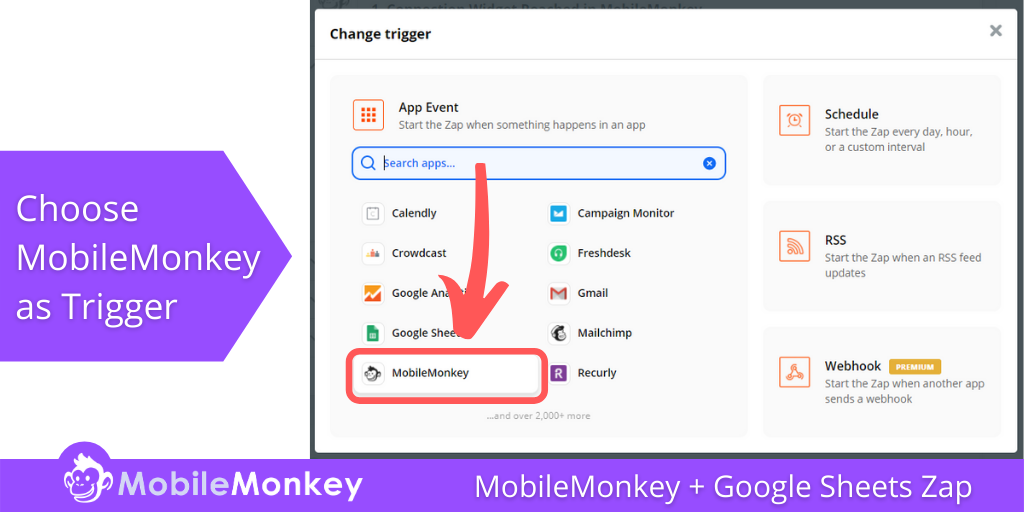
Ensuite, cliquez sur le menu déroulant Événement déclencheur et sélectionnez Widget de connexion atteint . Appuyez ensuite sur le bouton Continuer .
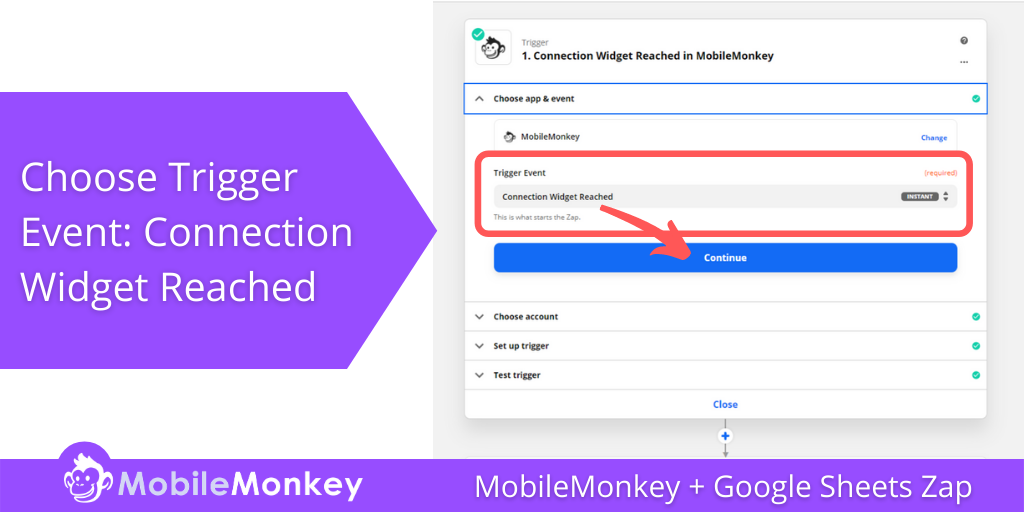
Étape 6 (déclencheur Zapier) : choisissez un compte
Si vous avez plusieurs comptes MobileMonkey comme moi, vous devrez trouver le compte sur lequel se trouve votre dialogue de chat.
Si vous ne trouvez pas votre compte MobileMonkey, créez un nouveau compte et donnez-lui un nom unique. Utilisez ensuite votre clé API trouvée à l'étape 3 pour créer le nouveau compte dans Zapier.
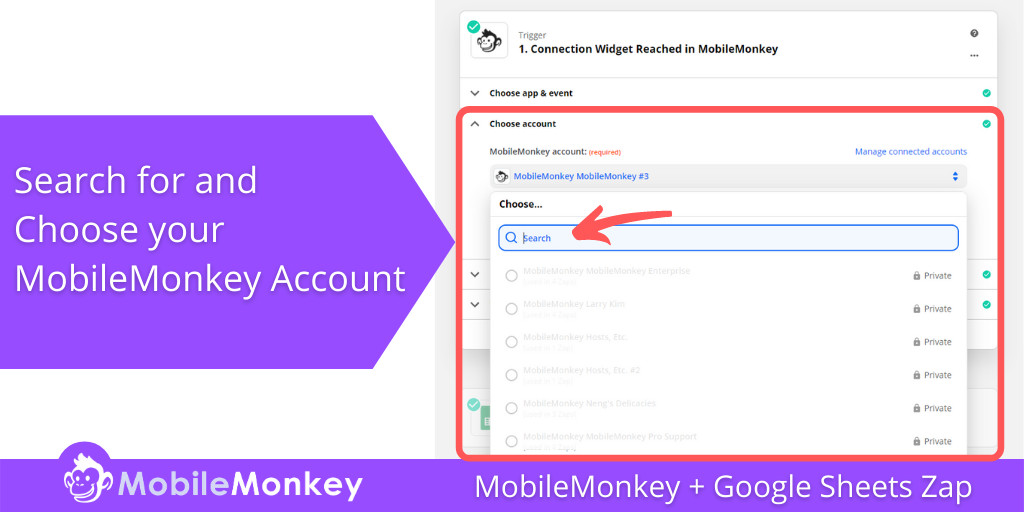
Étape 7 ( déclencheur Zapier) : configurer le déclencheur
Créez n'importe quel nom (unique) pour ce déclencheur. Ce nom apparaîtra dans MobileMonkey Zap/Connection Widget.
N'oubliez pas qu'il est utile d'utiliser un nom similaire ou identique à celui que vous utilisez pour titrer votre dialogue MobileMonkey et Google Sheet.
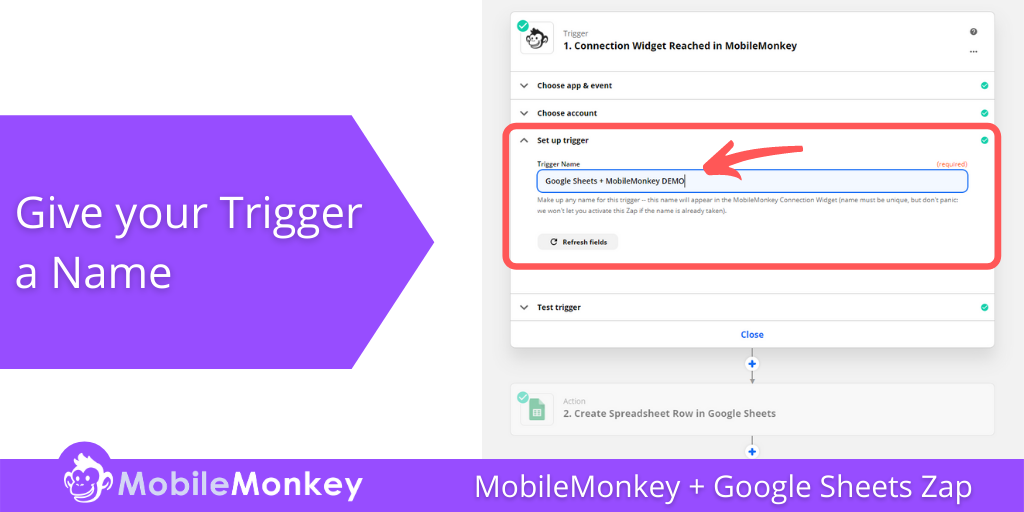
Étape 8 (Zapier Trigger): Testez votre déclencheur
Vous êtes maintenant prêt à tester votre Zap Trigger. Appuyez sur le bouton de test.
Si le test est réussi, passez à la partie III pour créer votre action Zap.
Si le test échoue, revenez à l'étape 6, où vous choisissez votre compte. Le problème le plus courant pour un test échoué est que vous avez choisi le mauvais compte. Et la solution la plus simple consiste à créer un nouveau nom de compte dans Zapier, puis à connecter ce compte à MobileMonkey en utilisant la clé API qui se trouve à l'étape 3.
Partie III - Configurez votre action Zapier
Félicitations pour la création réussie de votre Zap Trigger !
Il est maintenant temps de créer votre action Zap. Pour cette intégration, l'action Zap va envoyer les données que vous capturez à partir des prospects dans MobileMonkey via votre feuille de calcul Google.
Étape 9 (action Zapier) : choisissez l'application et l'événement
Choisissez Google Sheets comme application et événement d'action.
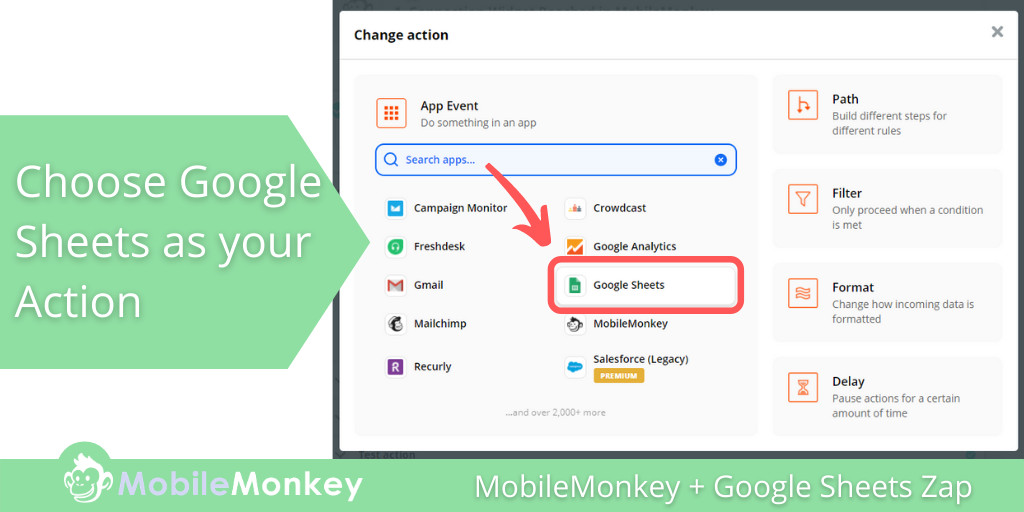
Étape 10 (action Zapier) : Choisissez un compte Google Sheets
Ensuite, sous le menu déroulant Choisir un compte dans Zapier, recherchez le compte Google Sheets que vous utilisez et cliquez sur le bouton radio pour connecter ce compte.
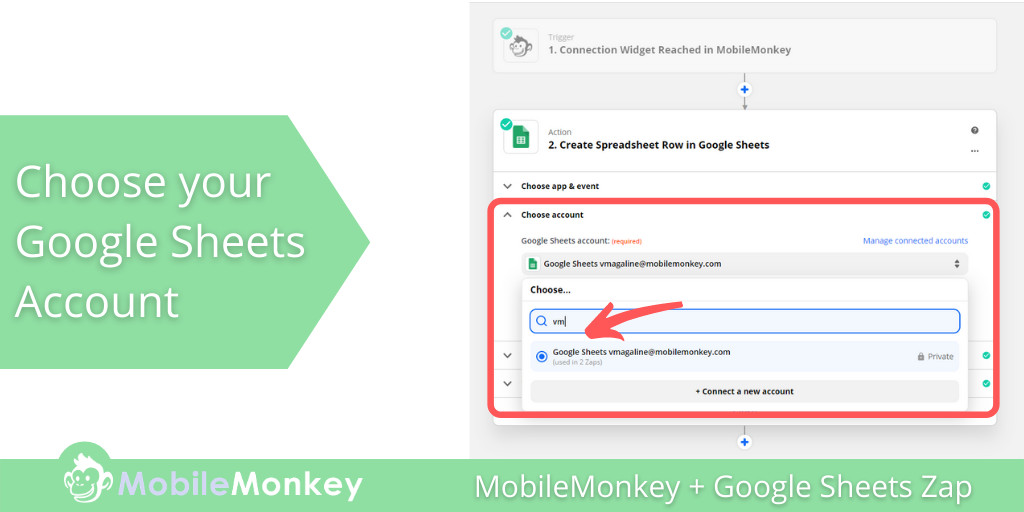
Étape 11 (action Zapier) : configurez votre action
À l'étape 11, nous allons configurer votre action. Ici, vous choisirez la feuille de calcul Google Sheets que vous avez créée à l'étape 2.
Si vous avez suivi mon conseil et donné à votre Google Sheet le même nom que votre dialogue et Zap, cela devrait être très facile à trouver.
Une fois que vous avez sélectionné la bonne feuille de calcul Google Sheets, vos colonnes devraient être automatiquement reconnues dans la liste déroulante Zap. Dans la capture d'écran ci-dessous, vous verrez comment la colonne E-mail a un champ en dessous. Cliquez sur ce champ et faites correspondre la colonne Google Sheets avec les attributs que vous avez créés dans votre dialogue MobileMonkey.
Dans notre exemple, je le fais trois fois. Une fois pour l'attribut d'e-mail, une fois pour le numéro de téléphone et une fois pour la personne.
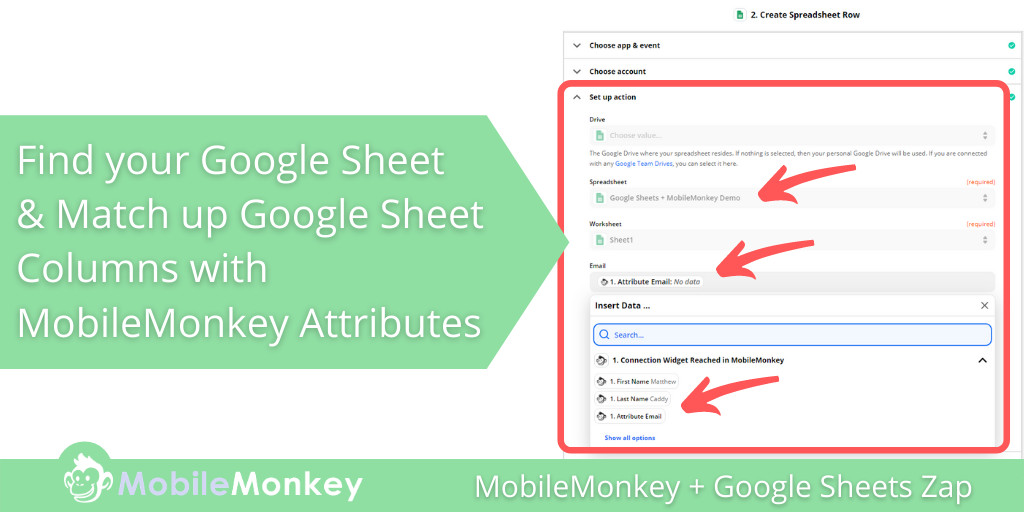
Partie IV - Connectez Zap à MobileMonkey Dialogue et testez votre flux de travail
Presque là! Maintenant, avant de tester votre Zap Action, nous devons connecter votre dialogue MobileMonkey au Zap.
Étape 12 : Connectez Zap à MobileMonkey Dialogue et testez votre flux de travail
Vous souvenez-vous du widget Zap/Connection que nous avons ajouté à votre dialogue de chat dans MobileMonkey ? Maintenant que nous avons donné un nom au Zap dans Zapier, nous devons connecter MobileMonkey à ce Zap.
Techniquement, vous auriez pu effectuer cette étape juste après avoir connecté votre Zap Trigger.
Dans MobileMonkey, revenez au widget de dialogue de discussion Zap/Connection que vous avez ajouté et cliquez sur le menu déroulant. Recherchez et sélectionnez le Zap. Encore une fois, c'est là que nommer tout de la même façon rend les choses beaucoup plus faciles.
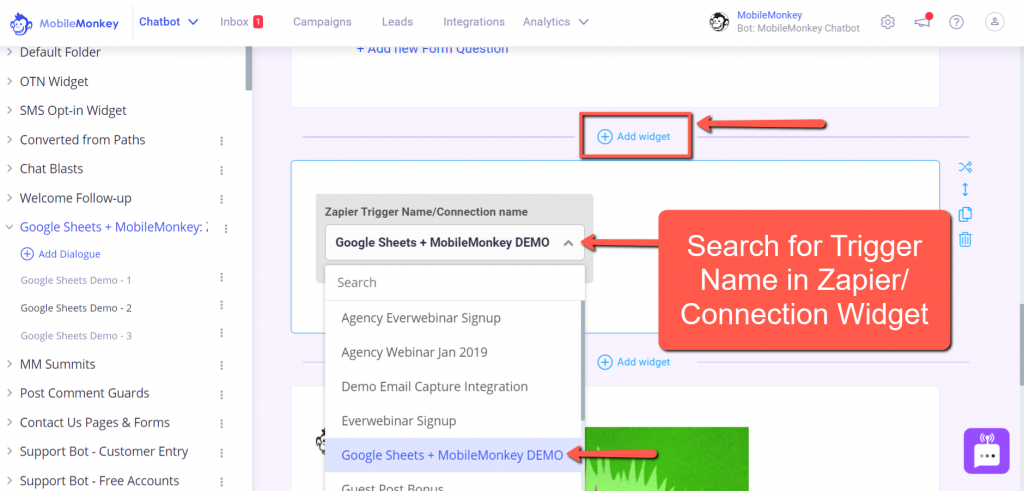
Étape 13 (action Zapier) : testez votre action
Il ne vous reste plus qu'à tester votre Zap Action. Cliquez sur le bouton de test et si votre test est réussi, félicitations !
Si le Zap ne réussit pas, effectuez un dépannage, pour lequel Zapier devrait fournir de nombreuses invites et détails.
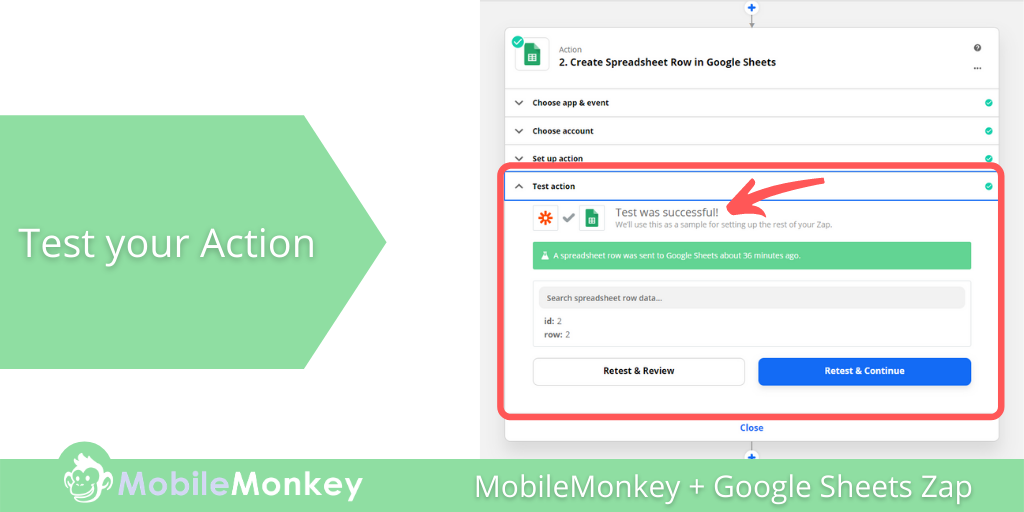
Pour être sûr à 100 % que votre Zap fonctionne, testez votre MobileMonkey + Google Sheets Zap en parcourant votre dialogue de chat.
La façon la plus simple de le faire est de cliquer sur le bouton Tester le dialogue en haut de votre dialogue MobileMonkey.
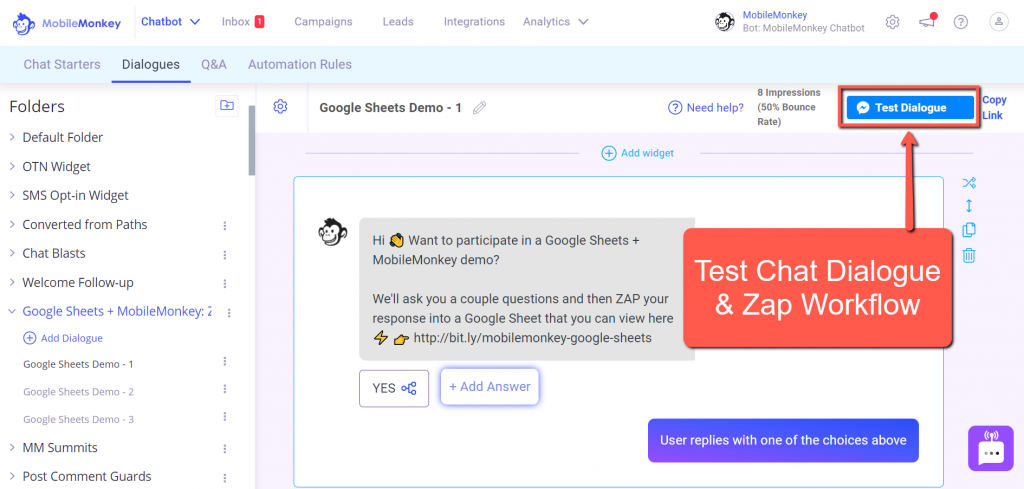
Parcourez votre dialogue et lorsque vous avez terminé, vérifiez votre feuille de calcul Google pour voir si elle a été mise à jour avec les informations que vous avez capturées dans vos attributs.
Rejoignez le webinaire d'aujourd'hui avec Larry Kim !
Ou inscrivez-vous pour le replay gratuit
Apprenez tout sur les NOUVEAUX outils de MobileMonkey avec un coup de projecteur sur les outils pour 10X l'engagement Instagram et transformez Instagram en un générateur de revenus pour votre entreprise.

